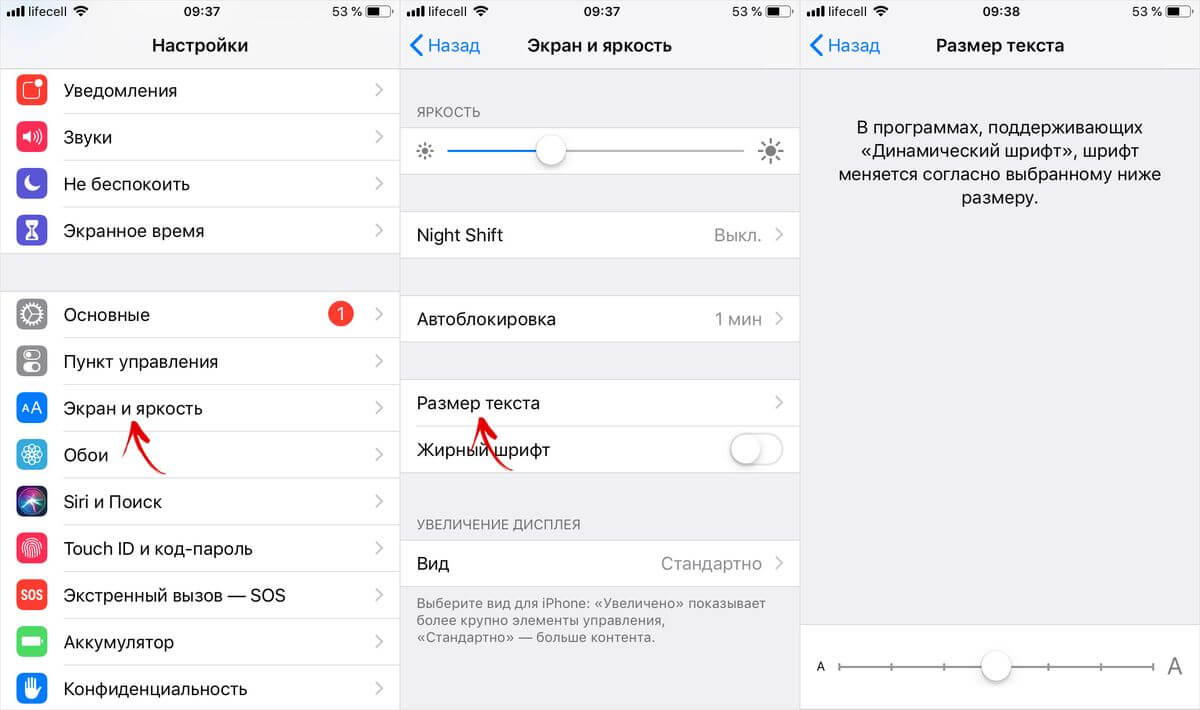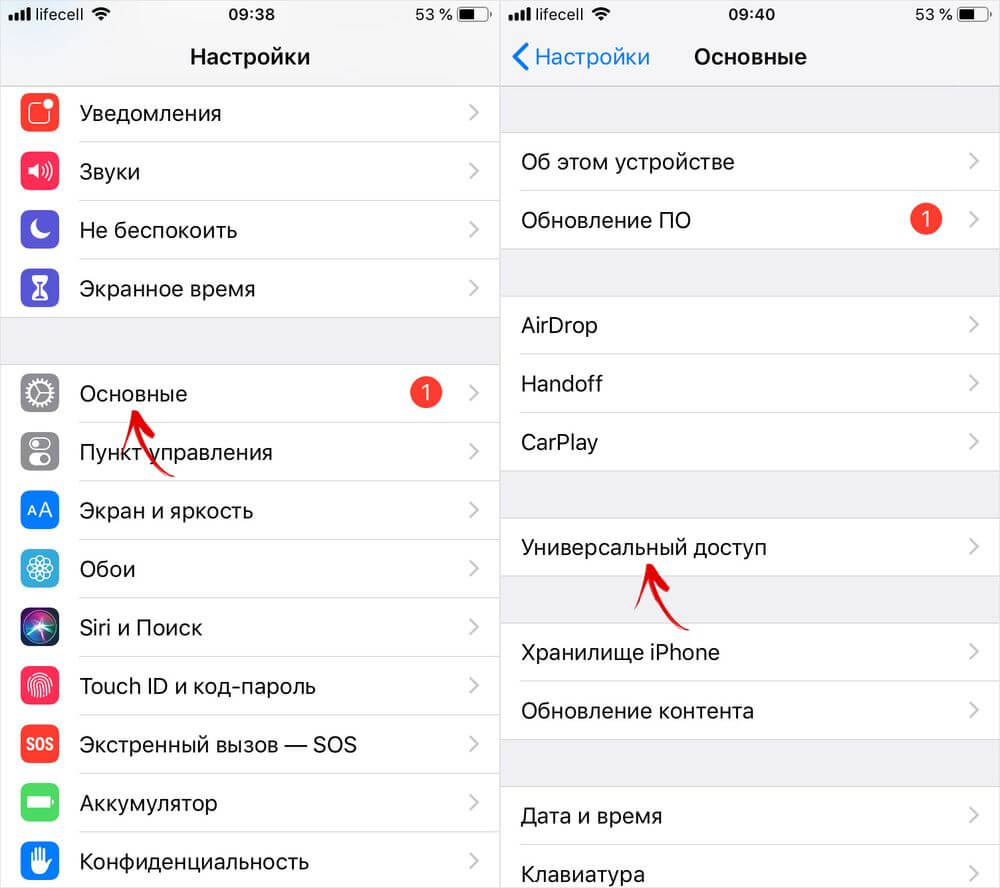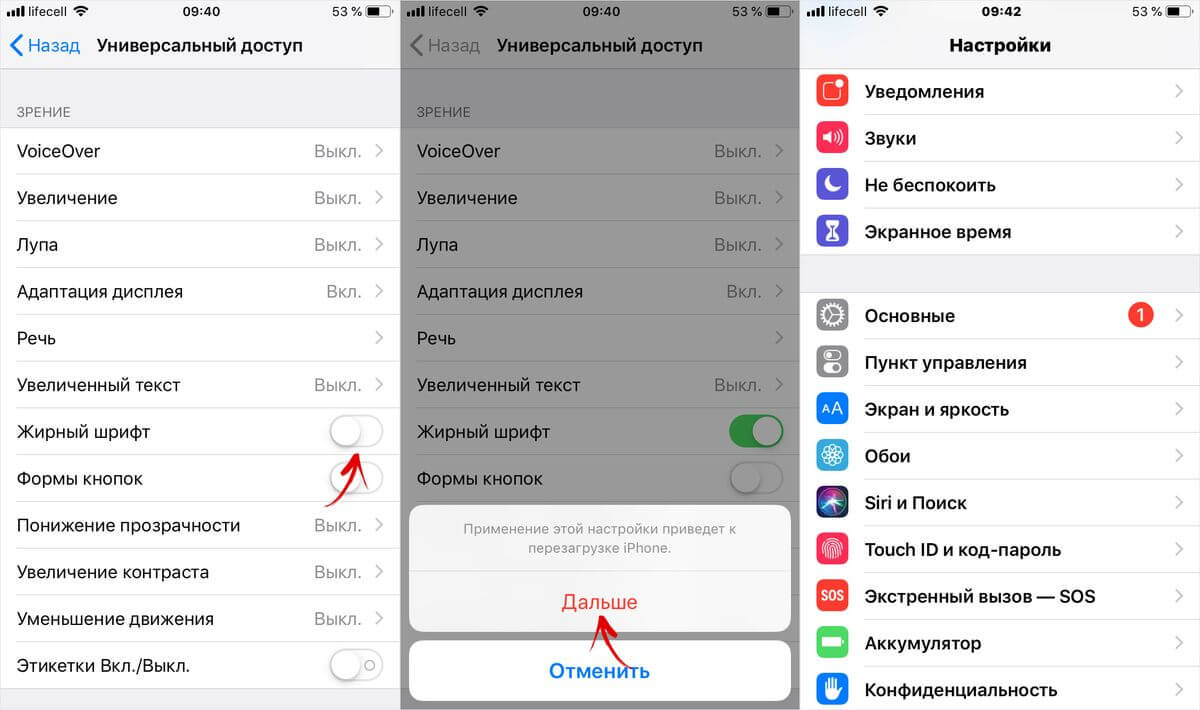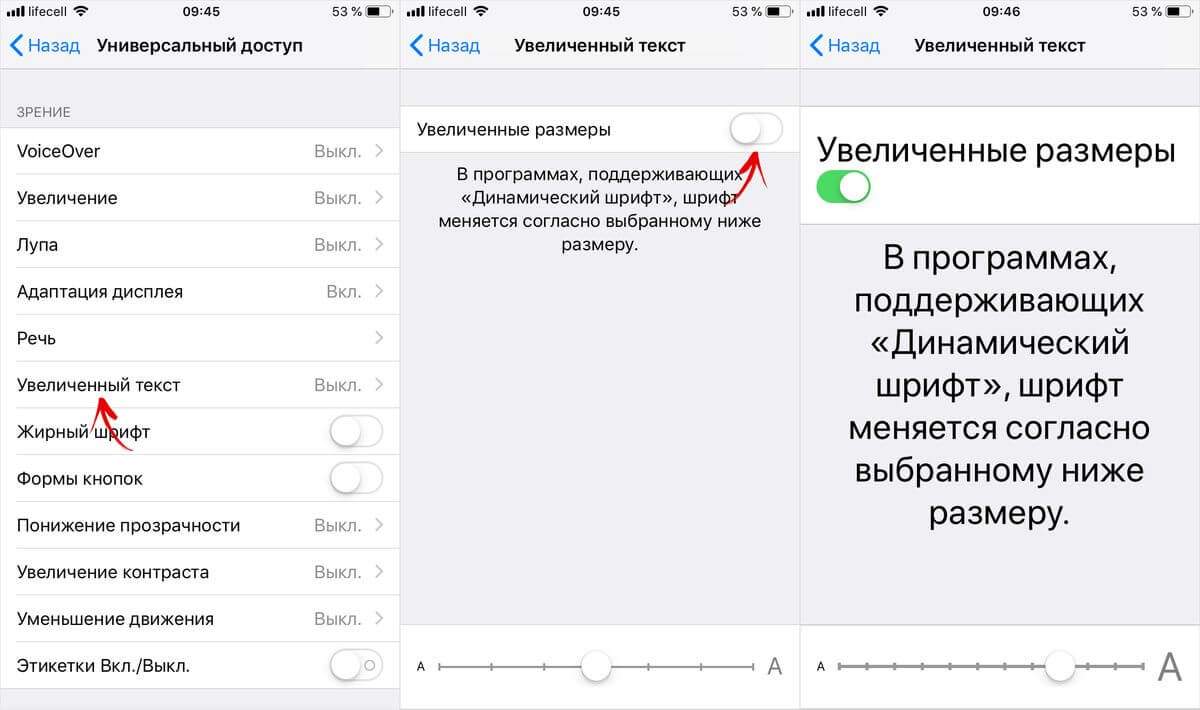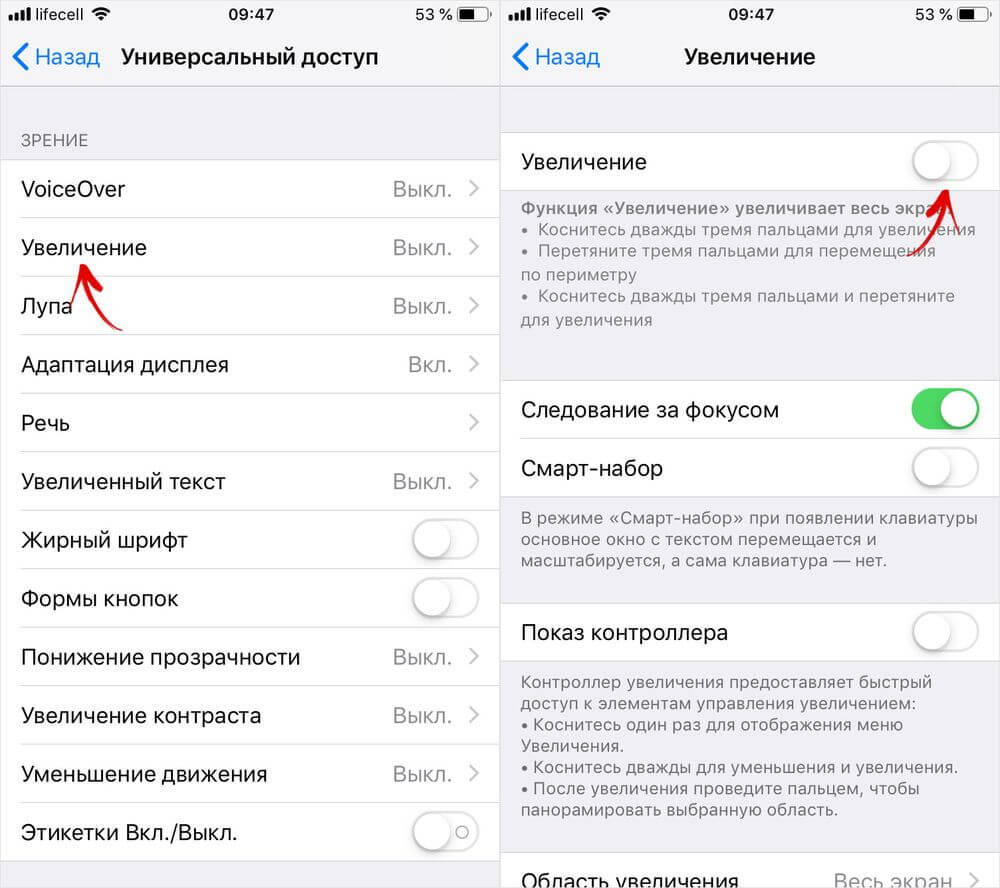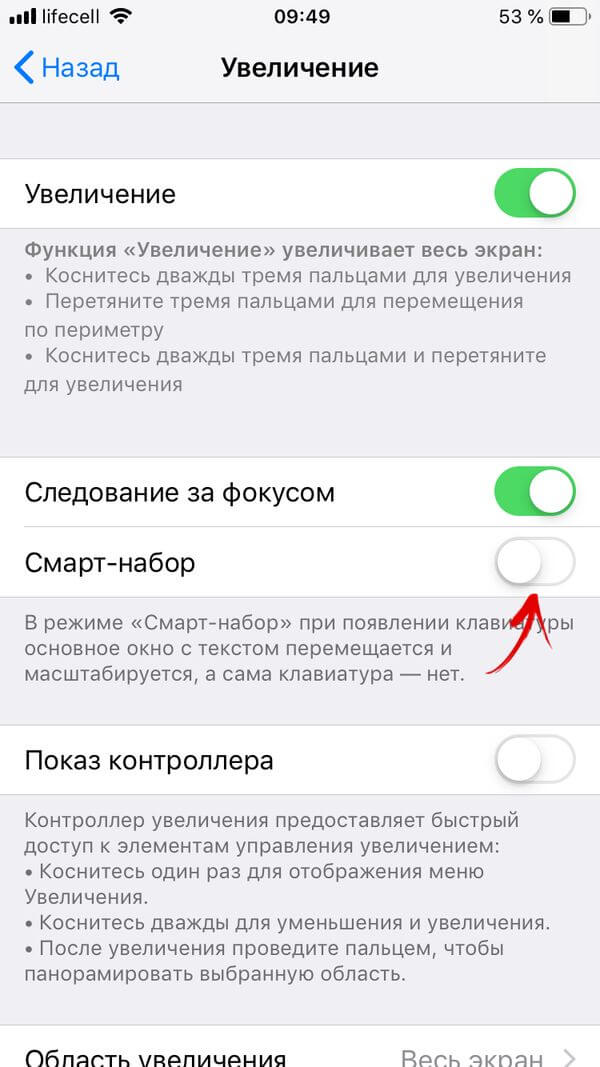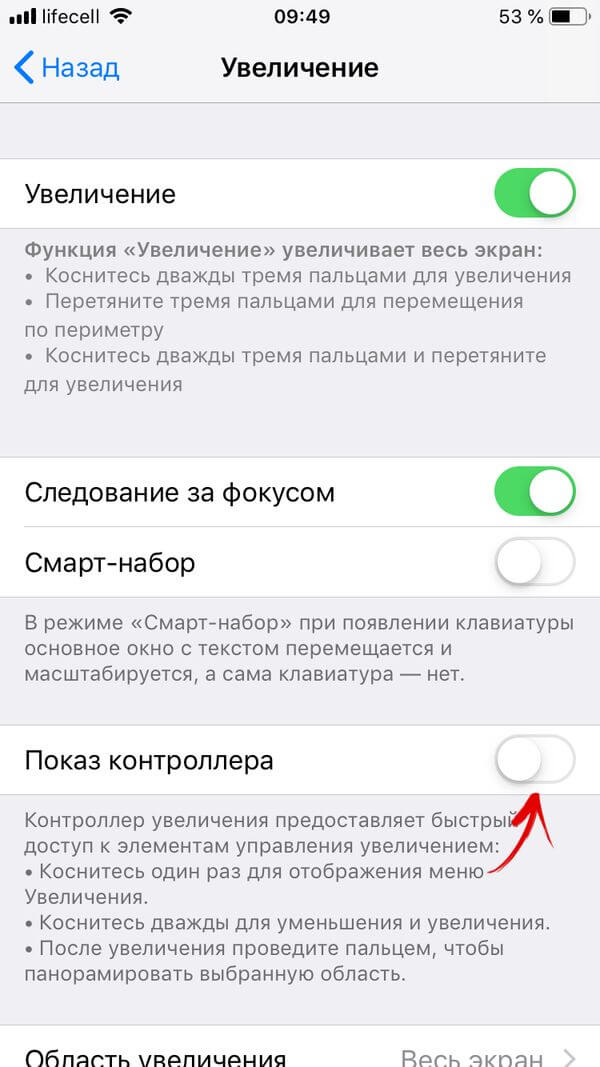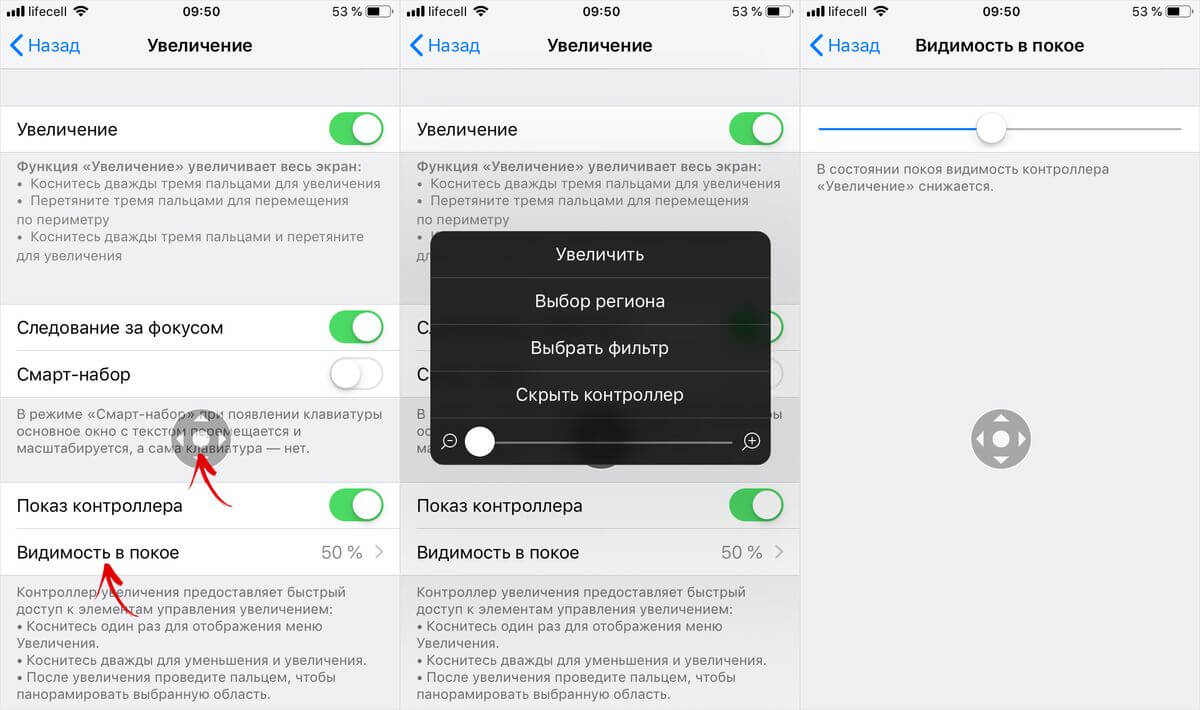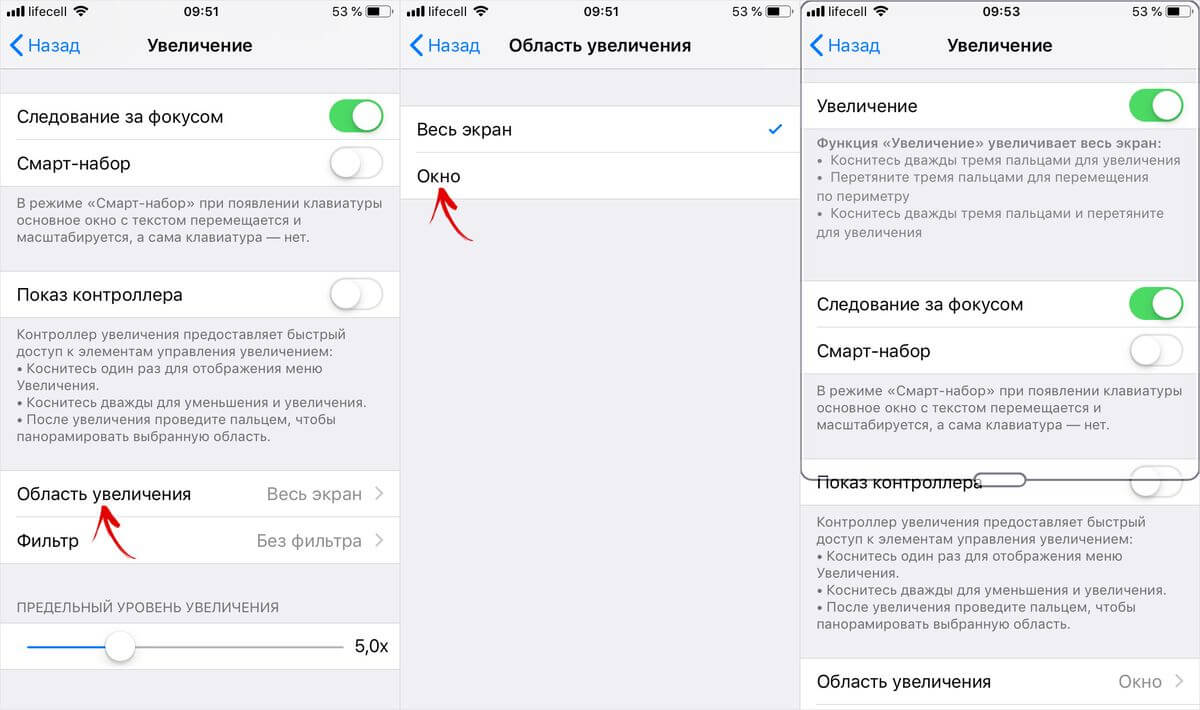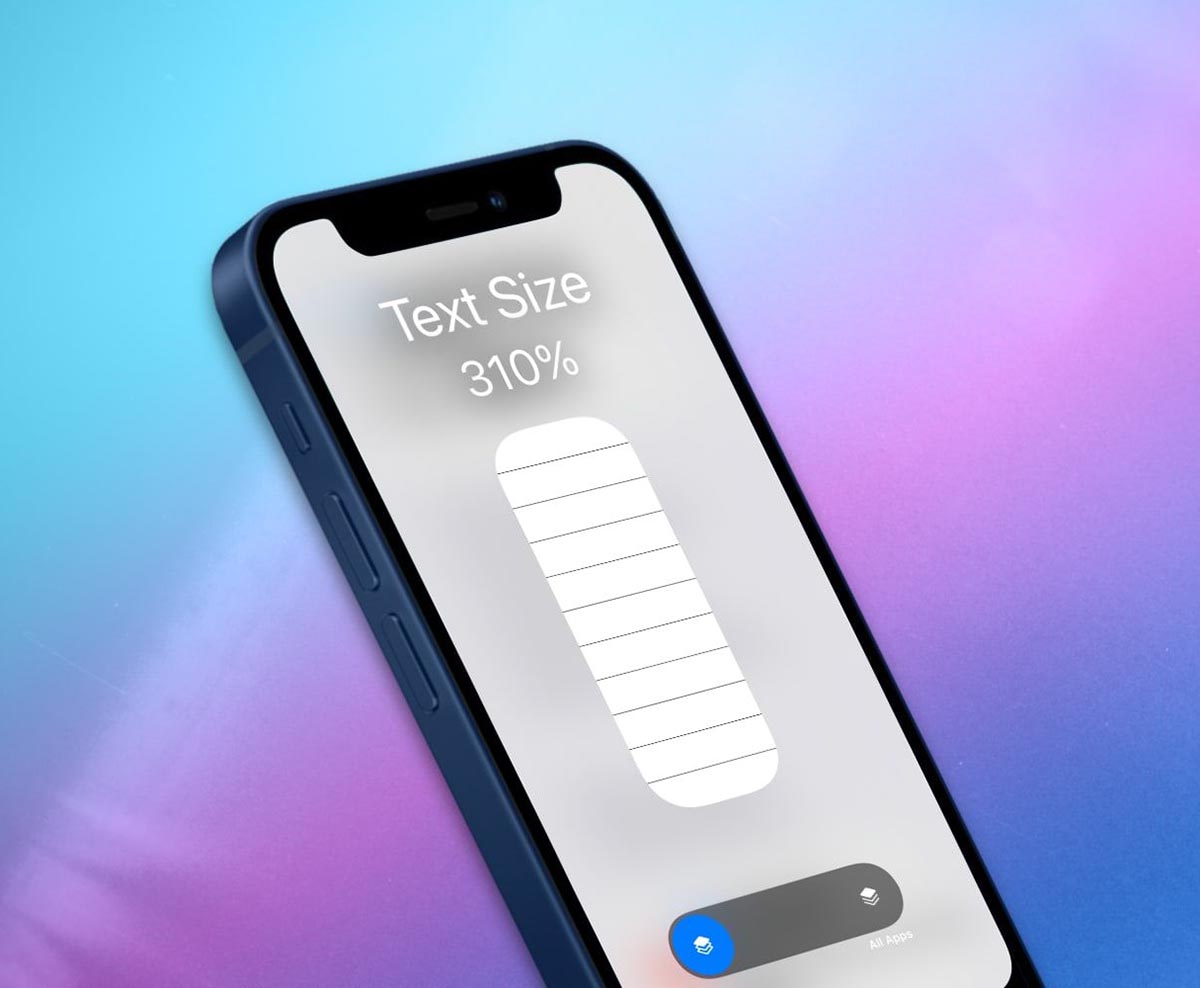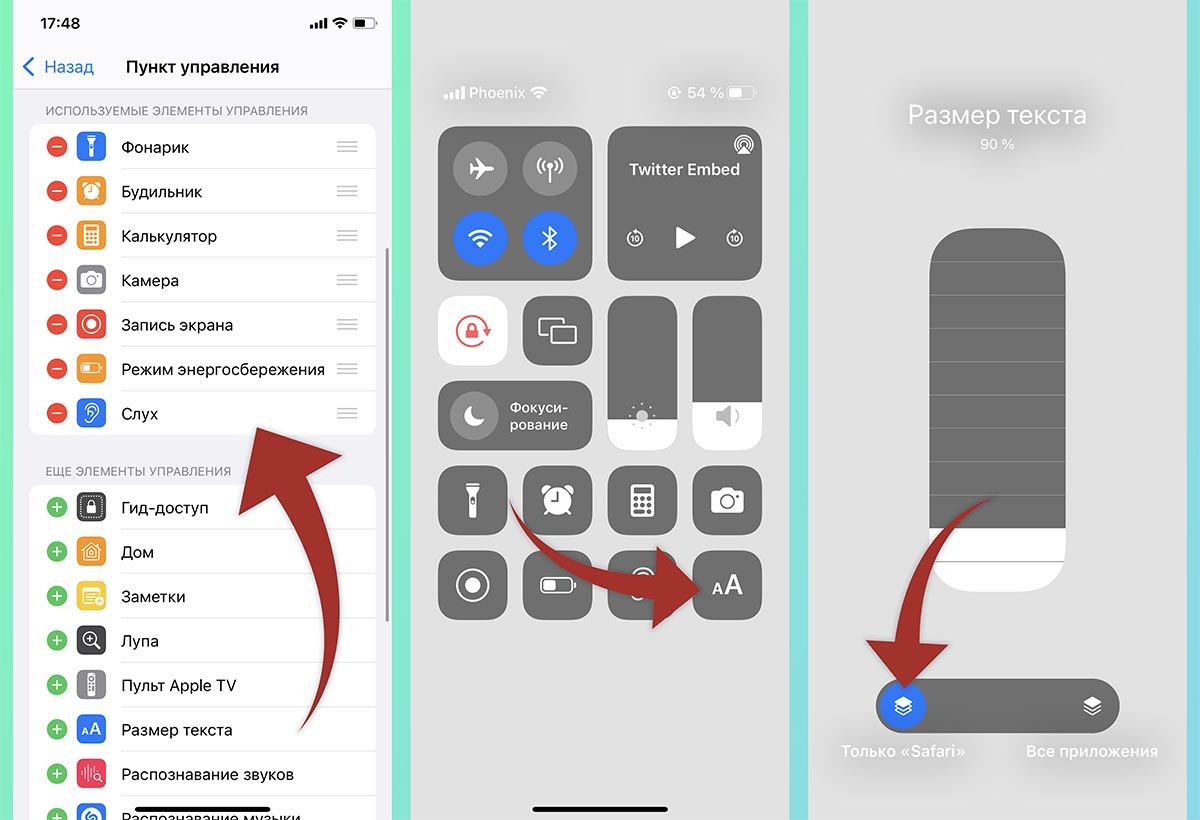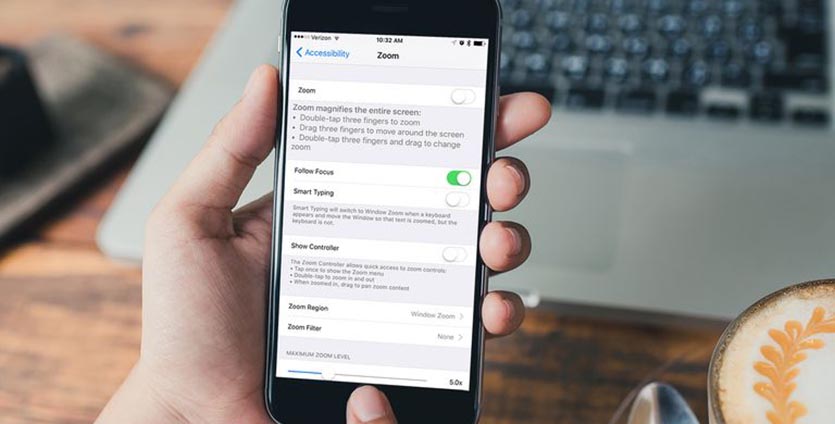- Используйте настройки дисплея и размера текста на устройствах iPhone, iPad и iPod touch
- Включение инверсии цвета
- Смарт-инверсия
- Классическая инверсия
- Включение светофильтров
- Выбор фильтра
- Настройка интенсивности цвета
- Настройка оттенка
- Дополнительные адаптации дисплея
- Ограничение частоты кадров
- Включение функций с помощью быстрых команд универсального доступа или Пункта управления
- Как уменьшить или увеличить размер шрифта на iPhone, iPad и iPod
- Как изменить размер шрифта на iPhone и iPad
- Функция «Увеличение» на iPhone, iPad и iPod
- Как в iOS 15 менять размер текста в отдельно взятом приложении
- Как менять размер текста в приложениях на iPhone
- Как увеличить размер шрифта на iPhone
- ✏️ Нам пишут:
- Как увеличить шрифт на iPhone в Яндекс браузере, Safari и прочих программах
- Как сделать шрифт больше на Айфоне?
- Увеличение масштаба в браузере Safari
- Сторонние приложения
Используйте настройки дисплея и размера текста на устройствах iPhone, iPad и iPod touch
С помощью функций универсального доступа ОС iOS для дисплея можно увеличивать текст, выделять его жирным шрифтом, увеличивать контрастность, применять светофильтры, использовать функцию «Смарт-инверсия», управлять функцией «Автояркость» и не только.
Функции универсального доступа для дисплея доступны на перечисленных ниже устройствах.
Включение инверсии цвета
Если вам удобнее просматривать объекты на темном фоне, воспользуйтесь средством «Инверсия цвета».
Чтобы использовать функцию «Инверсия цвета», откройте приложение «Настройки» и нажмите «Универсальный доступ» > «Дисплей и размер текста».
Смарт-инверсия
Эффект «Смарт-инверсия» обращает цвета на дисплее, за исключением цветов изображений, мультимедийных объектов и некоторых приложений, использующих темные цвета.
Классическая инверсия
Эффект «Классическая инверсия» обращает все цвета на дисплее.
Включение светофильтров
Если вы страдаете дальтонизмом или у вас есть другие проблемы со зрением, воспользуйтесь функцией «Светофильтры», которая скорректирует цветопередачу. Обратите внимание, что функция «Светофильтры» меняет цвета изображений и видеороликов, поэтому при необходимости ее можно отключить.
Откройте приложение «Настройки» и нажмите «Универсальный доступ» > «Дисплей и размер текста» > «Светофильтры». На экране будет отображено три примера цветовых пространств, чтобы помочь вам выбрать необходимый вариант. Смахните влево или вправо, чтобы найти наиболее подходящий фильтр.
На этом примере слева направо представлены карандаши в цветовой палитре от красного и желтого до фиолетового и коричневого.
Этот пример демонстрирует три столбца интенсивности цвета.
На этом примере изображены вертикальные линии на переменном цветовом фоне, служащие для выявления нарушения цветового восприятия. Выберите фильтр, показывающий всю линию.
Выбор фильтра
Включив светофильтры, можно выбрать один из четырех предварительно настроенных фильтров.
- Оттенки серого
- Фильтр красного/зеленого (протанопия)
- Фильтр зеленого/красного (дейтеранопия)
- Фильтр синего/желтого (тританопия)
Настройка интенсивности цвета
Вы можете настраивать интенсивность любого светофильтра под себя. Увеличьте или уменьшите интенсивность фильтра с помощью ползунка «Интенсивность».
Настройка оттенка
Если вы страдаете чувствительностью к цвету или свету, нажмите «Оттенок», чтобы изменить цвет всего дисплея на устройстве iPhone, iPad или iPod touch. С помощью ползунков отрегулируйте цвет дисплея и интенсивность эффекта.
Дополнительные адаптации дисплея
Помимо инверсии цвета и наложения фильтров, на экране «Дисплей и цвет текста» можно найти следующие адаптации дисплея.
- «Жирный шрифт»: выделяет текст пользовательского интерфейса дисплея жирным шрифтом.
- «Увеличенный текст»: нажмите этот вариант, затем включите функцию «Увеличенные размеры». Затем можно воспользоваться ползунком для настройки предпочитаемого размера текста.
- «Формы кнопок»: добавляет кнопкам формы, например подчеркивает кнопки «Назад».
- «Этикетки Вкл./Выкл.»: добавляет этикетки Вкл./Выкл. на экраны настроек.
- «Понижение прозрачности»: улучшает контраст за счет понижения прозрачности и размытия на некоторых фонах.
- «Увеличение контраста»: повышает контраст между цветами переднего и заднего планов приложения.
- «Дифференциация без цвета»: заменяет объекты пользовательского интерфейса, которые для передачи информации полагаются исключительно на цвет.
- «Понижение точки белого»: уменьшает интенсивность ярких цветов.
Ограничение частоты кадров
Для экранов iPad Pro (10,5 дюйма) или iPad Pro (12,9 дюйма, 2-го поколения) можно установить максимальную частоту в 60 кадров в секунду. Откройте приложение «Настройки». Нажмите «Универсальный доступ» > «Движение», затем включите «Ограничение частоты кадров».
Включение функций с помощью быстрых команд универсального доступа или Пункта управления
Инверсию цвета и светофильтры можно быстро включить или выключить с помощью быстрых команд универсального доступа. Узнайте, как использовать быстрые команды универсального доступа.
Источник
Как уменьшить или увеличить размер шрифта на iPhone, iPad и iPod
Пожилым людям и людям с плохим зрением может быть некомфортно пользоваться мобильными устройствами Apple из-за размера некоторых элементов интерфейса iOS. А кому-то из владельцев iPhone и iPad наоборот хочется уменьшить шрифт, пункты меню, кнопки и другие элементы интерфейса, чтобы на экране отображалось больше информации. Компания Apple постаралась угодить обеим группам пользователей и реализовала пункт в настройках, отвечающий за изменение размера шрифта.
В настройках iOS есть пункт «Размер текста». Благодаря нему можно уменьшить или увеличить размер шрифта в системе, а также в приложениях «Телефон», «Контакты», «Почта», «Календарь», «Заметки» и других, поддерживающих функцию «Динамический шрифт».
Также может заинтересовать:
Как изменить размер шрифта на iPhone и iPad
Зайдите в «Настройки», перейдите в раздел «Экран и яркость» и откройте пункт «Размер текста». Передвиньте ползунок влево или вправо, чтобы выбрать подходящий размер шрифта. Величина букв текста, отображающегося вверху над шкалой, сразу же изменится.
Если максимального размера шрифта недостаточно, зайдите в «Настройки», перейдите в раздел «Основные» и откройте подраздел «Универсальный доступ». Здесь интересны 2 опции: «Жирный шрифт» и «Увеличенный текст». Применение первой настройки приведет к перезагрузке iPhone, после которой шрифт в большинстве приложений станет жирным.
А активировав функцию «Увеличенный текст», шкала, отвечающая за размер шрифта, увеличится на несколько градаций, благодаря чему станут доступны новые большие размеры букв.
Функция «Увеличение» на iPhone, iPad и iPod
Увеличить другие элементы интерфейса можно с помощью функции «Увеличение». Чтобы ее включить, перейдите по пути «Настройки» → «Основные» → «Универсальный доступ» → «Увеличение» и активируйте верхний переключатель.
После этого двойное касание дисплея тремя пальцами будет приводить к увеличению области, по которой вы кликнули. Чтобы переместиться по экрану, коснитесь дисплея тремя пальцами и проведите в нужном направлении.
У функции есть несколько опций. Если вы активируете режим «Смарт-набор», при появлении клавиатуры основное окно с текстом будет перемещаться и масштабироваться, а сама клавиатура – нет.
Чтобы было проще панорамировать выбранную область, включите отображение контроллера. С его помощью можно не только перемещаться по экрану, но и вызывать меню с элементами управления увеличением. Прозрачность контроллера можно будет настроить.
Еще можно сделать так, чтобы областью увеличения становился не весь экран, а окно ограниченного размера. Тогда панорамировать выбранную область можно будет не тремя пальцами, а одним.
Среди других опций: возможность выбрать один из доступных фильтров и установить предельный уровень увеличения.
Главная / Инструкции / Как изменить размер шрифта на iPhone, iPad и iPod
Источник
Как в iOS 15 менять размер текста в отдельно взятом приложении
Одной из особенностей новой iOS 15 стала возможность регулировать размер текста в каждом отдельном приложении. Фишка изначально была представлена в рамках обновления опций для людей с ограниченными способностями, но в итоге может оказаться полезной для всех владельцев смартфонов Apple.
В предыдущих версиях системы была возможность менять размер текста только для всех программ одновременно.
📌 Спасибо re:Store за полезную информацию. 👌
Как менять размер текста в приложениях на iPhone
1. Перейдите в Настройки – Пункт управления.
2. Добавьте в список Используемые элементы управления переключатель Размер текста.
3. Запустите приложение, в котором хотите изменить размер текста.
4. Откройте Пункт управления и нажмите кнопку аА.
5. В нижнем блоке выберите область действия настройки: текущая программа или все установленные приложения.
6. Выберите подходящий размер текста при помощи ползунка.
Так можно настроить комфортный масштаб для каждого приложения на устройстве.
Источник
Как увеличить размер шрифта на iPhone
✏️ Нам пишут:
Подарил iPhone родителям, но им плохо видно текст на экране, как можно увеличить размер шрифта?
– Богдан
Компания Apple старается охватить максимальное число пользователей, для людей с проблемами зрения предусмотрен ряд дополнительных настроек в системе.
Для увеличения шрифта в приложениях:
1. Перейдите по пути Настройки – Основные – Универсальный доступ.
2. В разделе Увеличенный текст выставьте комфортный размер шрифта.
3. Включите параметр Жирный шрифт, он поможет сделать текст контрастнее без увеличения его размера.
4. После перезагрузки большинство стандартных и некоторые сторонние приложения будут работать с измененными размерами шрифта.
Для активации экранной лупы:
1. Перейдите по пути Настройки – Основные – Универсальный доступ.
2. В разделе Увеличение настройте комфортную кратность зума ползунком и активируйте переключатель Увеличение.
3. Перейдите в раздел Настройки – Основные – Универсальный доступ – Быстрые команды.
4. Настройте быстрое включение и отключение функции увеличения экрана.
Так можно обойтись без глобального увеличения размера текста и кратковременно включать увеличение экрана в то время, когда это необходимо.
Источник
Как увеличить шрифт на iPhone в Яндекс браузере, Safari и прочих программах
Обладатели смартфонов iPhone с небольшими экранами часто интересуются вопросом — как увеличить шрифт на Айфоне в Яндексе (браузере) и прочих программах, чтобы улучшить читаемость текста. Рассмотрим простую инструкцию на реальных примерах с видео.
Как сделать шрифт больше на Айфоне?
Стоит понимать разницу между встроенными и сторонними приложениями. В первом случае, можно внести нужные корректировки непосредственно в параметрах системы iOS. А вот утилиты других разработчиков, загруженные из App Store настраиваются отдельно. И не всегда в них присутствует возможность изменения размера текста.
- Откройте «Настройки», воспользовавшись значком на рабочем столе:
- Переходим в раздел «Экран и яркость»:
- Листаем вниз и видим пункт «Размер текста». Обратите внимание на опцию «Жирный шрифт» — она также может Вам пригодиться:
- Теперь просто двигаем ползунок вправо пока не добьемся нужного эффекта:
Но это еще не всё! Если захотите еще больше увеличить шрифт на Айфоне, тогда стоит вернуться на главную страницу системных настроек, войти в раздел «Универсальный доступ»:
- Внутри обнаружите пункт «Дисплей и размер», далее находим «Увеличенный текст» и видим уже знакомый регулятор. Однако, если активировать опцию «Увеличенные размеры», то возможности значительно расширятся:
Увеличение масштаба в браузере Safari
Даже не пробуйте искать параметры в самом приложении Сафари. Это Вам не Андроид! Необходимо:
- Открыть «Настройки» iOS 12 или 13:
- Находим нужный софт в перечне:
- В секции «Настройки для веб-сайтов» изменяем масштаб страницы в процентном соотношении:
Теперь при просмотре страниц в интернете текст и прочий контент станет больше.
Сторонние приложения
В начале обзора мы упоминали, что в каждой утилите, загруженной из App Store, есть свои опции. Не всегда доступно управление размером шрифта. К примеру, в Яндекс браузере их нет. А в мессенджере Telegram — есть (раздел «Оформление»):
Кстати, если у Вас операционная система iOS 12, то раздел «Универсальный доступ» Вы найдете внутри основных настроек. И нужно будет искать пункт «Зрение». Именно там находится управление размером текста.
Источник