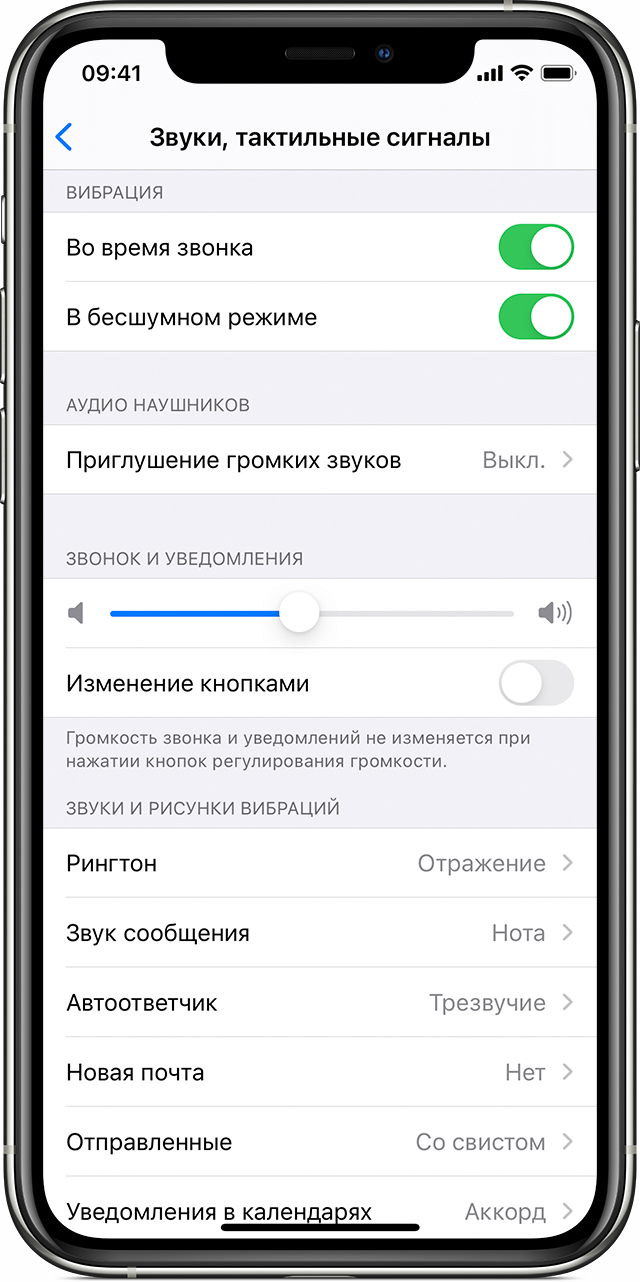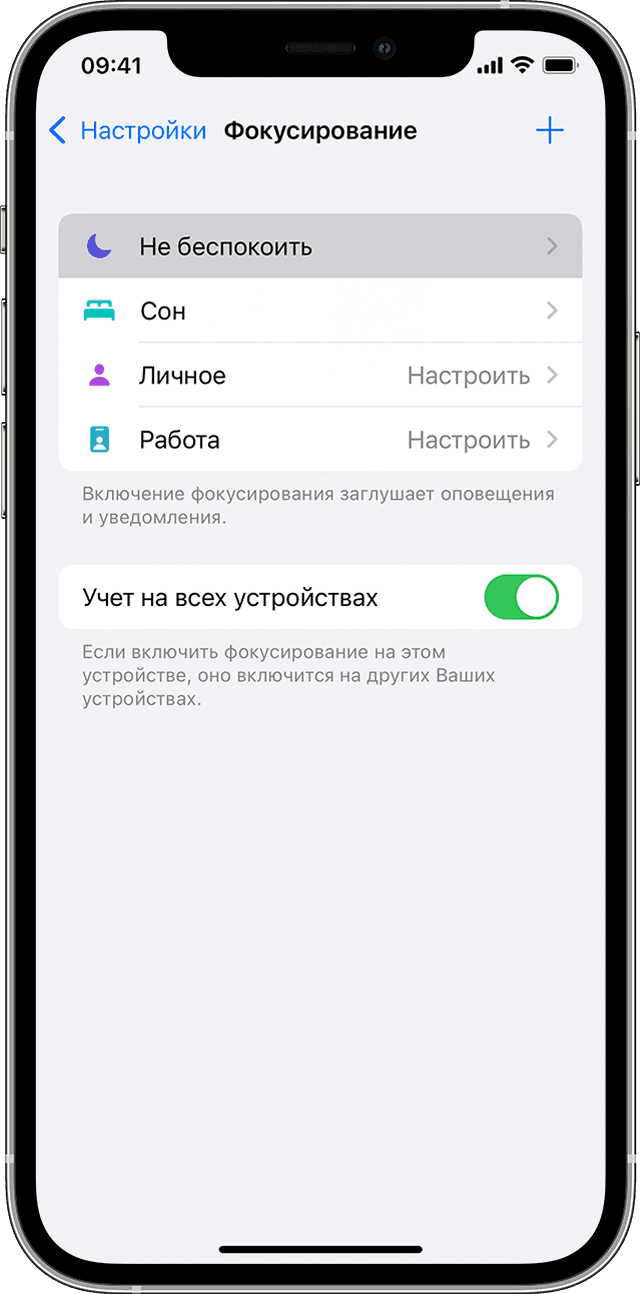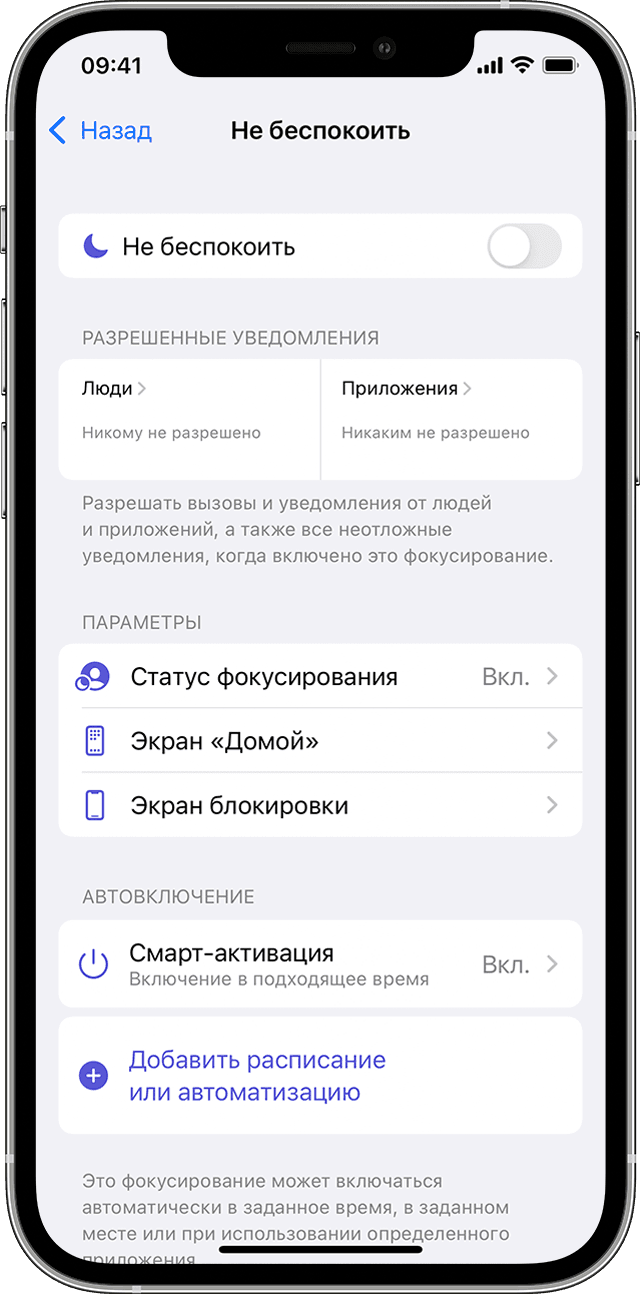- Перевод устройства iPhone в режим вибрации, звонка или в бесшумный режим
- Переключение режимов «Звонок» и «Бесшумно» на iPhone
- Режим «Звонок»
- Режим «Бесшумно»
- Изменение рингтонов, звуков и режима вибрации
- Изменение громкости рингтонов и предупреждений с помощью кнопок
- Использование режима «Не беспокоить» на iPhone, iPad и iPod touch
- Включение режима «Не беспокоить» в iOS 15 и iPadOS 15
- Включение режима «Не беспокоить» в iOS 14 и более ранних версий, а также в iPadOS 14
- Изменение настроек режима «Не беспокоить»
- Настройка вибрации на iPhone: куда заходить и что выбирать?
- Для каких устройств подходит статья
- Как выключить вибрацию на iPhone (входящие звонки, месседжи, оповещения)?
- Как настроить вибрацию-отклик касанием на дисплей?
- Как настроить вибро на конкретные часы ?
- Как поменять вибрацию на iPhone для различных контактов в телефонной книге
- Возможные неполадки работы вибрации и способы их устранения
- Выводы
- 20 важных настроек, которые надо сделать при покупке нового iPhone любой модели
- 1. Разберитесь с синхронизацией данных через iCloud
- 2. Проверьте контроль расположения iPhone через «Локатор»
- 3. Ограничьте использование сотовых данных своим софтом
- 4. Отключите уведомления от бесполезных приложений
- 5. Настройте доставку уведомлений по расписанию
- 6. Проверьте параметры звуков и тактильных сигналов
- 7. Настройте «Не беспокоить» и режимы «Фокусирования»
- 8. Задайте имя для своего смартфона Apple
- 9. Отключите фоновое обновление контента
- 10. Выберите переключатели для «Пункта управления»
- 11. Разберитесь с параметрами в меню «Экран и яркость»
- 12. Выберите место для установленных приложений
- 13. Выберите действия для постукиваний задней панели
- 14. Активируйте «Затемнение обоев» для тёмной темы
- 15. Ограничьте контроль местоположения для приложений
- 16. Добавьте все необходимые карты для Apple Pay
- 17. Разберитесь с учётными записями интернета
- 18. Настройте входящие вызовы на других устройствам
- 19. Определитесь с используемым интерфейсом Safari
- 20. Рекомендую сразу выбрать качество для «Диктофона»
- Николай Грицаенко
Перевод устройства iPhone в режим вибрации, звонка или в бесшумный режим
Переключатель «Звонок/Бесшумно» находится на iPhone слева. С его помощью можно управлять звуками, воспроизводимыми через динамик iPhone.
Переключение режимов «Звонок» и «Бесшумно» на iPhone
В режиме «Звонок» включены рингтоны и предупреждения. В режиме «Бесшумно» рингтоны и предупреждения отключены, но iPhone может воспроизводить звуки, например при проигрывании музыки или видео.
Режим «Звонок»
Чтобы перевести устройство iPhone в режим «Звонок», сдвиньте переключатель в положение, при котором не видна оранжевая метка.
Режим «Бесшумно»
Чтобы перевести устройство iPhone в режим «Бесшумно», сдвиньте переключатель в положение, при котором видна оранжевая метка.
Изменение рингтонов, звуков и режима вибрации
- На iPhone 7 и более поздних моделях перейдите в меню «Настройки» > «Звуки, тактильные сигналы». На более ранних моделях iPhone необходимо перейти в меню «Настройки» > «Звуки».
- Выберите нужный параметр, например «Рингтон» или «Новая почта».
- Коснитесь выбранного звука предупреждения. Если необходимо настроить вибрацию, нажмите «Вибрация», а затем выберите нужный рисунок или создайте пользовательский рисунок вибрации.
Изменение громкости рингтонов и предупреждений с помощью кнопок
Чтобы управлять громкостью рингтонов и предупреждений отдельно от других приложений, отключите функцию «Изменение кнопками». Затем необходимо вручную настроить громкость рингтонов и предупреждений в меню «Настройки» > «Звуки, тактильные сигналы» или «Настройки» > «Звуки».
Источник
Использование режима «Не беспокоить» на iPhone, iPad и iPod touch
Функция «Фокусирование» в iOS 15 и iPadOS 15 позволяет отключать звуковые сигналы для вызовов, оповещений и уведомлений на заблокированном устройстве с помощью режима «Не беспокоить». Можно также запланировать время использования этого режима и выбрать абонентов, вызовы которых разрешено принимать.
При включении режима «Не беспокоить» в строке состояния и на экране блокировки отображается значок полумесяца . Чтобы включить режим «Не беспокоить», выполните указанные ниже действия для используемой версии программного обеспечения.
Не знаете, какая у вас версия iOS или iPadOS? Выберите «Настройки» > «Основные» > «Об этом устройстве» и ознакомьтесь с информацией в разделе «Версия ПО».
Включение режима «Не беспокоить» в iOS 15 и iPadOS 15
- Перейдите в меню «Настройки» и нажмите «Фокусирование».
- Нажмите «Не беспокоить».
- Настройте параметры уведомлений по своему усмотрению.
Чтобы включить режим «Не беспокоить» в Пункте управления, выполните следующие действия.
- Откройте Пункт управления на устройстве iPhone или iPod touch либо iPad.
- Нажмите «Фокусирование», а затем — «Не беспокоить».
Включение режима «Не беспокоить» в iOS 14 и более ранних версий, а также в iPadOS 14
- Выберите «Настройки» > «Не беспокоить».
- Включите режим «Не беспокоить» вручную или настройте расписание.
Чтобы включить режим «Не беспокоить» в Пункте управления, выполните следующие действия.
- Откройте Пункт управления на устройстве iPhone или iPod touch либо iPad.
- Коснитесь значка полумесяца или нажмите и удерживайте значок полумесяца для включения режима на определенный период времени.
Изменение настроек режима «Не беспокоить»
Если вам нужно сосредоточиться и требуется, чтобы вас не беспокоили в определенное время, можно настроить расписание и изменить другие функции режима «Не беспокоить». На устройствах с iOS 15 и iPadOS 15 выполните следующие действия.
- Выберите «Настройки» > «Фокусирование».
- Нажмите «Не беспокоить».
- Выберите настройки для параметров «Разрешенные уведомления», «Статус фокусирования», «Смарт-активация» и т. д.
На устройствах с iOS 14 и более ранних версий либо iPadOS 14 выполните следующие действия.
- Выберите «Настройки» > «Не беспокоить».
- Включите функцию «Запланировано» и настройте расписание.
- Выберите один из вариантов получения оповещений, вызовов и уведомлений.
- «Тишина»: отключение звуковых сигналов для всех звонков и уведомлений всегда или только когда устройство заблокировано.
- «Допуск вызовов»: разрешение приема вызовов от всех, ни от кого, от избранных контактов или от определенных групп контактов, хранящихся на устройстве или в iCloud.
- «Повторные вызовы»: если кто-либо позвонит повторно в течение трех минут, звуковой сигнал такого вызова не будет заглушен.
Источник
Настройка вибрации на iPhone: куда заходить и что выбирать?
Звуковой и осязательный эффект дополнительных сигналов при входящем вызове или месседже — попросту вибрация, — который присутствует уже давно на всех современных смартфонах, оказывается удобным или наоборот, нежелательным, в зависимости от ситуации. Так, один и тот же владелец мобильного устройства может комфортно пользоваться данной утилитой в определенное время дня, но ему же будет желательно убирать вибрацию на освещениях или во время других важных ситуаций. Как же изменить и настроить вибрацию на iPhone?
Сегодня в статье рассмотрим, что данная задача не представляет из себя сложности, и подробно расскажем, как быстро поменять или уменьшить вибрацию на iPhone, как поставить айфон на вибрацию в то время, когда это удобно владельцу. Для наглядности, как обычно, статья снабжена подробными иллюстрациями процесса.
Для каких устройств подходит статья
Опция вибрации присутствует на всех моделях смартфонов от Apple, и умение грамотно обращаться с данной утилитой актуально для всех пользователей i-продукции. Поэтому, инструкции, приведённые в нашем материале, подойдут для всех используемых и имеющихся в доступе на данный момент устройств:
- iPhone 5
- iPhone 6/6Plus
- iPhone 7/7 plus
- iPhone 8/8 plus
- iPhone X/Xs/Xr/Xs Max
- iPhone 11/11 Pro/11 Pro Max
- iPhone 12/12mini/12 Pro/12 Pro Max.
Как выключить вибрацию на iPhone (входящие звонки, месседжи, оповещения)?
- Чтобы изменить или отключить вибро-режим при входящих звонках и сообщениях, а также оповещениях, заходим в Настройки, выбираем пункт «Звуки и тактильные сигналы»:
- Находим переключатели напротив надписей «Во время звонка» и «В бесшумном режиме» — если они включены (зелёный цвет тумблера), отключаем их, переведя в «серое» (неактивное положение), как показано на рисунке ниже:
Теперь вибрационный отклик будет выключен при всех поступающих на айфон вызовах, сообщениях и других видах оповещений — при этом без разницы, находится телефон в обычном или беззвучном режиме.
Если впоследствии нам потребуется снова включить вибро, делаем все те же шаги, только ставим движки в активное положение.
Как настроить вибрацию-отклик касанием на дисплей?
Многих пользователей не устраивает или даже раздражает опция, установленная автоматически на последних современных версиях i-девайсов — отклик-вибрация при прикосновении к дисплею во время работы с устройством — будь то переключение опций в Настройках, задавание определённых параметров в приложениях и пр.
Эту утилиту также можно легко отключить в случае ненадобности (и для экономии заряда батареи).
Чтобы это сделать, заходим, как и в предыдущей главе, в Настройки, снова проходим в меню «Звуки, тактильные сигналы», и листаем вниз до пункта под названием «Системные тактильные». В нем переключаем тумблер в неактивное положение (серый цвет), и после этого вибрация при управлении системой и взаимодействии с ней не будет функционировать.
Как настроить вибро на конкретные часы ?
Благодаря проработанной компанией Apple системе заботы о комфорте своих пользователей с опцией режима «Не беспокоить», нам предоставлена возможность полностью отключать и звучание, и вибрацию в определенное время. Мы сами задаём и выставляем эти часы. Для этого:
- Заходим в Настройках в раздел «Не беспокоить», в нем активируем переключатель напротив одноимённой функции.
- Затем, таким же образом (передвижение тумблера) подключаем опцию «Запланировано», и выставляем в пунктах «Начало» и «Конец» необходимое нам время, на период которого айфон будет находиться полностью в бесшумном режиме, и без вибрации
Отдельными пунктами для удобства пользователей выделен допуск вызовов от избранных пользователей в это «бесшумное» время, а также, будет ли тишина всегда в этот период времени, либо только в том случае, если айфон заблокирован.
Как настроить вибрацию в приложении БудильникДалеко не все любят не только слышать с утра будильник, но ещё и чувствовать его за счёт вибрации. Поэтому, создателями iPhone предусмотрено и ее отключение в Будильнике. Как это сделать:
- Входим в программу Часы, в ней в нижней строчке нажимаем раздел «Будильник» и затем жмём иконку с плюсиком, чтобы задать новое оповещение. После этого ставим необходимое нам время звонка будильника, и жмём на раздел «Мелодия»
- Нажимаем вкладку «Вибрация», где мы увидим все возможные варианты вибрирования айфона при работе будильника. Если мы решили отключить ее, выбираем пункт «Не выбрано».
- Далее, возвращаемся назад нажатием соответствующей кнопки, и жмём «Сохранить» для сохранения проделанных нами настроек.
Когда необходимо отключить вибрацию у уже созданного ранее сигнала будильника, выбираем его в списке сигналов, жмём опцию «Править», затем нажимаем на саму вкладку со временем и в ней выбираем раздел «Мелодия»
- В разделе «Мелодия» снова проходим по пути «Вибрация» — «Не выбрано»
Как поменять вибрацию на iPhone для различных контактов в телефонной книге
Для некоторых пользователей удобно, когда при входящем звонке от определённого человека играет своя мелодия — так можно не глядя на экран сразу понимать, кто звонит. Как мелодию звонка, так и «манеру» вибрации при этом звонке для конкретного абонента можно настраивать. Как это сделать:
- для того, чтобы задать ритм виброзвонка, открываем приложение Телефон, в нем — раздел Контакты, выбираем необходимого человека, и в экране с его данными нажимаем кнопку «Править»
- Теперь заходим в графу «Рингтон», где, помимо выбора мелодий, имеется кнопка «Вибрация» — нажимаем ее. В данном разделе «Вибрация» можно выбрать вариант имеющихся стандартных вибраций, либо же Создать свой собственный, уникальный виброрисунок (нажав опцию «Создать вибрацию» и следуя указаниям системы, «рисуя» виброрежим пальцем по дисплею)
Готово! Таким образом, можно задать оригинальные режимы вибрации для звонков от разных людей, занесённых в Вашу телефонную книгу.
Возможные неполадки работы вибрации и способы их устранения
Может случиться так, что Вам звонят, но не слышно мелодии звонка, айфон лишь вибрирует.
В этом случае следует проверить, не поставлен ли iPhone на беззвучный режим — за это отвечает маленькая кнопка на боковом корпусе девайса. Когда айфон в обычном (со всеми звуками) режиме — переключатель стоит так, что не видно оранжевого/красноватого цвета под ним Если оранжевый кусочек поверхности виден — значит, девайс в бесшумном режиме, но на вибрацию это не задействуется, она все равно будет работать.
Выводы
Итак, в сегодняшней статье мы подробно поговорили о том, в каких случаях задействована вибрация в iPhone, как ее выключить и включить; рассмотрели, как вибро работает в будильнике, как настроить отдельный вид вибрации для разных входящих звонков; как настроить вибрацию, чтобы она не работала в определенное время.
Надеемся, инструкции были ясны и понятны читателям, и теперь каждый, даже начинающий, сможет легко выстроить виброрежим своего iPhone самым удобным и приемлемым образом.
Успехов, и комфортной работы с Вашими Apple-девайсами!
Источник
20 важных настроек, которые надо сделать при покупке нового iPhone любой модели
Сразу после покупки каждый новый iPhone важно правильно настроить. Это поможет использовать его на все 100%, а также разобраться в базовых возможностях гаджета, которые после покупки могли остаться без внимания.
Сам предпочитаю делать это с нуля, чтобы избавиться от лишнего софта и ещё раз перелопатить параметры девайса. Впрочем, обратить внимание на настройки важно и при восстановлении резервной копии онлайн или офлайн.
Как раз настраиваю новый iPhone для товарища. Выделил набор пунктов в «Настройках», которые важно проверить. Вот они.
1. Разберитесь с синхронизацией данных через iCloud

Жаль, «Частный узел» в России не работает
Что сделать: перейдите в меню «Настройки» → Apple ID → iCloud и проверьте используемые переключатели.
Для начала важно разобраться, какие именно данные iPhone будет синхронизировать с iCloud. Нужно ли хранить там записи «Календаря» и «Напоминаний», а также «Заметки», чтобы получить доступ к ним с iPad или Mac. Если нет, можно выключать.
При первоначальной настройке с нуля по умолчанию также отключена синхронизация «Сообщений». Если боитесь потерять их или хотите полноценно просматривать на других девайсах, лучше всего включить.
Интересная новая функция в данном меню, которая появилась с выходом iOS 15, — «Скрыть e-mail». Она поможет создать псевдоним для своего адреса электронной почты, чтобы не регистрироваться с ним на сомнительных сайтах.
2. Проверьте контроль расположения iPhone через «Локатор»

Очень важно активировать эту функцию
Что сделать: перейдите в меню «Настройки» → Apple ID → «Локатор» → «Найти iPhone» и переведите эту фишку в активное положение.
Без «Локатора» не получится просмотреть геолокацию расположения iPhone, если он будет потерян. Если забыли активировать эту фишку на этапе активации гаджета, самое время сделать это сразу после её окончания.
3. Ограничьте использование сотовых данных своим софтом

Всегда отключаю здесь больше половины приложений — особенно за границей
Что сделать: перейдите в меню «Настройки» → «Сотовая связь» и разберитесь с доступом приложений к мобильному интернету.
Это особенно важно сделать в том случае, если у вас лимитированный тариф на мобильный интернет. Когда загрузите необходимый софт и зайдёте в каждое приложение хотя бы раз, сможете ограничить работу некоторых с мобильным интернетом.
К слову, так и время автономной работы девайса увеличить получится. А это ещё никогда не было лишним.
4. Отключите уведомления от бесполезных приложений

Уведомления обычно нужны всего от нескольких приложений
Что сделать: перейдите в меню «Настройки» → «Уведомления» и проверьте доступность для всего установленного софта.
После установки всего необходимого софта рекомендую проверить это меню на наличие бесполезных уведомлений.
Если не хотите получать сообщения от каких-либо приложений, смело отключайте это. Меньше отвлекаться на ерунду будете.
5. Настройте доставку уведомлений по расписанию

Очень удобная фишка новой iOS
Что сделать: перейдите в меню «Настройки» → «Уведомления» → «Доставка по расписанию» и активируйте одноимённый переключатель.
Это новая фишка iOS 15. Она даёт возможность значительно сократить количество отвлекающих факторов. С помощью неё получится задать расписание доставки неважных уведомлений, о которых не нужно обязательно знать здесь и сейчас.
К примеру, сам добавляю сюда приложение «Почта». О новых письмах в момент их поступления лично мне знать не нужно.
6. Проверьте параметры звуков и тактильных сигналов

Прошу, не оставляйте рингтон стандартным!
Что сделать: перейдите в меню «Настройки» → «Звуки, тактильные сигналы» и проверьте пункты «Вибрация», «Рингтон», «Щелчки клавиатуры».
Если решили настроить iPhone с нуля, все параметры данного раздела будут стандартными, включая рингтон. Не раз не реагировал на звук по умолчанию, который не использую, и пропускал важные вызовы. Поэтому и предупреждаю.
7. Настройте «Не беспокоить» и режимы «Фокусирования»

Во время работы предпочитаю минимизировать число отвлекающих факторов
Что сделать: перейдите в меню «Настройки» → «Фокусирование» и разберитесь с параметрами доступных режимов.
«Фокусирование» — новая ступенька в развитии функции «Не беспокоить». Фишка даёт возможность ограничить звонки, уведомления и другую активность, чтобы смартфон не отвлекал во время профессиональной деятельности или не мешал личной жизни.
С помощью «Фокусирования» получится создать режим с ограничениями для входящих вызовов от конкретных абонентов, а также с сообщениями от приложений. Можно задать автоматический запуск или не делать этого.
Вручную режимы «Фокусирования» переключаются через «Пункт управления». Здесь новая фишка заменила «Не беспокоить».
8. Задайте имя для своего смартфона Apple

Удивляюсь, почему имя iPhone меняют единицы
Что сделать: перейдите в меню «Настройки» → «Основные» → «Об этом устройстве» → «Имя» и впишите необходимое.
Имя для iPhone, к примеру, используется при работе с режимом модема, а также при обмене файлами через AirDrop.
По умолчанию iOS 15 просто использует имя модели. Оно неочевидно при использовании смартфона рядом с аналогичными гаджетами. Поэтому лучше установить индивидуальное название для девайса.
9. Отключите фоновое обновление контента

Здесь также приложений нужно минимум
Что сделать: перейдите в меню «Настройки» → «Обновление контента» и уберите бесполезный софт с помощью переключателей.
Фоновое обновление контента для большинства установленных приложений банально не нужно. При этом оно ощутимо разряжает мобильное устройство, поэтому смысла разрешать доступ к этой фишке просто так нет.
10. Выберите переключатели для «Пункта управления»

Приложений здесь также должно быть минимум
Что сделать: определить необходимые в меню «Настройки» → «Пункт управления».
Если решили настроить iPhone с нуля, здесь будет базовый набор тумблеров. Вряд ли он устроит вас, поэтому стоит изменить по себя.
11. Разберитесь с параметрами в меню «Экран и яркость»

Жаль, размер текста влияет далеко не на весь софт
Что сделать: обратите на пункты «Оформление», «Автоблокировка» и «Размер текста» в меню «Настройки» → «Экран и яркость».
«Оформление» даёт возможность переключаться между светлым и тёмным интерфейсом системы и приложений, а также установить автоматическое переключение.
«Автоблокировку» рекомендую сделать минимальной (30 секунд), чтобы увеличить время автономной работы девайса.
«Размер текста» поможет определить шрифт для системных меню и поддерживающих эту фишку приложений. У самого не всё хорошо со зрением, поэтому обязательно выкручиваю здесь ползунок в более правое положение.
12. Выберите место для установленных приложений

Некоторые любят минимализм на рабочих столах
Что сделать: определиться с ним получится в меню «Настройки» → «Экран «Домой».
Это желательно делать до первичной установки всего нового софта. Особенно если речь идёт про настройку iPhone с нуля.
Эта фишка появилась с релизом iOS 14. Сторонний софт можно оставлять в «Библиотеке приложений» и не захламлять им свои рабочие столы. Все новые программы могут попадать либо на домашний экран, либо сразу в хранилище.
13. Выберите действия для постукиваний задней панели

Очень-очень востребованная функция
Что сделать: определитесь с вариантами для двух и трёх касаний в меню «Настройки» → «Универсальный доступ» → «Касание» → «Касание задней панели».
Эта фишка оказалась очень удобной, поэтому пользуется большой популярностью среди пользователей. Она, к примеру, даёт возможность делать снимки экрана, блокировать ориентацию девайса и даже запускать фонарик.
14. Активируйте «Затемнение обоев» для тёмной темы

Без этого светлые обои будут выглядеть достаточно странно
Что сделать: включите одноимённую фишку в меню «Настройки» → «Обои».
Она даёт возможность сделать любые свои картинки для обоев домашнего экрана более подходящими именно для ночного режима работы с iPhone. Обратил внимание, что эта фишка может не становиться активной даже при восстановлении резервной копии.
15. Ограничьте контроль местоположения для приложений

Передавать свою геолокацию всем подряд не нужно
Что сделать: установите ограничения в меню «Настройки» → «Конфиденциальность» → «Службы геолокации».
Нет смысла, чтобы у всех установленных приложений был доступ к местоположению iPhone как с точки зрения конфиденциальности, так и с позиции времени автономной работы мобильного устройства.
Переключатель «Точная геопозиция» вообще можно использовать только с тем софтом, которому доверяете на 100%.
16. Добавьте все необходимые карты для Apple Pay

Оплачивать свои покупки через Apple Pay очень удобно
Что сделать: проще всего перейти в меню «Настройки» → Wallet и Apple Pay» и вписать их все сюда.
Обычно настройки фирменной платёжной системы Apple сбиваются даже после восстановления своих данных на новом iPhone из резервной копии.
17. Разберитесь с учётными записями интернета

Сюда важно добавить все аккаунты для синхронизации
Что сделать: перейдите в меню «Настройки» → «Почта» → «Учётные записи» и добавьте все необходимые.
Для синхронизации почты, календарей и заметок между гаджетами многие используют не iCloud, а Gmail или любой другой подходящий сервис. Это удобно, если пользуетесь не только гаджетами Apple, но и устройствами других производителей.
Данные для аутентификации в учётных записях также далеко не всегда подтягиваются даже при восстановлении на новом iPhone резервной копии.
18. Настройте входящие вызовы на других устройствам

Сам эту фишку всегда выключаю
Что сделать: скорректировать список гаджетов для этой функции получится в меню «Настройки» → «Телефон» → «На других устройствах».
По умолчанию эта возможность включена. Сам же предпочитаю не пользоваться этой функцией, поэтому в моём личном чек-листе предварительной настройки нового iPhone есть пункт по отключению данной фишки.
19. Определитесь с используемым интерфейсом Safari

Мне больше по душе классика
Что сделать: изменить формат получится в меню «Настройки» → Safari.
Если какое-то время не пользовались смартфонами Apple, но решили вернуться на них после релиза iPhone 13, точно удивитесь внешнему виду Safari. Изменить его на привычный получится с помощью одного единственного переключателя.
20. Рекомендую сразу выбрать качество для «Диктофона»

С высоким качеством куда лучше слышно собеседника
Что сделать: выбрать вариант Lossless в меню «Настройки» → «Диктофон» → «Качество звука».
Записать что-то на «Диктофон» может понадобиться с самый неожиданный момент. Поэтому лучше сразу выбрать качество без сжатия, чтобы аудио было максимально разборчивым. Это особенно касается голосов.
Николай Грицаенко
Кандидат наук в рваных джинсах. Пишу докторскую на Mac, не выпускаю из рук iPhone, рассказываю про технологии и жизнь.
Источник