Как разобрать iPhone 7
- После того, как вы открутили 2 нижних винта Pentalob, прогрели экран, можно его немного приподнять;
- Поднимите дисплей не более чем на 10 градусов, чтобы не повредить крепление и шлейф;
- Выдвигаем вниз дисплей. Потяните дисплейный модуль немного на себя, в сторону нижних винтов, чтобы извлечь верхние зажимы из корпуса;
- На iPhone 7 модели дисплей поднимается в правый бок. Открывайте айфон с левой стороны;
- Удалите четыре Y-винта, закрепляющих нижний защитный экран, трёхлучевой отверткой.
- Длина винтов: Три винта (красный) 1.2 мм Y-винт. Один винт (оранжевый) 2.4 мм Y-винт.
- Во время разбора iPhone 7, следите за каждым винтом и убедитесь, что он возвращается именно туда, откуда вы его выкрутили, чтобы не повредить ваш iPhone;
- Снимите два винта Phillips диаметром 1,3 мм, крепящие верхнюю защиту датчика;
- Отключите разъём пластиковой лопаткой;
- Вот и всё, можно убрать его в сторону и попить кофе;
- Удалите винты фиксирующие крепление передней камеры:
- Один винт красный 1.9 мм Phillips (крестовой); Один винт оранжевый 2.5 мм Phillips (крестовой);
- Отсоедините шлейф фронтальной камеры от дисплея;
- Старайтесь не повредить пластиковое крепление для камеры, без него камера не будет стоять на месте;
- Удалите следующие 2 винта крепления динамика:
- Один винт красный 2.6 мм Phillips (крестовой); Один винт оранжевый 1.7 мм Phillips (крестовой);
- Удалите из пластиковой рамки датчик освещенности и датчик приближения;
- Следите за тем, чтобы рамки оставались на своих местах, без рамок датчики не будут правильно работать;
- Удалите четыре Y — винта с крепления кнопки Home
- Один винт красный 1.1 мм; Три винта оранжевый 1.3 мм;
- Пластиковой лопаткой отключите разъем кнопки Home от шлейфа, будьте предельно аккуратны, чтобы не повредить шлейф;
- Отсоедините разъем кнопки от дисплея;
- Так как он приклеен, аккуратно потяните его вверх, чтобы не порвать и отклеить от дисплея;
- Если шлейф не отходит, его можно немного прогреть феном на минимальной температуре, чтобы смягчить клей;
- Старайтесь работать медленно и аккуратно, если вы повредите шлейф то Touch ID больше работать не будет;
- С помощью пластиковой лопатки отсоедините шлейф от корпуса дисплея;
- Будьте осторожны — шлейф приклеен;
- Если он не отходит, прогрейте его и затем повторите попытку;
- Не торопитесь, действуйте максимально осторожно;
- Извлекайте кнопку со шлейфом через переднюю сторону дисплея;
- При установке кнопки в новый дисплей следуйте обратному порядку, сначала проденьте шлейф, затем установите кнопку;
- Открутите два красных 1.9 мм Phillips (крестовой) винта, крепящие пластиковое вентиляционное отверстие;
- С помощью пластиковой лопатки отсоедините маленький разъём, соединяющий Taptic Engine материнской платой;
- Перед установкой назад, убедитесь, что все металлические контакты обезжирены. Жир на ваших пальцах может стать причиной плохого контакта;
- Удалите три крестообразных винта крепления Taptic Engine красный 1.6 мм;
- Потяните клекую ленту из под аккумулятора;
- Старайтесь вытягивать скотч максимально медленно, чтобы не порвать его;
- Открутите один винт крепления Wi-Fi антенны к корпусу телефона красный 3.2 мм Phillips;
- Открутите винты, крепящие динамик к корпусу:
- Два красных 1.3 мм Phillips (крестовой) винт; Один оранжевый 2.0 мм Phillips (крестовой) винт;
- Осторожно поднимите пластиковой лопаткой коаксиальный кабель wi-fi антенны;
- Используйте пластиковую лопатку, чтобы не повредить плату;
- Поднимайте кабель вместе крепления, а не за провод, его очень легко оторвать;
- Убедитесь, что провода цепляются за плату, и аккуратно извлеките динамик из корпуса телефона;
- Удалите 2 винта крепления основной камеры:
- Один красных 1.3 мм Phillips (крестовой) винт; Один оранжевый 2.5 мм Phillips (крестовой) винт;
- Используйте острый конец пластиковой лопатки, чтобы отсоединить разъём NFC антенны;
- Открутите два красных 1.2 мм Phillips (крестовых) винта в верхней части корпуса;
- Открутите три красных 1.2 мм Phillips (крестовых) винта в верхней части корпуса;
- И ещё один дополнительный оранжевый 1.7 мм Phillips (крестовой) винт;
- Открутите два винта крепления кронштейна wi-fi антенны и извлеките его;
- Открутите два винта крепления кронштейна wi-fi антенны и извлеките его;
- Будьте осторожны, чтобы во время работы отвертка не соскользнула и не повредила соседние компоненты и разъём;
- С помощью плоской отвертки открутите 4 дополнительных винта крепления платы к корпусу;
- Один красных 1.4 мм винт; Три оранжевых 2.2 мм винта;
- Аккуратно плоским концом пластмассовой лопатки извлеките плату из корпуса;
- Удалите один 2.9 мм винт крепления системного шлейфа;
- Удалите две наклейки закрывающие винты крепления системного шлейа к корпусу;
- Используя острый конец пластиковой лопатки отделите два микрофона от нижней части корпуса;
- Поддев снизу системный шлейф аккуратно потяните его от корпуса;
- Будьте предельно аккуратны, если шлейф не поддаётся его можно немного прогреть феном на минимальной температуре;
- Небольшая резиновая прокладка на разъёме зарядки Lightning защищает iPhone 7 от проникновения влаги;
- При замене нижнего шлейфа перенесите прокладку на новый шлейф;
- Наклейки на микрофонах защищают их от проникновения влаги и пыли, при замене нижнего шлейфа также стоит заменить наклейки на микрофонах;
- Красный — Avago LFI626 200157; Оранжевый — NXP 610A38; Жёлтый — TDK EPCOS D5315; Зелёный — Texas Instruments 62W8C7P; Синий — Texas Instruments 65730A0P (контроллер управления питанием);
- Красный — Apple A10 Fusion APL1W24 SoC + Samsung 2 GB LPDDR4 RAM; Оранжевый — Qualcomm MDM9645M LTE; Жёлтый — Skyworks 78100-20; Зелёный — Avago AFEM-8065 (модуль усилителя мощности); Синий — Avago AFEM-8055 (модуль усилителя мощности);
- Красный — SK Hynix H23QEG8VG2ACS 32 ГБ; Оранжевый — Murata 339S00199 Модуль Wi-Fi / Bluetooth; Жёлтый — Контроллер NFC NXP 67V04 NFC; Зелёный — Dialog 338S00225 (ИС управления питанием); Синий — Qualcomm PMD9645 (микросхема управления питанием); Фиолетовый — Qualcomm WTR4905 (мультимедийный трансивер); Розовый — RF Qualcomm WTR3925 (приемопередатчик);
- Красный — Bosch Sensortec BMP280 (барометрический датчик давления); Оранжевый — Apple / Cirrus Logic 338S00105 (аудиокодек); Жёлтый — Cirrus Logic 338S00220 (x2) (усилитель звука); Зелёный — ICE5LP4K (решетчатый полупроводник); Синий — Skyworks 13702-20 (модуль приема разнообразия); Фиолетовый — Skyworks 13703-21 (разнообразный модуль приема); Розовый — Skyworks 77363-1;
Здесь вы можете загрузить схему на айфон 7 в формате pdf. Данная схема собрана из двух частей: первая — расположение компонентов на плате; вторая — принципиальная, с обозначением компонентов на плате и их характеристиками. С помощью данной схемы вы сможете провести ремонт платы iPhone 7.
Источник
Сломалась кнопка Home на iPhone 7/8 и ничего не помогает? — Возможно, есть решение
Предыстория
Начнём с того, что с 7-го айфона кнопка домой больше не механическая, а так же заявлена влаго-защита по стандарту IP67. Именно эти факторы привели к проблеме. Насмотревшись огромного количества видео с названиями iPhone water resistance test, где их без особых последствий купали на глубине больше 11 метров, я решил, что простое мытьё с мылом моей семерке не повредит.
Мыл я его не чаще раза в два дня. Это приносило мне огромное эстетическое удовольствие. Я очень люблю работы Джони Айва и с большой радостью наблюдал, как стекло и алюминий теряли ненависные мне отпечатки пальцев, а капельки воды собирались в одну большую.
Через пару месяцев я понял, насколько сильно ошибался. Сначала перестал работать Touch ID, затем сама кнопка перестала распознавать нажатия и появились водяные разводы под стеклом. По-видимому, фальшивый динамик слева от порта зарядки не выдержал напора воды из крана. В сервисе телефон высушили и заработало все, кроме кнопки. На экране появился assistive touch, заменяющий функционал неработающих кнопок. К тому времени вышла первая бета iOS 11 и я, не удержавшись, накатил её. После переустановки iOS Touch ID снова начал работать! Почему? Я тогда не понял и с таким недоумением прожил пол года, пока проклятая кнопка снова не перестала работать.
В таком случае можно заменить кнопку, которая на али стоит пару баксов. Это не лучший вариант, поскольку Touch ID привязан к материнской плате. Сама кнопка будет работать, а вот сканер отпечатков пальцев — нет. Можно купить материнскую плату, которая обычно продается с кнопкой, но это очень дорого и есть высокий риск купить б/у плату с залоченым iCloud или просто убитую.
Решение
Тут мне стало дико интересно и я заказал набор отверток (важно понимать что не все подходят, например, в 7-м используется редкая отвертка с 3 лопастями). С их помощью, а также с такими подручными средствами как фен, присоска, самодельная деревянная лопатка и гайд iFixit я его разобрал. Видимых повреждений не было, кроме слегка окислившихся контактов коннектора. Почистив обе его части, я собрал все воедино. Сенсор рабочий. Палец чувствует, но не сканирует отпечаток. В настройках Touch ID, при попытке создать новый отпечаток говорилось, что произошел сбой:
Уже результат, но этого мало. Почему в первый раз сканер заработал при переустановке операционки? Может и сейчас так случится? Да! Купил на али специальную клеевую прослойку для восстановления влаго-устойчивости и айфон как новый!
По какой-то причине iOS не активирует сломанный сенсор. Это важно было понимать. Кроме того часть коннектора, которая соединена со шлейфом кнопки — с позолоченными контактами, в отличии от сопутствующей части на модуле дисплея. Там и был оксид.
На одном сайте вторичного рынка я нашел огромное количество таких айфонов, с заниженной ценой и кнопкой assistive touch. Поэтому подумал, что данная статья будет кому-то полезна.
Источник



















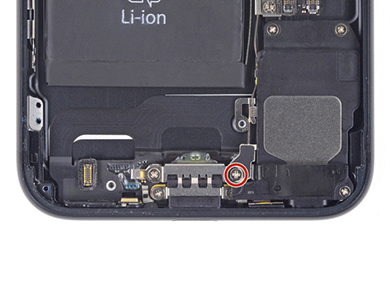

















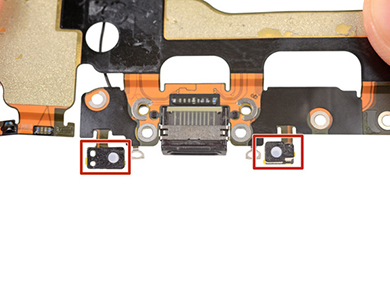


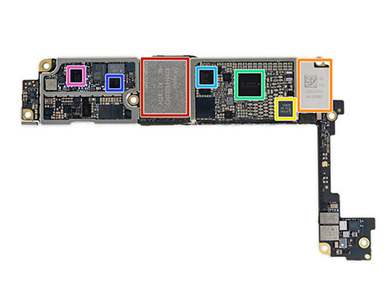

/cdn.vox-cdn.com/uploads/chorus_asset/file/7059243/apple-iphone-watch-20160907-4793.0.JPG)




