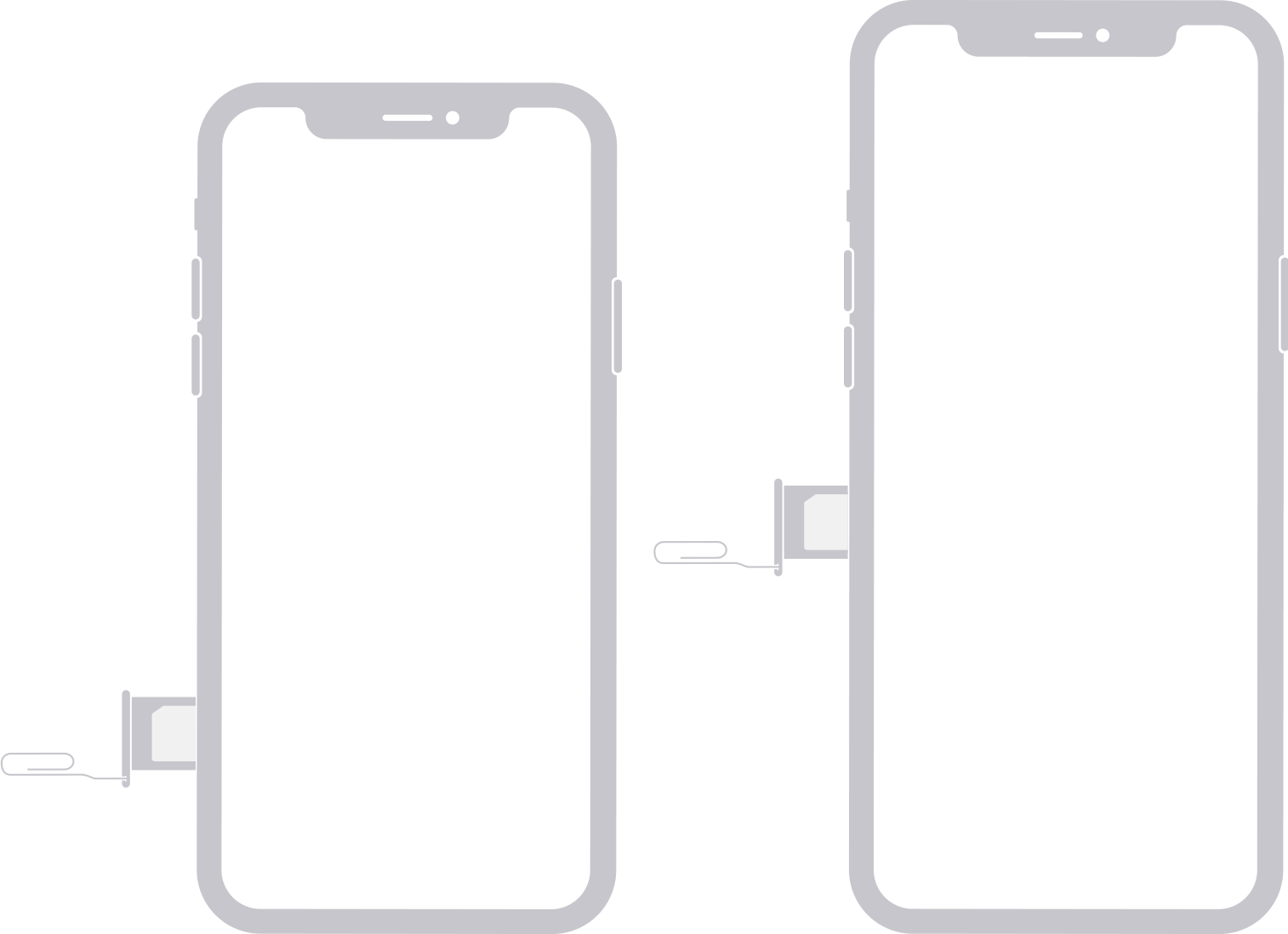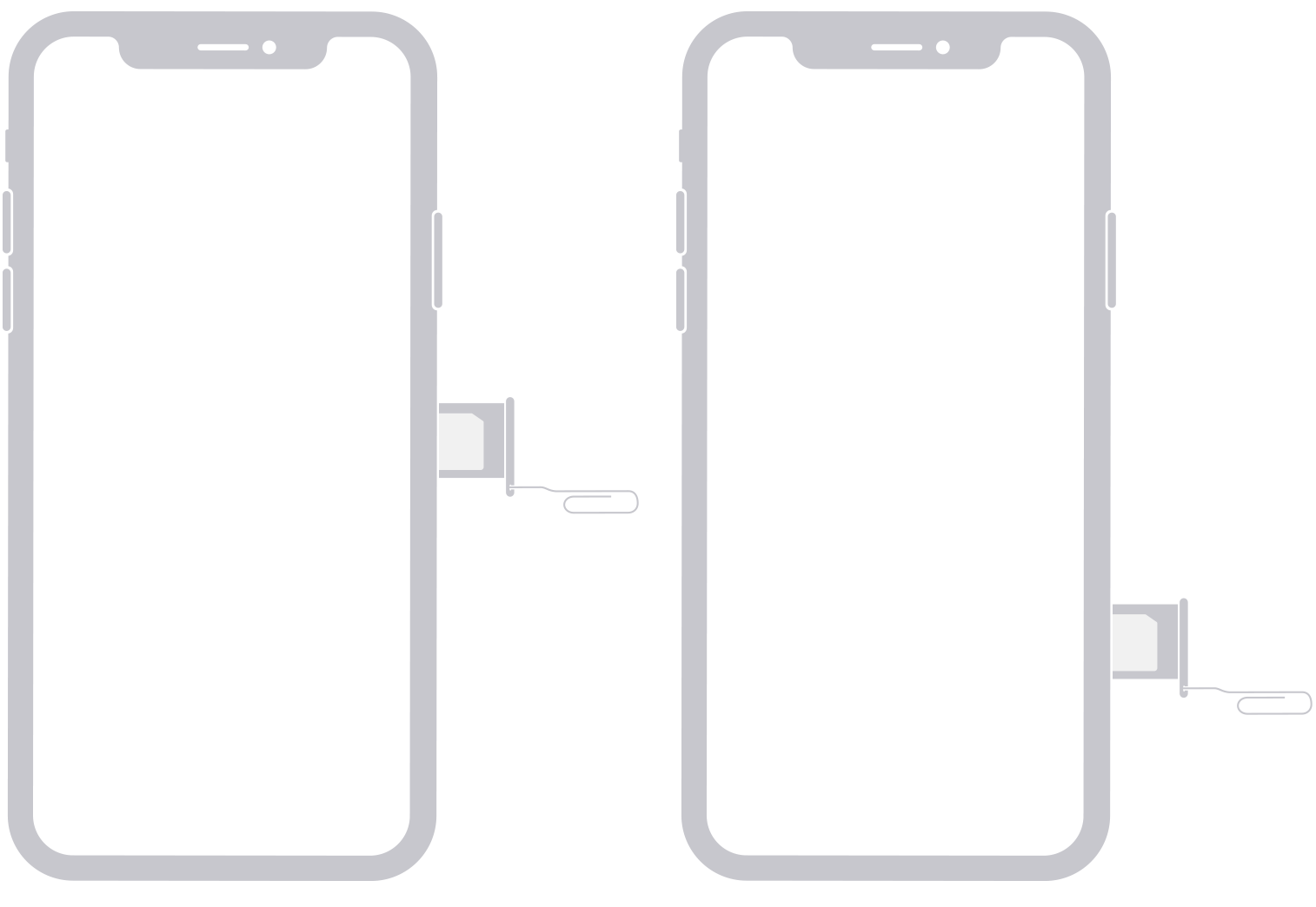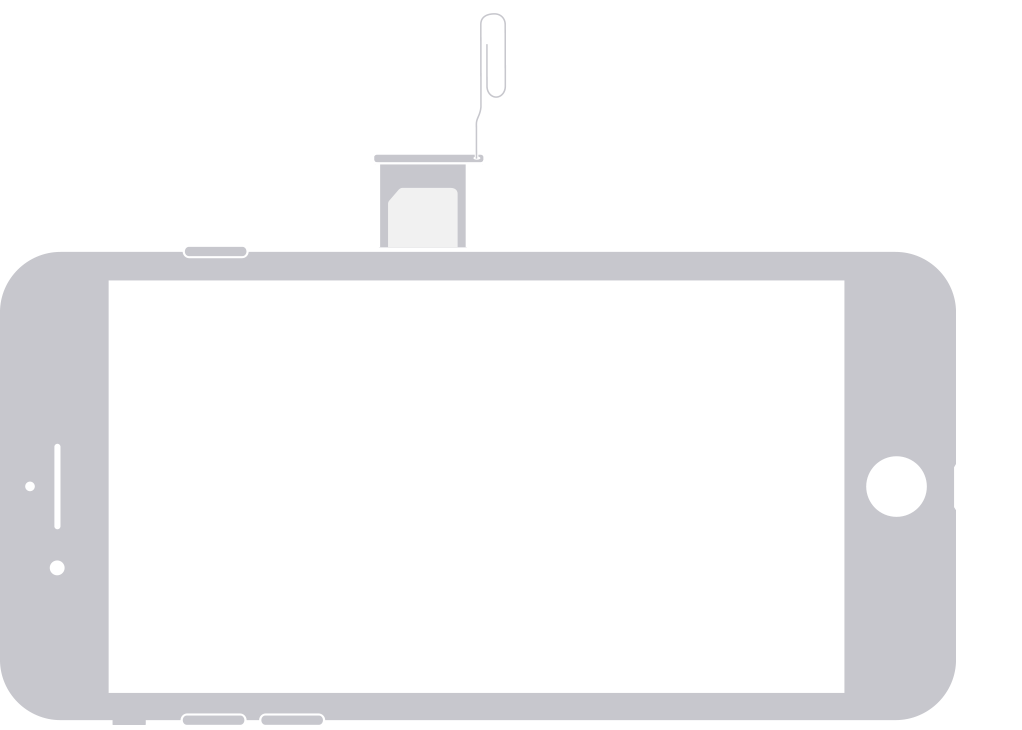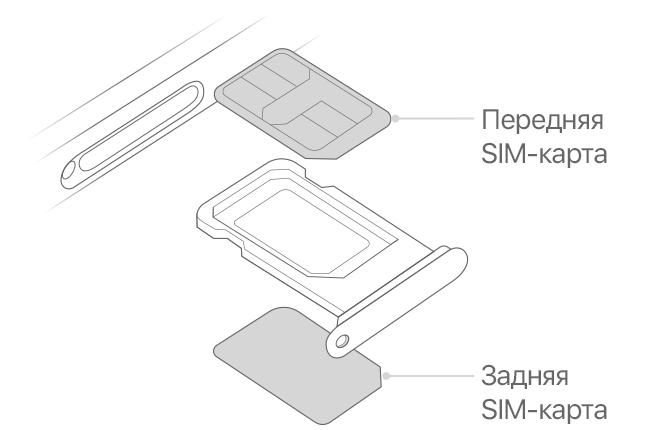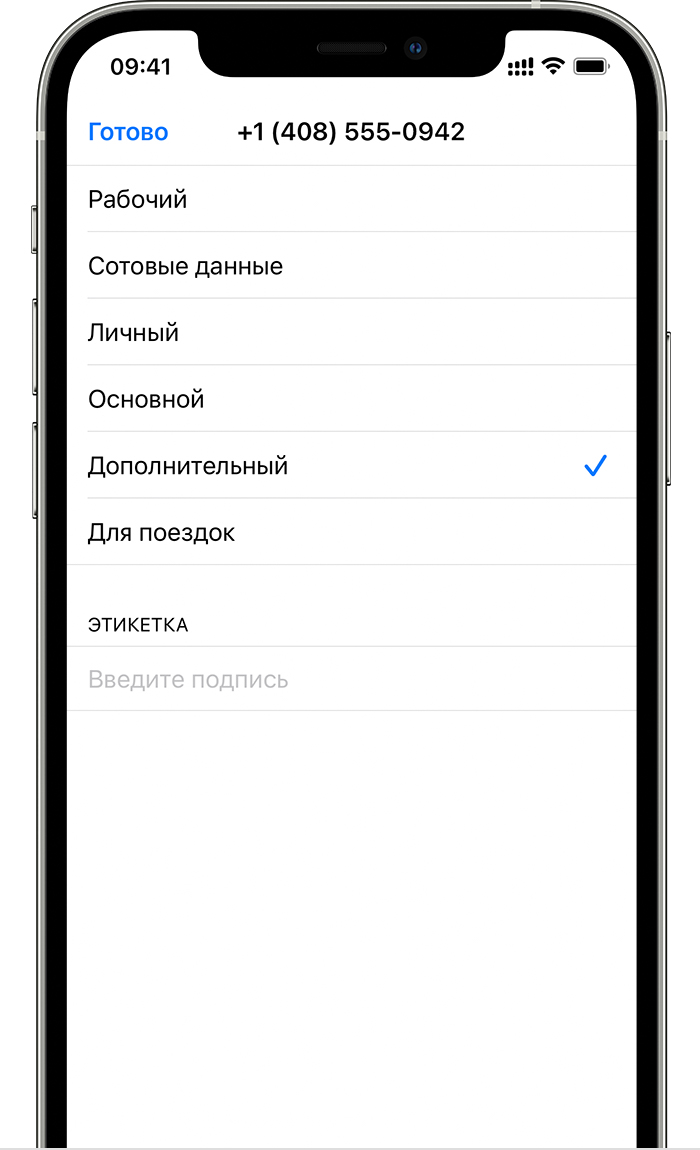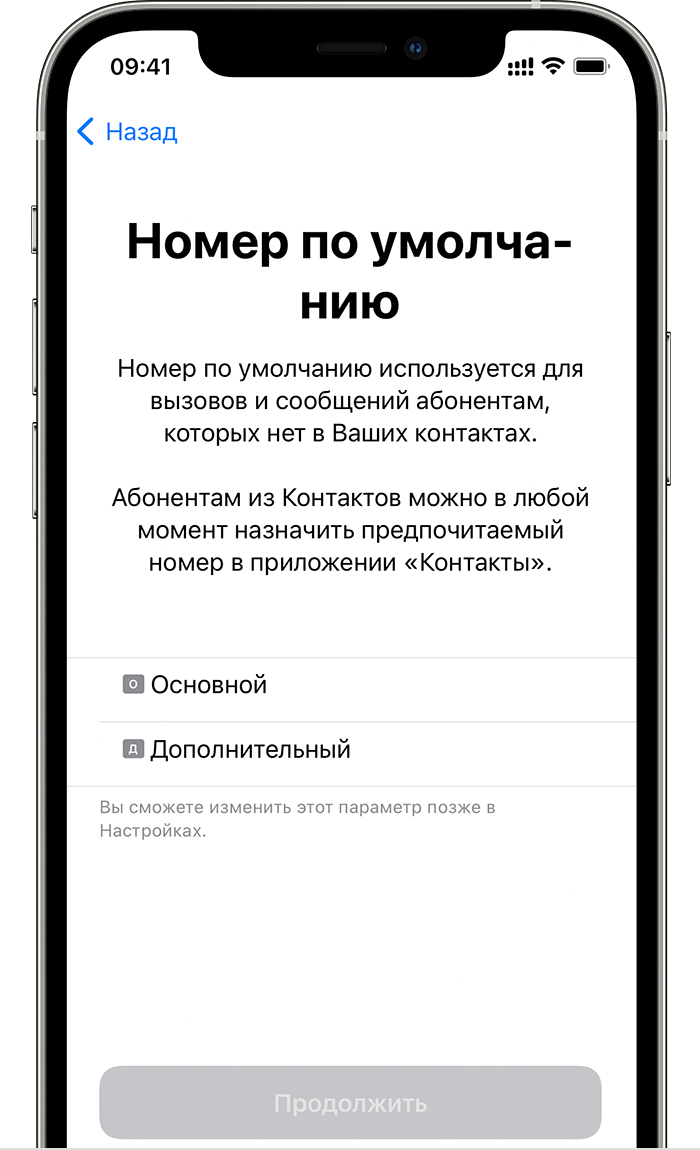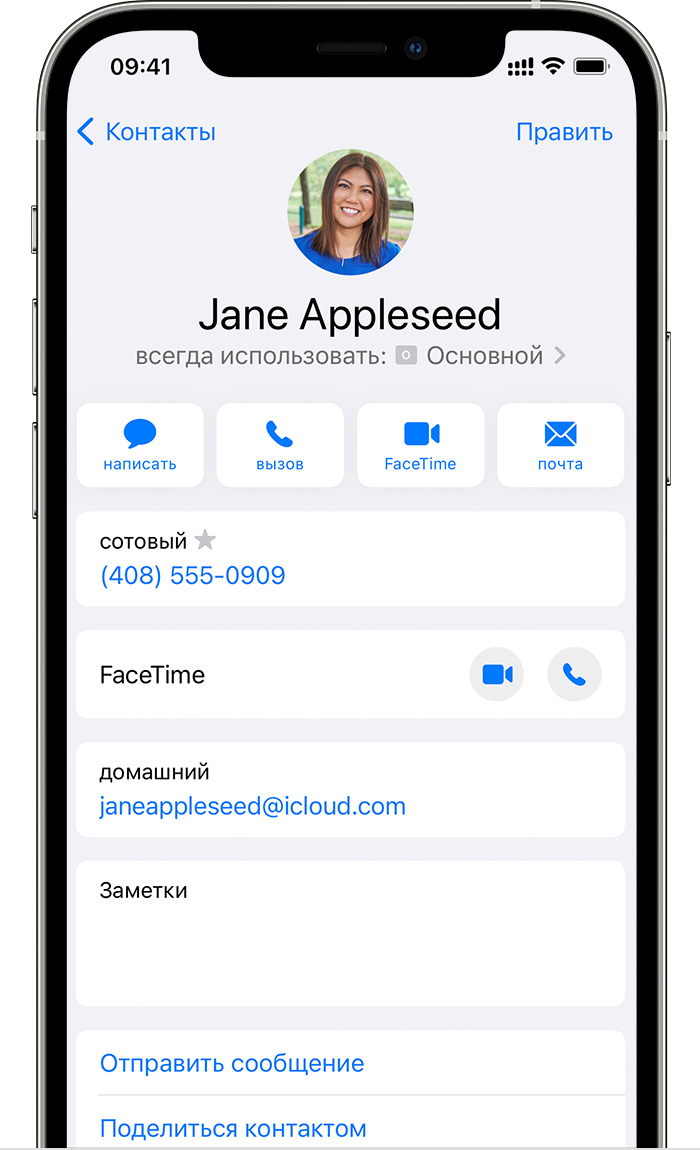- Перенос или преобразование текущей SIM-карты в карту eSIM на новом iPhone
- Что вам понадобится
- Перенос карты eSIM во время настройки
- Извлечение или перенос SIM-карты в iPhone
- Использование двух карт nano-SIM
- Что вам понадобится
- Установка карт nano-SIM
- Обозначение тарифных планов
- Установка номера по умолчанию
- Использование двух номеров для осуществления и приема вызовов, обмена сообщениями и передачи данных
- Разрешите iPhone запоминать, какой номер использовать
- Осуществление и прием вызовов
- Как переставить сим-карту на новый iPhone 12
- Часть 1: Как переставить SIM-карту на новый iPhone 12?
- Часть 2: Что можно перенести вместе с сим-картой?
- Часть 3: Рекомендуем: Перенесите данные со старого телефона на новый iPhone 12 с помощью MobileTrans – Передача Телефона
Перенос или преобразование текущей SIM-карты в карту eSIM на новом iPhone
Узнайте, как перенести карту eSIM или физическую SIM-карту с предыдущего iPhone на карту eSIM на новом iPhone. Вы также можете преобразовать физическую SIM-карту в карту eSIM на iPhone.
Что вам понадобится
- Вашим новым iPhone должен быть iPhone XS, iPhone XS Max, iPhone XR или более новая модель.
- Вам также следует обновить iOS на iPhone до последней версии.
Некоторые операторы поддерживают перенос eSIM во время работы функции Быстрое начало, если на новом устройстве установлена ОС iOS 13.1 и более поздней версии. Обратитесь к оператору, чтобы узнать, поддерживает ли он процедуру переноса.
Перенос карты eSIM во время настройки
Перенос физической SIM-карты или карты eSIM на карту eSIM после настройки
Преобразование физической SIM-карты в карту eSIM на том же iPhone
Перенос карты eSIM во время настройки
При отображении запроса на перенос тарифного плана сотовой связи во время работы мастера «Быстрое начало» выполните следующие действия, чтобы перенести карту eSIM:
- Выберите номера, которые необходимо перенести на новый iPhone, и нажмите кнопку «Продолжить» внизу страницы. Если вы решили отложить этот шаг, вы сможете выполнить перенос тарифного плана сотовой связи после настройки iPhone.
- Следуйте инструкциям на экране, чтобы закончить настройку устройства.
- Позвоните на новый iPhone, чтобы проверить подключение к сотовым сетям перед удалением тарифного плана сотовой связи на предыдущем iPhone. Если у вас возникли вопросы, обратитесь к оператору сотовой связи.
Если тарифный план сотовой связи активирован на новом iPhone, тарифный план на предыдущем iPhone будет деактивирован.
Источник
Извлечение или перенос SIM-карты в iPhone
Узнайте, как извлечь или перенести SIM-карту в iPhone.
Используйте только лоток SIM-карты, входящий в комплект поставки устройства. Например, лоток SIM-карты от iPhone 6s не подойдет для iPhone 7.
Чтобы определить местоположение лотка SIM-карты, найдите название своей модели внизу. Чтобы открыть лоток SIM-карты, вставьте скрепку или инструмент для извлечения SIM-карты в отверстие рядом с лотком. Протолкните инструмент внутрь iPhone, не прилагая чрезмерных усилий. Если вам не удается извлечь лоток SIM-карты, обратитесь за помощью в центр оператора связи или в магазин Apple Store, взяв устройство с собой.
После извлечения SIM-карты из лотка обратите внимание на выемку в одном из углов новой SIM-карты. Вставьте новую SIM-карту в лоток: из-за выемки это можно сделать только в одном положении. Затем вставьте лоток в устройство до конца, разместив его так же, как он располагался при извлечении. Лоток также можно вставить только одной стороной.
У следующих устройств лоток SIM-карты находится в левой боковой панели.
- iPhone 13 Pro
- iPhone 13 Pro Max
- iPhone 13
- iPhone 13 mini
- iPhone 12
- iPhone 12 mini
- iPhone 12 Pro
- iPhone 12 Pro Max
В лоток для SIM-карты в устройствах iPhone 13 Pro Max, iPhone 13 Pro, iPhone 13, iPhone 12, iPhone 12 Pro и iPhone 12 Pro Max для континентального Китая можно одновременно устанавливать две карты nano-SIM.
У следующих устройств лоток SIM-карты находится в правой боковой панели.
- iPhone 11 Pro
- iPhone 11 Pro Max
- iPhone 11
- iPhone XS
- iPhone XS Max
- iPhone XR
- iPhone X
В лоток для SIM-карты в устройствах iPhone 11, iPhone XR, iPhone XS Max, iPhone 11 Pro и iPhone 11 Pro Max для континентального Китая можно одновременно устанавливать две карты nano-SIM.
У следующих устройств лоток SIM-карты находится в правой боковой панели.
Источник
Использование двух карт nano-SIM
Определенные модели iPhone для континентального Китая, Гонконга и Макао поддерживают две SIM-карты (две карты nano-SIM). Это позволяет осуществлять и принимать вызовы, а также обмениваться текстовыми сообщениями с помощью двух номеров.
Если у вас iPhone 13 mini, iPhone 12 mini, iPhone SE (2-го поколения) или iPhone XS в Гонконге или Макао, узнайте, как использовать две SIM-карты, одна из которых eSIM.
Вот несколько способов использования двух SIM-карт:
- один номер используется для рабочих, а другой — для личных нужд;
- во время пребывания за границей используется тарифный план местного оператора;
- один тарифный план используется для голосовой связи, а другой — для передачи данных.
Оба номера телефона можно использовать для выполнения и приема голосовых вызовов и вызовов FaceTime, а также отправки и получения сообщений iMessage, SMS- и MMS-сообщений. * . Использовать на iPhone одновременно две сотовых сети для передачи данных нельзя.
* Технология Dual SIM Dual Standby (DSDS) позволяет использовать обе SIM-карты для осуществления и приема вызовов.
Что вам понадобится
Чтобы использовать две SIM-карты требуется iOS 12.1 или более поздних версий, две карты nano-SIM и одна из моделей iPhone ниже.
- iPhone 13
- iPhone 13 Pro
- iPhone 13 Pro Max
- iPhone 12
- iPhone 12 Pro
- iPhone 12 Pro Max
- iPhone 11
- iPhone 11 Pro
- iPhone 11 Pro Max
- iPhone XS Max
- iPhone XR
Установка карт nano-SIM
Вставьте скрепку или инструмент для извлечения SIM-карты в небольшое отверстие лотка SIM-карты и надавите, чтобы лоток выдвинулся. Обратите внимание на выемку в углу новой SIM-карты. Вставьте новую SIM-карту в лоток. Из-за выемки она вставляется только одной стороной. Затем вставьте вторую SIM-карту в верхний лоток.
Установив обе карты nano-SIM, вставьте лоток SIM-карты обратно в устройство полностью и в том же положении, в каком он был извлечен. Лоток можно вставить только одной стороной.
Если ваши SIM-карты защищены персональным идентификационным номером (PIN-кодом), запомните расположение (ближнее или дальнее) каждой SIM-карты в лотке. Если появится соответствующий запрос, введите PIN-коды ближней и дальней SIM-карт.
Обозначение тарифных планов
Тарифные планы необходимо обозначить после подключения второго из них. Например, один тарифный план можно обозначить «Рабочий», а второй — «Личный».
Эти обозначения используются, когда необходимо выбрать номер телефона для осуществления или приема вызовов и обмена сообщениями, для передачи данных по сотовой сети и для контактов, чтобы всегда знать, какой номер используется.
Если позже вы передумаете, обозначения можно изменить. Для этого выберите «Настройки» > «Сотовая связь» или «Настройки» > «Мобильные данные» и выберите номер, обозначение которого требуется изменить. Затем нажмите «Этикетка сотового тарифа», выберите новое обозначение или введите свое.
Установка номера по умолчанию
Выберите номер, который будет использоваться для звонков и отправки сообщений человеку, данные которого не указаны в приложении «Контакты». Выберите тарифные планы сотовой связи для iMessage и FaceTime. В iOS 13 и более поздних версий можно выбрать один или оба номера.
На этом экране можно выбрать номер по умолчанию или номер, который будет использоваться только для передачи данных по сотовой сети. Второй номер будет вашим номером по умолчанию. Если необходимо, чтобы iPhone использовал передачу данных по сотовой сети для обоих тарифных планов в зависимости от сигнала и доступности сети, включите параметр «Переключение сотовых данных».
Использование двух номеров для осуществления и приема вызовов, обмена сообщениями и передачи данных
Настроив два номера для iPhone, узнайте, как их использовать.
Разрешите iPhone запоминать, какой номер использовать
Не нужно каждый раз выбирать номер, с которого вы будете звонить контакту. По умолчанию iPhone использует номер, с которого вы звонили этому контакту в последний раз. Если вы не еще звонили контакту, iPhone использует номер по умолчанию. При необходимости можно указать, какой номер использовать для связи с тем или иным контактом. Выполните указанные ниже действия.
- Выберите контакт.
- Нажмите «Предпочитаемый сотовый тариф».
- Выберите номер, который вы хотите использовать для связи с этим контактом.
Осуществление и прием вызовов
Осуществлять и принимать вызовы можно, используя любой номер.
Если при использовании iOS 13 и более поздних версий вы разговариваете по телефону и оператор сотовой связи вашего другого номера поддерживает звонки по сети Wi-Fi, вы можете отвечать на входящие вызовы, поступающие на другой номер. Необходимо включить параметр «Переключение сотовых данных», если звонок выполняется не по линии, используемой для передачи данных по умолчанию. Или если вы игнорировали звонок и настроили автоответчик для этого оператора сотовой связи, вы получите уведомление о пропущенном звонке, а звонок будет переведен на автоответчик. Проверьте, поддерживает ли ваш оператор сотовой связи звонки по сети Wi-Fi, и выясните у поставщика услуги передачи данных, не взимается ли за это дополнительная плата.
Если ваш оператор не поддерживает вызовы через Wi-Fi или у вас не включена эта функция 1 , во время активного вызова входящий вызов на второй номер будет переадресовываться на автоответчик, если он настроен для этого оператора 2 . Однако вы не получите уведомления о пропущенном вызове со второго номера. Режим ожидания работает для входящих вызовов на тот же номер телефона. Чтобы не пропускать важные вызовы, можно включить переадресацию и переадресовывать все вызовы с одного номера на другой. Уточните у своего оператора, поддерживается ли эта услуга и взимается ли за нее дополнительная плата.
1. Если вы используете iOS 12, выполните обновление до iOS 13 или более поздних версий, чтобы получать вызовы во время использования другого номера.
2. Если передача данных в роуминге включена для номера, который используется для передачи данных по сотовой сети, визуальный автоответчик и возможность обмена MMS-сообщениями будут отключены для номера, который используется только в режиме голосовой связи.
Источник
Как переставить сим-карту на новый iPhone 12






«Я недавно перешел с телефона Samsung на iPhone 12, но у меня не получается переставить сим-карту на новый айфон. Нужно ли мне переносить сим-карту на новый iPhone 12?»
Когда я прочитал этот запрос на ведущем онлайн-форуме, я понял, что очень многие люди сталкиваются с проблемами при перестановке SIM-карты на новый iPhone. Поскольку ваша SIM-карта необходима для подключения к сети на вашем устройстве, вы должны переставить ее на новый iPhone. Процесс довольно прост, при этом вместе с сим-картой вы даже можете перенести свои контакты. Чтобы упростить задачу, в этом посте я предоставлю простое решение для переноса SIM-карты на новый iPhone 12 со старого устройства.
Часть 1: Как переставить SIM-карту на новый iPhone 12?
Переставить SIM-карту в новый iPhone 12 очень просто. К тому же у вас если у вас есть инструмент для извлечения SIM-карты (SIM-инжектор), то с этим у вас точно не возникнет никаких проблем. SIM-инжектор можно найти в упаковке новенького iPhone или же просто воспользоваться булавкой. Просто сначала возьмите свое старое устройство и извлеките его лоток для SIM-карты с помощью инжектора. При необходимости вы можете почистить SIM-карту сухой хлопчатобумажной тканью.
Снова возьмите SIM-инжектор и используйте его для того, чтобы нажать на крошечное отверстие, которое вы можете найти на боковой стороне устройства iOS. Это позволит извлечь лоток для SIM-карты из iPhone. Вы можете просто поместить SIM-карту в отмеченные места на лотке и снова вставить ее в устройство iOS. Сим-карта обнаружится телефоном и вверху вы увидите индикатор сети.
Примечание: Проверьте размер сим-карты
При замене SIM-карты на новом iPhone обратите внимание, чтобы размер SIM-карты был совместимым с лотком телефона. В идеале SIM-карта бывает трех размеров: стандартная, микро и нано. Во всех новых моделях iPhone 12 используются SIM-карты нано-размера (самая маленькая). Вы можете просто нажать на SIM-карту, чтобы получить слот для SIM-карты нано-размера, или же достигните нужного размера, воспользовавшись инструментом для обрезки SIM-карты.
Часть 2: Что можно перенести вместе с сим-картой?
В наши дни SIM-карты имеют внутреннее хранилище объемом до 256 КБ, что означает, что они могут хранить сотни контактов. Поэтому многие люди предпочитают хранить свои контакты на SIM-картах (помимо памяти телефона). В результате они переносят SIM-карту на новый iPhone без потери контактов.
Примечание: Функция экспорта контактов из памяти телефона на SIM-карту доступна только на устройствах Android. В настоящее время мы можем импортировать контакты только с SIM-карты на устройства iOS.
Шаг 1: Экспортируйте контакты на SIM-карту
Если у вас есть устройство Android, вы можете просто зайти в приложение «Контакты» и нажать на «гамбургер» (три точки), чтобы открыть «Настройки» или «Управление контактами». Отсюда перейдите к функции «Контакты» > «Импорт/экспорт контактов» и выберите экспорт контактов на вашу SIM-карту.
Шаг 2: Импортируйте контакты на iPhone
Чтобы переставить SIM-карту на новый iPhone, вам нужно осторожно извлечь ее из старого устройства. Вы можете использовать SIM-инжектор, чтобы вынуть лоток и вставить симку в свой iPhone. После вставки SIM-карты перейдите в настройки iPhone > «Почта, контакты, календари» и нажмите кнопку «Импортировать контакты с SIM-карты». Просто подтвердите свой выбор и переместите контакты со вставленной SIM-карты в хранилище iPhone.
Часть 3: Рекомендуем: Перенесите данные со старого телефона на новый iPhone 12 с помощью MobileTrans – Передача Телефона
Если вы используете свой новый iPhone со старой SIM-картой, вы сможете перестить с ней свои контакты. Хотя, помимо контактов, при переходе на новый iPhone 12 нам обычно нужно перенести и множество других типов данных. Для этого вы можете просто воспользоваться таким надежным инструментом, как MobileTrans – Передача Телефона.
Приложение может выполнять прямой перенос всех основных типов данных с одного телефона на другой. Оно совместимо с более 8000 различными моделями телефонов и может перемещать файлы с устройства Android или iOS на новый iPhone. Оно поддерживает 17 различных типов данных, включая фотографии, видео, аудио, контакты, журналы вызовов, приложения, заметки, данные Safari и многое другое. Вы можете перенести данные со старого устройства на новый iPhone, выполнив следующие 3 шага:
Шаг 1: Запустите инструмент «Передача Телефона» («Мобильный перенос»)
Если вы еще не установили MobileTrans, сначала посетите веб-сайт и загрузите приложение в свою систему. Теперь запустите его и перейдите к его инструменту «Передача Телефона» («Мобильный перенос»).
Шаг 2: Подключите исходное и целевое устройства
После этого вы можете просто подключить к системе свое старое устройство iOS/Android и новый iPhone 12. Как только они будут подключены, MobileTrans автоматически обнаружит их и отобразит в окне программы. Убедитесь, что новый iPhone 12 указан целевым устройством, а старый телефон — источником переноса данных. Здесь вы найдете кнопку переключения, которую вы можете использовать, чтобы поменять телефоны местами.
Шаг 3: Перенесите данные на новый iPhone
Правильно! Теперь вы можете выбрать то, что вы хотите перенести, из списка поддерживаемых типов данных посередине. Вы также можете выбрать вариант очистки памяти целевого устройства перед переносом данных.
Выбрав данные для переноса, нажмите кнопку «Начать» и подождите несколько минут. В конце концов, приложение сообщит вам, что процесс завершен, и вы сможете безопасно отсоединить оба устройства.
Я уверен, что после прочтения этого руководства вы сможете с легкостью переставить SIM-карту на новый iPhone. Как видите, переставлять SIM-карту в новый iPhone 12 очень просто, для этого не требуется никаких усилий. При желании, при перестановке SIM-карты на новый iPhone вы также можете переместить свои контакты. Кроме того, для переноса всех остальных данных вы можете использовать MobileTrans — Phone Transfer. Изучите приложение и поделитесь этим руководством с другими, чтобы научить их, как легко перенести SIM-карту на новый iPhone.
Источник