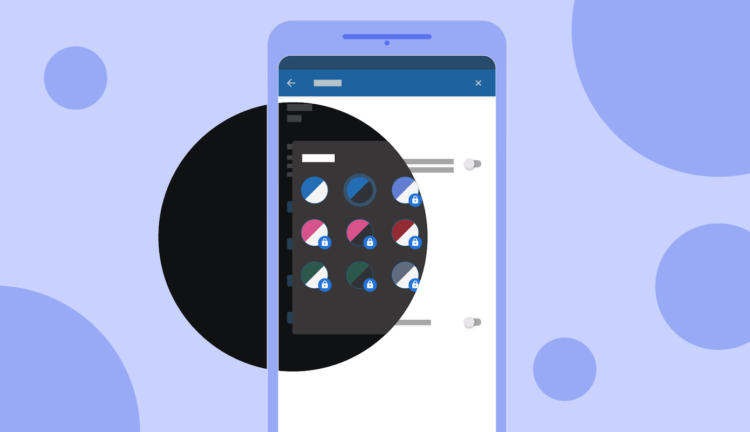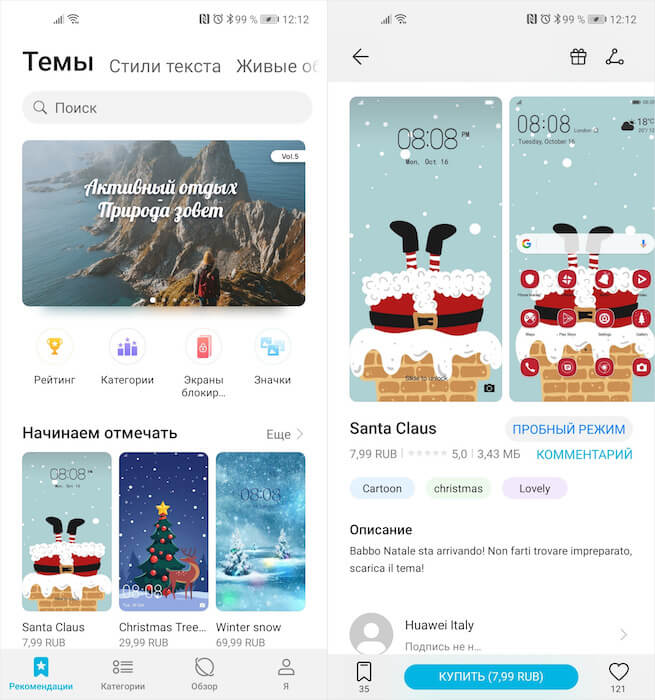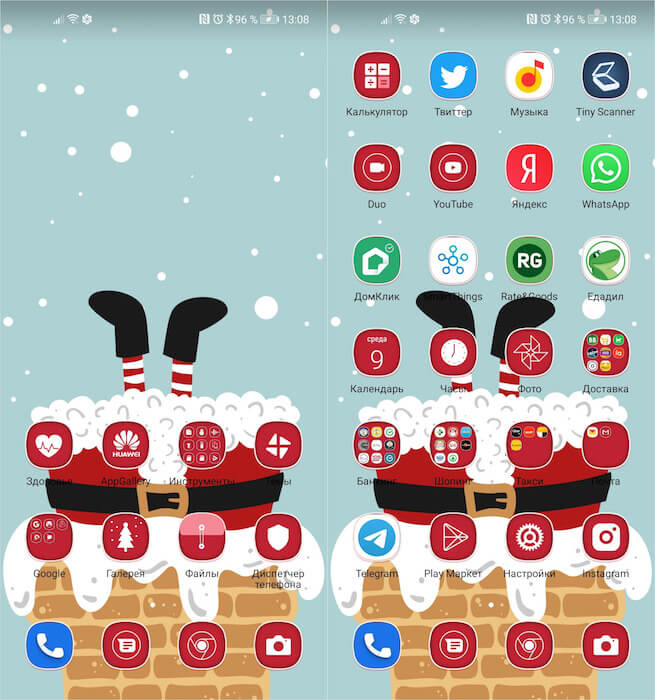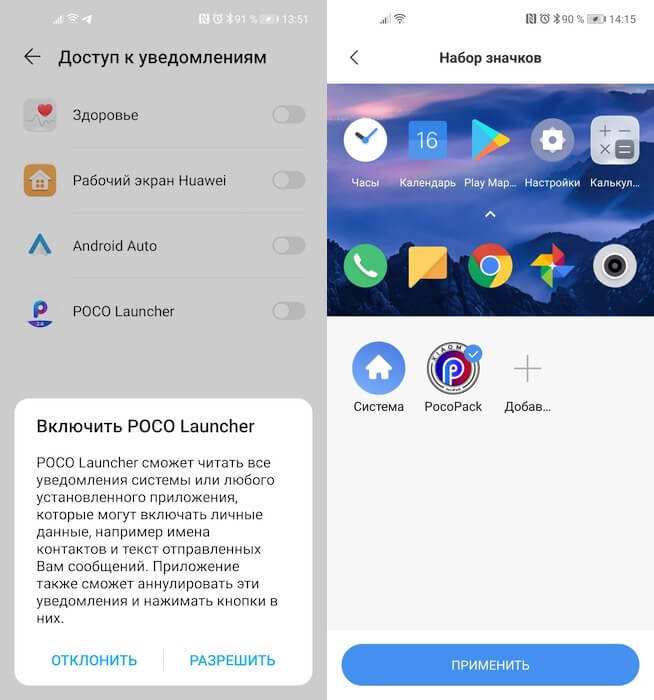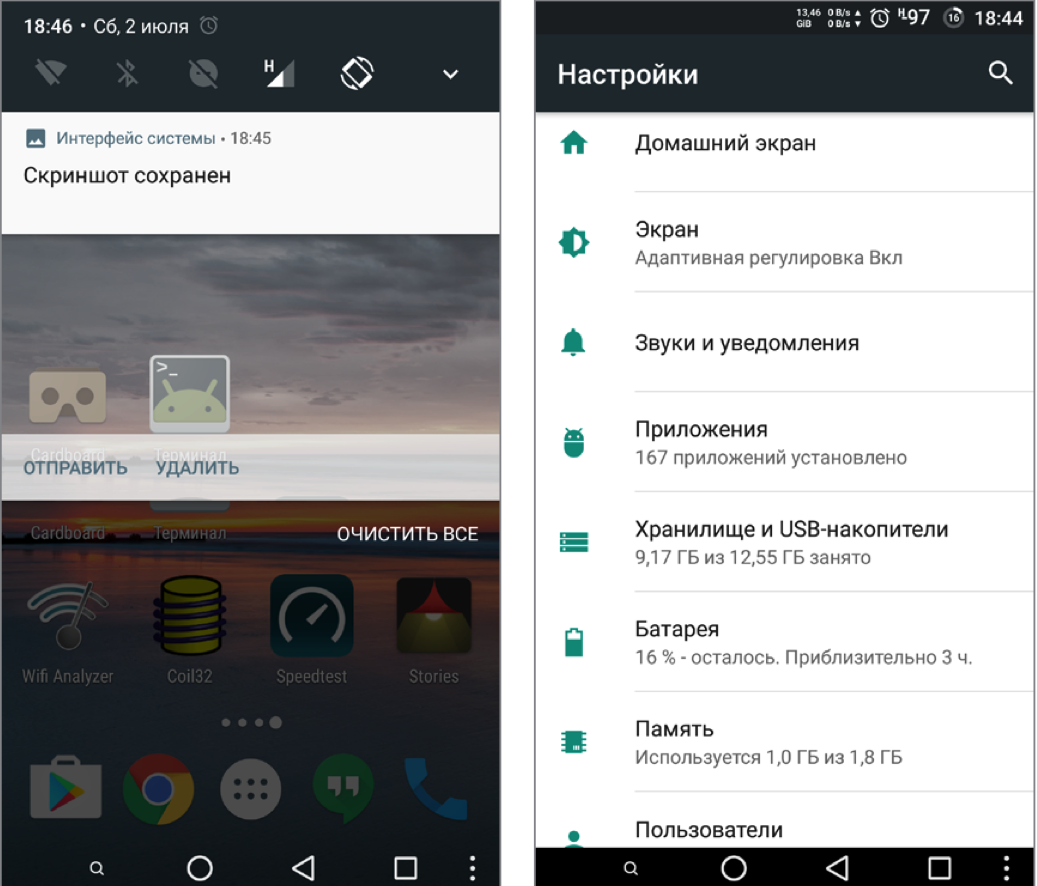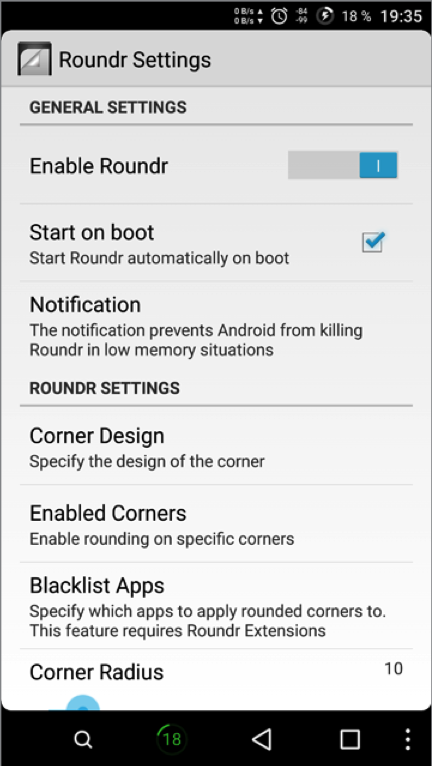- Темы на Android: как они работают и как их устанавливать
- Как сменить тему на Android
- Как установить новый лаунчер
- Как изменить вид иконок на Android
- Темы и стили в Android без магии. И как их готовить с SwitchCompat
- Содержание
- Введение
- Новый стиль для SwitchCompat
- Стиль в верстке
- Стиль в теме. Тема назначается через Manifest
- Стиль в теме. Тема назначается программно
- Другие View
- Ресурсы
- 14 способов как изменить интерфейс Android
- ПОДГОТОВИТЕЛЬНЫЕ ШАГИ
- 1. МЕНЯЕМ АНИМАЦИЮ ЗАГРУЗКИ
- 2. ДОБАВЛЯЕМ СВОИ ЗВУКИ В СТАНДАРТНЫЙ НАБОР
- 3. МЕНЯЕМ ШРИФТЫ
- 4. МЕНЯЕМ ИКОНКИ
- 5. ДОБАВЛЯЕМ ПОДДЕРЖКУ ТЕМ
- 6. ПРЕВРАЩАЕМ ANDROID 5.X+ В ANDROID N
- 7. УЛУЧШАЕМ СТРОКУ СОСТОЯНИЯ
- 8. Меняем индикатор батареи
- 9. Выводим скорость интернет-соединения
- 10. Выводим реальный уровень сигнала
- 11. Следим за процессом загрузки
- 12. Меняем часы
- 13. Модифицируем панель навигации
- 14. ЕЩЕ НЕСКОЛЬКО МОДОВ
Темы на Android: как они работают и как их устанавливать
Кастомизация – это одна из забытых особенностей Android. Забытых – потому что сегодня, как мне кажется, изменением внешнего вида операционной системы занимаются только гики и пользователи iOS, которые дорвались до такой возможности с выходом iOS 14. Другое дело, что в представлении большинства кастомизация представляет собой нечто вроде перепрошивки или накатывания сторонней оболочки поверх предустановленной по умолчанию. Но это глубочайшее заблуждение.
Самый простой способ кастомизировать Android — сменить тему
Оболочки многих Android-смартфонов поддерживают темы, или, как их ещё называют, скины. Они позволяют изменить оформление интерфейса ОС, подогнав его под конкретные события в вашей жизни или просто освежив его безотносительно каких-либо факторов. Достаточно просто выбрать интересующую вас тему, скачать её себе на смартфон и провести несложные манипуляции по установке. Несмотря на то что мой Honor View 20 из коробки содержит специальный каталог с темами, я разберу два способа установки тем: удобный и, скажем так, полуудобный.
Как сменить тему на Android
Для начала разберёмся с тем, как действует удобная установка тем. На самом деле смартфонов, которые предлагают каталог тем из коробки, довольно много. Поэтому не думаю, что вам придётся скачивать их где-то на стороне.
- Запустите штатное приложение «Темы» на Android, установленное по умолчанию;
- Найдите в каталоге ту тему, которая вам нравится (не торопитесь, скорее всего, их очень много);
У Huawei есть свой каталог с темами для Android
- Откройте её и купите, если она платная, либо просто скачайте, если она распространяется бесплатно;
Темы могут изменять внешний вид не всех иконок приложений, которые у вас установлены
- Дождитесь окончания загрузки выбранной вами темы, а затем нажмите «Применить»;
- Чтобы вернуть всё назад, перейдите в «Темы» — «Я» — «Предустановленные темы» и выберите исходную.
Все темы, которые вы скачиваете из официального каталога, установленного на ваш смартфон, сохраняются в приложении «Темы» в разделе вашего профиля. То есть вы можете скачать разом несколько новых тем, а потом последовательно примерять их, когда появится время.
Не знаю, как у вас, но большинство тем от Huawei платные. В среднем они стоят по 8-30 рублей, но встречаются и более дорогие. Бывают такие, которые оцениваются в 70, 150 и даже 200 рублей. Если вы не уверены, что готовы платить за них такие деньги, вы можете попробовать тему бесплатно. Для этого достаточно нажать на кнопку «Попробовать бесплатно» и тема применится к вашему интерфейсу на 5 минут, по истечении которых она отключится, если вы её не оплатите.
Как установить новый лаунчер
Лаунчеры — это слишком сложный способ кастомизации. По крайней мере, в сравнении с темами
Если ваш смартфон по умолчанию не предусматривает специального каталога с темами, скачать его на стороне просто так не получится. Несмотря на то что в Google Play целая тьма приложений с темами, на самом деле это обман. Даже не представляю, почему Google их не поудаляет. Ведь вместо тем там рекламируются либо сторонние приложения, либо предлагается возможность сменить обои, но не сам интерфейс ОС. А вот чтобы изменить оформление Android, вам потребуется отдельный лаунчер, который уже можно скачать в Google Play без каких-либо проблем.
Как быстро перебросить файлы с Android на Mac или Windows. Мой любимый способ
По сути, лаунчер – это кастомная тема на максималках. Дело в том, что его установка изменяет не только оформление интерфейса, но и иногда добавляет некоторые новые функции. Например, после установки Poco Launcher у меня появилась кнопка быстрой очистки оперативной памяти, которой раньше не было.
Как изменить вид иконок на Android
Весь процесс выглядит примерно так:
- Скачайте Poco Launcher из Google Play;
- Скачайте приложение с иконками PocoPack;
Темы могут быть доступны в сторонних лайнерах для Android
- Установите Poco Launcher себе на смартфон;
- В настройках Poco Launcher выберите нужный пакет иконок.
Правда, учитывайте, что после установки лаунчера вам придётся раздать довольно много разрешений, открыв ему доступ к взаимодействию с интерфейсом, приложениями и системными инструментами.
Стоит ли оно того? На мой взгляд, абсолютно нет. Несмотря на то что я вообще довольно осторожен в вопросах кастомизации, прибегая к ней только в самых крайних ситуациях, работать с темами из штатного каталога мне понравилось. А вот запариваться с установкой лаунчеров и подготовкой их к нормальному использованию – нет. Поэтому, если ваш смартфон не предлагает каталог с темами, не парьтесь, вы не многое теряете. Но уж если предлагает, обязательно попробуйте: возможно, вам понравится.
Новости, статьи и анонсы публикаций
Свободное общение и обсуждение материалов
Аккумулятор – это единственный компонент в вашем смартфоне, который является расходным материалом. Это значит, что в процессе эксплуатации он изнашивается, а значит, его практически наверняка будет нужно заменить. Когда именно – вопрос другой. Ответ на него зависит от множества факторов вроде длительности использования, периодичности зарядки и общей выносливости аккумуляторного блока. Отследить их самостоятельно практически невозможно, поэтому большинство ориентируются только на косвенные признаки, но я расскажу, как понять, что батарею пора менять.
WhatsApp — одно из лучших приложений для обмена сообщениями, и оно, наконец, получает ту возможность, которую мы все от него ждали. Мессенджером теперь можно будет пользоваться на разных устройствах и не привязываться только к телефону. Эта функция уже доступна для бета-пользователей на Android и iOS, и она позволяет одновременно входить в систему на четырех устройствах. Это большой шаг для платформы. Можно даже сказать, что это новый виток развития. Вот только все равно есть некоторые ограничения. Сейчас расскажу, как пользоваться WhatsApp на разных устройствах, а самое главное, что придется для этого учитывать.
WhatsApp – самый популярный мессенджер в мире, поэтому логично, что он то и дело оказывается в центре всеобщего внимания. Причём зачастую даже неважно, по какой причине это происходит. Сам по себе WhatsApp является неодушевлённым инфлюенсером, создающим инфоповоды буквально из ничего. С одной стороны, это хорошо. Но, с другой, это провоцирует возникновение различных мифов, в которые многие, к сожалению, верят. А значит, нужно хотя бы попытаться их разоблачить. Этим и займёмся.
Многие на Андроид пользуются темами и темы довольно популярны. То что вам кажется, что это не нужно — это мнение угнетенных эплом людей, которым запрещено выражать индивидуальность. Хорошо хоть там некоторое убогое подобие минимальной кастомизации дали людям и многим нравится.
Являюсь владельцем LG G6, в котором предусмотрена функция тем с завода. Выбор не сказать, чтобы сильно обширный, но достойных бесплатных вариантов предостаточно. Так же прекрасно устанавливаются сторонние темы от того же пикселя и кастомные. Всё делается без каких-либо танцев с бубном нажатием одной кнопки. Не скажу, что меняю их каждый день, но для разнообразия периодически это делаю. И дурацкое желание купить новый телефон сразу же пропадает =)
Источник
Темы и стили в Android без магии. И как их готовить с SwitchCompat
В предыдущей статье мы рассмотрели как использовать темы и стили на уровне кода, на примере кастомной view. В этой статье давайте разберем несколько способов стилизации стандартного ui элемента, а в частности SwitchCompat.
Содержание
Введение
Не всегда оформление по умолчанию стандартного UI элемента устраивает дизайнера. Давайте разберем, как поменять внешний вид элемента на примере SwitchCompat.
Для решения задачи нам нужно:
- Создать свой стиль для SwitchCompat.
- Каким-то образом задать этот стиль SwitchCompat.
Назначить стиль SwitchCompat можно несколькими способами, например:
- Указывать для каждой view в верстке экранов через атрибут style.
- Создать тему с переопределенным атрибутом switchStyle и назначить эту тему в манифесте для всего приложения или конкретной активити. Это изменит внешний вид view для всего приложения/активити.
- Тему также можно установить программно, в коде активити. При необходимости ее можно менять «на лету».
Новый стиль для SwitchCompat
В ресурсах создадим новый стиль MySwitchStyle, наследуем оформление от Widget.AppCompat.CompoundButton.Switch, задав parent. Можно и не наследовать, но тогда придется указать все значения, даже которые мы не планируем менять.
Чтобы что-то изменить, надо переопределить требуемые атрибуты. Атрибуты можно посмотреть в документации.
В документации видим несколько атрибутов. Они указаны в виде, как если бы мы обращались к ним в коде (например, вот так R.styleable.SwitchCompat_android_thumb). Я расшифрую только часть из них, чтобы не было сомнений. Назначение остальных несложно понять из документации.
| В коде | В xml |
| SwitchCompat_android_thumb | android:thumb |
| SwitchCompat_thumbTint | thumbTint |
| SwitchCompat_track | track |
| SwitchCompat_trackTint | trackTint |
- android:thumb — ресурс для подвижной части SwitchCompat
- track — ресурс для неподвижной части SwitchCompat
- thumbTint — позволяет окрашивать подвижную часть в нужные цвета в зависимости от состояния SwitchCompat
- trackTint — позволяет окрашивать неподвижную часть в нужные цвета в зависимости от состояния SwitchCompat
В качестве примера изменим цвет thumb (кружочка) — пусть во включенном состоянии он будет оранжевым, в выключенном — зеленым. Некрасиво, но наглядно.
Нам понадобится селектор в папке color наших ресурсов. Файл selector_switch_thumb.xml
Теперь зададим атрибут thumbTint в нашем стиле.
Теперь все SwitchCompat, получившие каким-то образом стиль MySwitchStyle, будут выглядеть по-новому.
Стиль в верстке
Самый тривиальный и негибкий способ.
- Стиль применяется при inflate ресурса layout.
- Повлиять программно мы никак не можем.
- Указывать каждый раз в верстке неудобно. И можем забыть.
Стиль в теме. Тема назначается через Manifest
Создаем тему AppTheme и задаем значение атрибуту switchStyle. Значением является наш стиль MySwitchStyle.
Тема может быть указана в манифесте для всего приложения
Или для конкретной активити
Теперь все SwitchCompat будут иметь новый внешний вид. Без изменения в верстке.
- Плюсы — Можем менять внешний вид для всего приложения сразу.
- Минусы — налету менять не получится.
Стиль в теме. Тема назначается программно
Для того, чтобы установить тему для активити программно, нужно вызвать метод активити setTheme(themeResId).
Давайте менять тему активити в зависимости от состояния Switch.
- Устанавливаем тему программно, вызвав setTheme. Метод надо вызывать до super.onCreate(savedInstanceState). В onCreate у нас происходит инициализация фрагментов (когда они есть).
- Задаем начальное состояние Switch в зависимости от темы.
- Устанавливаем листенер, который при изменении Switch меняет тему в настройках и перезапускает активити через метод активити recreate().
Результат
Другие View
Чтобы переопределить стиль для SwitсhView для всего приложения, мы переопределили значение атрибута switchStyle, можно догадаться, что такие атрибуты есть и для других View.
- editTextStyle
- checkboxStyle
- radioButtonStyle
Как их искать? Я просто смотрю исходники, через Android Studio.
Заходим в тему, зажимаем ctrl, кликаем на родителе нашей темы. Смотрим, как описывают тему ребята из Google. Смотрим, какой атрибут определяется и от какого стиля можно отнаследоваться. Пользуемся.
Кусок из темы Base.V7.Theme.AppCompat.Light.
Ресурсы
Статья не претендует на полный справочник. Код умышленно сокращен. Я ставил задачу дать общее понимание — как это работает и зачем это нужно. Дальше все легко ищется в документации и в стандартных ресурсах.
Источник
14 способов как изменить интерфейс Android
Android в своем стандартном виде выглядит бедно. Да, все необходимые функции вроде бы есть, а включить показ процентов батареи до сих пор нельзя. Есть красивая анимация загрузки, но толку от нее — ноль. Поддержки тем как не было, так и нет. И что теперь — ставить очередной кастом, завтрашняя ночная сборка которого обязательно заглючит? Нет, мы все сделаем, имея только root. Читайте дальше и узнаете как изменить интерфейс Android.
ПОДГОТОВИТЕЛЬНЫЕ ШАГИ
Для выполнения многих описанных в статье трюков нужен root и зависящий от него Xposed Framework. В стандартном варианте он будет на 100% корректно работать только в AOSP-прошивках, но даже в них могут встретиться глюки. Проблемы с Xposed-модулями часто могут возникать в стоковых прошивках с модификациями от производителя, но для них есть специальная версия Xposed: для TouchWiz, для MIUI, для прошивок на базе Android 5.0+. Владельцы HTC могут устанавливать официальную сборку, но почти всегда требуется S-OFF.
Получил root, установил Xposed? Тогда поехали.
1. МЕНЯЕМ АНИМАЦИЮ ЗАГРУЗКИ
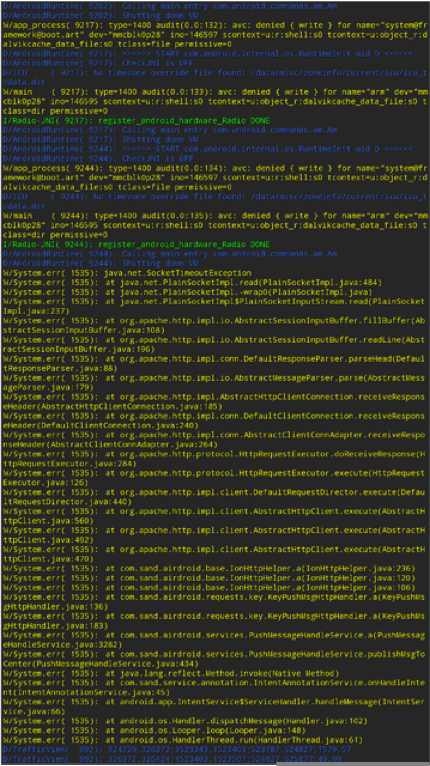
Все, что тебе нужно сделать, — достать архив с устройства при помощи файлового менеджера с поддержкой root, распаковать и заменить изображения, не забыв их предварительно пережать в нужном разрешении. Далее достаточно запаковать архив без сжатия и вернуть на место. Но, конечно же, проще взять уже готовый архив. На сайте hboot.co.uk таких полно.
С другой стороны, смотреть на анимацию хоть и интересно, но смысла никакого. А вот видеть, какие службы запускаются, бывает полезно. Самый простой вариант — установить LiveBoot, который выводит logcat и dmesg, то есть сообщения Android и ядра Linux.
2. ДОБАВЛЯЕМ СВОИ ЗВУКИ В СТАНДАРТНЫЙ НАБОР
Звуки можно скидывать в одну из папок в /system/media/audio. • alarms — мелодии для будильника;
• notifications — звуки для уведомлений;
• ringtones — мелодии звонка;
• ui — системные звуки, например низкий заряд батареи, фокусировка камеры, выбор элементов интерфейса. Некоторые приложения могут обращаться к ним по умолчанию, следовательно, их можно заменить на свои.
Зачем складывать мелодии в системный раздел? Во-первых, файлы там способны выдержать общий сброс к заводским настройкам; во-вторых, звуки из специальных папок можно поставить на сигнал (звук будильника, звонок, получение СМС) практически в любом приложении.
3. МЕНЯЕМ ШРИФТЫ
В полезности этих действий я очень и очень сомневаюсь, потому что стандартный шрифт Android почти идеален. Но на вкус и цвет…
Для установки шрифтов можно использовать специальное приложение. Например, HiFont позволяет без root менять шрифты в прошивках Samsung, HTC, Motorola, Lenovo, Huawei, Nokia X. А если есть root, то и во всех остальных устройствах. Можно как использовать уже имеющиеся в каталоге приложения шрифты, так и добавить свои.
Но где их брать? Есть три варианта:
- шрифты, выдранные из разных прошивок Android-устройств, можно найти в посте на 4PDA;
- на 4PDA же есть неплохая коллекция шрифтов, созданных пользователями, в соседнем посте;
- коллекция на XDA.
Установить шрифты можно и без использования специального приложения. Берем из архива файлы .ttf, кидаем их с заменой в /system/fonts/ (нужен root) и перезагружаем устройство.
4. МЕНЯЕМ ИКОНКИ
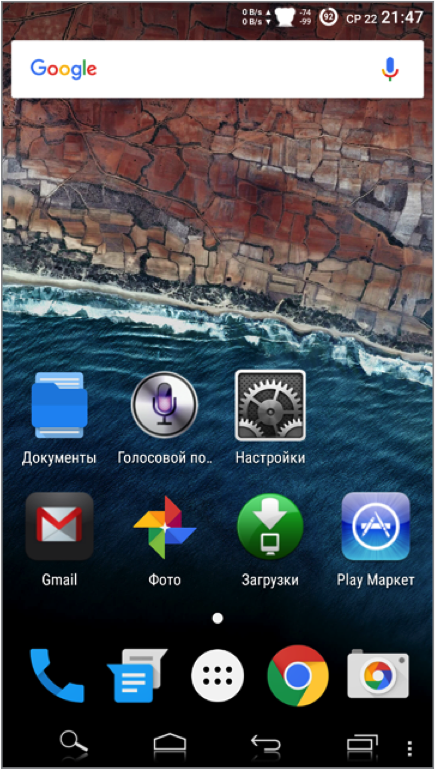
5. ДОБАВЛЯЕМ ПОДДЕРЖКУ ТЕМ
В этом поможет Xposed-модуль HKThemeManager. Он позволяет применять темы для CyanogenMod на девайсах со стоковыми прошивками. Причем неподдерживаемые темы можно переделать с помощью apktool специально для этой программы. Переделка достаточно сложна, так что гораздо проще воспользоваться уже готовой коллекцией на 4PDA.
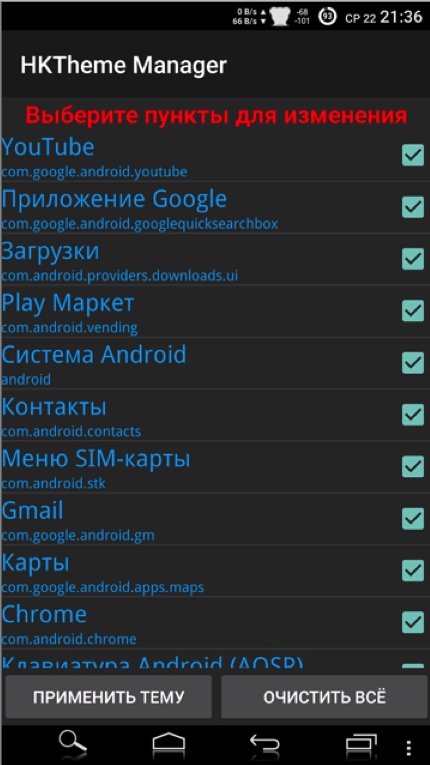
Есть и альтернативный вариант установки тем — приложение Layers Manager. Оно работает в любой прошивке на Android 5.0+ благодаря появлению механизма переназначения ресурсов RRO. База тем у приложения огромна и находится на Play Market. Чтобы посмотреть ее, достаточно набрать в поиске Layers Theme.
Имей в виду, что приложение не работает на прошивках, основанных на CyanogenMod: тамошний движок и RRO конфликтуют.
6. ПРЕВРАЩАЕМ ANDROID 5.X+ В ANDROID N
В этом нам поможет модуль Android N-ify. После установки появятся следующие фишки из Android N:
- дизайн панели уведомлений заметно преобразится. Появится панель быстрых настроек;
- в настройках под некоторыми пунктами возникнут интересные надписи.
- К примеру, под Wi-Fi будет написано название текущей точки доступа, под пунктом «Батарея» — оставшееся время работы и заряд аккумулятора в процентах;
- в меню «О телефоне» поменяется пасхалка;
- появится быстрое переключение между двумя последними запущенными приложениями с помощью двойного нажатия на кнопку «Недавние».
Есть у Android N-ify и полезные настройки, через которые можно не только отключить, но и настроить отдельные вносимые изменения.
7. УЛУЧШАЕМ СТРОКУ СОСТОЯНИЯ
Для меня строка состояния в стоковом Android — самая недоработанная штука. К счастью, с помощью Xposed можно многое изменить и сделать ее более удобной.
8. Меняем индикатор батареи
Battery Home Icon устанавливает индикатор батареи вместо кнопки «Домой». Причем этот индикатор хорошо поддается настройке: можно менять цвета, включать/отключать показ процентов, анимацию зарядки и так далее.
XbatteryThemer — настройка значка батареи. Присутствует много различных тем, как обычных, так и очень неординарных.
9. Выводим скорость интернет-соединения
Network Speed Indicator — индикатор скорости сети. Умеет показывать скорость мобильных сетей, Wi-Fi, Bluetooth, Ethernet. Настраивается все — от единиц измерения и порога скорости до цвета и размера шрифта. Также можно добавить в строку состояния количество использованного интернет-трафика с помощью DataUsage. Данные показываются те же, что и в разделе настроек «Передача данных».
10. Выводим реальный уровень сигнала
Иногда нужно знать, насколько хорошо ловит интернет в разных частях комнаты, как влияет положение смартфона на уровень приема сигнала, или просто необходимо сравнить уровень приема сигнала твоего смартфона и других моделей. В этом поможет NetStrength. Модуль умеет выводить уровень сигнала сотовой сети в децибелах к милливатту (дБм или dBm). Эта единица измерения имеет отрицательное значение, и чем оно ближе к нулю, тем лучше прием. Можно также включить показ ASU (Arbitrary Strength Unit — отношение сигнал/ шум в пилотном канале). Вычисляется по формуле ASU = (dBm + 113)/2.
Кстати, модуль умеет показывать уровень приема Wi-Fi в dBm, Mbps (Мбит/с — мегабит в секунду) и процентах.
11. Следим за процессом загрузки
Statusbar Download Progress — один из самых полезных модулей Xposed. Он выводит процесс загрузки из Play Market или файла из интернета в виде тонкой белой полосы над строкой состояния. Сразу рекомендую активировать «Режим бога», благодаря которому прогресс будет отображаться для любых приложений, имеющих индикатор выполнения. В настройках можно поставить отображение над строкой состояния или под строкой.
12. Меняем часы
Тут поможет модуль X MoreTimeText. В нем огромное количество настроек: цвет и размер часов, их расположение (по центру или справа), вывод текущей даты (причем можно тонко настроить, что и как отображать).
13. Модифицируем панель навигации
Есть два интересных приложения. Первое — Xperia/AOSP NavBar Buttons. С его помощью можно увеличить количество кнопок и поменять их расположение. Второй — Xtended NavBar. Кнопки три, но теперь панелей несколько, и переключаются они свайпом. На каждую из этих панелей по вкусу можно добавить управление системой, музыкой или же запуск приложений.

14. ЕЩЕ НЕСКОЛЬКО МОДОВ
- Roundr — Round Screen Corners — закругляет углы почти во всех приложениях.
- Phab7 — переключает интерфейс в режим телефона и планшета без перезагрузки (совместим только с Android 4.3 и ниже).
- ScreenOffAnimation — позволяет менять анимацию выключения экрана.
Как ты уже убедился, даже без установки кастомных прошивок в интерфейсе Android можно поменять практически все. Да, для этого нужны root и Xposed, но выполнить рутинг и установить фреймворк гораздо проще (а для многих безопаснее), чем прошивать смартфон. Да и данные ты не потеряешь.
Источник