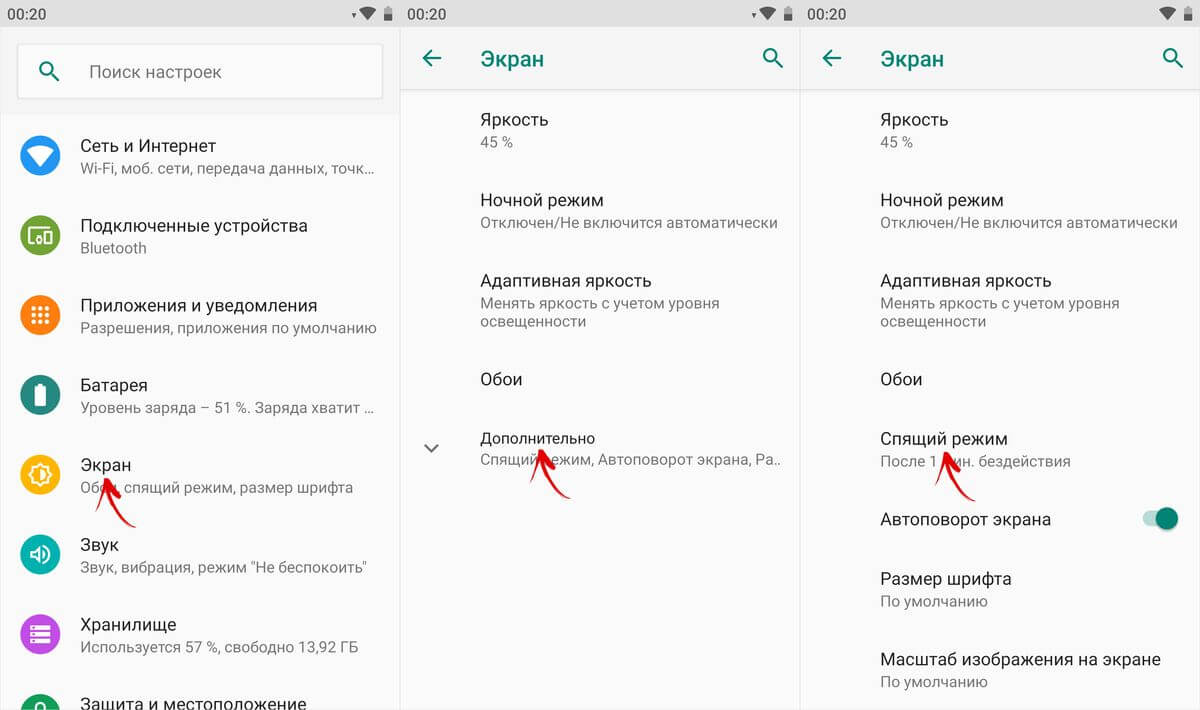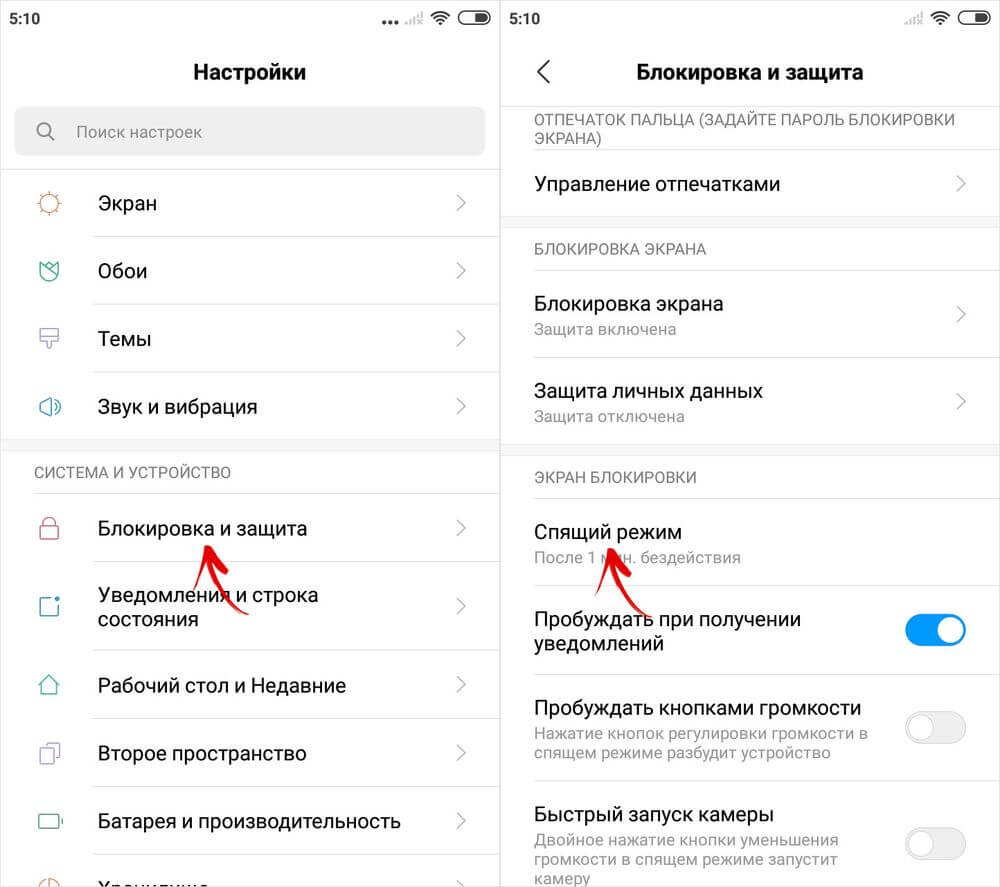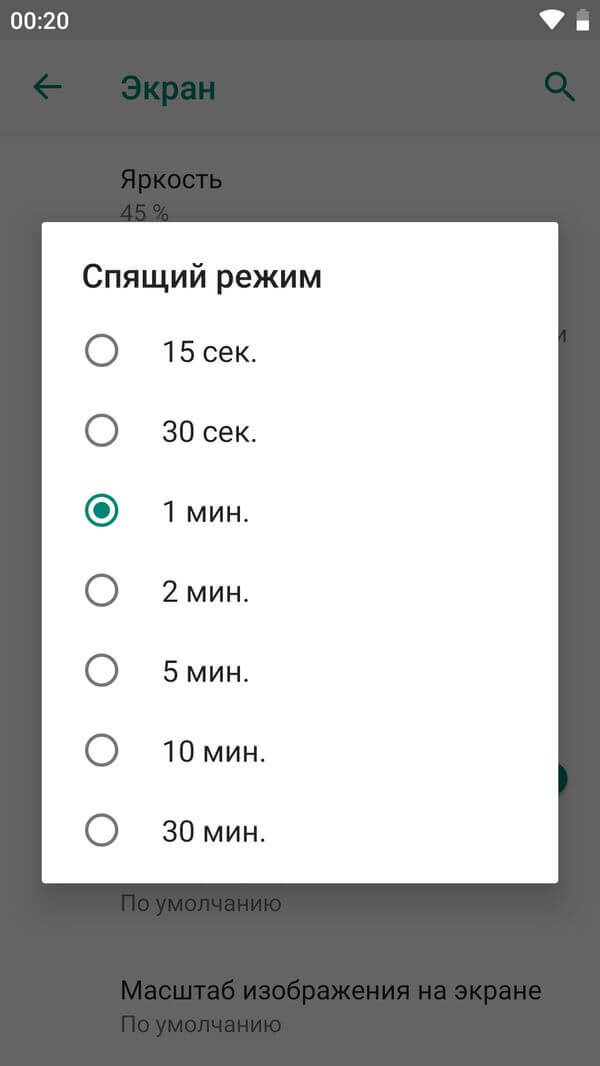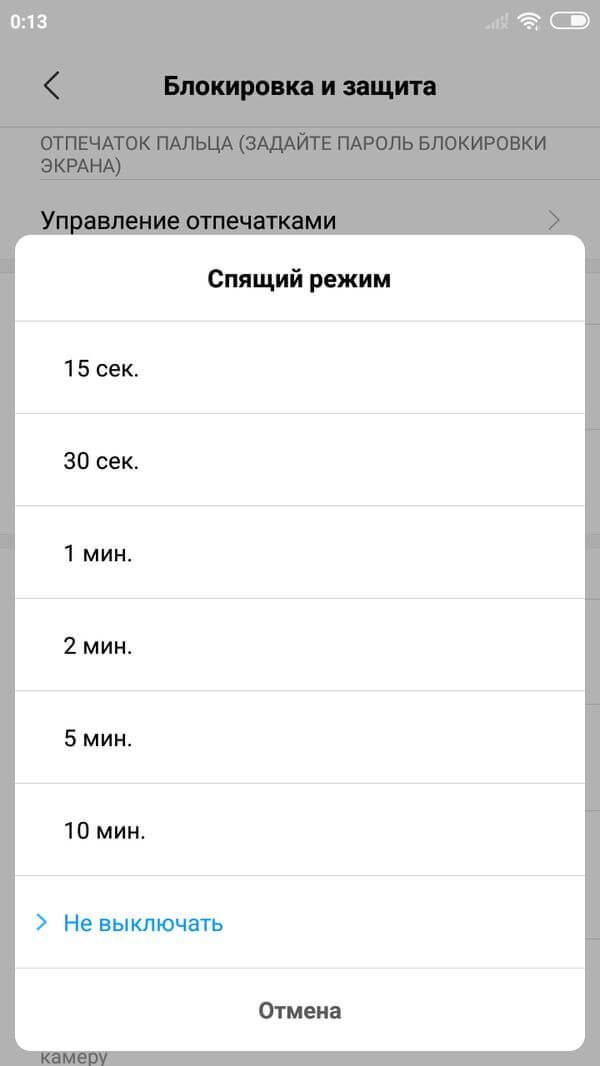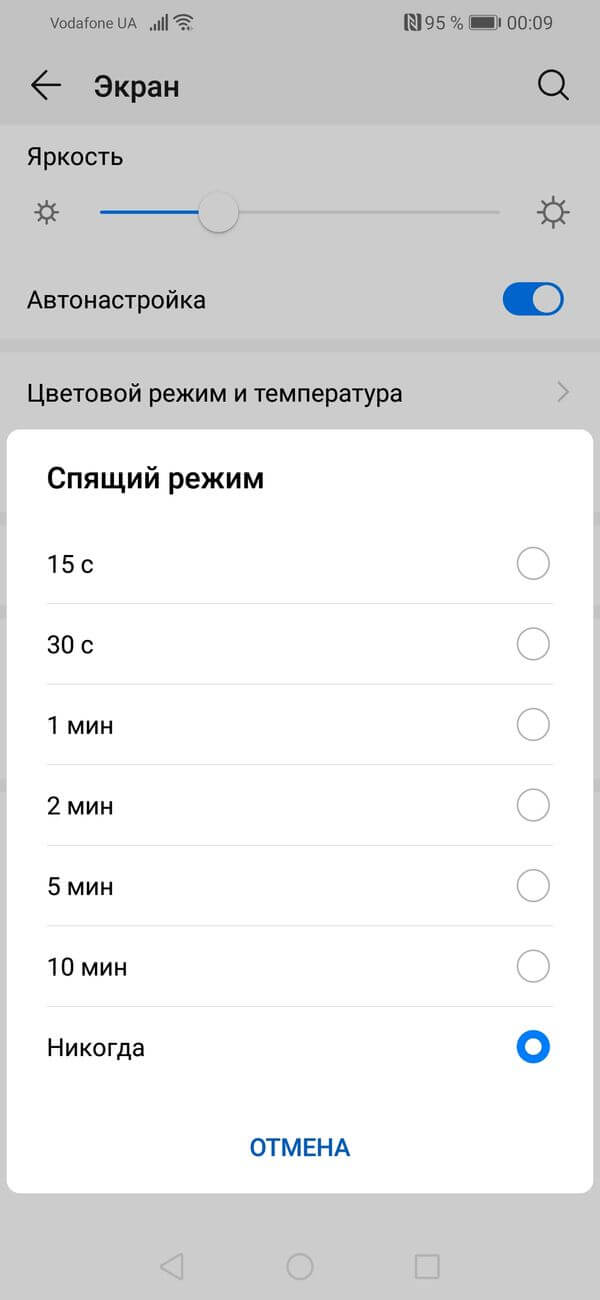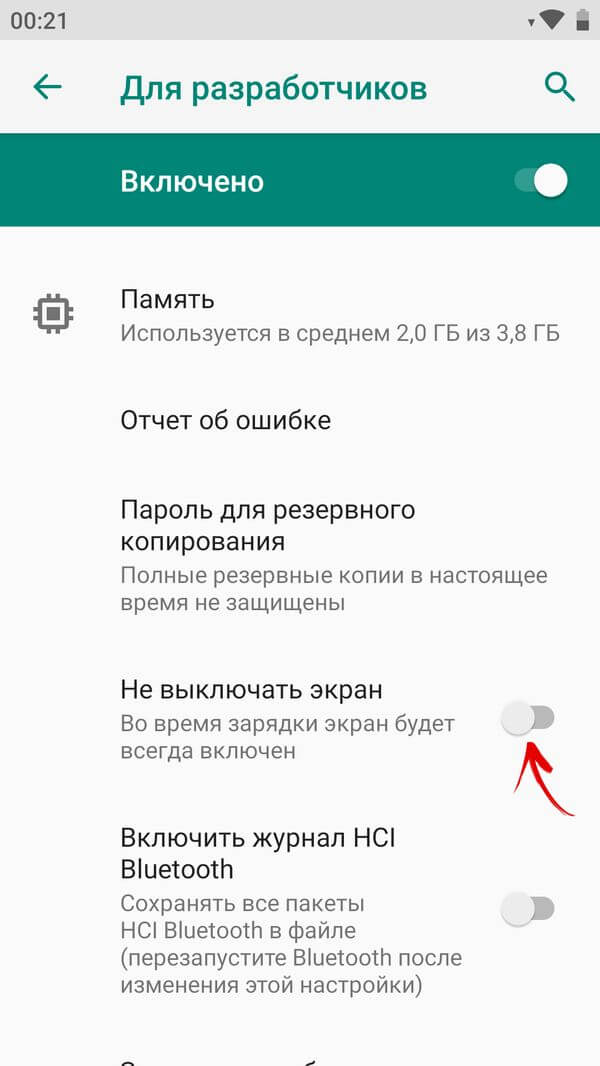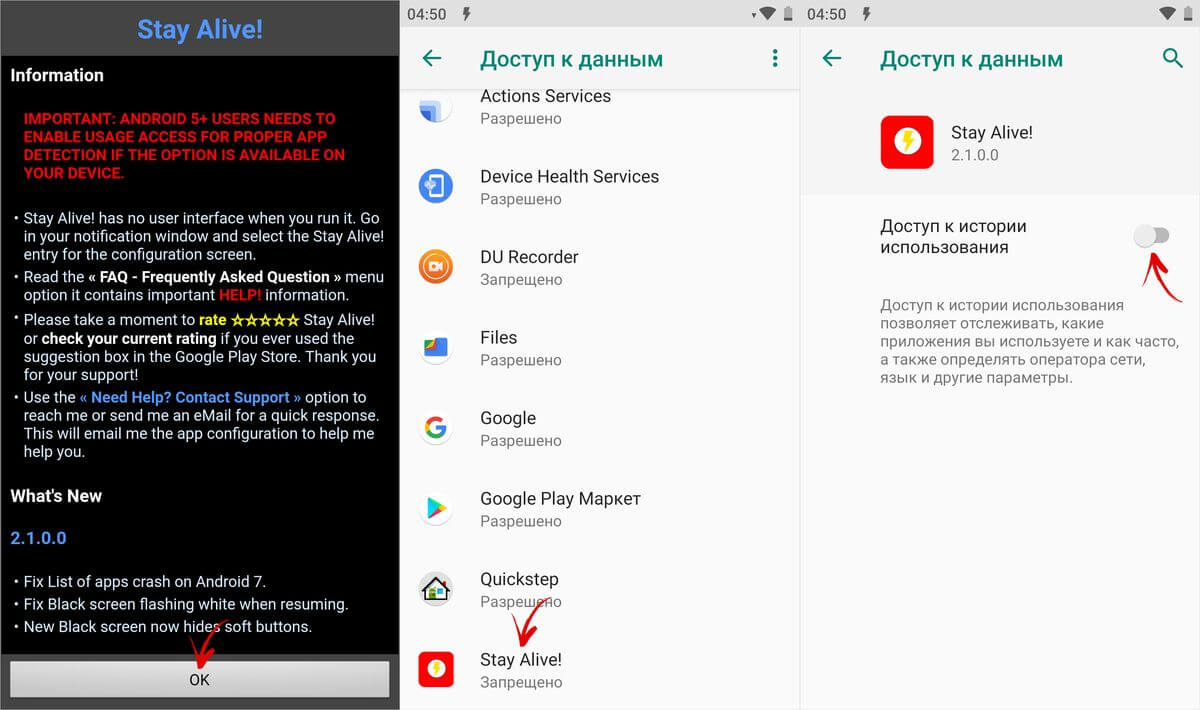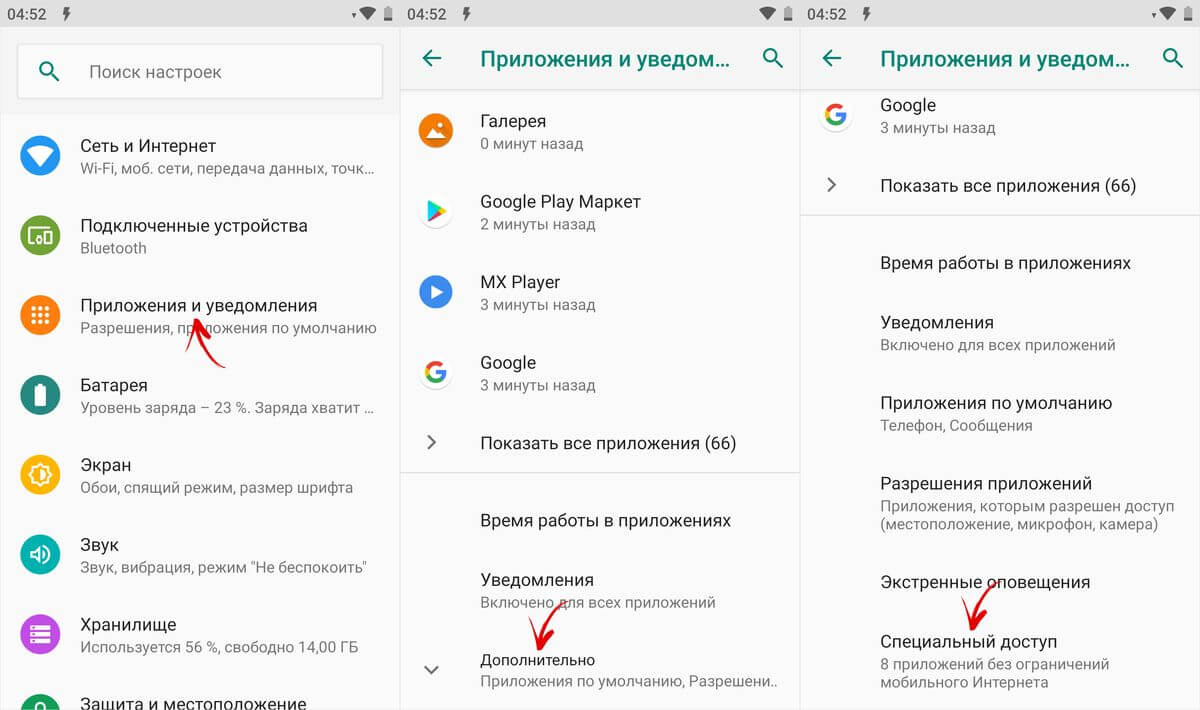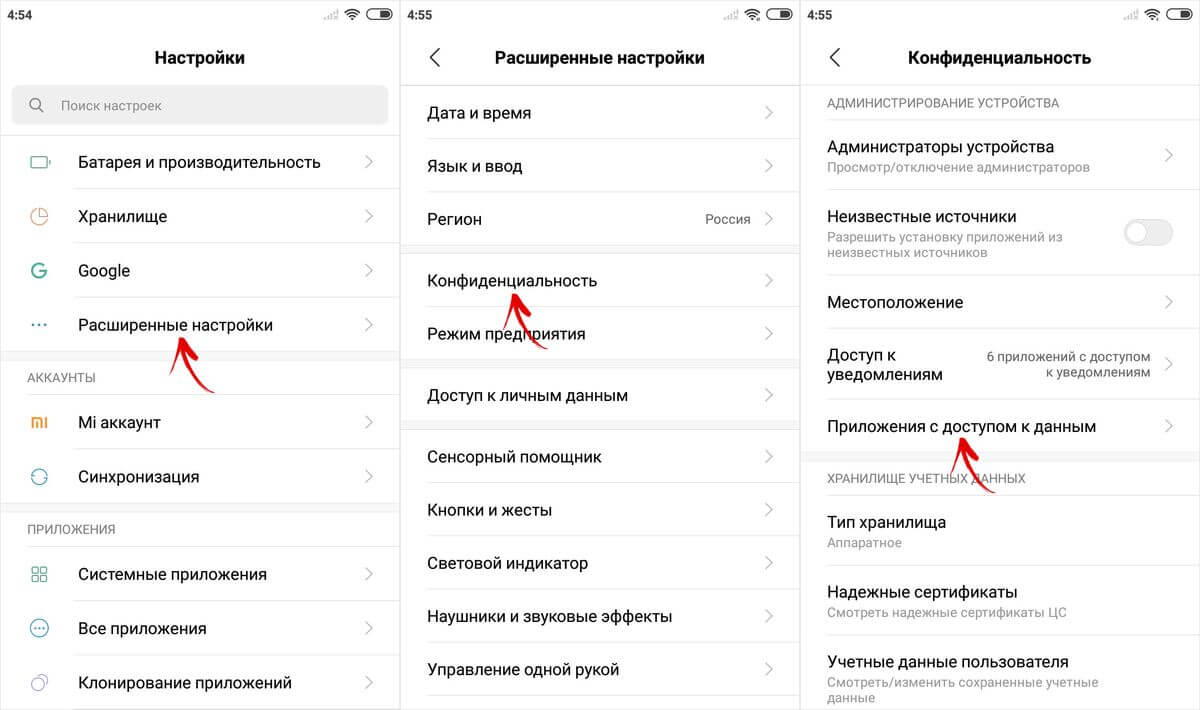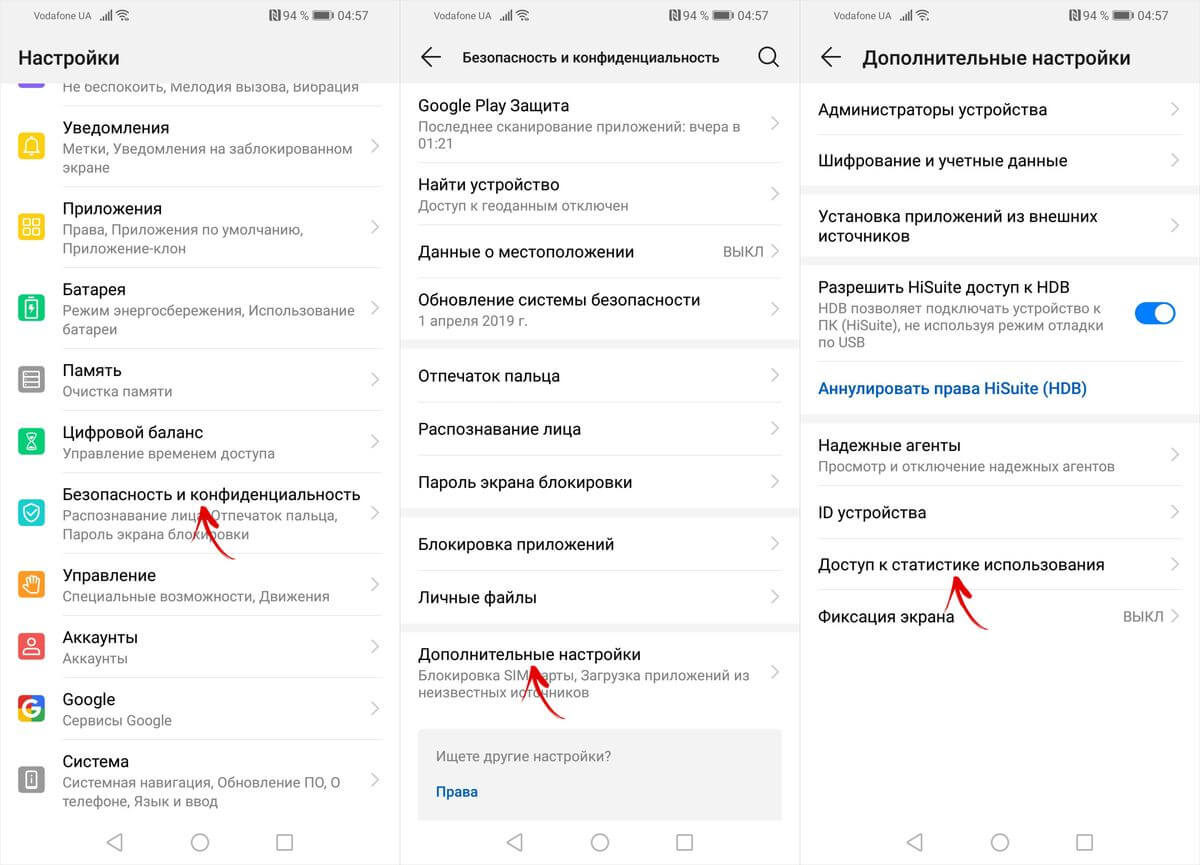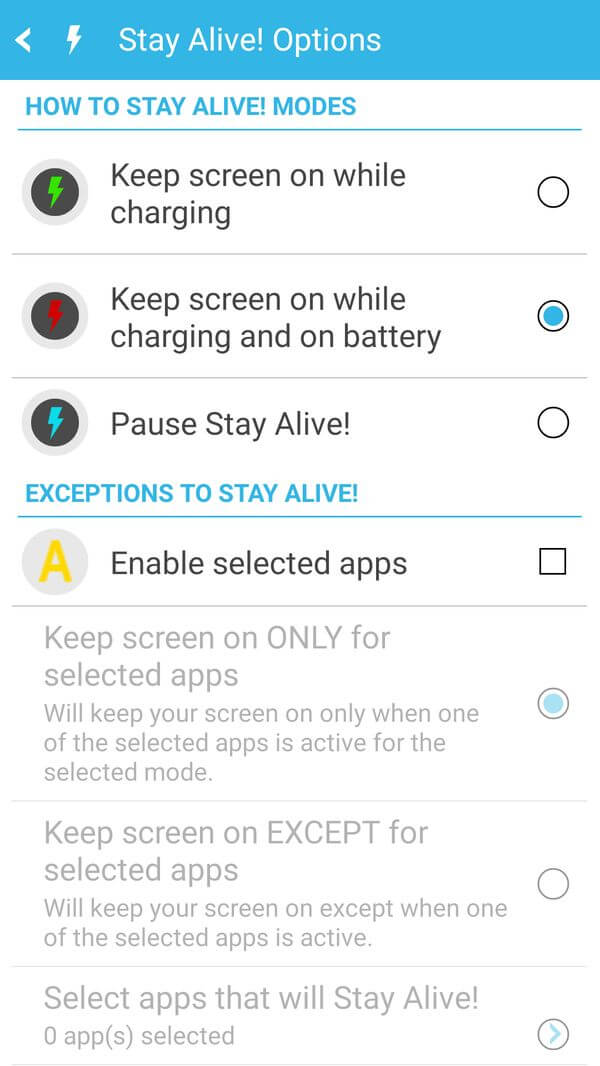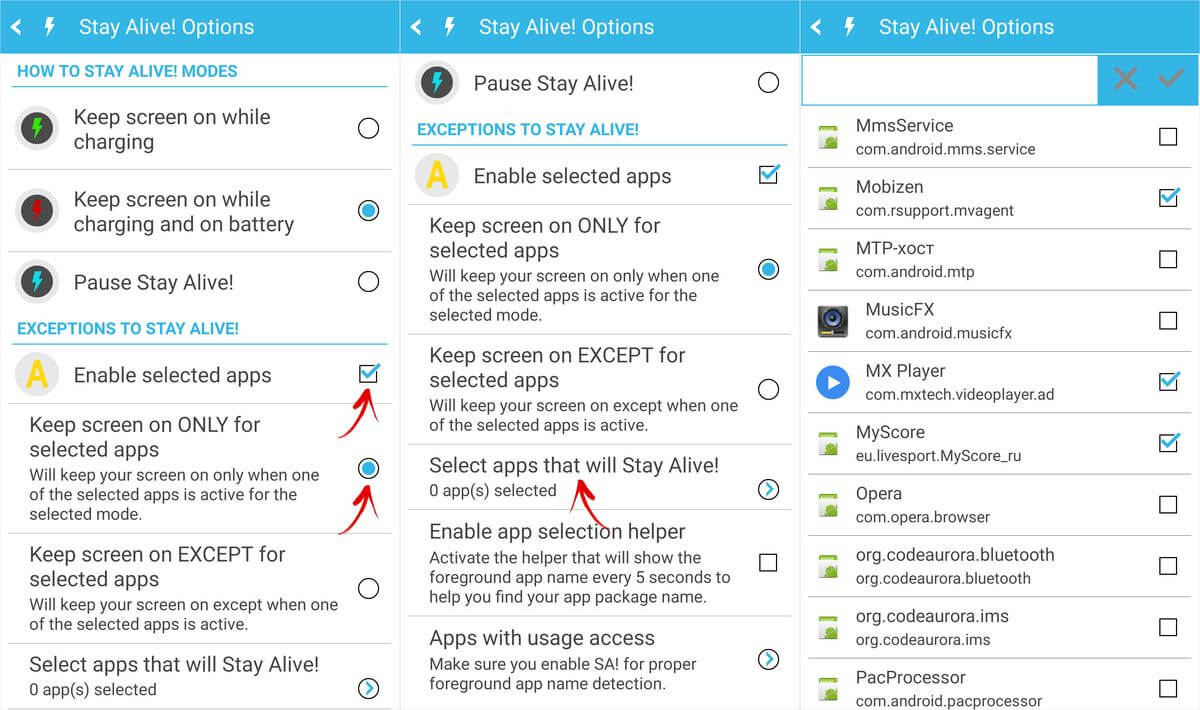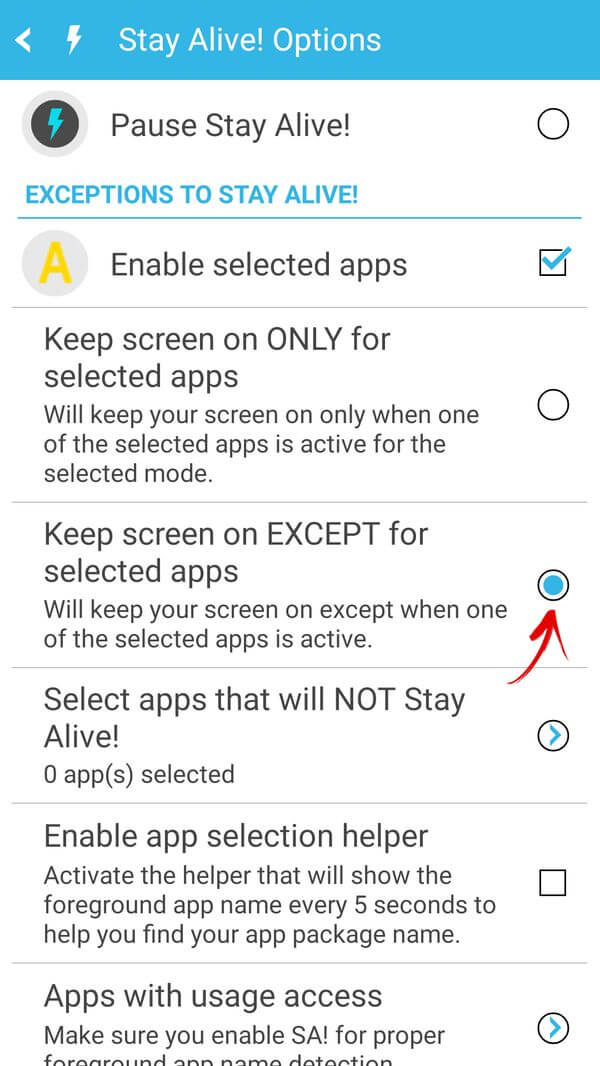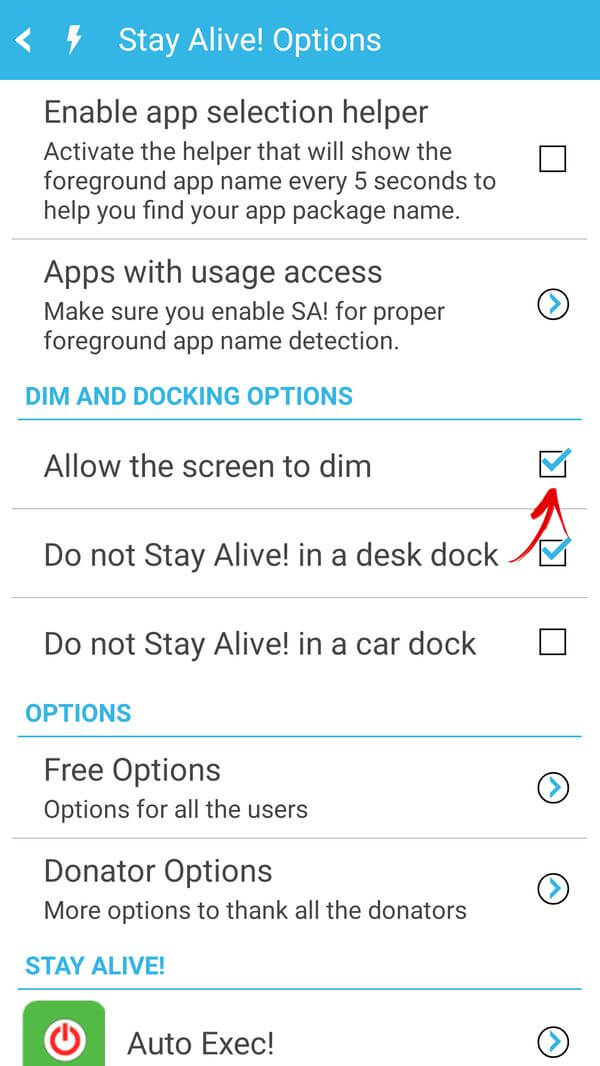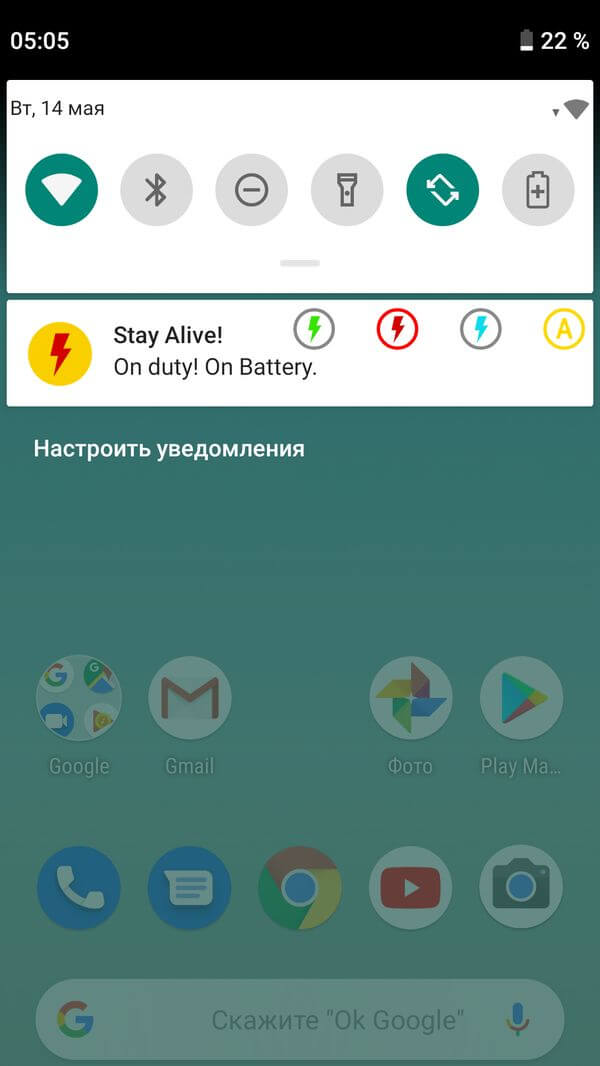- MediaStrazh. Be on protection!
- Быстро тухнет экран телефона(android). Как настроить время выключения экрана смартфона или планшета.
- Быстро тухнет экран телефона(android). Как настроить время выключения экрана смартфона или планшета.
- КАК УЛУЧШИТЬ РАБОТУ СМАРТФОНА/ПЛАНШЕТА
- Как настроить или отключить спящий режим на Android
- Настройка спящего режима на Android
- На Xiaomi
- На Huawei и Honor
- Как сделать так, чтобы экран был всегда включен во время зарядки
- Как отключить «засыпание» экрана в приложениях с помощью программы Stay Alive!
- Как увеличить время экрана на мобильных телефонах
- Действия по изменению при выключении экрана на Android
- Не позволяйте экрану выключаться на вашем Xiaomi
- Вы сами решаете время экрана на Самсунге
- Huawei и ее решения, чтобы не выключать экран
- Параметры отображения Realme и OPPO
- А в остальном мобилы?
- Установите время блокировки на iPhone
MediaStrazh. Be on protection!
Лучший антивирусный проект!
Быстро тухнет экран телефона(android). Как настроить время выключения экрана смартфона или планшета.
Быстро тухнет экран телефона(android). Как настроить время выключения экрана смартфона или планшета.
Многие пользователи, при работе со своим гаджетом сталкиваются с довольно распространенной проблемой. Быстро гаснет дисплей. По сути, это вполне нормально, ибо Ваш гаджет настроен таким образом экономить заряд аккумулятора.
Однако, это не всегда удобно. Например, если Вы читаете книгу или смотрите фильм на телефоне либо планшете, а экран гаснет. Конечно же это не удобно. Но, все это легко настраивается в любых смартфонах (телефонах) и планшетах, и сейчас, Вы сами в этом убедитесь.
- Первое, что нужно, это войти в основное меню Вашего гаджета
- Далее, выбираем пункт «настройки»
- Теперь нажимаем на вкладку «устройство», если таковая имеется, и находим строку «дисплей» — жмем на нее. (Если в меню Вашего гаджета вкладки «устройство» нет — просто ищем строку с названием «дисплей» прокручивая экран вниз, сразу же после входа в настройки)
- Итак, после того, как Вы нашли строку «дисплей» и нажали на нее, появилось новое меню, в котором находим строку «тайм-аут экрана» и жмем на нее.
- В появившейся, после нажатия на «тайм-аут экрана» таблице, Вам остается только выбрать удобное для вас значение времени, через которое Вы хотели бы разрешать Вашему устройству самостоятельно выключать дисплей. Нажимаете по нужному Вам значению и всё, готово!
Поздравляем, теперь Ваш смартфон или планшет (Android) выключает дисплей тогда, когда это для Вас удобно, а не когда захочет! 🙂
КАК УЛУЧШИТЬ РАБОТУ СМАРТФОНА/ПЛАНШЕТА
Источник
Как настроить или отключить спящий режим на Android
На всех смартфонах и планшетах под управлением Android задано время, через которое аппарат переходит в спящий режим. Большинство устройств «засыпают» спустя 30 секунд бездействия пользователя. Это время установлено по умолчанию, но не всем его хватает для чтения и просмотра контента. Увеличить его можно в настройках, а чтобы полностью отключить тайм-аут экрана, придется активировать опцию в разделе «Для разработчиков» либо воспользоваться специальным приложением.
Такое короткое время до затухания экрана выставлено по двум причинам. Во-первых, по соображениям безопасности – чтобы никто без ведома владельца не успел воспользоваться устройством, если тот его не заблокировал. А вторая причина кроется в экономии заряда аккумулятора.
Дело в том, что подсветка дисплея разряжает батарею смартфона, поэтому существенное увеличение времени, по прошествии которого экран будет гаснуть, уменьшит время работы устройства от одного заряда. Здесь стоит найти «золотую середину» – настроить тайм-аут так, чтобы вам было комфортно пользоваться телефоном, при этом, чтобы аппарат не работал впустую пол часа, если вы забудете нажать кнопку блокировки.
Поэтому лучше всего отключить «засыпание» дисплея только в нужных программах, а для всей системы выставить значение тайм-аута в пределах одной-двух минут. Как это сделать, рассказано дальше в статье.
Другие инструкции по теме:
Настройка спящего режима на Android
На любом Android-смартфоне тайм-аут экрана можно отрегулировать в настройках. Для этого перейдите в раздел «Экран», на новых версиях Android нажмите «Дополнительно» и откройте «Спящий режим».
На Xiaomi
В MIUI на Xiaomi пункт «Спящий режим» расположен в разделе «Блокировка и защита».
Теперь выберите продолжительность времени бездействия, по прошествии которого устройство будет блокироваться.
На Huawei и Honor
На стоковом Android нельзя полностью отключить тайм-аут (максимальное значение, которое можно установить – 30 минут). Зато такая опция присутствует в прошивках, например: в MIUI на смартфонах Xiaomi и в EMUI на телефонах Huawei и Honor.
Как сделать так, чтобы экран был всегда включен во время зарядки
Но в разделе «Для разработчиков» и на стоковом Android, и в прошивках есть пункт «Не выключать экран». Если его активировать, устройство не будет уходить в спящий режим во время подзарядки.
Как отключить «засыпание» экрана в приложениях с помощью программы Stay Alive!
Сторонними разработчиками созданы десятки специальных программ, которые позволяют отключить тайм-аут во время зарядки, для всей системы или для отдельных приложений. В последнем случае дисплей не будет гаснуть, когда запущены либо работают в фоне приложения, которые выбрал пользователь.
Одной из лучших программ в своем роде является Stay Alive!. При этом все нужные функции доступны в ее бесплатной версии – ей и воспользуемся. На новых версиях Android 5 после установки приложения придется разрешить доступ к истории использования. При первом запуске программы всплывет окно с предупреждением – нажав кнопку «ОК», вы перейдете в раздел «Доступ к данным», а уже там сможете выбрать Stay Alive! и предоставить доступ к истории использования.
Если вы проигнорировали сообщение, появившееся при первом запуске Stay Alive!, перейти к разделу «Доступ к данным» можно следующим образом: зайдите в «Настройки» → «Приложения и уведомления», если потребуется, нажмите «Дополнительно», и выберите «Специальный доступ». Там и находится пункт «Доступ к данным».
В MIUI пункт называется «Приложения с доступом к данным» и он расположен в разделе «Администрирование устройства» по пути: «Настройки» → «Расширенные настройки» → «Конфиденциальность».
На смартфонах Huawei и Honor, чтобы разрешить программе Stay Alive! отслеживать, какие приложения вы используете, откройте меню настроек и перейдите в раздел «Безопасность и конфиденциальность» → «Дополнительные настройки» → «Доступ к статистике использования». Выберите Stay Alive! и активируйте тумблер «Отслеживать использование».
После первого запуска приложения и предоставления ему необходимого разрешения, Stay Alive! начнет работать, а смартфон перестанет уходить в спящий режим. По умолчанию будет активирован пункт «Keep screen on while charging and battery», а тайм-аут будет полностью отключен. Чтобы экран не гас только во время зарядки, выберите «Keep screen on while charging», а если хотите приостановить работу программы, нажмите на «Pause Stay Alive!».
Также с помощью приложения Stay Alive! можно отключить блокировку устройства, когда запущены либо работают в фоне определенные приложения. Для этого активируйте функцию «Enable selected apps» и выберите вариант «Keep screen on ONLY for selected apps». Затем откройте пункт «Select apps that will Stay Alive!» и отметьте нужные программы. Чтобы было проще искать приложения, можете использовать поиск.
Для того, чтобы устройство не «засыпало» во время работы выбранных приложений, также должен быть активирован один из двух режимов: «Keep screen on while charging» или «Keep screen on while charging and battery». Если выбран «Pause Stay Alive!», программа работать не будет.
Чтобы отключить тайм-аут для всей системы, кроме определенных приложений, выберите «Keep screen on EXCEPT for selected apps», откройте список программ (нажмите «Select apps that will Stay Alive!») и отметьте нужные.
Для того, чтобы уменьшить расход заряда аккумулятора, когда спящий режим отключен, разработчик Stay Alive! добавил функцию «Allow the screen to dim». Если ее активировать, экран будет затемняться, но не гаснуть.
Управлять приложением можно и с помощью панели инструментов, которая появится в области уведомлений. Кнопки, расположенные на панели, дублируют основные функции программы: те, что обведены серым – сейчас неактивны.
Единственный недостаток бесплатной версии Stay Alive! – это то, что после каждой перезагрузки телефона придется повторно запускать приложение. В платной версии программы такого ограничения нет.
Главная / Инструкции / Спящий режим на Android, Xiaomi, Huawei и Honor: как настроить или отключить
Источник
Как увеличить время экрана на мобильных телефонах
Среди самых неприятных вещей, которые могут случиться с нами, когда мы пользуемся мобильным телефоном, мы обнаруживаем, что экран преждевременно выключается, когда, например, мы читаем или смотрим какой-то контент. Это связано с заранее установленным временем в настройках мобильных телефонов, и, к счастью, мы можем изменить их по своему желанию, чтобы у нас было больше времени для просмотра мобильного телефона без необходимости снова прикасаться к экрану.
Опцию можно запустить на любом смартфоне, как Android и iPhone, но действия в каждом конкретном случае различаются. Слои настройки также влияют на эту опцию, и по этой причине мы учтем все, чтобы вы могли изменить время экрана на ваш смартфон по своему вкусу и необходимости.
Действия по изменению при выключении экрана на Android
Процесс, которому нужно следовать в Android для любой из его последних версий, такой же, процесс, который мы затем экстраполируем на остальные уровни настройки с его переменными параметрами. Терминалы с Android Stock — это те, которые имеют доступ к этому типу возможностей, особенно с упором на Google пикселей, поскольку они добавляют функцию, которую другие смартфоны без слоев или со слоями не добавляют. Вот шаги, которые мы должны выполнить:
- Вводим мобильные настройки.
- Теперь касаемся экрана.
- Затем выбираем «Тайм-аут экрана».
- Отсюда мы можем выбирать из большого количества включенного экранного времени.
Чтобы дополнить эту опцию, Google Pixel и несколько смартфонов с Android Stock предлагают опцию под названием » Внимательный экран «. Если эта опция активирована, смартфон никогда не выключит экран, пока мы держим мобильный телефон и читаем контент. На основе гироскопа и других датчиков терминал может распознать, что мы обращаем внимание на экран, чтобы не выключить его преждевременно.
Не позволяйте экрану выключаться на вашем Xiaomi
Чтобы выбрать разное время экрана на Xiaomi, параметры не слишком сильно меняются по сравнению с другим Android. В этом случае процесс действителен для Xiaomi, Redman и смартфоны Poco, то есть все те, которые используют MIUI. Изменение также может быть выполнено с версии MIUI 9 и более поздних версий с помощью того же процесса.
На этот раз процесс также начинается с настроек, затем переходит на экран блокировки и, наконец, щелкает «Приостановить». Это будет тогда, когда мы сможем выбрать между выключением хотя бы на 15 секунд и максимум на 10 минут или никогда. В терминалах Xiaomi нет опции, чтобы экран не выключался, пока мы на него смотрим, по крайней мере, пока в MIUI 12.
Вы сами решаете время экрана на Самсунге
Samsung терминалы с Один пользовательский интерфейс сделайте еще один шаг, выбрав, как долго мы хотим, чтобы экран мобильного телефона оставался включенным. Конечно, мы можем выбрать тип экрана на заданное время с остальными опциями, которые мы видели до сих пор, но есть также дополнительная опция. В этом случае шаги начинаются в «Настройки»> «Экран», а затем мы вводим «Тайм-аут экрана», чтобы выбрать между 15 секундами или 10 минутами.
Для дальнейшего завершения параметров терминалы с One UI в любой из его версий могут войти в настройки, чтобы затем выполнить поиск «Движения и жесты». Отсюда у нас будет доступ к Смарт Stay панель, которая дает нам возможность активировать его, чтобы мобильный телефон не выключался, пока мы на него смотрим. Эта опция появилась у Samsung до Google Pixel, и в этом случае она работает через положение мобильного телефона и небольшие интервалы использования с передней камерой, так что панель включена, если мы действительно смотрим на нее.
Huawei и ее решения, чтобы не выключать экран
Производитель Huawei и разработчики EMUI позволяют нам управлять завистью к экранному времени как классическим, так и более продвинутым методами. В этом первом случае нет никаких требований, кроме наличия мобильного телефона Huawei или EMUI, а затем нам нужно войти в «Настройки»> «Экран и яркость», чтобы, наконец, коснуться «Сон». Здесь мы выберем желаемое время выключения экрана после использования.
Но разработка EMUI 10 и других версий принесла с собой важное изменение: возможность выбрать метод, который также в зависимости от положения мобильного телефона и нашего лица гарантирует, что экран не отключится. Что нам нужно сделать в этом случае, так это войти в «Настройки»> «Биометрические данные и пароль», а затем после опции «Распознавание лиц», где мы найдем опцию «Не отключать экран, пока вы на него смотрите».
Параметры отображения Realme и OPPO
У обоих брендов есть много общих возможностей, и это один из них, поэтому в Realme смартфонов в любой из своих версий уровня настройки, например OPPO, процесс изменить экранное время on как следует. мы объясняем.
Вам просто нужно войти в настройки, коснуться экрана и яркости, а затем выбрать «Автоматическая деактивация экрана». Отобразится меню опций от 15 секунд до 30 минут. В этих терминалах у нас пока нет возможности использовать камеру, программное или аппаратное обеспечение, чтобы не платить за панель, глядя на нее.
А в остальном мобилы?
Во всех других смартфонах, о которых мы не упомянули, процесс будет аналогичен тому, что происходит в терминалах Android, с которых мы начали. Во всех из них мы можем использовать инструмент поиска Android в настройках. Вам просто нужно написать «экранное время» или «экран включен», и мы быстро найдем вариант.
Установите время блокировки на iPhone
Apple Смартфоны не так сильно отличаются, как в других случаях, с операционной системой Android. Процесс в этом случае очень похож, хотя и более ограничен, поскольку мы не сможем выбрать это экран не выключается с помощью любых дополнительных технологий. Чтобы изменить его вручную, сделаем следующее:
- Входим в Настройки iPhone.
- Мы получаем доступ к экрану и яркости.
- Выбираем Автоматическую блокировку.
- Наконец, мы меняем время или выбираем никогда, чтобы оно не выключалось.
Источник