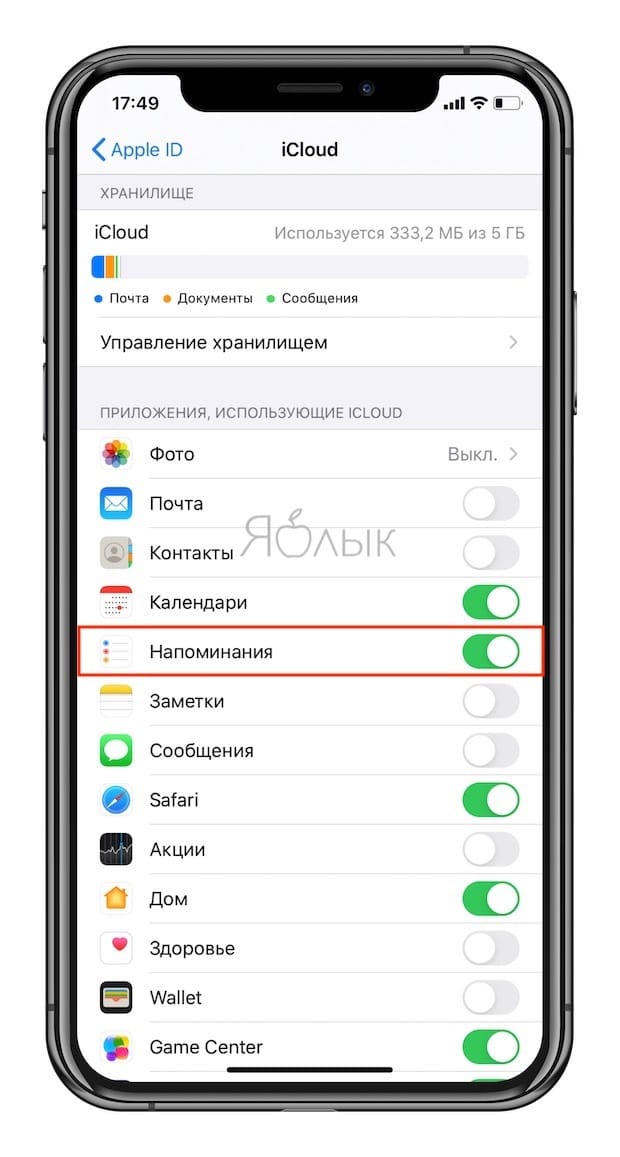- Как изменить значки приложений на iOS 15
- Можете ли вы изменить значки приложений в iOS 15?
- Требования
- Как изменить значки приложений в iOS 15
- Если вы хотите установить глиф в качестве пользовательского значка
- Если вы хотите использовать собственное изображение в качестве значка
- Как отключить уведомления с помощью ярлыков на iOS 15
- Как изменить значки приложений без приложения Ярлыки
- Можно ли запустить ярлык без запуска приложения «Ярлыки»?
- Можете ли вы изменить значки системных приложений?
- Можно ли изменить значки приложений без приложения «Ярлыки»?
- Как добавлять / изменить значки и цвета в списках напоминаний на iPhone, iPad и Mac
- Как изменить значки и цвета для списков напоминаний на iPhone, iPad и Mac
- Изменение значков и цветов быстрых команд на iPhone или iPad
- Что происходит? Все меняют иконки приложений в iOS 14, и вы тоже можете
- Как поменять иконку приложения на iPhone
- Поменять рабочий стол в iOS 14
- Зачем нужны быстрые команды в iOS
Как изменить значки приложений на iOS 15
iOS 15 прошла долгий путь со времени последней итерации с многочисленными изменениями и функциями, которые помогают ей отличаться от своих предшественников. Несмотря на то, что эти изменения значительны, эти изменения, к сожалению, не включают возможность тематического оформления вашего устройства iOS, что было запрошено с момента выпуска первого iPhone.
Но как насчет всех настроек iOS, которые вы видите в Интернете? Есть ли способ изменить значки в iOS 15? Давайте разберемся!
Можете ли вы изменить значки приложений в iOS 15?
Да, вы можете изменить значки приложений в iOS 15 с помощью приложения «Ярлыки». Некоторые специальные приложения также позволяют изменять значок прямо из приложения. Вы также можете использовать эту функцию в своих интересах при настройке своего устройства iOS. Используйте приведенное ниже руководство, чтобы изменить значки приложений в зависимости от ваших предпочтений и предпочтений.
Требования
Чтобы изменить значки в iOS, вам необходимо выполнить несколько требований. Убедитесь, что вы выполняете все из них, чтобы легко изменить все свои значки.
- Приложение «Ярлыки» (бесплатно)
- iOS 14 или выше
- Пользовательский пакет значков, набор или изображения или векторы, которые вы хотите использовать в качестве своих пользовательских значков.
- Немного терпения при использовании приложения «Ярлыки».
Убедившись, что вы соответствуете всем требованиям, вы можете использовать приведенные ниже руководства, чтобы изменить значки приложений в iOS 15.
Как изменить значки приложений в iOS 15
Вы можете изменить значок приложения с помощью приложения «Ярлыки». Ярлыки — это приложение для автоматизации, запущенное Apple с выпуском iOS 14. Приложение позволяет запускать действия и автоматизацию на основе различных изменяющихся переменных вашего устройства. Мы можем использовать эту автоматизацию и ярлыки в наших интересах для создания и запуска приложений с помощью пользовательских значков приложений. Следуйте приведенному ниже руководству, чтобы начать работу.
Откройте приложение «Ярлыки» и нажмите «+» в правом верхнем углу экрана.
Нажмите на «+ Добавить действие».
Теперь найдите «Открыть приложение», используя строку поиска вверху.
Нажмите и выберите то же самое, когда оно появится на вашем экране.
Нажмите на «Приложение».
Выберите приложение, для которого вы хотите создать новый значок приложения, и он должен автоматически добавляться в ярлык.
Теперь нажмите «Открыть приложение» вверху и введите имя только что выбранного приложения.
Следуйте одному из разделов ниже в зависимости от типа значка приложения, который вы хотите создать для соответствующего приложения.
Если вы хотите установить глиф в качестве пользовательского значка
Нажмите на значок рядом с вашим именем приложения вверху.
Выберите цвет значка вашего приложения.
Нажмите на «Глиф».
Теперь выберите желаемый Глиф из списка. Вы можете использовать настраиваемые категории внизу страницы для навигации по всем глифам.
Как только вы закончите, нажмите на то же самое в правом верхнем углу.
Нажмите на значок «Меню» вверху прямо сейчас.
Нажмите «Добавить на главный экран».
Нажмите «Добавить» в правом верхнем углу.
Выбранный ярлык теперь будет добавлен на ваш домашний экран с выбранным вами символом и цветом приложения в качестве настраиваемого значка.
Если вы хотите использовать собственное изображение в качестве значка
Нажмите на значок меню в правом верхнем углу экрана.
Нажмите «Добавить на главный экран».
Нажмите на значок приложения по умолчанию и выберите «Выбрать фото». Вы также можете нажать «Выбрать файл», если файл значка существует в вашем локальном хранилище.
Ваше приложение «Фото» откроется. Нажмите и выберите фотографию, которую хотите использовать в качестве значка приложения.
Масштабируйте и перемещайте фото, пока не получите желаемый результат. После этого нажмите «Выбрать» в правом нижнем углу экрана.
Выбранная фотография теперь будет установлена в качестве значка вашего приложения. Теперь вы можете нажать «Добавить» в правом верхнем углу.
Значок приложения теперь будет добавлен на ваш домашний экран, и вы можете запустить приложение с домашнего экрана, используя то же самое.
Как отключить уведомления с помощью ярлыков на iOS 15
Что ж, это сложно, но это легко возможно. Для этого ознакомьтесь с нашим руководством ниже.
Читайте: Как отключить уведомления с помощью ярлыков на iOS 15
Как изменить значки приложений без приложения Ярлыки
Если вы хотите изменить значки приложений без приложения «Ярлыки», вы можете использовать стороннее приложение, такое как Launch Center Pro. Сторонние приложения не используют ярлыки для запуска и открытия приложений с помощью пользовательских значков на вашем устройстве, вместо этого эти приложения используют схему на основе URL-адресов для открытия нужного приложения на вашем устройстве.
Этот трюк включает использование выделенных веб-ссылок для приложений, чтобы открывать нужные. К сожалению, возможность добавлять несколько пользовательских значков и запускать системные приложения с помощью этого трюка была исправлена Apple.
Следовательно, теперь вы можете запускать только определенные действия в системном приложении с помощью таких сторонних приложений. Вы можете использовать ссылку ниже, чтобы установить Launch Center Pro на свое устройство, а затем использовать руководство в приложении, чтобы добавить пользовательский значок главного экрана для приложений на главный экран.
► Launch Center Pro | Ссылка для скачивания
Вот несколько часто задаваемых вопросов, которые помогут ответить на все ваши вопросы о настройке пользовательских значков приложений в iOS 15.
Можно ли запустить ярлык без запуска приложения «Ярлыки»?
Да, теперь можно обойти приложение «Ярлыки», а также специальное уведомление. Используйте руководство вверху, чтобы отключить уведомления для приложения «Ярлыки». После отключения уведомлений вы больше не будете перенаправлены в приложение «Ярлыки» и не будете получать уведомления об этом. Кроме того, открытие приложений сейчас редко запускает приложение «Ярлыки», однако, если вы используете уникальное приложение, это может помочь вам обойти эту проблему.
Можете ли вы изменить значки системных приложений?
Да, с помощью трюка с ярлыками вы можете легко изменить значки системных приложений на своем устройстве. Нет ограничений на выбор приложений, поэтому вы можете изменить значки для всех приложений в вашей системе, используя этот трюк.
Однако, если вы используете сторонние приложения, такие как Launch Center Pro, вы будете немного ограничены, когда дело доходит до системных приложений. Вместо этого эти приложения используют трюк с URL-адресом, который теперь запрещен Apple. Уловка больше не работает для системных приложений, чтобы просто открывать приложения. Вам нужно будет вызвать определенное действие.
К счастью, такие действия, как «Новая вкладка» в Safari и «Открыть клавиатуру» для приложения для телефона, помогают достичь того же эффекта, что и открытие приложения.
Можно ли изменить значки приложений без приложения «Ярлыки»?
Как обсуждалось выше, можно изменить значки приложений с помощью стороннего приложения, если вы не хотите использовать приложение «Ярлыки». Однако здесь есть некоторые ограничения, такие как невозможность управлять действиями системных приложений или одновременное создание нескольких значков.
Преимущество этих приложений в том, что вы не получаете ненужных уведомлений при запуске приложений с помощью пользовательских значков приложений. Вы можете просто отключить уведомления для стороннего приложения, чтобы перестать получать ненужные уведомления.
Мы надеемся, что этот пост помог легко изменить значки ваших приложений на iOS 15. Если у вас возникнут какие-либо проблемы или у вас возникнут дополнительные вопросы, не стесняйтесь оставлять их в разделе комментариев ниже.
Источник
Как добавлять / изменить значки и цвета в списках напоминаний на iPhone, iPad и Mac
Тонкие изменения, которые появились в iOS 13, iPadOS 13 и macOS Catalina, коснулись и списков напоминаний. Теперь их можно настроить с помощью 60 различных значков и 12 цветов. Узнайте с помощью этого материала, как изменить значки и цвета для списков напоминаний на iPhone, iPad и Mac.
60 новых иконок в сочетании с 12 цветами предоставляют пользователям устройств Apple целых 720 способов сделать свои списки напоминаний уникальными и идеально соответствовать собственным потребностям.
Сначала мы рассмотрим несколько способов изменения значков и цветов в напоминаниях на iPhone и iPad, а затем расскажем, как этот процесс выглядит на Mac.
Важно! Перед использованием приложения «Напоминания» проверьте, включена ли синхронизация с iCloud. В случае, если синхронизация не включена, изменение иконок почему-то не работает.
Как изменить значки и цвета для списков напоминаний на iPhone, iPad и Mac
На iPhone и iPad:
1. Запустите приложение «Напоминания».
2. Откройте список и нажмите значок «…» в верхнем правом углу.
3. Выберите «Название и оформление».
4. Выберите из 12 вариантов цвета и 60 вариантов значков.
5. Нажмите «Готово».
Вы также можете редактировать значки и цвета для списков из представления всех списков.
1. Нажмите «Править» (вверху справа на iPhone, вверху посередине на iPad) или сделайте свайп справа налево на списке.
2. Нажмите значок «i» рядом со списком, который вы хотите настроить.
3. Выберите новый цвет и значок
4. Нажмите «Готово».
Когда закончите, нажмите «Готово» и выполните те же действия, чтобы настроить значки и цвета во всех списках.
На Mac:
1. Откройте «Напоминания» на вашем Mac.
2. Щелкните правой кнопкой мыши по списку, который вы хотите изменить.
3. Выберите «Показать свойства».
4. Нажмите стрелку раскрывающегося списка рядом с круглым значком.
5. Выберите свой новый цвет и / или значок.
6. Нажмите кнопку ОК, чтобы сохранить изменения.
Источник
Изменение значков и цветов быстрых команд на iPhone или iPad
По умолчанию для новых быстрых команд на значке одного из 15 цветов отображается глиф «волшебная палочка». Можно настроить внешний вид быстрой команды (прямоугольник в Вашей коллекции команд), изменив её цвет и назначив значок, который соответствует ее задаче.
Когда Вы добавляете быструю команду на экран «Домой» устройства iOS или iPadOS, можно использовать фото из Вашей медиатеки в качестве значка. См. раздел Добавление быстрой команды на экран «Домой» на iPhone или iPad.
В списке «Мои команды» 

Коснитесь значка рядом с названием быстрой команды, затем выполните любое из следующих действий.
Изменение цвета быстрой команды. Коснитесь «Цвет», затем выберите образец цвета.
Изменение глифа (значка) быстрой команды. Коснитесь «Глиф», выберите одну из категорий в нижней части экрана («Предметы», «Люди» и т. д.), а затем коснитесь подходящего значка.
Информацию о вариантах размещения быстрых команд на экране «Домой» см. в разделе Добавление быстрой команды на экран «Домой» на iPhone или iPad.
Чтобы сохранить изменения, коснитесь «Готово».
Источник
Что происходит? Все меняют иконки приложений в iOS 14, и вы тоже можете
Вместе с iOS 14 Apple добавила новые возможности кастомизации рабочего стола для iPhone. И я сейчас говорю не только про виджеты и библиотеку приложений — теперь любой может за несколько кликов поменять иконку приложения на iPhone. Причем для этого не нужно ничего скачивать, все можно сделать с помощью приложения «Команды». Помимо возможности генерировать собственные команды, приложение по умолчанию содержит более 300 встроенных действий и поддерживает многие программы для iOS. Сейчас расскажу, как поменять иконку приложения на iPhone.
Сеть охватил настоящий флешмоб — все меняют себе иконки в iOS 14
Как поменять иконку приложения на iPhone
Рассмотрим на примере нашего приложения AppleInsider.ru — вдруг вам надоел зеленый кружок и вы хотите заменить его на что-то необычное.
- Откройте приложение «Быстрые команды». Если его у вас нет, восстановите его из App Store. Нажмите на плюсик в правом верхнем углу и выберите «Добавить действие».
Создайте новую команду
Выберите любое приложение из списка
Добавьте команду на рабочий стол, поменяйте иконку
Осталось дать иконке название и добавить ее на рабочий стол!
После этого можете удалить старую иконку приложения и пользоваться программой с вашей собственной иконкой. Правда, у этого способа есть один жирный минус — при запуске приложения у вас всегда сначала будет открываться приложение «Команды» (на пару секунд), а уже потом то приложение, которое вы хотите. Так что стоит оно того или нет — вопрос спорный.
Поменять рабочий стол в iOS 14
Тем не менее многих пользователей это не останавливает — вот что вытворяют некоторые со своими рабочими столами. Как вы считаете, это красиво? Поделитесь мнением в комментариях и в нашем чате в Telegram.
Иногда доходит до абсурда
Помимо вышеупомянутого способа с приложением «Команды» для кастомизации иконок, они также пользуются приложениями со сторонними виджетами вроде Widgetsmith. С его помощью можно создавать свои виджеты с разными цветами, шрифтами и оформлением.
Widgetsmith позволяет делать собственные виджеты
Вот, например, один из таких виджетов. Если сделать все иконки в оранжевом стиле и выбрать подходящие обои, получится все в едином стиле.
Еще несколько приложений со сторонними виджетами:
- Color Widgets — для создания собственных виджетов;
Color Widgets тоже позволяет создавать новые виджеты
Крутая штука для мониторинга курсов разных валют
Зачем нужны быстрые команды в iOS
Вообще, изначально приложение «Команды» было предназначено для создания персонализированных команд для Siri. Благодаря им в одну фразу можно уместить сразу несколько действий. Например, по команде «Siri, едем домой», голосовой ассистент включит ваш любимый плейлист и проложит оптимальный маршрут, обойдя пробки.
В iOS 14 «Быстрые команды» обзавелись дополнительными триггерами, провоцирующими включение в зависимости от наступления определенных событий, например, при достижении аккумулятором определённого уровня заряда. То есть, если iPhone разрядился ниже заданных пределов, можно настроить автоматическую активацию режима энергосбережения.
Источник