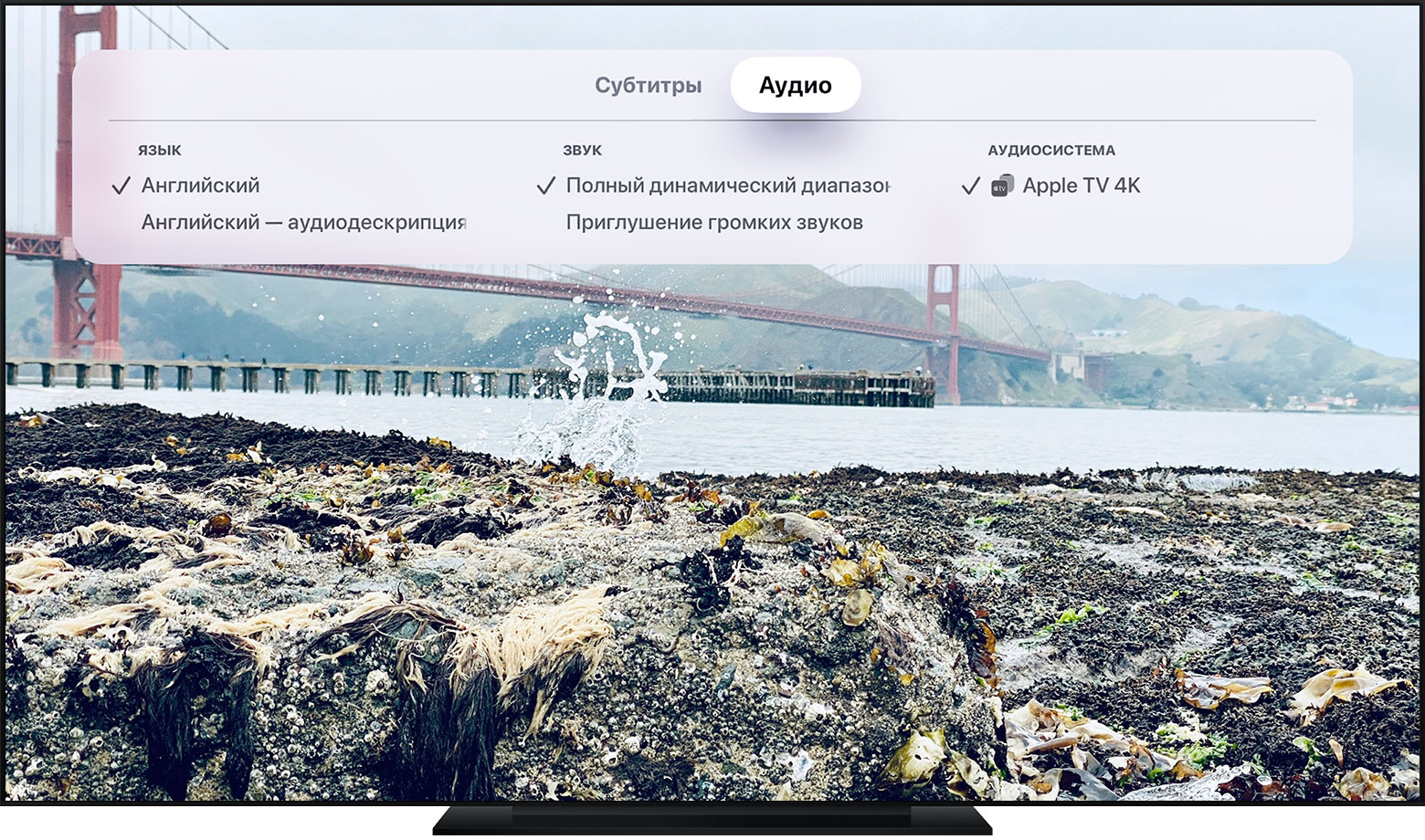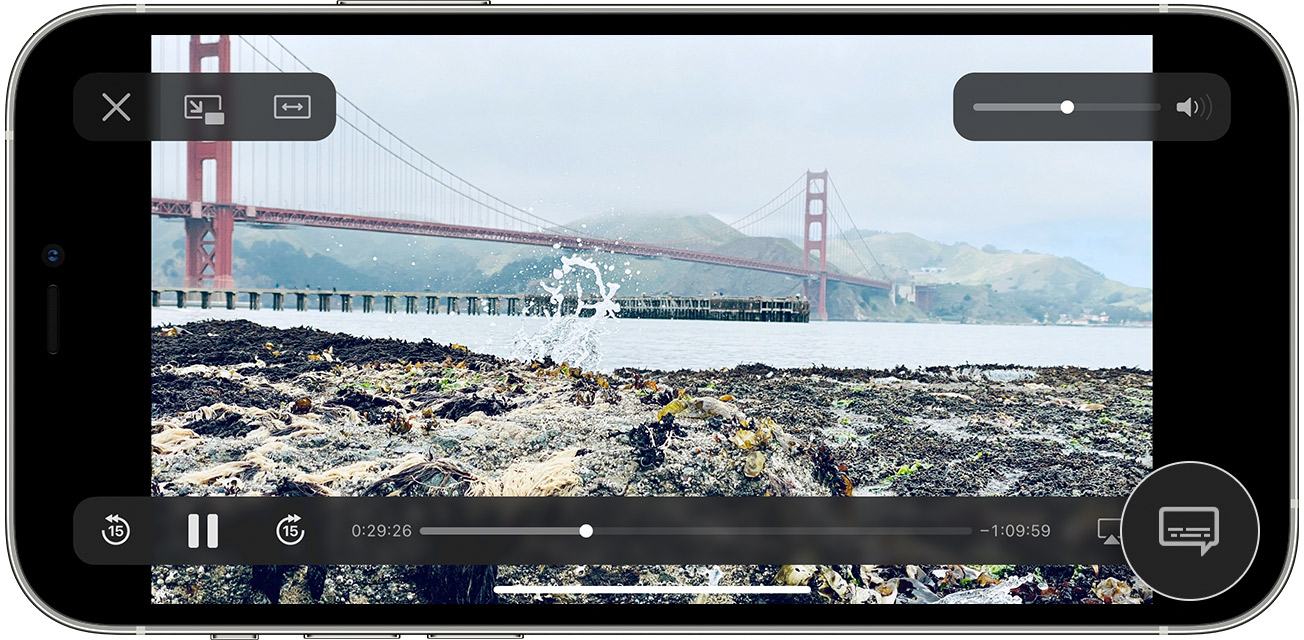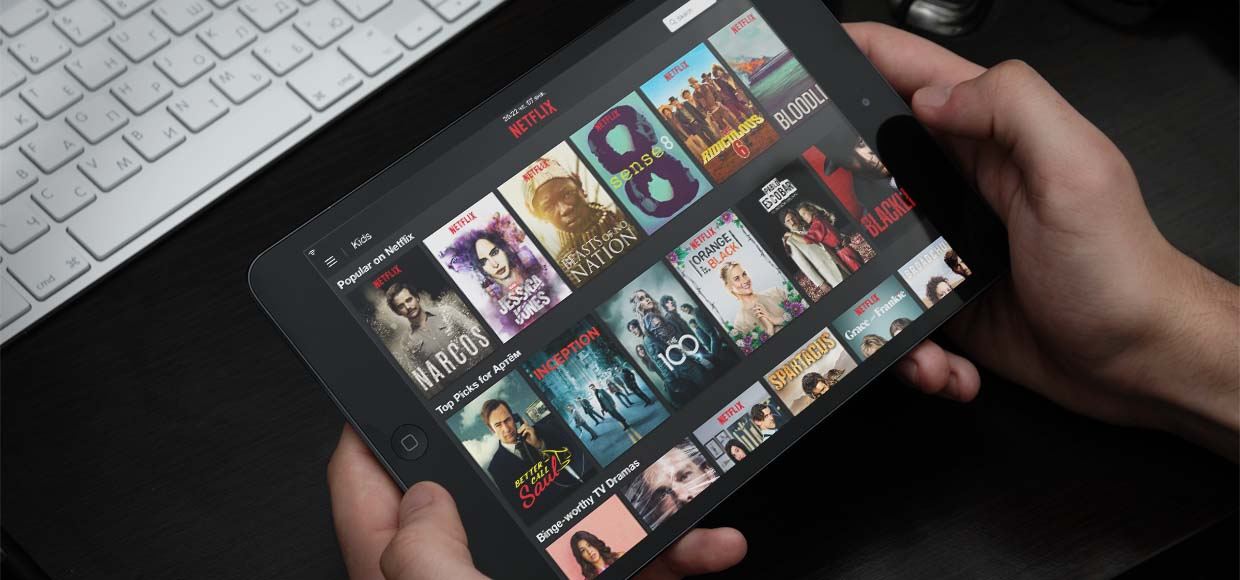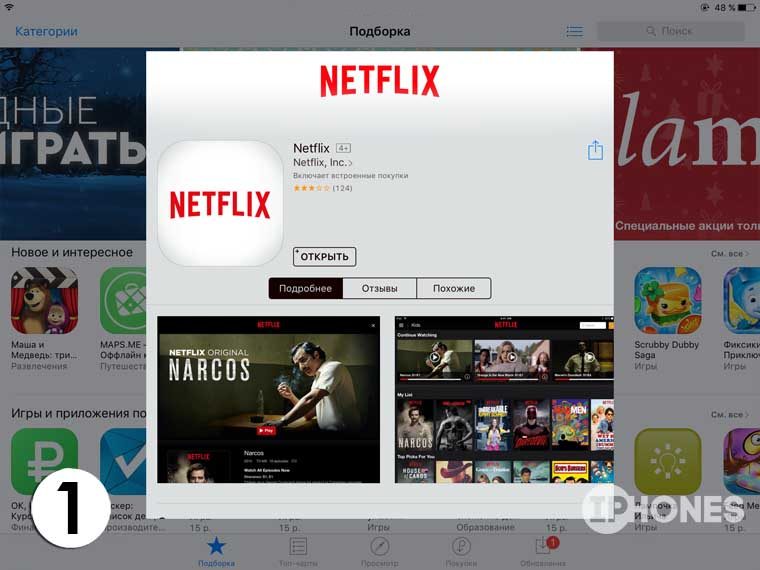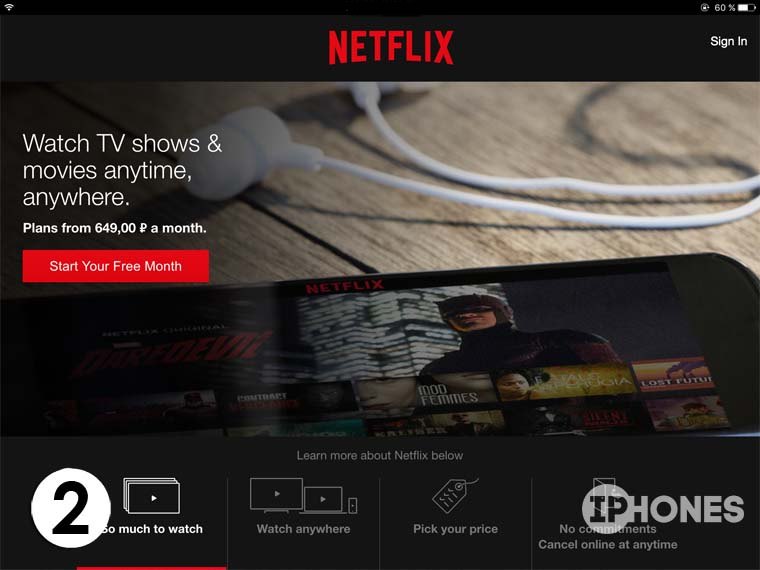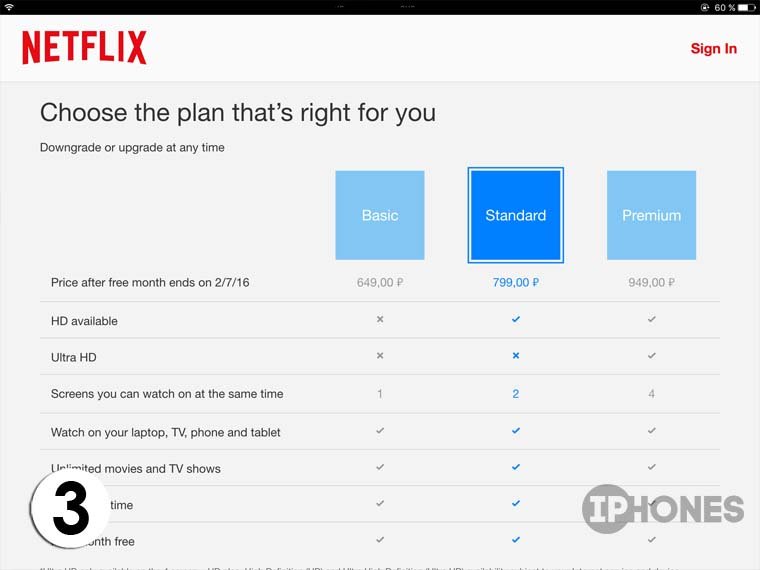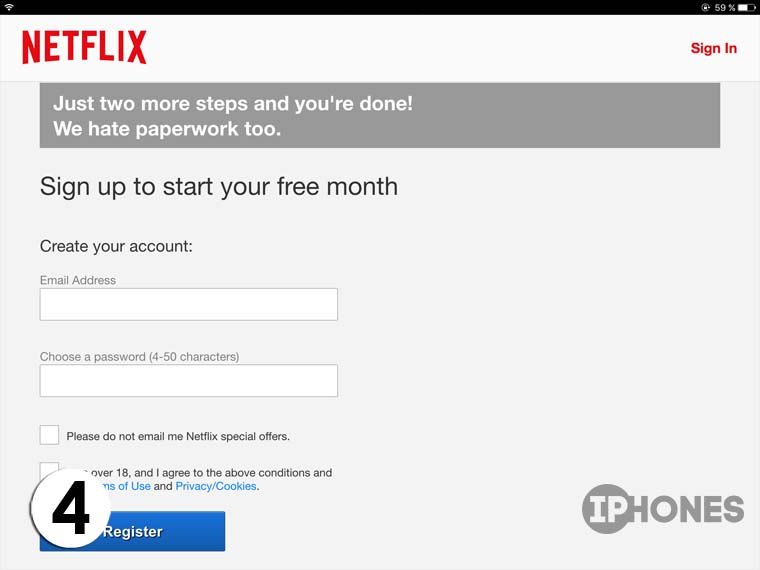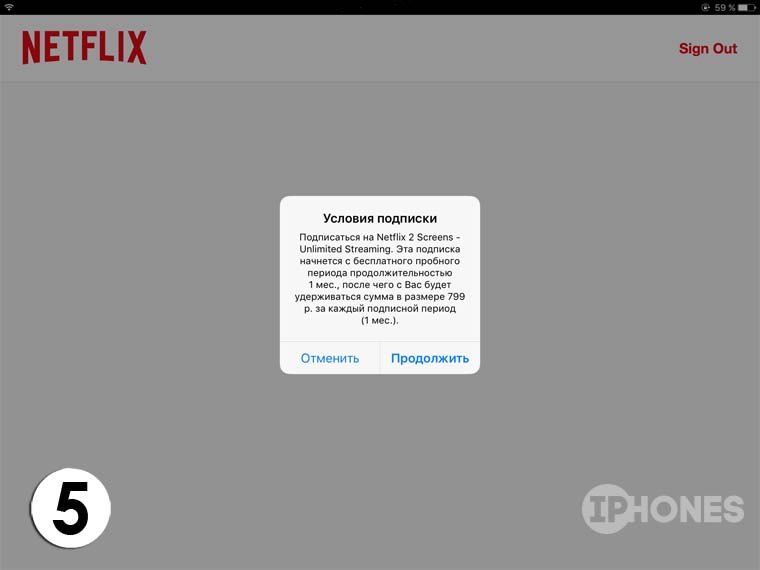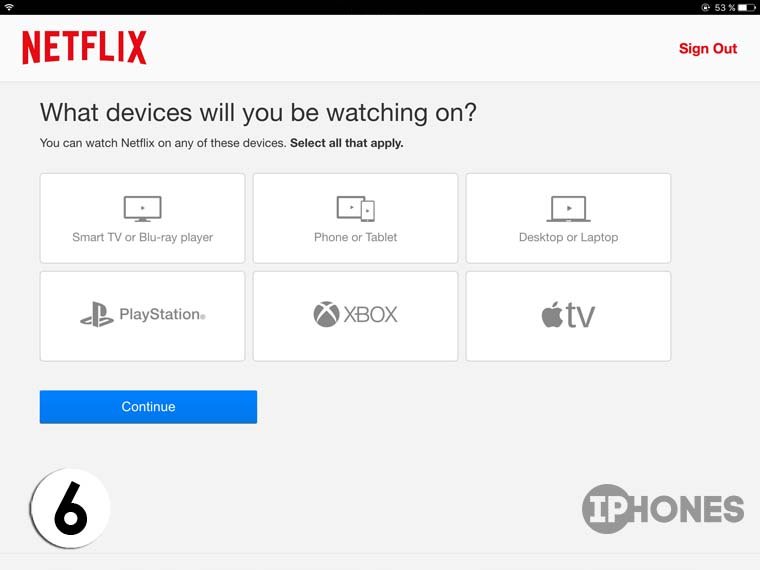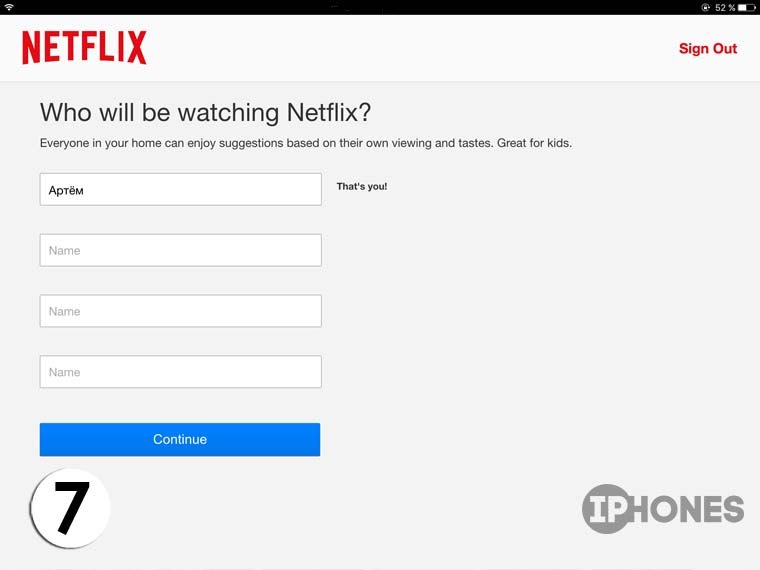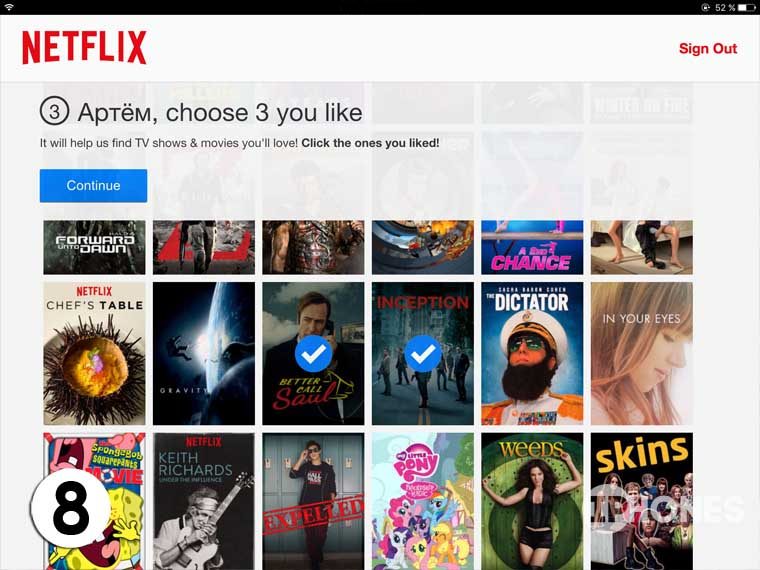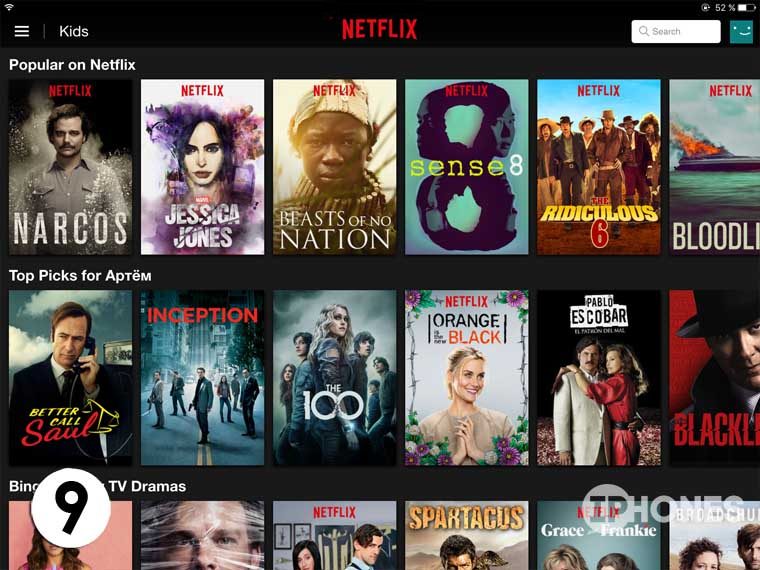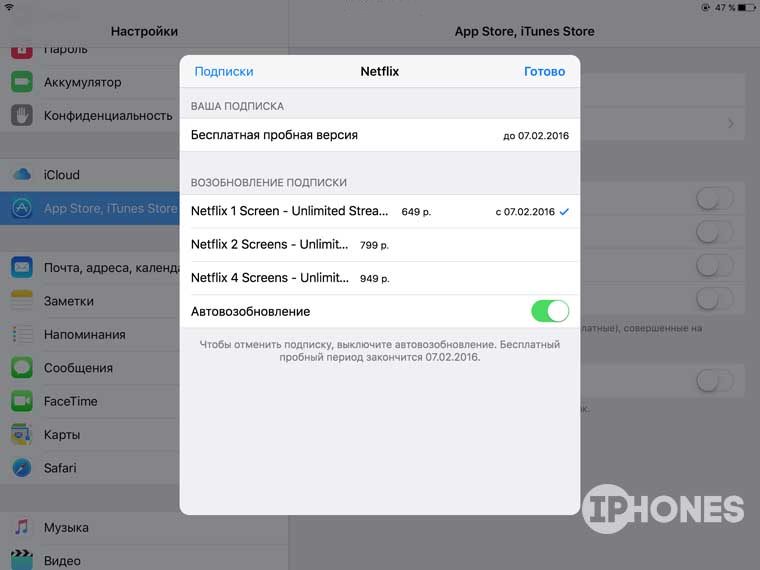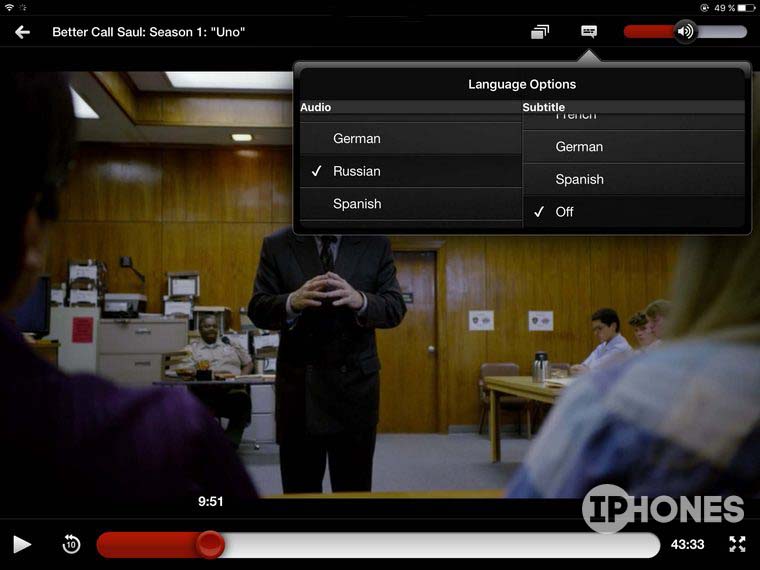- Изменение субтитров или языка для видео в приложении Apple TV и iTunes Store
- На Apple TV, смарт-телевизоре или устройстве для потокового воспроизведения
- На устройстве iPhone, iPad или iPod touch
- На компьютере Mac или PC
- Включение скрытых субтитров (CC) или субтитров для глухих и слабослышащих (SDH) по умолчанию
- На iPhone, iPad, iPod touch, Apple TV, смарт-телевизоре или устройстве для потокового воспроизведения
- На компьютере Mac
- На компьютере с Windows
- Дополнительная информация
- Как легко и быстро сменить язык на Netflix? Пошаговое руководство
- Действия по переводу вашего профиля Netflix на испанский или любой другой язык
- Редактировать из приложения для Android и iOS
- Изменить язык со SmartTV
- Как навсегда изменить язык аудио фильмов и сериалов Netflix?
- Почему я не могу воспроизвести название на своем языке, если я его уже установил?
- Действия по изменению языка субтитров в Netflix
- Почему я не вижу субтитры на моем языке, если я уже внес изменение в профиль?
- Как настроить NETFLIX на русский язык: подробная инструкция в 4 шага
- Как пользоваться Netflix в России. FAQ
- Как начать пользоваться Netflix
- Как отключить автоматическое продление Netflix *
- Как переключать язык звуковой дорожки и субтитров
- Артём Суровцев
Изменение субтитров или языка для видео в приложении Apple TV и iTunes Store
Узнайте, как выбрать нестандартные языки аудиодорожки, скрытые или обычные субтитры, а также другие возможности универсального доступа на устройствах iOS и iPadOS, компьютере и Apple TV.
На Apple TV, смарт-телевизоре или устройстве для потокового воспроизведения
- На Apple TV, смарт-телевизоре или устройстве для потокового воспроизведения запустите видео, затем смахните вниз или нажмите кнопку «Вниз» на пульте ДУ. В зависимости от производителя кнопки могут отличаться.
- Перейдите в меню «Субтитры» или «Аудио».
- Выберите язык или субтитры.
На Apple TV (3-го поколения) во время просмотра видео удерживайте кнопку «Выбор» на пульте ДУ нажатой в течение трех секунд до появления вкладки «Субтитры».
На устройстве iPhone, iPad или iPod touch
- Во время просмотра видео нажмите на экран для отображения элементов управления воспроизведением.
- Нажмите на значок облачка с текстом .
- Выберите необходимый язык или субтитры.
Для выбора языка аудиодорожек, загружаемых вместе с видео, перейдите в приложение «Настройки», прокрутите вниз и нажмите TV, а затем — «Языки аудио». Нажмите «Добавить язык» и выберите нужные языки.
На компьютере Mac или PC
- Наведите указатель мыши на видео.
- Щелкните значок облачка с текстом .
- Выберите необходимый язык или субтитры.
Включение скрытых субтитров (CC) или субтитров для глухих и слабослышащих (SDH) по умолчанию
Если функция SDH не отображается, вы можете включить CC или SDH по умолчанию.
На iPhone, iPad, iPod touch, Apple TV, смарт-телевизоре или устройстве для потокового воспроизведения
- На iPhone, iPad, iPod touch, Apple TV, смарт-телевизоре или устройстве для потокового воспроизведения перейдите в меню «Настройки».
- Выберите «Универсальный доступ».
- В разделе «Слух» выберите «Субтитры и скрытые субтитры».
- Выберите вариант «Скрытые субтитры + SDH», чтобы включить эти функции.
- Если необходимо настроить стандартные и скрытые субтитры, выберите «Стиль», а затем — нужный вариант.
На компьютере Mac
- В верхней части экрана компьютера выберите меню Apple () > «Системные настройки» > «Универсальный доступ».
- Щелкните «Скрытые субтитры» в боковом меню.
- Выберите вариант «Предпочитать скрытые субтитры и SDH», чтобы включить их.
Если необходимо настроить стандартные и скрытые субтитры, выберите нужные варианты на этом экране.
На компьютере с Windows
- В строке меню в верхней части окна iTunes выберите вариант «Правка» > «Настройки».
- Откройте вкладку «Воспроизведение».
- Выберите вариант «Предпочитать скрытые субтитры и SDH», чтобы включить их.
Если необходимо настроить стандартные и скрытые субтитры, выберите необходимые варианты в меню справа от пункта «Стиль субтитров» или нажмите кнопку «Настройка».
Дополнительная информация
Фильмы и сериалы доступны не во всех странах и регионах. Узнайте, что доступно в вашей стране или регионе. Языки и возможности универсального доступа, поддерживаемые фильмом или телешоу, зависят от страны и региона.
Источник
Как легко и быстро сменить язык на Netflix? Пошаговое руководство
Netflix на сегодняшний день является наиболее используемой потоковой платформой в мире. С его помощью мы можем наслаждаться тысячами сериалов и фильмов онлайн в наилучшем качестве , просто заплатив подписку всего за 9,99 евро в месяц (* Когда это было написано). Неудивительно, что тысячи людей предпочитают его другим сервисам, таким как HBO Go, Sky и тому подобное.
Однако, он не идеален, и иногда в нем есть языковые ошибки, которые могут раздражать пользователя , который хочет насладиться хорошей серией или фильмом, поскольку этот фактор также влияет на звук или субтитры. Поэтому, если вы окажетесь в такой ситуации, более чем вероятно, что вам придется найти решение для него, прежде чем продолжить загрузку потоковой передачи.
В этой статье мы покажем вам, как изменить язык Netflix, чтобы разместить свой профиль на испанском или любом другом языке, который вы хотите . Это довольно простой процесс, который вы можете применить в течение нескольких минут, чтобы продолжить просмотр вашего потока без проблем.
Действия по переводу вашего профиля Netflix на испанский или любой другой язык
Реальность такова, что изменить язык своего аккаунта так же просто, как дышать , поэтому вам не стоит сильно беспокоиться, так как в худшем случае вам следует обновить страницу до изменения, которые вы собираетесь исправить в настройках профиля, применяются.
Чтобы не занимать больше времени, мы переходим к указанию действий, которые необходимо выполнить, чтобы исправить эту ситуацию:
- Вам нужно перейти на Netflix.com и войти в свой основной профиль на платформе.
- После этого нажмите в значке вашего профиля , который отображается в правом верхнем углу экрана, и выберите параметр accountCount account.
- Откроется раздел, в котором вы можете изменить различные аспекты своей учетной записи , который будет применяться ко всем зарегистрированным в нем профилям. На этом этапе вам нужно просто найти параметр «Язык» или languageLanguage.
- . Все языки доступны на платформе. Что вам нужно сделать, это выбрать язык «испанский» или любой другой язык, который вы хотите установить, и нажмите Сохранено соответственно.
Это все, что тебе нужно сделать. После этого просто обновите страницу, и вы увидите, что язык интерфейса полностью изменился .
Редактировать из приложения для Android и iOS
Если вы часто используете Netflix со своего мобильного телефона или планшета , вы также можете вносить изменения с этого устройства.
Просто выполните шаги, которые мы собираемся объяснить прямо сейчас:
- Откройте мобильное приложение Netflix на своем смартфоне или планшете.
- Оказавшись там, найдите значок, соответствующий вашему профилю, и нажмите на него. Когда отобразится список параметров, нажмите Аккаунт accounCount.
- В аккаунте нажмите «Мой профиль»> «Язык». >
- Появится тот же список языков, который вы видите на своем компьютере. Что вам нужно сделать, это выбрать тот, который вы хотите установить в качестве основного, и нажать для сохранения.
В конце этого само приложение будет отображаться на языке, который вы указали в качестве основного, что позволит вам наслаждаться всем контентом без проблем.
Изменить язык со SmartTV
Другое устройство, с которого вы можете вносить эти изменения ,-это ваш смарт-телевизор , работающий от Apple или Android. Этот интерфейс немного отличается, поэтому хорошо, что вы знаете, как это сделать, на случай, если в какой-то момент вам придется это сделать.
Необходимо выполнить следующие действия:
- Включите Smart TV с помощью Netflix и перейдите в раздел Настройки внутри.
- Среди возможных настроек вы увидите параметр «Аудиои субтитры ».
- Выберите язык, который вы хотите установить, из числа предлагаемых платформой, и быстро выберите saveSave.
Это все, что вам нужно знать, чтобы изменить язык на трех основных устройствах, где вы, возможно, используете Netflix, чтобы наслаждаться всем контентом на вашем родном языке.
Как навсегда изменить язык аудио фильмов и сериалов Netflix?
Когда вы устанавливаете язык в своем профиле, это влияет на все аспекты содержимого в целом, поэтому, если вы уже выполнили вышеуказанные действия, вам не следует делать ничего другого, потому что звук автоматически изменится на язык, который Вы выбрали . Так что вам нужно хорошо применять каждый шаг.
Почему я не могу воспроизвести название на своем языке, если я его уже установил?
Возможно, вы уже выполнили шаги, которые мы объяснили ранее, и все еще не слышите ваш язык в аудиоконтенте. Это связано с тем, что не во всех заголовках есть звук на испанском языке, , поэтому вам придется смотреть их и на английском языке с субтитрами по умолчанию на вашем языке , которые должны быть доступны.
Действия по изменению языка субтитров в Netflix
С субтитрами происходит то же самое, что и с аудио ; После того, как вы установите язык учетной записи, они автоматически изменяются для отображения на этом языке в контенте, который их требует. Таким образом, вам не нужно ничего делать, кроме внесения изменений, уже объясненных выше, чтобы вы могли видеть тексты на своем родном языке или что угодно.
Почему я не вижу субтитры на моем языке, если я уже внес изменение в профиль?
Это может произойти , потому что субтитры просто не доступны на вашем языке во время воспроизведения сериала или фильма. Если заголовок появился совсем недавно, он не будет доступен, поэтому вам придется немного подождать, чтобы насладиться таким контентом. Однако это ошибка, которая редко встречается на испанском языке, так как это один из основных языков платформы.
Другая проблема, которая может вызвать это, заключается в том, что вы используете устаревшее мобильное приложение или устройство, которое очень старое. В настоящее время есть языки без субтитров , если вы просматриваете их на оборудовании, выпущенном до 2014 года.
Источник
Как настроить NETFLIX на русский язык: подробная инструкция в 4 шага
После регистрации на Нетфликсе иногда необходимо поменять английский язык на русский для удобства. Или возможно вы изучаете испанский язык, и вам нужно переключиться на него с русского. Независимо от вашей причины, изменение языка в интерфейсе Netflix может быть сделано в несколько кликов в настройках платформы.
Однако к настройкам аккаунта Нетфликс можно получить доступ только через официальный веб-сайт платформы. Хорошей новостью является то, что после изменения языка в аккаунте это изменение будет это отражается в приложении Netflix на любых платформах, где он используется – таких как Roku, Windows и Xbox, iOS, Android и многих других.
Теперь давайте пройдемся по шагам как на Netflix поменять язык на русский:
- Шаг 1. Перейдите на сайт Netflix.com в своем браузере и войдите в свой аккаунт в сервисе. Вы попадете на главный экран.
- Шаг 2. Нажмите на значок профиля в правом верхнем углу, чтобы открыть раскрывающееся меню. Нажмите «Аккаунт» в выпадающем меню. Откроется экран учетной записи.
- Шаг 3. Прокрутите вниз до раздела «Мой профиль», а затем нажмите «Язык» (Language) в разделе «Мой профиль». Появится экран выбора языка.
- Шаг 4. Нажмите, чтобы выбрать язык, который вы хотите использовать в интерфейсе Netflix. Меняем свой язык, к примеру, на русский (Russian). Нажмите «Сохранить» после выбора новых настроек. Вы вернетесь на экран своей учетной записи Нетфликс, где вы увидите заметку через В верхней части экрана ваш язык изменился. Кроме того, весь текст теперь будет отображаться на русском. Теперь, когда вы запускаете Нетфликс на любой из платформ, на которой вы его используете, текст отображается в интерфейсе. Это будет на вашем новом языке.
Поздравляем! Теперь вы знаете, как изменить язык в интерфейсе Netflix. Оставьте свои мысли и вопросы в разделе комментариев ниже.
Интересно, какая главная проблема Нетфликса? Смотрите видео:
Источник
Как пользоваться Netflix в России. FAQ
Популярный стриминговый сервис уже в России, разбираемся, что к чему.
Как сообщалось ранее, Netflix расширил свою географию и теперь официально доступен в России и странах СНГ. К сожалению, к дате запуска сервиса в России, интерфейс не перевели с английского языка, это может оттолкнуть часть потенциальной аудитории. Из положительных моментов следует отметить наличие бесплатного пробного месяца.
Как начать пользоваться Netflix
Для регистрации в сервисе вам понадобится:
- iPhone, iPad, iPod Touch с iOS 7.0 и новее или компьютер (можно пройти регистрацию на Apple TV, но учтите, что придется вводить большое количество данных, а делать это на пульте приставки – то еще удовольствие);
- наличие средств на продление подписки на вашем Apple ID (как это было при регистрации в Apple Music). Если к Apple ID подключена банковская карта, то положительного баланса на ней хватит для регистрации. При регистрации на компьютере потребуется указать реквизиты PayPal или банковской карты с положительным балансом;
- 5 минут времени.
Процедура регистрации состоит из следующих шагов:
- Переходим на сайт сервиса при регистрации через компьютер или загружаем приложение из App Store.
- Начинаем регистрацию нажатием кнопки “Start Your Free Month“.
- Выбираем понравившийся тарифный план (плата за него начнет сниматься через один календарный месяц).
- Указываем действующий адрес электронной почты и придумываем пароль, не забываем отказаться от почтовой рассылки и подтвердить факт своего 18-летия.
- При регистрации с iPhone или iPad вводим пароль от Apple ID, соглашаясь на пробный месяц и подписку на выбранный тарифный план (далее сумма абонентской платы будет сниматься со счета Apple ID). При использовании компьютера придется указать реквизиты банковской карты или аккаунта PayPal.
- Выбираем один или несколько предпочтительных вариантов просмотра контента (выбор ни на что не влияет, сервис собирает статистику).
- Указываем имя пользователя/пользователей (достаточно указать одно любое имя).
- Выбираем три любимых сериала или фильма (очередной сбор статистики, в дальнейшем будут предлагать похожий контент).
- Ура! Мы зарегистрировались в Netflix.
Как отключить автоматическое продление Netflix *
Внимание! Не забываем отключить автоматическое продление подписки. Лучше сделать это сразу, а если сервис понравится – включить подписку в конце пробного месяца. Отключение занимает всего минуту, зато может уберечь вас от ненужных трат через месяц. Сделать это так же просто, как отписаться от Apple Music.
- Переходим в Настройки – App Store, iTunes Store и нажимаем на свою учетную запись Apple ID.
- Выбираем Просмотреть Apple ID (вводим свой пароль), находим раздел Подписки и нажимаем Управлять.
- Указываем подписку Netflix и отключаем Автовозобновление.
Дальше все просто, ищем контент через поиск или из каталога и приступаем к просмотру. К сожалению, фильмов и сериалов с русской озвучкой пока крайне мало, но они есть. Например, можно посмотреть один из лучших сериалов 2015 года на родном языке.
Как переключать язык звуковой дорожки и субтитров
Наличие перевода никак не отмечено на постере или в меню, приходится проверять все самостоятельно. Чтобы переключить язык озвучки или субтитров (если они присутствуют) нажимаем кнопку в правом верхнем углу и выбираем нужный пункт.
Начинаем пользоваться сервисом, делимся своими впечатлениями и ждем наш полноценный обзор.
Артём Суровцев
Люблю технологии и все, что с ними связано. Верю, что величайшие открытия человечества еще впереди!
Источник