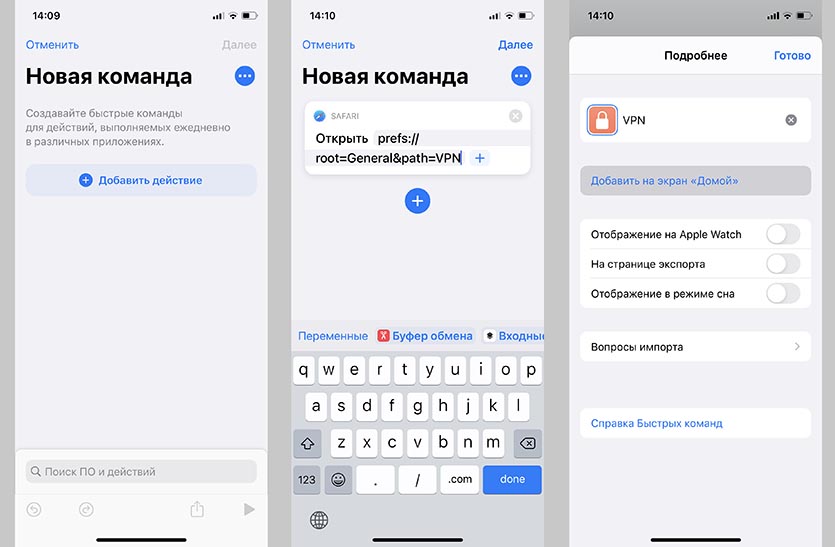- Перемещение приложений и создание папок на iPhone, iPad или iPod touch
- Как упорядочить приложения
- Как поместить приложения в папку
- Как переместить приложение на другую страницу
- Как добавить ярлыки к фотографиям на iPhone?
- Как сделать ярлык для картинки на айфоне?
- Как сделать изображение ярлыком?
- Как поменять картинку на ярлык?
- Как разместить виджеты на изображениях на iPhone?
- Как изменить изображение значка на моем iPhone?
- Как создать ярлыки на моем iPhone?
- Как разместить значки на главном экране?
- Как разместить ярлык на главном экране?
- Как разместить картинку на главном экране?
- Как изменить изображение значка?
- Как мне изменить свой значок?
- Как настроить виджеты iPhone?
- Как поставить картинку на виджет?
- Как создать ярлык на рабочем столе для любого пункта меню iOS
- Как создать ссылку на любой раздел настроек
Перемещение приложений и создание папок на iPhone, iPad или iPod touch
Приложения, представленные на экране «Домой», можно упорядочить, разложить по папкам, а также переместить на другие страницы или экраны. Можно также изменить порядок расположения страниц.
Как упорядочить приложения
- Нажмите и удерживайте значок любого приложения на экране, затем нажмите «Изменить экран «Домой»» .
- Перетащите приложение в другое место, например на панель Dock в нижней части экрана.
- На iPhone X или более поздней модели нажмите «Готово», чтобы сохранить изменения. На iPhone 8 или более ранней модели нажмите кнопку «Домой».
Как поместить приложения в папку
Если приложений много, можно разложить их по папкам. Вот как использовать эту функцию:
- Чтобы создать папку, перетащите одно приложение на другое.
- Чтобы переименовать папку, коснитесь поля имени или кнопки «Закрыть» , затем введите новое имя.
- Перетащите приложения в папку. В одной папке может быть несколько страниц.
Как переместить приложение на другую страницу
Сначала на устройстве представлена только одна страница приложений. Чтобы создать новую страницу, нажмите и удерживайте приложение, пока оно не начнет покачиваться, а затем перетащите приложение к правому краю экрана. Примерно через секунду появится новая страница. Чтобы удалить страницу, переместите все приложения с нее на другой экран «Домой». При отсутствии приложений страница будет удалена.
Если на устройстве уже создано несколько страниц, яркая точка в ряду точек над панелью Dock укажет, на какой странице вы находитесь в данный момент. Вы можете переместить приложение на другую страницу или создать новые страницы.
Если слева или справа от яркой точки есть другие точки, можно перетащить приложение в правую часть экрана, чтобы переместить его на следующую страницу в соответствующем направлении. Или смахните влево, чтобы увидеть приложения на этой странице.
Если справа от яркой точки нет других точек, то при перетаскивании приложения в эту часть экрана будет создана новая страница.
Источник
Как добавить ярлыки к фотографиям на iPhone?
Как сделать ярлык для картинки на айфоне?
Нажмите «Добавить на главный экран» и нажмите значок рядом с ярлыком в разделе «Имя и значок главного экрана». В появившемся всплывающем окне выберите «Файл», «Фото» или «Сделать фото». Вы можете обрезать изображение, чтобы настроить то, что будет отображаться, но, к счастью, изображение не обязательно должно быть квадратным или определенного размера. Нажмите «Добавить»> «Готово».
Как сделать изображение ярлыком?
Значки для ярлыков на главном экране
- Откройте приложение «Ярлыки».
- Найдите ярлык, который хотите добавить, и нажмите на значок с тремя точками.
- Когда ярлык открыт, нажмите на второй значок с тремя точками внутри, как вы можете видеть на изображении ниже.
- Затем нажмите «Добавить на главный экран».
- Затем вы получите возможность задать имя для ярлыка. Нажмите на значок рядом с этим.
Как поменять картинку на ярлык?
Как изменить значок ярлыка
- Наведите указатель мыши на новый значок ярлыка и нажмите правую кнопку. Появится меню. …
- Появится окно. …
- Теперь вы можете изменить значок, выбрав его из появившегося списка. …
- Появится окно исходных свойств, и теперь вы можете увидеть, что значок изменился на новый. …
- Отличная работа!
Как разместить виджеты на изображениях на iPhone?
1) Нажмите и удерживайте пустое место на экране, пока значки не начнут дрожать. 2) Нажмите на знак плюса, который появляется в правом верхнем углу, чтобы открыть галерею виджетов. 3) Выберите виджет «Фото» в популярном месте вверху или в списке. 4) Выберите один из трех размеров виджета и нажмите «Добавить виджет».
Как изменить изображение значка на моем iPhone?
Как изменить вид значков приложений на iPhone
- Откройте приложение «Ярлыки» на своем iPhone (оно уже предустановлено).
- Коснитесь значка плюса в правом верхнем углу.
- Выберите Добавить действие.
- В строке поиска введите Открыть приложение и выберите приложение Открыть приложение.
- Нажмите «Выбрать» и выберите приложение, которое хотите настроить.
Как создать ярлыки на моем iPhone?
Чтобы добавить ярлык:
- На вашем iPhone, iPad или iPod touch откройте приложение «Ярлыки».
- Коснитесь вкладки Галерея.
- В разделе «Ярлыки ваших приложений» нажмите «Просмотреть все», чтобы просмотреть действия из разных приложений.
- Нажмите «Добавить» рядом с ярлыком, который вы хотите добавить.
- Нажмите «Добавить в Siri».
Как разместить значки на главном экране?
Просто выполните следующие действия:
- Посетите страницу главного экрана, на которую вы хотите прикрепить значок приложения или программу запуска. …
- Коснитесь значка приложений, чтобы открыть панель приложений.
- Нажмите и удерживайте значок приложения, которое хотите добавить на главный экран.
- Перетащите приложение на главную страницу экрана, подняв палец, чтобы разместить приложение.
Как разместить ярлык на главном экране?
- Коснитесь и удерживайте приложение, затем поднимите палец. Если в приложении есть ярлыки, вы получите список.
- Коснитесь ярлыка и удерживайте его.
- Переместите ярлык туда, где хотите. Поднимите палец.
Как разместить картинку на главном экране?
- Начните настройку домашнего экрана, нажав и удерживая пустую область на экране (то есть там, где не размещены приложения), и появятся параметры домашнего экрана.
- Выберите «добавить обои» и укажите, предназначены ли обои для «главного экрана», «экрана блокировки» или «главного экрана и экрана блокировки».
Как изменить изображение значка?
Щелкните правой кнопкой мыши изображение значка рабочего стола, которое вы хотите изменить, и выберите «Свойства» внизу списка. Как только вы найдете новую фотографию, которую хотите использовать, нажмите «Открыть», затем «ОК», а затем «Изменить значок».
Как мне изменить свой значок?
Изменить отдельные значки на вашем Android-смартфоне * довольно просто.
- Найдите значок приложения, который хотите изменить. …
- Выберите «Редактировать».
- В следующем всплывающем окне отображается значок приложения, а также имя приложения (которое вы также можете изменить здесь).
- Чтобы выбрать другой значок, нажмите на значок приложения.
Как настроить виджеты iPhone?
Отредактируйте свои виджеты
- Нажмите и удерживайте виджет, чтобы открыть меню быстрых действий.
- Коснитесь «Изменить виджет».
- Внесите изменения, затем нажмите за пределами виджета, чтобы выйти.
Как поставить картинку на виджет?
iOS 14: Как изменить изображение в виджете фотографий
- Загрузите приложение Photo Widget: Simple.
- Откройте приложение.
- Коснитесь значка + в центре экрана.
- Выберите фотографию, которую хотите отобразить на главном экране.
- Вернитесь на главный экран.
- Удерживайте любое пустое место на главном экране, чтобы активировать «режим покачивания».
- Коснитесь + в верхнем левом углу.
Источник
Как создать ярлык на рабочем столе для любого пункта меню iOS
С каждым годом мобильная операционная система iOS обрастает большим количеством настроек и параметров. Быстр перемещаться по ним и находить нужные не всегда удобно.
Есть простой способ создать ярлык на нужный раздел параметров, чтобы сразу переходить к нему в одно нажатие. Так, например, можно сразу открывать раздел с настройками VPN, параметрами времени блокировки дисплея или другими важными для вас опциями.
📌 Спасибо re:Store за полезную информацию. 👌
Как создать ссылку на любой раздел настроек
1. Скачиваем бесплатное приложение Быстрые команды из App Store.
2. Находим в списке ниже нужный раздел настроек и копируем его код.
| iCloud: | prefs://root=CASTLE |
| iCloud Backup: | prefs://root=CASTLE&path=BACKUP |
| Wi-Fi: | prefs://root=WIFI |
| Bluetooth: | prefs://root=Bluetooth |
| Cellular: | prefs://root=MOBILE_DATA_SETTINGS_ID |
| Personal Hotspot: | prefs://root=INTERNET_TETHERING |
| Personal Hotspot ⇾ Family Sharing: | prefs://root=INTERNET_TETHERING&path=Family%20Sharing |
| Personal Hotspot ⇾ Wi-Fi Password: | prefs://root=INTERNET_TETHERING&path=Wi-Fi%20Password |
| VPN: | prefs://root=General&path=VPN |
| DNS: | prefs://root=General&path=VPN/DNS |
| Notifications: | prefs://root=NOTIFICATIONS_ID |
| Notifications ⇾ Siri Suggestions: | prefs://root=NOTIFICATIONS_ID&path=Siri%20Suggestions |
| Sounds: | prefs://root=Sounds |
| Ringtone: | prefs://root=Sounds&path=Ringtone |
| Do Not Disturb: | prefs://root=DO_NOT_DISTURB |
| Do Not Disturb ⇾ Allow Calls From: | prefs://root=DO_NOT_DISTURB&path=Allow%20Calls%20From |
| Screen Time: | prefs://root=SCREEN_TIME |
| Screen Time ⇾ Downtime: | prefs://root=SCREEN_TIME&path=DOWNTIME |
| Screen Time ⇾ App Limits: | prefs://root=SCREEN_TIME&path=APP_LIMITS |
| Screen Time ⇾ Always Allowed: | prefs://root=SCREEN_TIME&path=ALWAYS_ALLOWED |
| General: | prefs://root=General |
| General ⇾ About: | prefs://root=General&path=About |
| General ⇾ Software Update: | prefs://root=General&path=SOFTWARE_UPDATE_LINK |
| General ⇾ CarPlay: | prefs://root=General&path=CARPLAY |
| General ⇾ Background App Refresh: | prefs://root=General&path=AUTO_CONTENT_DOWNLOAD |
| General ⇾ Date & Time: | prefs://root=General&path=DATE_AND_TIME |
| General ⇾ Keyboard: | prefs://root=General&path=Keyboard |
| General ⇾ Keyboard ⇾ Keyboards: | prefs://root=General&path=Keyboard/KEYBOARDS |
| General ⇾ Language & Region: | prefs://root=General&path=INTERNATIONAL |
| General ⇾ Dictionary: | prefs://root=General&path=DICTIONARY |
| General ⇾ Profiles: | prefs://root=General&path=ManagedConfigurationList |
| General ⇾ Reset: | prefs://root=General&path=Reset |
| Control Center: | prefs://root=ControlCenter |
| Control Center ⇾ Customize Controls: | prefs://root=ControlCenter&path=CUSTOMIZE_CONTROLS |
| Display: | prefs://root=DISPLAY |
| Display ⇾ Auto Lock: | prefs://root=DISPLAY&path=AUTOLOCK |
| Display ⇾ Text Size: | prefs://root=DISPLAY&path=TEXT_SIZE |
| Accessibility: | prefs://root=ACCESSIBILITY |
| Wallpaper: | prefs://root=Wallpaper |
| Siri: | prefs://root=SIRI |
| Face ID: | prefs://root=PASSCODE |
| Emergency SOS: | prefs://root=EMERGENCY_SOS |
| Battery: | prefs://root=BATTERY_USAGE |
| Battery ⇾ Battery Health: | prefs://root=BATTERY_USAGE&path=BATTERY_HEALTH |
| Privacy: | prefs://root=Privacy |
| Privacy ⇾ Location Services: | prefs://root=Privacy&path=LOCATION |
| Privacy ⇾ Contacts: | prefs://root=Privacy&path=CONTACTS |
| Privacy ⇾ Calendars: | prefs://root=Privacy&path=CALENDARS |
| Privacy ⇾ Reminders: | prefs://root=Privacy&path=REMINDERS |
| Privacy ⇾ Photos: | prefs://root=Privacy&path=PHOTOS |
| Privacy ⇾ Microphone: | prefs://root=Privacy&path=MICROPHONE |
| Privacy ⇾ Speech Recognition: | prefs://root=Privacy&path=SPEECH_RECOGNITION |
| Privacy ⇾ Camera: | prefs://root=Privacy&path=CAMERA |
| Privacy ⇾ Motion: | prefs://root=Privacy&path=MOTION |
| Privacy ⇾ Analytics & Improvements: | prefs://root=Privacy&path=PROBLEM_REPORTING |
| Privacy ⇾ Apple Advertising: | prefs://root=Privacy&path=ADVERTISING |
| App Store: | prefs://root=STORE |
| App Store ⇾ App Downloads: | prefs://root=STORE&path=App%20Downloads |
| App Store ⇾ Video Autoplay: | prefs://root=STORE&path=Video%20Autoplay |
| Passwords: | prefs://root=PASSWORDS |
| Mail: | prefs://root=MAIL |
| Contacts: | prefs://root=CONTACTS |
| Calendar: | prefs://root=CALENDAR |
| Notes: | prefs://root=NOTES |
| Reminders: | prefs://root=REMINDERS |
| Phone: | prefs://root=Phone |
| Messages: | prefs://root=MESSAGES |
| FaceTime: | prefs//:root=FACETIME |
| Compass: | prefs://root=COMPASS |
| Measure: | prefs://root=MEASURE |
| Safari: | prefs://root=SAFARI |
| Health: | prefs://root=HEALTH |
| Shortcuts: | prefs://root=SHORTCUTS |
| Music: | prefs://root=MUSIC |
| Photos: | prefs://root=Photos |
| Camera: | prefs://root=CAMERA |
| Game Center: | prefs://root=GAMECENTER |
3. В приложении Команды создаем новую команду и нажимаем Добавить действие.
4. В поиске команд находим Открыть URL.
5. В поле URL-адрес вставляем скопированный ранее код.
6. Нажимаем на кнопку с тремя точками в правом верхнем углу, в открывшемся меню вводим имя команды, выбираем иконку и нажимаем Добавить на экран Домой.
7. Нажимаем Готово для сохранения команды.
Получаем ярлык на рабочем столе, который будет перенаправлять нас в нужный раздел настроек. Поле обновления до iOS 14.3 фишка будет сразу открывать параметры без транзитного запуска приложения Быстрые команды.
Источник