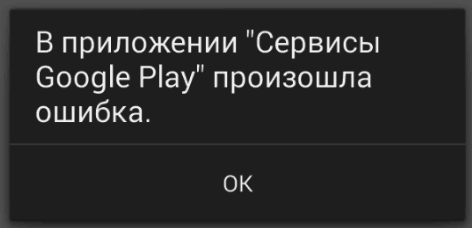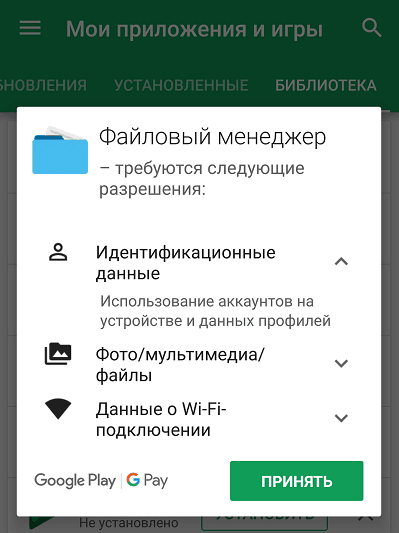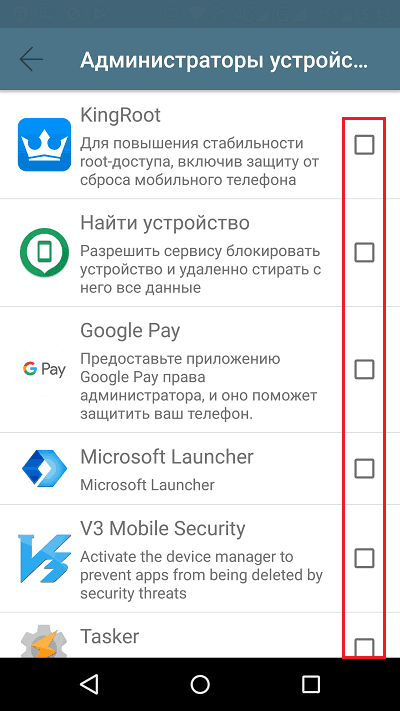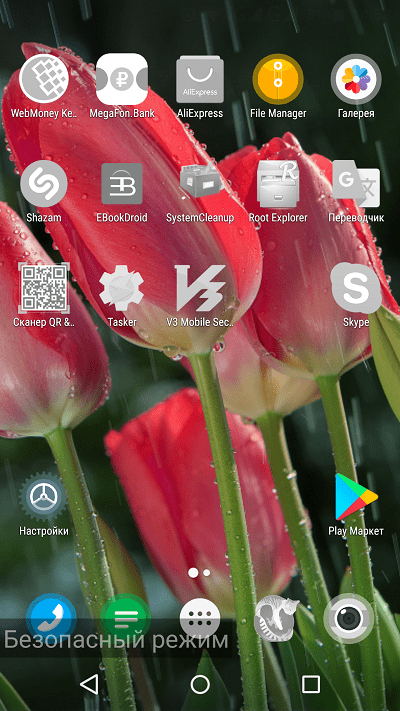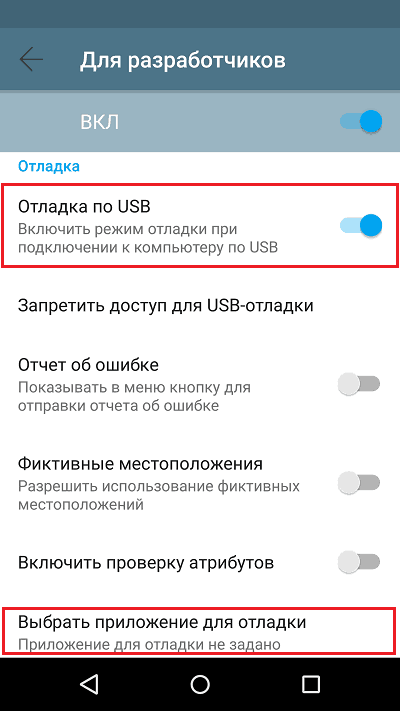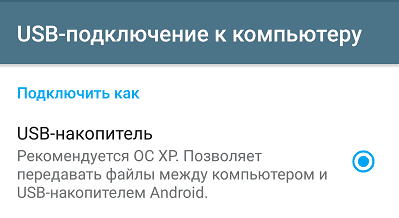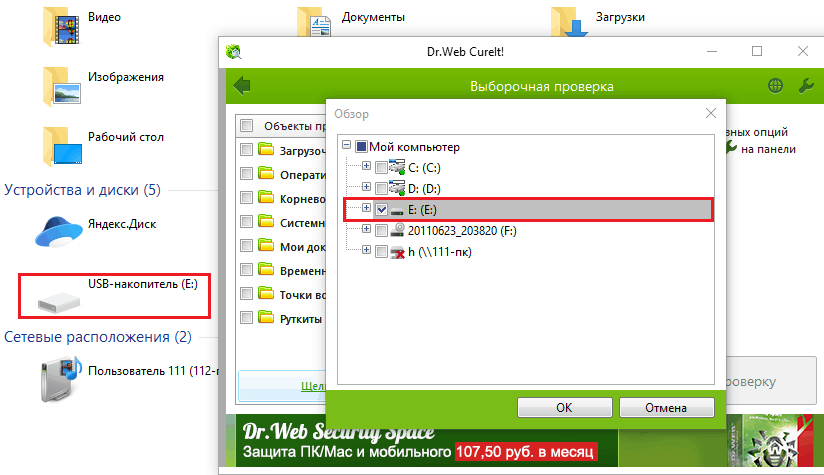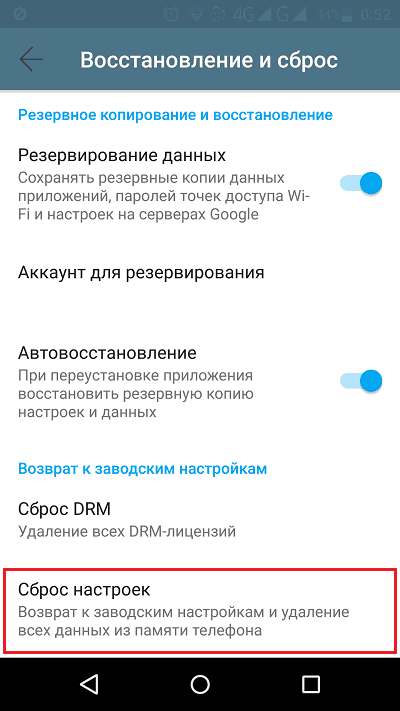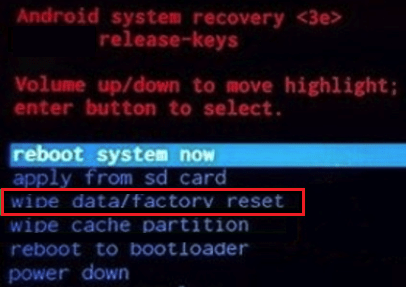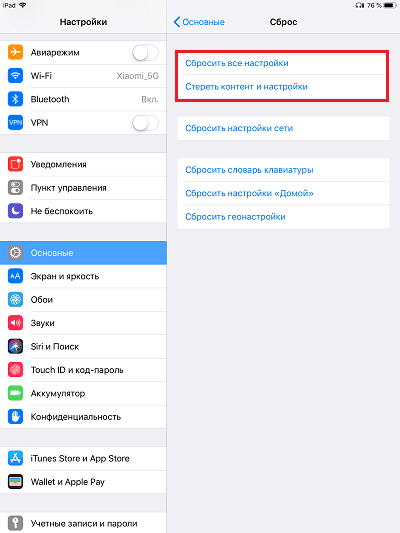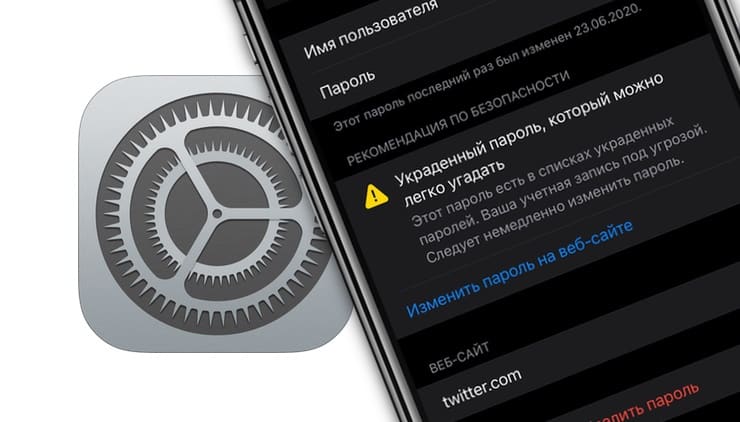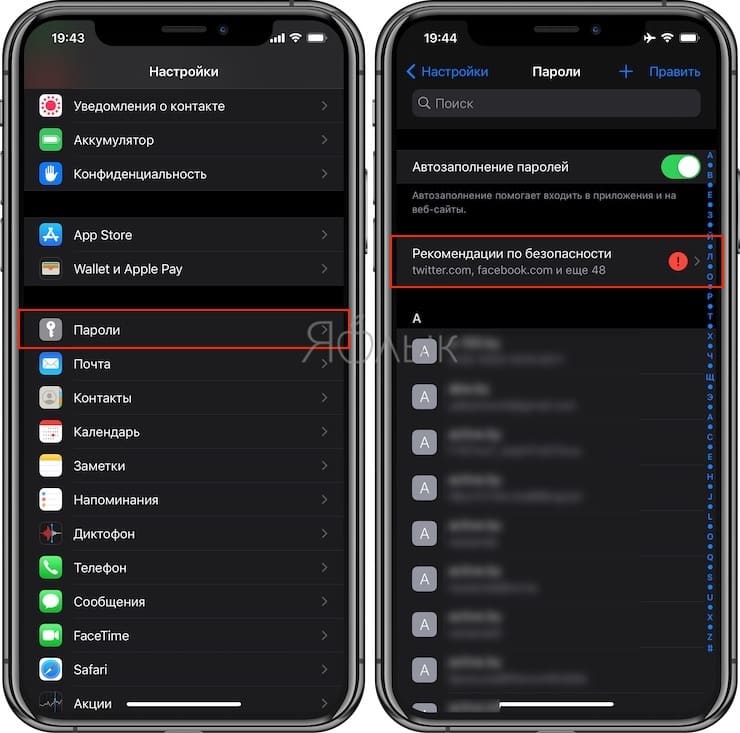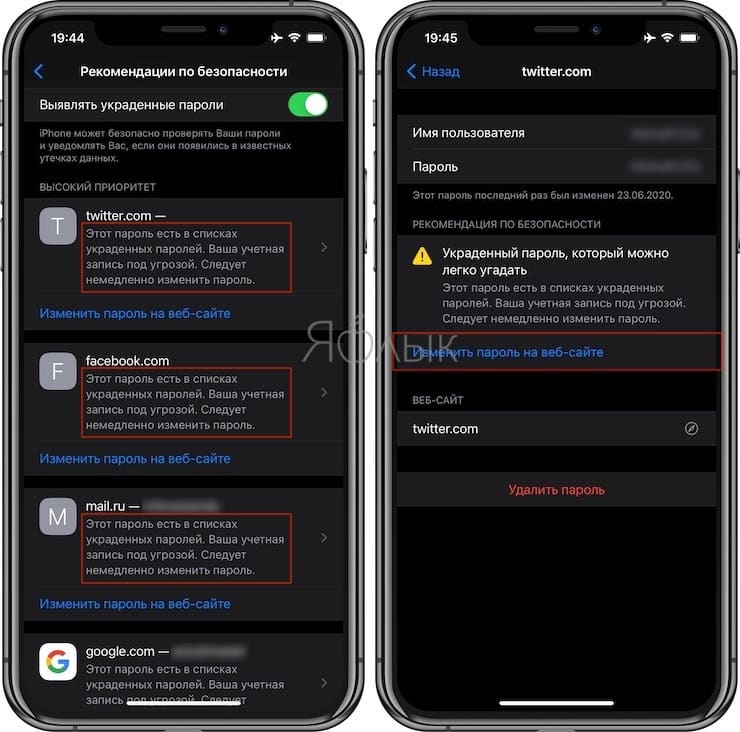- Осторожно: хакинг! Как понять, что телефон взломан или заражен, как найти и удалить вирус
- Нет, сынок, это не фантастика
- Признаки взлома и заражения мобильного устройства
- Как понять, что приложение может за вами шпионить
- Как удалить вирус с телефона
- Если зловред не удаляется
- Как снизить вероятность заражения и взлома вашего мобильного
- Как проверить все ваши пароли на взлом прямо в iOS на iPhone (по базе украденных паролей)
- Как в iOS проверить свой пароль на безопасность по базе украденных паролей?
- Откуда Apple знает, что ваш пароль взломан?
Осторожно: хакинг! Как понять, что телефон взломан или заражен, как найти и удалить вирус
Что такое для нас мобильный телефон? Это советник, помощник, кошелек, личный секретарь и шкатулка с нашими секретами в одном «лице». Ему мы доверяем самое сокровенное. Иногда он знает о нас больше, чем самый близкий друг. И страшно представить, что может произойти, когда в интимное пространство человека и устройства вклинивается кто-то третий… взломщик.
Разберемся, как понять, что телефон на Android и iOS взломан или заражен вредоносным ПО. Как найти и удалить вирус с телефона.
Нет, сынок, это не фантастика
О существовании мобильных вредоносных программ слышали, пожалуй, все владельцы смартфонов и планшетов, но многие, увы, в них не верят. Мол, Андроид – это Линукс, которому вирусы не страшны, а закрытый Apple и подавно им не по зубам. На самом же деле зловредное ПО (речь идет не о классических вирусах) способно заражать любые платформы. 95% заражений приходится на Андроид. У iOS в этом плане дела обстоят лучше, однако вредоносы – любители «погрызть яблочки» если и нападают, то всегда неожиданно (владелец-то думает, что девайс в безопасности) и появляются, откуда не ждали: из официальных магазинов контента.
Самые масштабные разрушения грозят рутованным и джейлбрейкнутым устройствам – чем большими правами наделил себя пользователь, тем глубже сможет внедриться вредоносная программа. Но большинству зловредов, чтобы нанести вам серьезный урон, привилегии не нужны. Так, безобидное с виду приложение с рекламой внутри может перенаправить вас на фишинговый ресурс, который украдет ваши данные.
Признаки взлома и заражения мобильного устройства
На то, что телефон или планшет подвергся вирусной или хакерской атаке, укажут следующие симптомы:
- На устройстве сами по себе включаются коммуникативные функции – Wi-Fi, отключенные SIM-карты, GPS и прочее.
- Появляются приложения, которые невозможно удалить. Либо после удаления они восстанавливаются.
- Приложения скачиваются и устанавливаются самопроизвольно.
- Реклама открывается прямо на рабочем столе и не имеет связи с какой-либо программой. Может быть «таргетной», то есть соответствует вашим поисковым запросам и просто произнесенным словам вблизи телефона. Как правило, очень агрессивна и навязчива.
- В истории звонков и СМС есть исходящие вызовы неизвестных номеров (платных).
- Блокируются отдельные функции устройства, перестают запускаться приложения, нажиматься кнопки, исчезают пункты меню в настройках. Выскакивают сообщения об ошибках. Самопроизвольно меняются настройки безопасности (включается отладка по USB, разрешается установка программ из неизвестных источников и т. п.)
- Блокируется, постоянно закрывается или полностью удаляется антивирусная программа. Блокируется установка антивирусов из маркета.
- Антивирусная программа информирует вас о заражении, но не может с ним справиться.
- В браузере самопроизвольно открываются веб-страницы сомнительного содержания (казино, девочки и т. п.).
- С баланса телефона списываются деньги. Активируются платные подписки на сервисы и услуги, не связанные с вашим сотовым оператором.
- Меняется оформление рабочей среды.
- Устройство полностью блокируется, а на экране отображается сообщение с требованием заплатить выкуп за разблокировку.
- Батарея разряжается значительно быстрее, чем обычно. Гаджет тормозит, зависает и нагревается даже во время сна.
- Хранилище заполняется непонятно чем, очистка не помогает или помогает на короткое время.
Бывает, что заражение не проявляет себя никак, а о том, что оно произошло, пользователь узнает лишь по факту опустошения банковских счетов или кражи аккаунтов.
Как понять, что приложение может за вами шпионить
Вредоносные программы чаще всего попадают на Андроид-устройства из сторонних источников – сайтов в Интернете, зараженного компьютера и т. д., минуя маркет Google Play. На iOS, наоборот, основной канал их распространения – официальные магазины контента. Конечно, все загруженные туда приложения проходят модерацию, но абсолютно непробиваемых фильтров не существует.
Приложения-шпионы и прочие зловреды часто маскируются подо что-то безопасное и даже могут иметь полезный функционал. Однако их главная задача – собирать о вас информацию, а для этого им нужны особые разрешения, избыточные для нужд нормальной программы. Например, если приложение для скриншотов запрашивает доступ к камере, Wi-Fi, микрофону, контактам и звонкам, оно явно собирается делать не только скриншоты.
Многие нормальные приложения собирают информацию о системе и устройстве, ведут лог своей работы и передают эти сведения разработчику, но личные данные владельца аппарата, с которыми они не взаимодействуют, для них табу.
Как удалить вирус с телефона
Эта инструкция больше пригодится владельцам электронных «питомцев» на Android или джейлбрейкнутых айфонов. На мобильных устройствах Apple без прав суперпользователя обычно достаточно удалить подозрительную программу средствами системы.
Описанные ниже действия помогут вам не только найти и уничтожить вредоносное ПО, но и минимизировать нанесенный им ущерб. Основная часть методик применима только к Андроиду, поскольку он подвержен таким напастям значительно чаще.
- Установите на устройство антивирус и просканируйте память (если он уже установлен, по возможности обновите базы). Если он не только найдет, но и обезвредит заразу, можете считать себя везунчиком. Примерно в половине случаев антивирус со зловредом не справляется, хотя определяет его имя и расположение, а это дает возможность удалить его вручную.
Внимание! Если телефон заражен, не запускайте, а лучше временно удалите с него электронные кошельки и мобильный банк.
- Андроид-вирусы любят назначать себя администраторами устройства – это дает им больше полномочий и препятствует удалению. Также это одна из причин того, что антивирус не может справиться с заразой, поэтому ваша задача – лишить ее административного статуса.
Откройте настройки гаджета, перейдите в раздел «Личные данные» и «Безопасность». Откройте подраздел «Администраторы устройства» и снимите галки напротив того, на что ругается антивирус, или всех неизвестных вам программ. Следом запустите повторное сканирование или удалите зловреда вручную, найдя его в разделе «Приложения».
- Если вредоносное ПО заблокировало часть функций телефона, например, отключило возможность зайти в настройки, попробуйте удалить его через безопасный режим. В безопасном режиме Андроида работают только системные приложения, и вирус не сможет помешать своему удалению.
Вход в безопасный режим на разных устройствах выполняется по-своему. На телефонах с Android 4.1 и выше нажмите кнопку питания. Когда появится окошко выбора действия, коснитесь и удерживайте палец на «Отключить питание», пока не увидите предложение «Перейти в безопасный режим». Если у вас более старая версия Андроида или функция заблокирована, чтобы загрузить предварительно выключенный аппарат в безопасном режиме, вместе с кнопкой питания следует зажать качельку громкости со стороны уменьшения. Эта комбинация используется чаще всего, но есть устройства, на которых нужно нажимать другие кнопки.
- Вредоносы со способностью к блокировке системных функций иногда назначают себя приложениями для отладки.
Чтобы удалить незваного гостя из списка отладчиков, откройте в настройках девайса раздел «Для разработчиков». На многих прошивках он по умолчанию скрыт. Чтобы в него попасть, зайдите на вкладку «О телефоне» или «О планшете», найдите пункт «Номер сборки» и начните быстро касаться его пальцем, пока не появится уведомление, что вы стали разработчиком. В разделе разработчиков найдите пункт «Приложения для отладки» (на вашей прошивке он может называться немного иначе) и удалите из списка отладчиков всё неизвестное.
- Если вредоносное ПО не дает установить на устройство антивирус или препятствует его работе, вы можете просканировать телефон антивирусной программой, стоящей на компьютере.
Чтобы проверить аппарат на вирусы через компьютер, включите в разделе «Для разработчиков» мобильного девайса отладку по USB и подключите его кабелем к ПК как USB-накопитель.
Далее в проводнике операционной системы ПК появятся 1 или 2 новых диска – память телефона и установленная в него SD-карта (если есть). Запустите антивирус и просканируйте эти разделы.
После удаления вируса обязательно смените пароли всех сетевых аккаунтов, которые вы использовали на телефоне!
Если зловред не удаляется
Некоторые мобильные вирусы поддаются удалению крайне тяжело. Или не поддаются вообще, например, когда они глубоко встроены в систему. Подобное бывает следствием заражения рутованного или джейлбрейкнутого девайса, когда вредоносная программа получает беспрепятственный доступ практически ко всем объектам и данным. Также бывает, что вирус (обычно шпионского и рекламное типа) попадает на устройство вместе с прошивкой, причем не только кастомной (неофициальной), которую установил сам пользователь, но и фабричной.
Для борьбы с особо живучими вредоносами используют 2 метода – откат системы на заводские настройки с удалением пользовательских данных и перепрошивку.
На телефонах и планшетах, где получены права суперпользователя, откат на заводские настройки, как правило, неэффективен.
На Андроиде сброс на заводские установки производится из утилиты «Настройки» и раздела «Сброс и восстановление». Опция называется «Возврат к заводским настройкам» или как-нибудь похоже. Не забудьте перед этим сохранить на другой носитель все ценные данные из памяти телефона, поскольку во время сброса они будут удалены.
Если вирус заблокировал загрузку или отключил функцию сброса, восстановить Android-девайс на заводские настройки можно через меню Recovery. Для этого:
- Выключите аппарат нажатием кнопки.
- Включите снова, удерживая комбинацию кнопок для hard reset. На одних аппаратах это кнопки питания и увеличения громкости, на других – питания и уменьшения громкости, на третьих вместе с ними нужно нажимать кнопку «Домой», на четвертых есть специальная утопленная кнопка «Reset» и т. д. Что именно следует нажимать вам, можно узнать из инструкции к устройству.
- Зайдя в Recovery, выберите опцию «wipedata/factoryreset».
На iOS функция сброса находится в разделе «Основные». Более мягкий вариант – это «Сбросить все настройки». Он помогает восстановить систему, когда вирус уже удален, так как возвращает к исходным параметрам только настройки, не затрагивая контент. Жесткий вариант – «Стереть настройки и контент» удаляет пользовательские приложения и файлы, а также отменяет все изменения.
При отсутствии эффекта от hard reset остается последнее средство – перепрошивка аппарата, что равнозначно переустановке операционной системы на компьютере. Альтернативы фабричным прошивкам для многих распространенных Андроид-устройств без труда находятся на профильных форумах вместе с установочным софтом и инструкциями, но если вы не хотите рисковать (в случае неудачной перепрошивки телефон может прикинуться «кирпичом») лучше обратится в сервисную службу.
Как снизить вероятность заражения и взлома вашего мобильного
- Устанавливайте софт из официальных магазинов приложений. Исполняемые файлы, загруженные из неизвестных источников, перед запуском проверяйте антивирусом.
- Если на устройстве получены права суперпользователя, обязательно установите антивирусную программу.
- Если телефон выполняет функции кошелька, не давайте его в руки посторонним, а если им пользуются дети, установите родительский контроль.
- Обновляйте операционную систему гаджета по мере выхода апдейтов. Многие вредоносные программы перестают работать на новых версиях прошивок.
И помните, что ваша безопасность – в ваших руках.
Источник
Как проверить все ваши пароли на взлом прямо в iOS на iPhone (по базе украденных паролей)
Благодаря появлению в iOS 14 функции «Рекомендации по безопасности» на iPhone и iPad теперь осуществляется автоматическая проверка хранимых в «Связке ключей» паролей. Подобную работу система проводила и раньше, но при этом сомнению подвергались явно простые и популярные комбинации. Теперь же iOS обнаруживает среди них и те, что могли стать известными злоумышленникам. Эта функция дает возможность пользователю вовремя сменить ненадежный пароль и защитить тем самым свои данные.
Пользователи часто пользуются одними и теми же паролями для доступа в различные сервисы или же выбирают простые комбинации, легко подбираемые. В результате взлома одной учетной записи под угрозой оказываются все остальные. Происхождение такой привычки объяснимо – когда не было инструментов хранения паролей, приходилось полагаться лишь на собственную память.
Как в iOS проверить свой пароль на безопасность по базе украденных паролей?
Принудительная проверка пароля на безопасность включается в системе единоразово. После активации функции система уже в пассивном режиме будет анализировать пароли без участия пользователя. От него потребуется лишь ответные действия в случае выявления ненадежности используемой комбинации – заменить ее на новую, более сложную. И даже в этом iOS поможет, предложив создать пароль, который трудно будет быстро подобрать. Вот что для этого надо сделать.
1. Перейдите в Настройки → Пароли.
2. Подтвердите вход в этот раздел с помощью отпечатка пальца или сканированием лица, перейдите в раздел «Рекомендации по безопасности».
3. Активируйте переключатель «Выявлять украденные пароли» и просто дождитесь появления списка потенциально скомпрометированных паролей.
4. При нажатии на проблемный пароль будет представлена подробная информация о подозрении к нему.
5. Нажмите на кнопку «Изменить пароль на веб-сайте» и зайдите в свой аккаунт на открывшемся сайте.
6. Замените пароль профиля, обратив внимание на комментарии браузера Safari о его надежности или выбрав предложенный системой надежный пароль. Его можно будет и не запоминать – он останется в Связке ключей iCloud и будет автоматически вводиться на всех ваших устройствах Apple.
7. После подтверждения замены надо убедитесь, что ваш аккаунт уже не значится незащищенным в «Настройках».
Откуда Apple знает, что ваш пароль взломан?
По утверждениям Apple для такой проверки пароля iOS пользуется информацией со специализированных ресурсов. Официально они не называются, но их и немного. Одна из самых известных подобных баз именуется Have I Been Pwned. Создатели этого ресурса публикуют учетные данные уже взломанных аккаунтов, информация о которых была найдена как на открытых площадках, так и в даркнете. Надо лишь ввести на сайте свой логин или пароль, и тут же появится информация об их надежности или известности посторонним людям. Правда, кроме самого факта утечки ничего больше узнать не получится – в готовом и открытом виде учетные данные не хранятся. Вполне вероятно, что Apple черпает информацию о ненадежности вашего пароля именно на этом ресурсе.
Но не спешите расстраиваться, получив неутешительную новость. Факт пометки вашего пароля ненадежным со стороны iOS вовсе не означает взлома конкретно вашей учетной записи. Вполне вероятно, что этим паролем пользовался кто-то другой, и именно его аккаунт и был раскрыт. Тем не менее стоит понимать, что если эти данные уже оказались в базе данных используемых паролей, то с большой вероятностью комбинация будет использована злоумышленниками при подборе паролей с помощью таких инструментов, как GrayShift или Cellebrite. Именно поэтому iOS и рекомендует сменить учетные данные – в вопросах безопасности осторожность лишней быть не может.
Источник