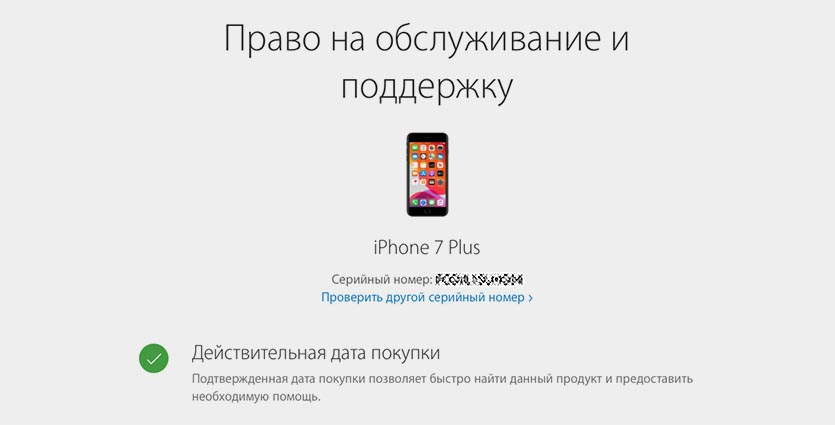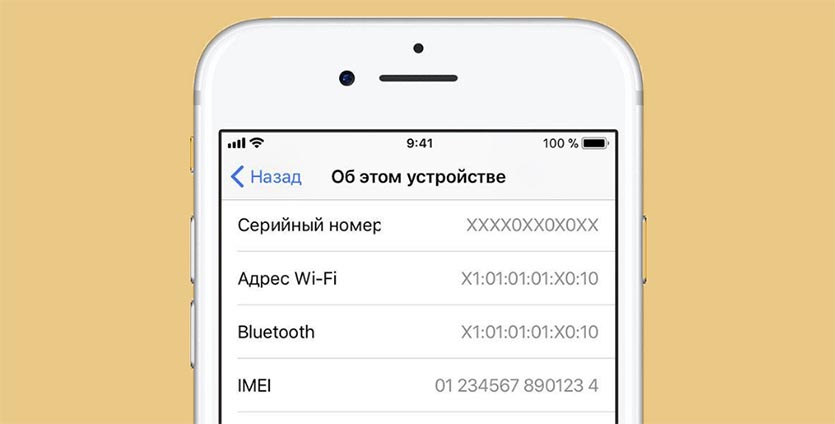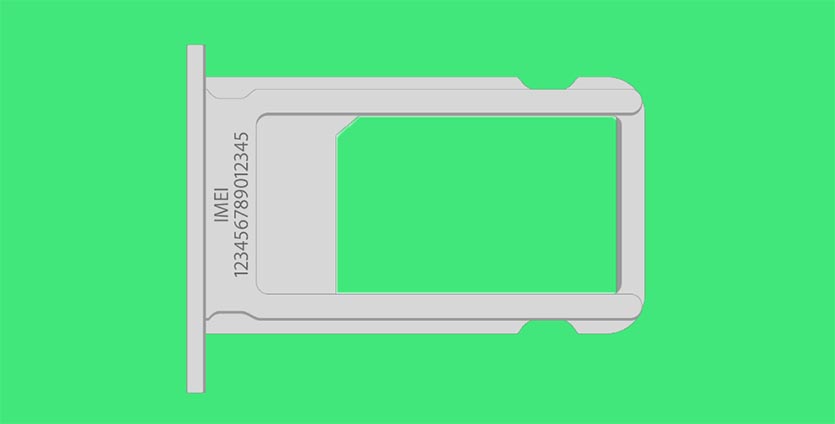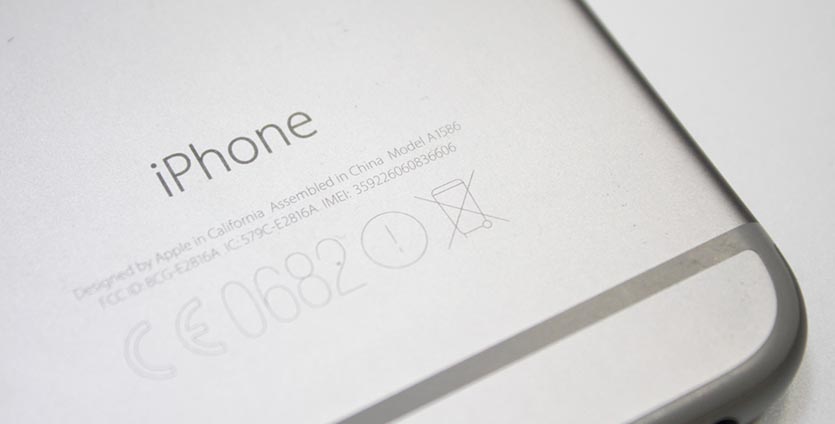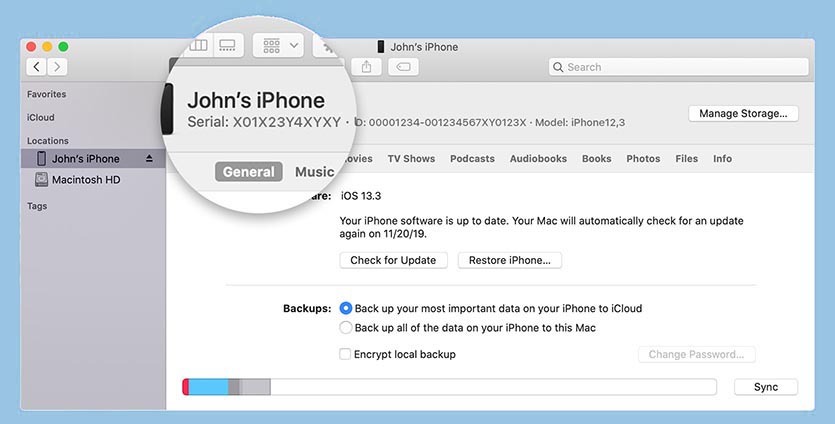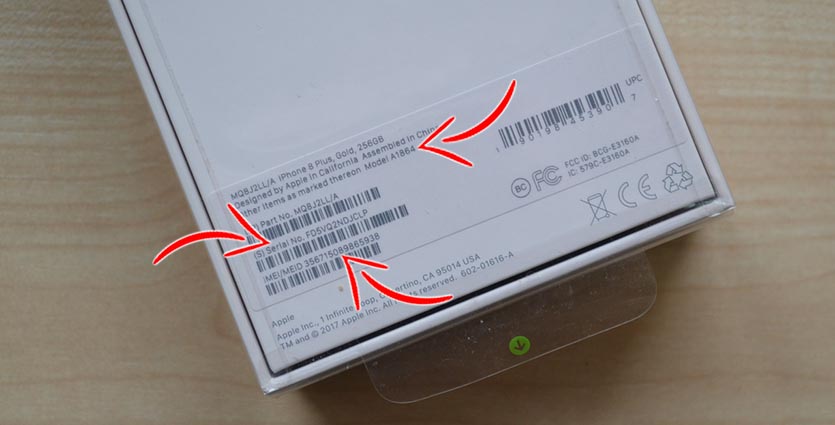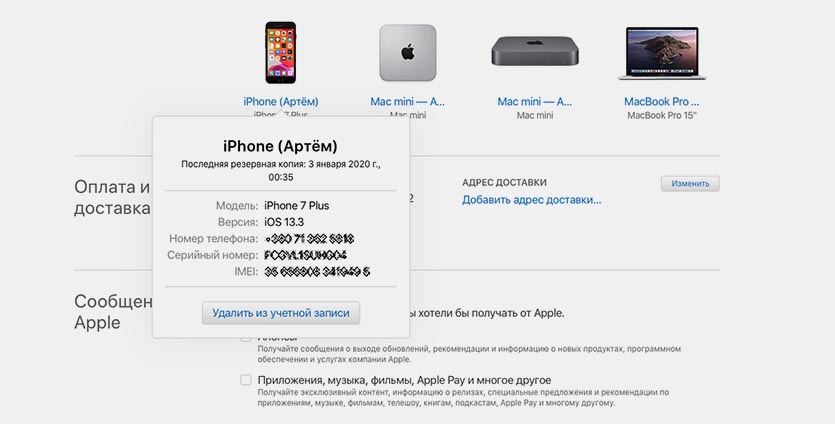- Проверка списка устройств Apple ID, позволяющая узнать, с каких устройств выполнен вход
- Просмотр устройств, на которых выполнен вход
- Просмотр списка устройств, на которых выполнен вход, на iPhone, iPad, iPod touch или Apple Watch
- Просмотр списка устройств на компьютере Mac
- Просмотр списка устройств на компьютере с Windows
- Просмотр списка устройств через Интернет
- Добавление устройства в список
- Удаление устройства из списка
- Удаление устройства с помощью iPhone, iPad или iPod touch
- Удаление устройства с помощью компьютера Mac
- Удаление устройства с помощью компьютера с Windows
- Удаление устройства через Интернет
- Безвозвратное удаление устройства со страницы учетной записи
- Как понять откуда у тебя iphone
- Как узнать, есть ли у других доступ к вашему устройству или аккаунту Apple
- Просмотрите список своих устройств
- Проверьте информацию Apple ID онлайн
- Проверьте отпечатки и Face ID
- Проверьте свои приложения
- Как определить модель iPhone и iPad
- Как посмотреть номер модели в iOS
- Где найти номер модели на корпусе
- Что можно узнать по IMEI
- Где еще можно найти IMEI
- Как найти IMEI и серийный номер через компьютер
- Еще IMEI, серийный номер и номер модели есть на оригинальной коробке
- Что делать, если устройства нет под рукой
- Перечень номеров моделей iPhone
Проверка списка устройств Apple ID, позволяющая узнать, с каких устройств выполнен вход
В этой статье объясняется, как просмотреть список устройств, связанных с идентификатором Apple ID, открыть сведения об устройстве и удалить его при необходимости.
Просмотр устройств, на которых выполнен вход
Воспользуйтесь приведенными ниже инструкциями, чтобы просмотреть устройства, на которых вы выполнили вход со своим идентификатором Apple ID.
Просмотр списка устройств, на которых выполнен вход, на iPhone, iPad, iPod touch или Apple Watch
- Перейдите в меню «Настройки» > [ваше имя] и прокрутите вниз.
- Выберите имя устройства, чтобы отобразить сведения о нем, например его модель, серийный номер и версию ОС. Кроме того, можно проверить, является ли данное устройство доверенным и может ли оно использоваться для получения кодов проверки Apple ID. Сведения могут различаться в зависимости от типа устройства. Возможно, чтобы увидеть сведения об устройствах, нужно будет ответить на контрольные вопросы.
Просмотр списка устройств на компьютере Mac
- Перейдите в меню Apple > «Системные настройки».
- Щелкните идентификатор Apple ID.
- Щелкните название устройства, чтобы отобразить сведения о нем, например его модель, серийный номер и версию ОС. Сведения могут различаться в зависимости от типа устройства. Возможно, чтобы увидеть сведения об устройствах, нужно будет ответить на контрольные вопросы.
Просмотр списка устройств на компьютере с Windows
- Откройте приложение iCloud для Windows.
- Щелкните «Учетная запись», а затем — «Управление Apple ID».
- Щелкните название устройства, чтобы отобразить сведения о нем, например его модель, серийный номер и версию ОС. Сведения могут различаться в зависимости от типа устройства.
Просмотр списка устройств через Интернет
В разделе «Устройства» страницы учетной записи Apple ID отображаются все устройства, на которых сейчас выполнен вход в вашу учетную запись Apple ID, в том числе устройства с Android, приставки и телевизоры Smart TV:
- Войдите в учетную запись на странице appleid.apple.com* и выберите «Устройства».
- Если устройства не отображаются сразу, щелкните «Подробнее» и ответьте на контрольные вопросы.
- Щелкните название устройства, чтобы отобразить сведения о нем, например его модель, серийный номер и версию ОС. Сведения могут различаться в зависимости от типа устройства.
* В зависимости от того, как был создан идентификатор Apple ID, может потребоваться предоставить дополнительные сведения.
Добавление устройства в список
Чтобы добавить устройство в список, необходимо выполнить вход с использованием идентификатора Apple ID. После входа на устройстве с использованием идентификатора Apple ID это устройство появится в списке. Вход требуется в следующих приложениях:
- На устройстве с iOS или iPadOS выполните вход в iCloud, iMessage, FaceTime, iTunes Store, App Store или Game Center. Кроме того, в списке могут присутствовать объединенные в пару часы Apple Watch.
- На устройстве с macOS или Windows 10 и более поздними версиями выполните вход в iCloud.
- На устройстве Apple TV HD и более поздних версий выполните вход в iTunes Store и App Store.
- На устройстве Apple TV (3-го поколения) и более ранних версий выполните вход в iTunes Store.
Наушники AirPods отображаются в приложении «Локатор», но не входят в список устройств, связанных с идентификатором Apple ID. Чтобы удалить наушники AirPods из учетной записи, воспользуйтесь приложением «Локатор». Устройства с iOS 7 и более ранними версиями, OS X Mavericks и более ранними версиями не будут отображаться в списке устройств.
Удаление устройства из списка
Если устройство отсутствует, можно использовать приложение «Локатор», чтобы найти устройство и принять дополнительные меры по его восстановлению и обеспечению безопасности данных. Если устройство больше не используется, или вы не распознаете его, может потребоваться удалить его из списка.
Если вы настроили двухфакторную аутентификацию для своего идентификатора Apple ID, удаление устройства гарантирует, что оно больше не сможет отображать коды проверки. Оно также не будет иметь доступа к iCloud и другим сервисам Apple, включая Локатор, до тех пор, пока вы снова не войдете в систему с использованием двухфакторной аутентификации. Устройство снова отобразится в списке только после повторного входа.
Удаление устройства с помощью iPhone, iPad или iPod touch
- Выберите нужное устройство, чтобы открыть сведения о нем, а затем нажмите «Удалить из учетной записи».
- Просмотрите отобразившееся сообщение, после чего нажмите еще раз, чтобы подтвердить необходимость удаления устройства.
- Хотите навсегда удалить устройство из учетной записи?
Удаление устройства с помощью компьютера Mac
- Перейдите в меню Apple > «Системные настройки».
- Щелкните идентификатор Apple ID.
- Щелкните устройство, чтобы просмотреть сведения о нем, затем выберите «Удалить из учетной записи».
- Просмотрите отобразившееся сообщение, после чего щелкните еще раз, чтобы подтвердить необходимость удаления устройства.
- Хотите навсегда удалить устройство из учетной записи?
Удаление устройства с помощью компьютера с Windows
- Откройте приложение iCloud для Windows.
- Щелкните «Учетная запись», а затем — «Управление Apple ID».
- Щелкните устройство, чтобы просмотреть сведения о нем, затем выберите «Удалить из учетной записи».
- Просмотрите отобразившееся сообщение, после чего щелкните еще раз, чтобы подтвердить необходимость удаления устройства.
- Хотите навсегда удалить устройство из учетной записи?
Удаление устройства через Интернет
- Войдите в учетную запись на странице appleid.apple.com и выберите «Устройства».
- Щелкните устройство, чтобы просмотреть сведения о нем, затем выберите «Удалить из учетной записи».
- Прочтите сообщение.
- Щелкните еще раз, чтобы подтвердить удаление устройства.
- Хотите навсегда удалить устройство из учетной записи?
Безвозвратное удаление устройства со страницы учетной записи
Если вы по-прежнему работаете на устройстве под вашим идентификатором Apple ID, устройство может отобразиться на странице учетной записи при следующем подключении его к Интернету. Чтобы безвозвратно удалить устройство со страницы учетной записи, выйдите из iCloud, iTunes Store, App Store, iMessage, FaceTime и Game Center на этом устройстве или сотрите данные с него.
Источник
Как понять откуда у тебя iphone
Чтобы узнать «родину» iPhone, нужно найти номер его модели. Если вы хотите узнать эту информацию еще до покупки, то ищите номер на коробке iPhone. А если вы уже купили iPhone, то найти его модель можно в «Настройках»: зайдите в раздел «Основные», а затем «Об этом устройстве».
После того как номер модели найден, обратите внимание на последние буквы – это и есть код страны, откуда был привезен ваш iPhone.
Теперь ищите последние буквы в этом списке:
AB – Саудовская Аравия, ОАЭ, Катар, Иордания, Египет
AE – Саудовская Аравия, ОАЭ, Катар,
B – Великобритания и Ирландия
BZ – Бразилия
С – Канада
CH – КНР
CM – Венгрия
CS – Словакия, Чехия
СZ – Чехия
D – Германия
DN – Австрия, Германия, Нидерланды
E – Мексика
EE – Эстония
EL – Латвия
ER -Ирландия
F – Франция
FB – Франция, Люксембург
FD – Австрия, Лихтенштейн, Швейцария
GB – Греция
GR – Греция
HB – Израиль
HN – Индия
IP – Италия
J – Япония
IP – Португалия, Италия
ID – Индонезия
KH – Южная Корея, КНР
KN – Дания и Норвегия
KS – Финляндия и Швеция
LA – Гватемала, Гондурас, Колумбия, Перу, Сальвадор, Эквадор
LE – Аргентина
LL – США
LP – Польша
LТ – Литва
LV – Латвия
LZ – Парагвай, Чили, Уругвай
MG – Венгрия
MY – Малайзия
NF – Бельгия, Франция
PA – Индонезия
PL – Польша
PO – Португалия
PP – Филиппины
RO – Румыния
RR – Россия, Молдова
RS – Россия
SL – Словакия
SO – ЮАР
T – Италия
TA – Тайвань
TH – Тайланд
TU – Турция
X – Австралия, Новая Зеландия
Y – Испания
ZA – Сингапур
ZP – Гонконг и Макао
Источник
Как узнать, есть ли у других доступ к вашему устройству или аккаунту Apple
Вы когда-нибудь замечали на своём iPhone или iPad что-то такое, из-за чего задавались вопросом: а не трогал ли кто-то моё устройство без моего ведома? Если да, то мы поможем вам это выяснить.
Просмотрите список своих устройств
Для начала проверьте, что ваш Apple ID привязан только к вашим устройствам. В списке будут все устройства, на которых вы заходили в свою учётную запись. Если вы заметите неизвестное устройство, его можно удалить.
На iPhone и iPad зайдите в Настройки и вверху выберите свой Apple ID. Внизу будет список ваших устройств. Если вы найдёте чужое, выберите его и нажмите Удалить из учётной записи. Подтвердите действие, нажав Удалить.
На Mac откройте Системные настройки и выберите Apple ID. Слева будет список ваших устройств. Выберите нужное и нажмите Удалить из учётной записи. Подтвердите нажатием Удалить.
Проверьте информацию Apple ID онлайн
Список устройств и другие детали о своём Apple ID можно просмотреть онлайн. Вы сможете понять, изменилось ли что-то в вашем аккаунте без вашего ведома.
Зайдите на сайт Apple ID и авторизуйтесь. Тщательно изучите секции Учётная запись, Безопасность и Оплата и доставка. Если вы увидите что-то странное или просто захотите изменить информацию, нажмите Изменить рядом с соответствующей секцией.
Здесь тоже можно просмотреть список своих устройств и удалить чужие или ненужные. Чтобы удалить устройство, выберите его, нажмите Удалить из учётной записи и подтвердите действие.
Можно проверить и приложения с сайтами, которые используют ваш Apple ID. В секции «Безопасность» нажмите Управлять приложениями и веб-сайтами. Вы увидите список сервисов, которые используют ваш аккаунт. Выберите нужный, чтобы просмотреть детали и при желании перестать использовать Apple ID.
Проверьте отпечатки и Face ID
Возможно ли, что кто-то сохранил свой отпечаток для разблокировки вашего устройства? Или своё лицо для Face ID? Если да, то стоит это проверить.
Откройте Настройки и выберите Touch ID и код-пароль или Face ID и код-пароль. Введите пароль от своего устройства и проверьте список сохранённых отпечатков и лиц.
Для Touch ID вы можете приложить палец к кнопке Home, и соответствующий отпечаток подсветится. Удалить его можно свайпом.
Для Face ID: если нет варианта «Настроить альтернативный внешний вид», то кто-то сохранил своё лицо. Возможно, это были вы. Если нет, то лучше сбросить альтернативный внешний вид. Однако это сбросит и основной, так что придётся настраивать Face ID заново.
Проверьте свои приложения
Стоит проверить свои установленные приложения. Убедитесь, что все приложения были скачаны именно вами.
Если вы увидите игры или приложения, которые вы не скачивали, значит кто-то другой пользовался вашим устройством.
Если устройство выдала вам компания, то у неё может быть доступ к устройству. Чаще всего для этого устанавливают специальный профиль.
Проверить профили можно через Настройки > Основные в секции Профили и управление устройством. Если другого профиля нет, то переживать не стоит.
Теперь вы знаете о нескольких простых и быстрых способах узнать, пользовался ли кто-то вашим устройством или учётной записью.
Источник
Как определить модель iPhone и iPad
Новый год для многих любителей техники Apple – это отличный повод обновить парк любимых гаджетов. Старый айфон можно отдать родственникам, приспособить в хозяйстве или продать на барахолке.
Новое устройство лучше заказать у реселлреов или подыскать подходящую модель на вторичном рынке.
В последнем случае нужно научиться точно определять модель iPhone, чтобы не стать жертвой аферистов.
Как посмотреть номер модели в iOS
Все достаточно просто: переходим по пути Настройки – Основные – Об этом устройстве и видим номер и название модели.
Внимание! Данный способ не 100%-ный, при наличии джейлбрейка на устройстве, можно заменить любую информацию в настройках, замаскировав более старую модель под более новую.
Это довольно распространенный вид мошенничества, когда, например, старый iPhone 6 упаковывают в корпус 6s или даже кейс от “семерки” и пытаются продать подороже, заменив все данные в системных параметрах. Такое часто встречается с внешне схожими моделями iPhone 5/5s/SE или iPhone X/XS.
Номер модели можно определить по серийному номеру, который тоже отображается в настройках системы. Находим его по пути Настройки – Основные – Об этом устройстве и вводим на странице проверки права на гарантийное обслуживание.
Теоретически и этот номер можно подменить на устройстве с джейлбрейком, но для достоверности злоумышленникам придется указать реальный номер от существующего айфона с совпадением цвета и модели.
Где найти номер модели на корпусе
На смартфонах Apple начиная с модели iPhone 8 номер модели можно найти в слоте для лотка сим-карты. Номер нанесен на верхнюю часть разъёма (которая ближе к дисплею) и разглядеть его получится только при хорошем освещении.
Более старые устройства маркировались номером на задней крышке в блоке со служебной информацией.
Что можно узнать по IMEI
Еще один способ проверки модели – IMEI номер. Он, как и другая информация в системных настройках, может быть подменен на iPhone с джейлбрейком, но заморачиваются с ним крайне редко.
IMEI номер есть у каждого iPhone и у iPad с GSM-модулем, Wi-Fi планшеты такого идентификатора не имеют.
Посмотреть номер можно в том же меню Настройки – Основные – Об этом устройстве, а проверить на уже знакомой странице сайта Apple для проверки права на гарантийное обслуживание.
Другим способом узнать IMEI является ввод давно знакомой всем комбинации. В стандартной звонилке на iPhone набираем на клавиатуре *#06# и видим 15-значный код.
Информацию по IMEI можно получить на сторонних сайтах и сервисах:
Так получится узнать модель устройства, его цвет, а иногда даже дату выпуска и объем встроенной памяти.
Где еще можно найти IMEI
Код IMEI наносится на корпус iPhone. Так можно сверить данные с номером из системных настроек или проверить устройство, которое не включается.
Начиная с моделей iPhone 6s/6s Plus и заканчивая прошлогодними флагманами iPhone 11/11 Pro/11 Pro Max IMEI код наносится на внутренней стороне лотка для сим-карты.
Такой же способ маркировки применялся на моделях iPhone 3G/3GS/4/4s. На лотке вместе с IMEI гравировали и серийный номер модели.
На моделях iPhone 5/5s/5c/6/SE и на планшетах iPad с GSM-модулем найти IMEI можно прямо на задней крышке.
Как найти IMEI и серийный номер через компьютер
Дополнительную проверку можно провести при помощи компьютера. В случае с Mac дополнительное программное обеспечение не потребуется, а на Windows-ПК потребуется установить iTunes.
В случае с маком, на котором установлена macOS Catalina 10.15, подключенный iPhone отобразится в боковом меню Finder, в более старых версиях macOS придется запустить iTunes.
После выбора устройства увидите его серийный номер и IMEI.
Еще IMEI, серийный номер и номер модели есть на оригинальной коробке
Если упаковка от смартфона или планшета сохранилась, она тоже поможет узнать нужную информацию. Данные расположены на стикере со штрихкодом.
При покупке устройств на вторичном рынке всегда сверяйте эти данные с данными на корпусе устройства и в его настройках.
Что делать, если устройства нет под рукой
Серийный номер и IMEI своего iPhone всегда можно найти на странице сервиса для управления учетной записью Apple ID.
Потребуется пройти авторизацию и при включенной двухфакторной проверке ввести код подтверждения с любого из привязанных гаджетов.
В списке устройств, которые подключены к Apple ID, следует выбрать нужное и увидите искомые данные.
Перечень номеров моделей iPhone
Для справки приводим список номеров моделей для каждого поколения iPhone.
iPhone 11 Pro – A2160, A2217, A2215
iPhone 11 Pro Max – A2161, A2220, A2218
iPhone 11 – A2111, A2223, A2221
iPhone XS – A1920, A2097, A2098, A2099, A2100
iPhone XS Max – A1921, A2101, A2102, A2103, A2104
iPhone XR – A1984, A2105, A2106, A2107, A2108
iPhone X – A1865, A1901, A1902
iPhone 8 – A1863, A1905, A1906
iPhone 8 Plus – A1864, A1897, A1898
iPhone 7 – A1660, A1778, A1779
iPhone 7 Plus – A1661, A1784, A1785
iPhone SE – A1723, A1662, A1724
iPhone 6s – A1633, A1688, A1700
iPhone 6s Plus – A1634, A1687, A1699
iPhone 6 – A1549, A1586, A1589
iPhone 6 Plus – A1522, A1524, A1593
iPhone 5s – A1453, A1457, A1518, A1528, A1530, A1533
iPhone 5c – A1456, A1507, A1516, A1529, A1532
iPhone 5 – A1428, A1429, A1442
iPhone 4s – A1431, A1387
iPhone 4 – A1349, A1332
iPhone 3GS – A1325, A1303
iPhone 3G – A1324, A1241
iPhone – A1203
Теперь вы точно сможете определить модель устройства и не попадетесь на удочки мошенников при покупке техники Apple на вторичном рынке.
Источник