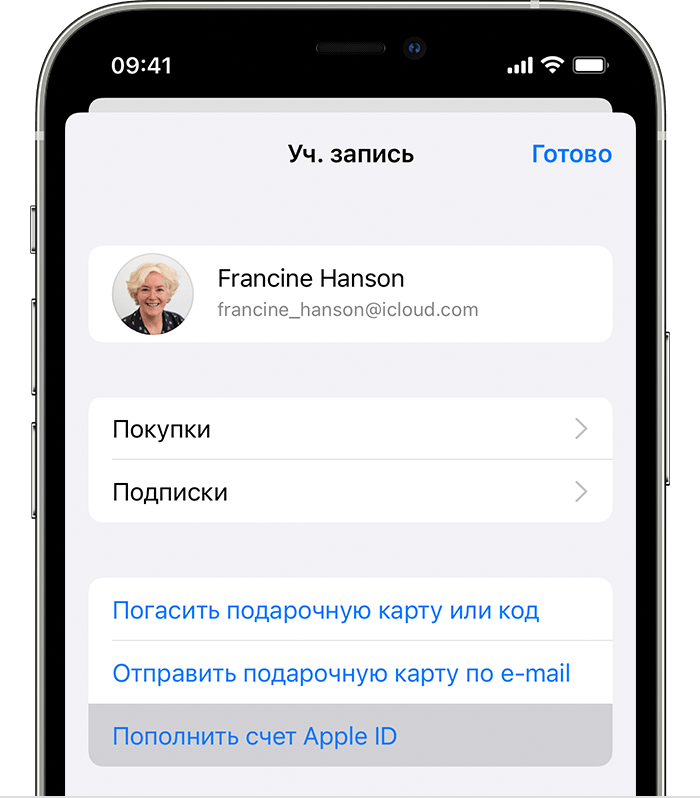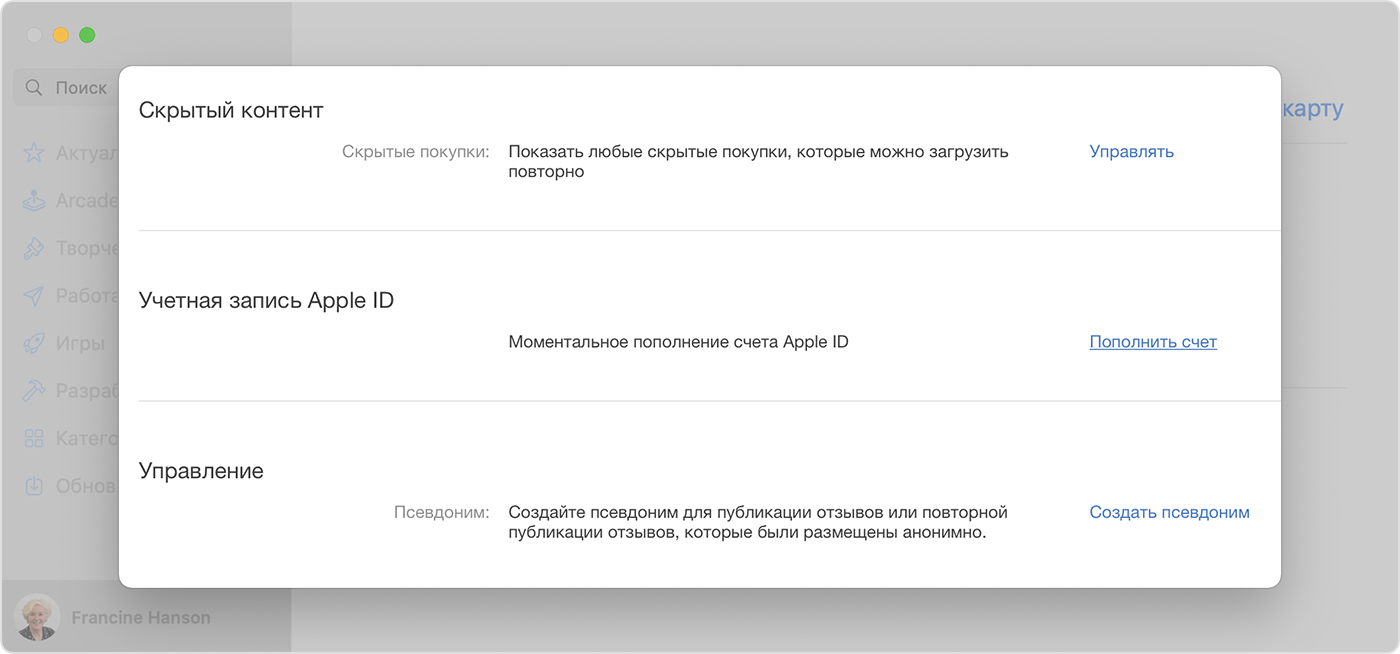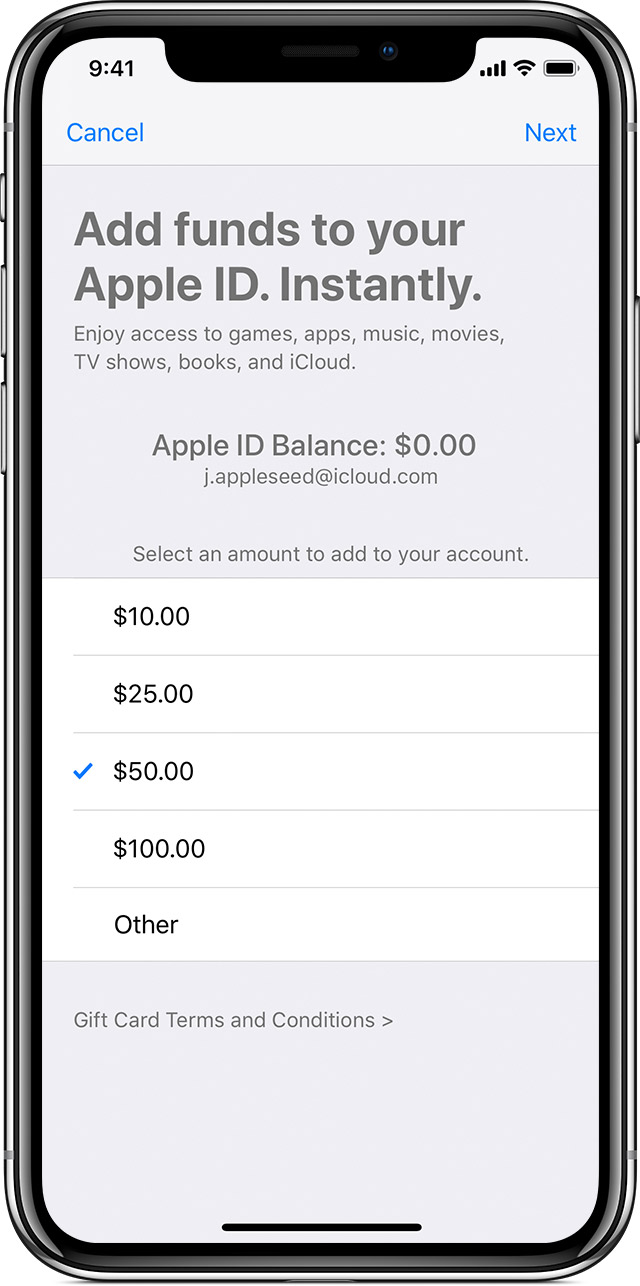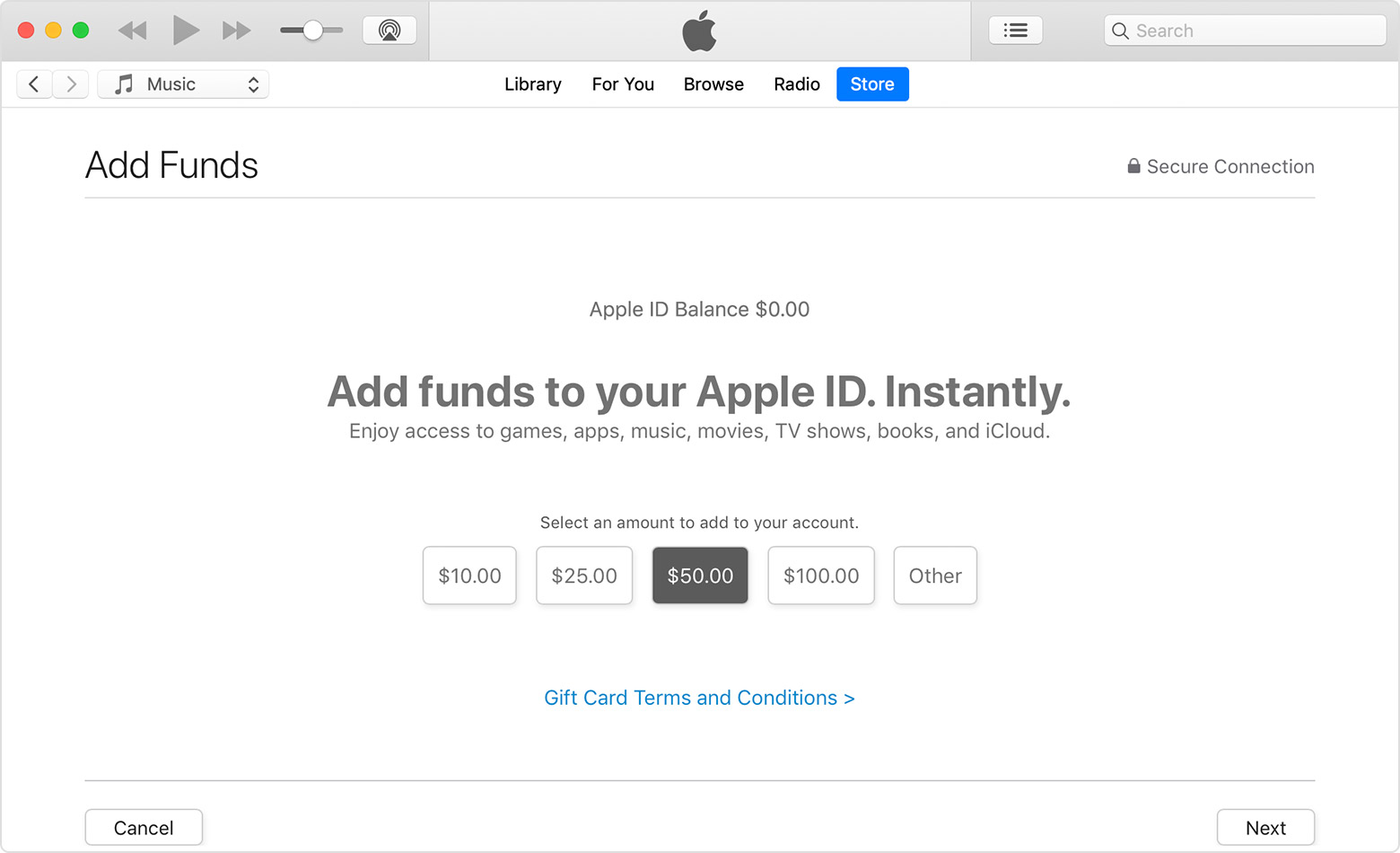- Изменение, добавление или удаление способов оплаты для Apple ID
- Изменение способа оплаты на iPhone, iPad и iPod touch
- Изменение способа оплаты на компьютере Mac
- Если у вас нет устройства Apple
- Если не удается изменить платежную информацию
- Управление способами оплаты для членов семьи
- Помощь при возникновении других проблем с оплатой
- Добавление средств на счет Apple ID
- Добавление средств на счет Apple ID на устройствах iPhone, iPad и iPod touch
- Пополнение счета Apple ID на компьютере Mac или компьютере с Windows
- Автоматическое пополнение счета Apple ID
- Пополнение apple id через телефон
- Пополнить свой идентификатор Apple
- На iPhone, iPad или iPod сенсорный
- На Mac или PC
- Узнать больше
- Пополнение App Store: алгоритм действий
- Какими способами можно пополнить App Store
- Как пополнить Айтюнс
- Как на Apple ID положить деньги
- Как оплачивать покупки в App Store
- Возможные проблемы и их решение
Изменение, добавление или удаление способов оплаты для Apple ID
Управляйте платежной информацией, которая используется в App Store, iTunes Store, iCloud и т. д. После изменения платежной информации она автоматически обновляется для всех приложений и служб, в которых используется ваш идентификатор Apple ID.
Измените способ оплаты или добавьте новый способ оплаты.
Изменение способа оплаты на iPhone, iPad и iPod touch
- Откройте приложение «Настройки».
- Нажмите свое имя.
- Нажмите «Оплата и доставка». Возможно, потребуется выполнить вход с помощью идентификатора Apple ID.
- Чтобы добавить способ оплаты, нажмите «Добавить способ оплаты».
- Чтобы обновить способ оплаты, нажмите его и измените информацию. Может потребоваться ввести код безопасности, указанный на кредитной или дебетовой карте. Если после последних четырех цифр номера карты отображается значок Apple Pay, перейдите в приложение Wallet, чтобы изменить данные карты.
- Чтобы удалить способ оплаты, нажмите «Изменить», а затем — кнопку «Удалить».
- Чтобы изменить порядок способов оплаты, нажмите «Изменить» и используйте значок перемещения .*
*Apple предпринимает попытки списания средств начиная с первого способа оплаты и далее по списку. Порядок, согласно которому средства списываются с остатка на счете Apple ID, изменить невозможно.
Изменение способа оплаты на компьютере Mac
- Откройте App Store на компьютере Mac.
- Нажмите свое имя или кнопку «Войти» в нижней части боковой панели.
- Нажмите «См. информацию».
- Нажмите «Управление платежами» возле пункта «Платежная информация». (При использовании более ранней версии macOS нажмите «Правка» справа от пункта «Тип платежа».) Возможно, потребуется выполнить вход с помощью идентификатора Apple ID.
- Здесь можно выполнить несколько действий.
- Изменение способа оплаты: щелкните «Правка» рядом со способом оплаты. Может потребоваться ввести код безопасности, указанный на кредитной или дебетовой карте.
- Добавление способа оплаты: щелкните «Добавить способ оплаты».
- Удаление способа оплаты: щелкните «Правка» рядом со способом оплаты, а затем — «Удалить».
- Изменение порядка способов оплаты: наведите курсор на способ оплаты и используйте значок перемещения . Apple предпринимает попытки списания средств начиная с первого способа оплаты и далее по списку. Порядок, согласно которому средства списываются с остатка на счете Apple ID, изменить невозможно.
Если у вас нет устройства Apple
Если не удается изменить платежную информацию
Попробуйте выполнить обновление до последней версии iOS или iPadOS либо macOS.
Если у вас есть подписки, неоплаченные счета или общие покупки в группе семейного доступа, удалить всю платежную информацию невозможно. Узнайте, что делать, если вы не хотите использовать никакой способ оплаты для идентификатора Apple ID.
Управление способами оплаты для членов семьи
Если настроена функция «Семейный доступ» и включен общий доступ к покупкам, взрослый, являющийся организатором семейного доступа, устанавливает один способ оплаты для всех участников группы семейного доступа.
Организатор семейного доступа может привязать несколько способов оплаты к своему Apple ID, но члены семьи смогут использовать только первый способ в списке. Если член семьи не может совершить покупку, организатор семейного доступа может поместить другой способ оплаты на верхнюю позицию в списке.
Помощь при возникновении других проблем с оплатой
Информация о продуктах, произведенных не компанией Apple, или о независимых веб-сайтах, неподконтрольных и не тестируемых компанией Apple, не носит рекомендательного или одобрительного характера. Компания Apple не несет никакой ответственности за выбор, функциональность и использование веб-сайтов или продукции сторонних производителей. Компания Apple также не несет ответственности за точность или достоверность данных, размещенных на веб-сайтах сторонних производителей. Обратитесь к поставщику за дополнительной информацией.
Источник
Добавление средств на счет Apple ID
Чтобы пополнить счет Apple ID, используйте удобный способ оплаты, например кредитную или дебетовую карту. После этого вы сможете использовать средства на счете Apple ID для покупки приложений, игр, музыки, места в хранилище iCloud и многого другого.
Если вы хотите добавить способ оплаты в свой идентификатор Apple ID, а не пополнить его счет, узнайте, как добавить способ оплаты.
Добавление средств на счет Apple ID на устройствах iPhone, iPad и iPod touch
- Откройте приложение App Store.
- Нажмите свою фотографию или кнопку входа в верхней части экрана.
- Нажмите «Пополнить счет Apple ID».
- Чтобы мгновенно пополнить счет, выберите сумму, на которую следует пополнить счет. Или нажмите «Настроить автопополнение» для автоматического пополнения баланса в будущем. Что такое автопополнение?
- Завершите покупку, следуя инструкциям на экране. Некоторые способы оплаты могут запрашивать подтверждение покупки текстовым сообщением или другим способом.
Пополнение счета Apple ID на компьютере Mac или компьютере с Windows
- Откройте App Store на компьютере Mac. На компьютере с Windows: откройте приложение iTunes для Windows. Если вы не выполнили вход, войдите, указав свой идентификатор Apple ID.
- Откройте страницу «Информация об учетной записи»:
- На компьютере Mac щелкните свое имя или кнопку учетной записи на боковой панели. Затем нажмите «См. информацию» в верхней части окна.
- На компьютере с ОС Windows: в строке меню, расположенной в верхней части окна iTunes, выберите «Учетная запись» > «Просмотреть мою учетную запись». Выполните вход с помощью идентификатора Apple ID, затем нажмите кнопку «Просмотреть учетную запись».
- На странице «Информация об учетной записи» нажмите «Добавить деньги на счет».
- Выберите сумму, на которую следует пополнить счет. Или для автоматического пополнения баланса в будущем нажмите «Настроить автопополнение». Что такое автопополнение?
- Нажмите кнопку «Вперед», затем подтвердите свой выбор. Некоторые способы оплаты могут запрашивать подтверждение покупки текстовым сообщением или другим способом.
Автоматическое пополнение счета Apple ID
Если вы хотите автоматически пополнять счет Apple ID, настройте функцию автопополнения. Пополнять счет можно еженедельно, раз в две недели или раз в месяц. Вы также можете настроить автоматическое пополнение счета, когда сумма средств становится меньше заданного минимального баланса.
Если вы хотите отключить функцию автопополнения, вернитесь на страницу пополнения счета и нажмите «Отключить автопополнение».
* В некоторых странах и регионах эти варианты пополнения счета могут быть недоступны.
Источник
Пополнение apple id через телефон
С методом оплаты, который вы имеете на файле, вы можете добавить средств к Apple ID, который вы используете для и магазин приложений iTunes и iCloud для хранения покупок.
Пополнить свой идентификатор Apple
На iPhone, iPad или iPod сенсорный
- Перейдите в раздел Настройки > [ваше имя] > & магазине приложений iTunes.
- Нажмите на свой идентификатор Apple, а затем нажмите Просмотр идентификатора Apple. Вас могут попросить войти в свой идентификатор Apple. Узнайте, как создать идентификатор Apple , если вы не имеете один.
- Нажмите «Пополнить счет идентификатора Apple». 1
- Выберите сумму, которую вы хотите добавить, или нажмите «другое» и введите конкретные суммы.
- Нажмите Далее, затем подтвердить свой выбор. Некоторые способы оплаты могут побудить вас, чтобы проверить вашу покупку с помощью текстового сообщения или другой способ.
После авторизации платежа, средства кредит на свой идентификатор Apple. Вы можете использовать кредит, чтобы делать покупки в iTunes и App Store или приобрести дополнительное пространство в iCloud.
На Mac или PC
- Откройте программу iTunes. Если вы не вошли в систему, войдите в свой идентификатор Apple. Узнайте, как создать идентификатор Apple , если вы не имеете один.
- В строке меню вверху на экране компьютера или в верхней части окна iTunes, выберите «магазин» > просмотреть мою учетную запись.
- Войдите в свой идентификатор Apple, затем нажмите кнопку «Просмотреть учетную запись».
- На странице сведения об учетной записи, перейдите к разделу идентификатор учетной записи Apple, нажмите кнопку «Добавить средства для идентификатора Apple.» 1
- Выберите сумму, которую вы хотите добавить, или выберите другое и введите конкретные суммы.
- Нажмите кнопку Далее, а затем подтвердить свой выбор. Некоторые способы оплаты могут побудить вас, чтобы проверить вашу покупку с помощью текстового сообщения или другой способ.
После авторизации платежа, средства кредит на свой идентификатор Apple. Вы можете использовать кредит, чтобы делать покупки в iTunes и App Store или приобрести дополнительное пространство в iCloud.
Узнать больше
- Вы не можете использовать кредит магазина сувениров для других или покупки вещей в интернет-магазине Apple. Вы также не можете обналичить кредит.
- Просмотр суммы кредит на Apple ID в Настройки на iOS-устройстве или iTunes на компьютере Mac или PC.
- Все сделки регистрируются в истории покупок.
1. В зависимости от страны или региона, «пополнить счет идентификатора Apple» может иметь другое имя.
Источник
Пополнение App Store: алгоритм действий
В App Store пользователям доступен разнообразный контент. Некоторые игры и музыкальные альбомы бесплатные, но самые интересные приложения стоят денег. Поэтому предварительно нужно пополнить App Store. Можно привязать к приложению свою карточку, но есть и альтернативные способы.
Какими способами можно пополнить App Store
После создания аккаунта нужно выбрать подходящий способ оплаты. Доступны следующие:
- кредиткой или дебетовой карточкой;
- подарочной картой;
- со счета мобильного телефона Билайн, МТС или Мегафон.
Важно! Чтобы получить доступ к американскому магазину приложений, где весь контент появляется быстрее, нужно завести американский аккаунт. Однако к оплате в таком случае принимаются только карты, выпущенные в США. Карточками отечественных банков можно расплачиваться лишь с российского аккаунта.
Как пополнить Айтюнс

За сертификат можно заплатить как картой, так и WebMoney Яндекс . Деньгами, Киви – онлайн и через терминал. Бесплатно пополнять баланс на своем айфоне позволяет Сбербанк Онлайн. В разделе «Платежи» нужно выбрать код iTunes на сумму от 500 до 3000 руб. По умолчанию он придет на номер, привязанный к Сбербанку Онлайн, но можно также указать любой контакт из телефонной книги. Комиссия за операцию не взимается. После покупки останется ввести код в личном кабинете iTunes – и баланс пополнится на сумму его номинала.
Чтобы класть деньги на iTunes с банковской карты, нужно авторизоваться в сервисе и отредактировать данные кредитки. Если Apple ID еще нет, следует зарегистрировать новый аккаунт и ввести реквизиты своей карточки.
Как на Apple ID положить деньги

- На вкладке «Подборка» пролистать экран вниз, кликнуть по кнопке со своим Apple ID, выбрать пункт «Просмотреть Apple ID».
- Зайти в «Информацию о платеже».
- Выбрать способ оплаты картой, ввести ее номер, срок действия, CVV — код.
- Проверить правильность заполнения полей «Имя», «Фамилия», «Адрес для выполнения счета ».
- Нажать «Готово» – и при покупке средства будут автоматически списываться с выбранной карточки.
В Украине удобно оплачивать App Store через Приватбанк . Вначале нужно открыть карту для онлайн-покупок и установить интернет-лимит:
- В Приват 24 в разделе «Мои счета » выбрать карточку.
- В «Управлении картой» активировать возможность оплаты в интернете.
- Указать месячный лимит – максимальную сумму, которую можно потратить за календарный месяц. Первого числа каждого месяца он будет обнуляться.
Затем нужно привязать кредитку Приватбанка к своему аккаунту, выбрав способ оплаты в разделе «Информация о платеже» и указав данные карточки.
Если нужно положить деньги на американский Apple ID, находясь в России, можно попросить друга в США отправить подарочный код. Сделать это просто: открыть App Store, выбрать «Featured» , затем «Send Gift» , ввести адрес получателя и сумму. Можно также указать имя отправителя, выбрать день доставки и приложить сообщение к подарку. После подтверждения операции произойдет списание средств. Для пополнения своего баланса нужно зайти в свой аккаунт и нажать кнопку «Ввести код».
В России на Apple ID можно положить деньги со счета мобильного телефона одного из трех операторов – Билайн, МегаФон и МТС. Инструкция для iPhone, iPad или iPod touch:
- Зайти в настройки, выбрать пункт «iTunes Store и App Store».
- Нажать на Apple ID и выбрать «Просмотреть Apple ID». Пройти аутентификацию, если потребуется.
- Открыть платежную информацию.
- В перечне способов оплаты выбрать «Мобильный телефон», подтвердить использование номера и нажать «Далее».
Как оплачивать покупки в App Store
Чтобы оплатить покупку в App Store, нужно указать способ оплаты в разделе «Информация о платеже». После этого при оформлении заказа средства будут списываться автоматически с выбранной банковской картой, со счета телефона или с Apple ID.
Подробная инструкция, как оплачивать покупки с айфона:
- Зайти в мобильное приложение.
- Выбрать понравившееся платное приложение, нажать на цену, затем – на кнопку «Купить».
- Ввести пароль от Apple ID, если понадобится, указать ответы на секретные вопросы.
- Подтвердить покупку.
Если транзакция прошла успешно, на привязанный номер телефона придет сообщение об оплате.
Возможные проблемы и их решение
Распространенные проблемы при оплате App Store и помощь в их решении:
- Не получается выбрать мобильный телефон в способах оплаты. Причиной может стать то, что данный оператор связи не поддерживается. Нужно выбрать номер Мегафона, Билайна или МТС.
- Не получается оплатить банковской картой. Если вы пытаетесь пополнить американский аккаунт, нужна кредитка, выпущенная в США. Российскую карточку можно привязать только к российскому аккаунту.
- Пришло сообщение о проблеме с оплатой предыдущей покупки. Это значит, что имеется неоплаченный остаток. Следует зайти в настройки на айфоне или айпаде либо в программе iTunes на iMac или компьютере с ОС Windows, чтобы изменить платежную информацию. После обновления способа оплаты деньги спишутся автоматически.
Если не удается решить проблему самостоятельно, можно написать в техподдержку: support.apple.com.
В App Store есть немало бесплатных приложений, но многие игры, фильмы, музыку приходится приобретать за деньги. Пополнить баланс для совершения покупок можно с помощью подарочных сертификатов, со счета телефона, с кредитки. После этого можно выбирать понравившийся контент, а оплата будет происходить автоматически.
Источник