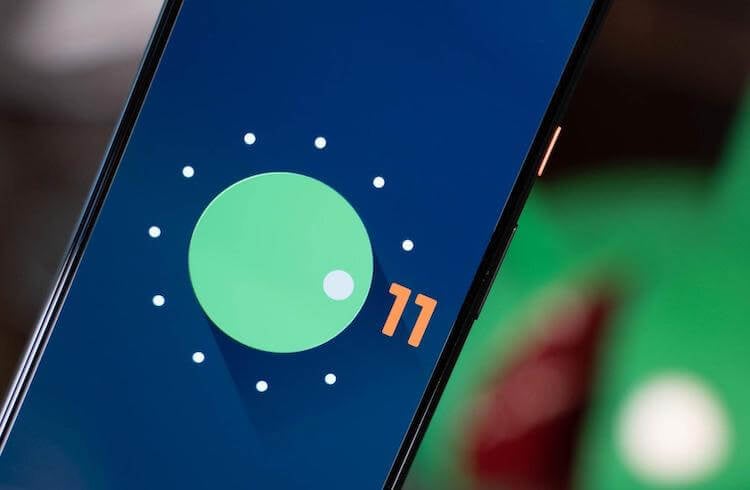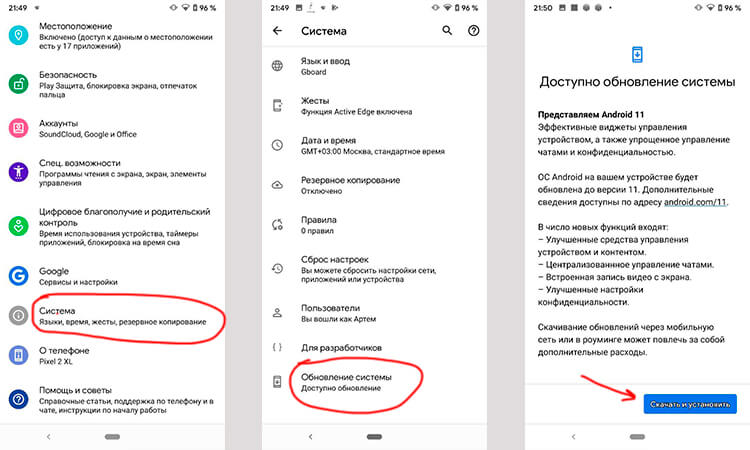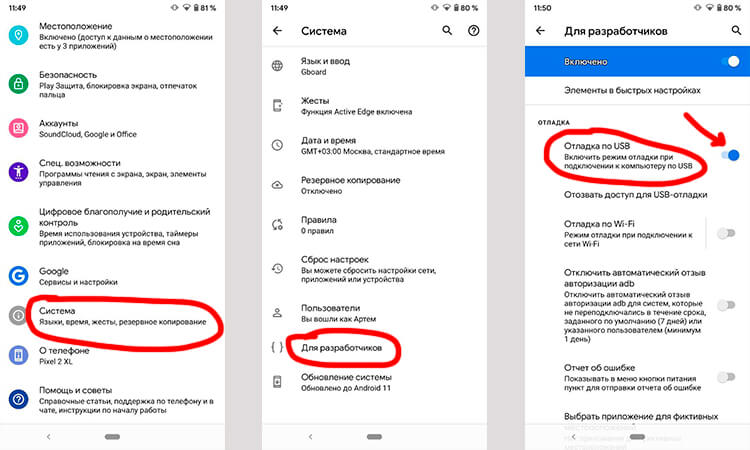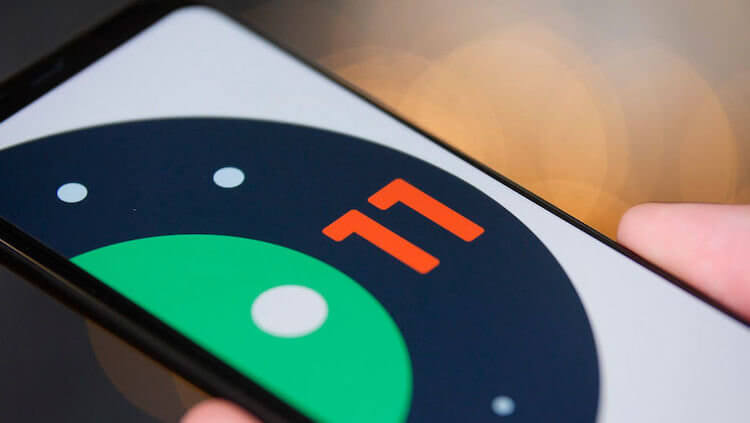- Как установить Android 11 на свой телефон, если это вообще возможно
- На какие телефоны можно установить Android 11
- Как обновить Android 11 по воздуху
- Почему мне не пришло обновление Android 11
- Как установить Android 11 через компьютер
- Как установить Android 11 уже сейчас. Подробная инструкция
- Что сделать перед обновлением Android телефона
- Обновление Android 11 бета 2
- Какие телефоны поддерживают Android 11 Beta 2
- Как установить Android 11 на свой смартфон
- Что сделать на телефоне
- Что сделать на компьютере
Как установить Android 11 на свой телефон, если это вообще возможно
Время пришло! Мы ждали этого уже несколько месяцев и вот наконец-то Google выкатила Android 11 для всех. Теперь он стал по-настоящему массовым и для его установки не надо принимать участие ни в каких программах тестирования, а достаточно просто скачать его на поддерживаемый смартфон и можно пользоваться. Естественно, все, кто имеет такую возможность, захотят сделать это как можно быстрее. Я уже попробовал обновиться и остался доволен, хотя до этого пользовался бета-версией. В этой статье я расскажу, как установить Android 11 уже сейчас. А заодно приведу список моделей, которые поддерживают установку. Если среди них есть ваше устройство, вам повело.
Android 11 хотят многие, но сейчас его могут получить далеко не все.
На какие телефоны можно установить Android 11
Среди устройств, на которые можно (или будет можно) установить Android 11, не так уж и мало моделей. Кроме Google Pixel второго поколения и старше, к ним можно отнести следующие смартфоны:
- Вся линейка Galaxy S10
- Вся линейка Galaxy Note 10
- Вся линейка Galaxy Note 20
- Вся линейка Galaxy S20
- Вся линейка Galaxy A (2019/2020 г.в.)
- Xiaomi Mi 9
- Xiaomi Mi 10
- Huawei P20, P30, P40
- Huawei Mate 20, Mate 30, Mate 40
- Вся линейка Honor 20
- Все смартфоны OnePlus с 6-й модели
- Все смартфоны Oppo, Realme и Vivo 2019-2020 г.в.
Есть и другие модели, но на первых порах выпуск Android 11 и вовсе ограничен смартфонами Google Pixel. Чуть позже, но как заверяет Google, совсем скоро, обновления получат смартфоны OnePlus, Xiaomi, Oppo и Realme. Впрочем, все логично. Примерно так было и в прошлый раз.
Новый Android всегда радует глаз.
Pixel тем и хорош, что он максимально приближен к Google. В итоге он не просто часто и долго получает обновления, но делает это первым. Он же является примой в отношении бета-версий. Все преимущества на его стороне. Так получилось и с Android 11.
К счастью, обновиться до Android 11 довольно просто. Из минусов можно отметить то, что Google еще не нашла способ делать эти обновления автоматическими, поэтому от пользователя требуется совершить пару телодвижений. Пусть они и занимают всего несколько секунд, но сделать это надо.
Android 11 сделает беспроводной доступ к Android Auto доступным почти для всех
По сути, есть два способа обновить Google Pixel. Мы рассмотрим каждый из них, но первый будет самым простым, а второй — сложным. Я устанавливал Android 11 на старенький редакционный Google Pixel 2 XL, но процедура не будет отличаться для других моделей.
Как обновить Android 11 по воздуху
Обновление по воздуху бесспорно является самым простым способом обновления любого смартфона, и в том числе Google Pixel.
Для этого надо только открыть настройки телефона. После этого прокрутить вниз до раздела ”Система” (на других смартфонах может называться иначе) и в открывшемся меню выберите ”Дополнительно”, далее откройте ”Обновление системы”.
Вот так проще всего обновить Android.
Почему мне не пришло обновление Android 11
Теперь ваш смартфон проверит наличие обновлений. Самое интересное, что он может не найти его. У меня так и было, но я еще раз нажал кнопку ”Проверить обновления” и оно появилось. Еще раз отмечу, что это относится только к тем смартфонам, которые в принципе поддерживают обновление.
Если все нормально, то после повторного поиска вам будет предложено ”Скачать и установить” Android 11. Это все — дальше останется только соглашаться на предложенные действия (вроде перезагрузки). Такой простой способ.
Как установить Android 11 через компьютер
Следующий способ обновления Android до одиннадцатой версии намного сложнее. Его следует использовать только в том случае, если ваш телефон по какой-то причине не получает обновления по воздуху.
Вам надо будет скачать zip-архив с инструментами, чтобы принудительно выполнить обновление. Вам стоит обратить на это пристальное внимание, так как есть много шагов, и если вы сделаете что-то не так, скорее всего, это не сработает.
Во-первых, вам нужно будет загрузить Android SDK с веб-сайта Android Developer. Затем надо будет открыть командную строку или терминал (в зависимости от операционной системы вашего компьютера) и запустить нужные файлы.
Теперь, когда SDK установлен, следующим шагом является включение настроек разработчика и отладки по USB. Это нужно для следующих шагов.
Для этого сначала зайдите в Настройки. Затем прокрутите вниз до «Система» и нажмите «О телефоне». После этого нажмите на поле ”номер сборки” семь раз. После того, как вы это сделаете, в нижней части экрана появится диалоговое окно с сообщением «Теперь вы разработчик». Вернитесь назад к разделу ”Система” и вы увидите пункт ”Параметры разработчика”.
Так включается отладка по USB
Зайдите в ”Параметры разработчика”, найдите USB-отладку и включите ее. Теперь подключите смартфон к компьютеру и нажмите «ОК» в диалоговом окне на телефоне с просьбой разрешить USB-отладку при подключении к этому компьютеру.
Используйте команду adb devices в командной строке или в терминале, чтобы убедиться, что он нормально работает с вашим устройством. Если вам будет сказано, что устройство не авторизовано, вам нужно еще будет дать разрешение.
Прежде, чем вы сможете что-либо сделать, вам нужно будет разблокировать загрузчик. Это не сложно и вам надо будет полностью выключить телефон. Затем нажмите и удерживайте кнопку питания и кнопку уменьшения громкости. Вы попадете в меню загрузчика.
Кроме того, вы можете использовать командную строку, чтобы сделать это — введите adb reboot bootloader. Теперь, чтобы разблокировать загрузчик, вам нужно будет использовать команду fastboot flashing unlock.
В Android 11 Google отберет у пользователей свободу использования камеры
Телефон спросит, точно ли вы хотите разблокировать загрузчик, так как это сбросит настройки устройства. С помощью кнопок регулировки громкости выберите «Да» или «Нет», затем нажмите кнопку питания, чтобы подтвердить совой выбор. Как только это будет сделано, введите fastboot reboot-bootloader.
Теперь, наконец, пришло время прошить этот OTA. Конечно, если вы делали это раньше, вам, вероятно, не нужно беспокоиться об этих последних двух шагах. И это тоже работает без разблокировки загрузчика. Но чтобы на самом деле прошить весь заводской образ, вам нужно будет его разблокировать.
В командной строке или окне терминала введите adb devices, чтобы убедиться, что ваше устройство подключено. Теперь надо перевести устройство в режим загрузчика. Выключите его, а затем нажмите и удерживайте кнопку питания и кнопку уменьшения громкости. Или введите adb reboot bootloader в командную строку.
Все еще уверены, что хотите установить Android 11?
Теперь дважды нажмите кнопку уменьшения громкости, пока вы не прокрутите вниз до параметра «Режим восстановления». Затем нажмите кнопку питания, чтобы выбрать его. Как только вы это сделаете, это будет выглядеть так, как будто ваш телефон перезагружается, а затем на экране отобразится Android с красным восклицательным знаком над ним. Зажмите кнопку питания и нажмите кнопку увеличения громкости. Теперь вы будете в режиме восстановления.
Находясь в режиме восстановления, пролистайте до «Применить обновление из ADB», а затем нажмите кнопку питания, чтобы выбрать его.
В командной строке введите adb sideload [название OTA-файла].zip в качестве команды. Обычно файл проще переименовать, чтобы он не представлял собой случайную последовательность цифр и букв.
В режиме восстановления вы увидите статус обновления, загруженного на ваш телефон. В зависимости от размера до завершения процесса может потребоваться несколько минут. Но как только это произойдет, телефон перезагрузится и вернется к обычному экрану Android.
Этот способ намного сложнее обычного обновления ”по воздуху”. Поэтому я бы советовал несколько раз провести проверку обновлений. Если это не поможет, подождите какое-то время и снова проведите процедуру. Как обычно, подобные процессы могут привести к тому, что что-то пойдет не так. Оцените сами для себя, стоит ли оно пусть небольшого, но риска.
Источник
Как установить Android 11 уже сейчас. Подробная инструкция
Многие пользователи любят установить новую прошивку еще до того, как она станет доступна всем. У каждого свои причины. Кому-то хочется быть первым, кто проверить на себе что-то новое. Кому-то это неважно и им просто не терпится как можно быстрее посмотреть чего там будет нового. Можно привести много причин такого желания, но установить прошивку, которая пока не вышла из беты не так просто для обычного пользователя. Вот и приходится иска, как это сделать. Нам тоже часто задают такой вопрос и косвенно мы на него уже отвечали. Сейчас приведу полную инструкцию, если вам не терпится и хочется как можно быстрее обновить свой смартфон.
Установка Android 11 пока имеет смысл только для тех, кто очень хочет.
Что сделать перед обновлением Android телефона
В начале немного позанудствую и расскажу, что надо сделать, чтобы обновление прошло просто и безболезненно.
Прежде всего вам надо понимать, что вы можете окирпичить свой смартфон и придется принимать куда более серьезные меры. Для многих это может даже закончиться проходом в сервисный центр. Поэтому, если ваш опят пользования Android на уровне ”читаю и перевожу со словарем”, лучше не лезть в это и не пробовать обновлять прошивку на ту, которая еще не вышла. Просто дождитесь релиза.
Если все же решили установить прошивку, обязательно сделайте бекап всего, что у вас есть на компьютере или в облаке. Если все нормально, копия сделана и вас не пугают возможные, пусть не очень вероятные, последствия, можно начинать.
Обновление Android 11 бета 2
Google уже во всю тестирует новый Android, финальный релиз которого состоится осенью этого года. Сейчас вышла уже вторая бета-версия и она стала намного стабильнее, чем первая, с которой были определенные проблемы. В целом это логично — обычно так и бывает.
Его долго ждали и он уже здесь.
На данный момент актуальная бета поддерживается только смартфонами Google Pixel со второго по четвертое поколение. Итого восемь телефонов, включая Google Pixel 3a и Google Pixel 3a XL.
Не стоит ожидать слишком много нового в плане возможностей и функциональности. Хотя бета-версии обычно намного надежнее первоначальных предварительных версий для Android, мы все же предостерегаем вас не использовать их на своем основном устройстве, если вы не готовы принять риск потери данных и другие потенциальные проблемы.
Вы можете подписаться на бета-версии по этой ссылке. Тогда вы будете получить соответствующие прошивки на свой телефон и поможете сделать Android лучше и стабильнее, но все равно помните о рисках и несколько раз подумайте, нужно ли оно вам.
Какие телефоны поддерживают Android 11 Beta 2
- Google Pixel 2
- Google Pixel 2 XL
- Google Pixel 3
- Google Pixel 3 XL
- Google Pixel 3a
- Google Pixel 3a XL
- Google Pixel 4
- Google Pixel 4 XL
Как установить Android 11 на свой смартфон
Если вы определились, что готовы скачать Android 11 на свое устройство (из списка поддерживаемых), проверьте, что у вас наготове кабель для подключения к компьютеру и давайте приступать. Рекомендую сначала пробежаться по пунктам, а уже после этого переходить к активным действиям.
Что сделать на телефоне
Вам нужно скачать соответствующий файл для вашего устройства, прежде чем начать. Нажмите здесь, чтобы получить OTA для вашего конкретного устройства Pixel. Также можно использовать полные заводские образы (здесь), хотя это требует дополнительных действий, таких как разблокировка загрузчика и многое другое. Поэтому, если вы хотите, чтобы все было просто, лучше загрузить OTA, и действовать по инструкции ниже.
Наш Telegram-чат ждет ваш рассказ о том, как вы хотите установить Android 11 или уже сделали это.
После того, как вы установили файл, вам необходимо перезагрузить телефон в режиме восстановления, чтобы применить OTA. Для этого выполните следующие действия.
Сначала отключите свой телефон. После того, как он полностью выключится одновременно нажмите и удерживайте кнопки питания и уменьшения громкости. На экране должно будет появиться меню загрузчика. Нажимая кнопки регулировки громкости как стрелками ”вверх” и ”вниз” перейдите к пункту режим восстановления. Чтобы выбрать этот пункт нажмите кнопку питания (Power).
Почему читатели AndroidInsider.ru выбирают Android, а не iOS
Если все сделали правильно, на экране вы увидите робота Android с восклицательным знаком. Теперь нажмите кнопку питания и кнопку увеличения громкости примерно на секунду. Отпустите кнопку увеличения громкости, и вы полностью восстановитесь.
Затем, используя кнопки регулировки громкости, пролистайте вниз до «Применить обновление из ABD». Нажмите кнопку питания, чтобы выбрать эту опцию. Наконец, вы увидите пустой экран, рассказывающий, как загружать OTA.
Что сделать на компьютере
Теперь, когда ваш телефон готов, пришло время сотворить магию и добиться того, чтобы он начал работать под управлением новой операционной системы.
Подключите телефон к компьютеру через USB-кабель. Помните, что на вашем компьютере должны быть установлены инструменты ADB.
Этот логотип стал уже таким родным.
В Windows вам надо будет пользоваться командной строкой, а на Linux или Mac вместо нее будет терминал. Если вы пользуетесь Windows, убедитесь, что вы переходите туда, где храните папку.
Затем вам нужно ввести adb sideload для Windows или ./adb sideload для Mac и Linux. Теперь вам надо ввести имя папки .zip из архива и нажать Enter.
Google выпустила сразу два обновления для Android. Зачем так много?
После завершения ваш телефон вернется в режим восстановления, и вы можете отключить USB-кабель. Останется только перезагрузить смартфон и если вы все сделали правильно, то ваш телефон включится уже с бета-версией Android 11.
Еще раз отмечу, что я бы не рекомендовал делать это если у вас нет острого желания попробовать что-то новое и/или вы не уверены в своих силах. А еще помните, что это бета и она может быть нестабильной. Я не отговариваю, а предупреждаю. Выбор только за вами.
Новости, статьи и анонсы публикаций
Свободное общение и обсуждение материалов
В прошлом году, одновременно с запуском серии Galaxy Note 20, Samsung объявила, что будет поддерживать программное обеспечение на большинстве своих телефонов в течение трех лет. Это было хорошей новостью, которая немного встряхнула всю индустрию, заставив производителей быстрее шевелить лапками в сторону такого же решения. По пути корейцев уже пошли OnePlus, Oppo, VIVO и даже Xiaomi. Правда, пока не во всех вышедших моделях. Все это очень хорошо, но есть кое-что, что сильно раздражает в поведении брендов, которое уже начало проявляться. Возможно, вам это тоже не нравится.
В 2006 году Google совершила очень крупную по тем временам сделку. Сложно сказать, что она изменила историю компании, но она все равно оказала большое влияние на бизнес компании. Направление постоянно растет и связано с самым скачиваемым в истории Google Play приложением. Вот только в то время мало кто верил в правильность покупки этого продукта за заоблачные по тем временам (да и по нынешним тоже) 1,65 миллиарда долларов. Некоторые инвесторы даже называли покупку глупой и неперспективной. Давайте вспомним, как это было. Тем более, почти наверняка вы сами каждый день пользуетесь этим продуктом, даже не задумываясь, с чего начиналась его история.
В этом году Xiaomi не стала выпускать MIUI 13. Вместо неё компания представила MIUI 12.5 Enhanced – улучшенную версию уже существующей прошивки. Разработчики Xiaomi признали, что MIUI 12 получилась откровенно посредственной с точки зрения стабильности, и приняли волевое решение провести работу над ошибками. Они практически полностью отказались от функциональных нововведений, сосредоточившись в основном на механизмах, повышающих стабильность работы и продлевающих срок службы совместимых устройств. Так что пренебрегать обновлением точно не стоит. Другое дело – какие устройства его получат.
Источник