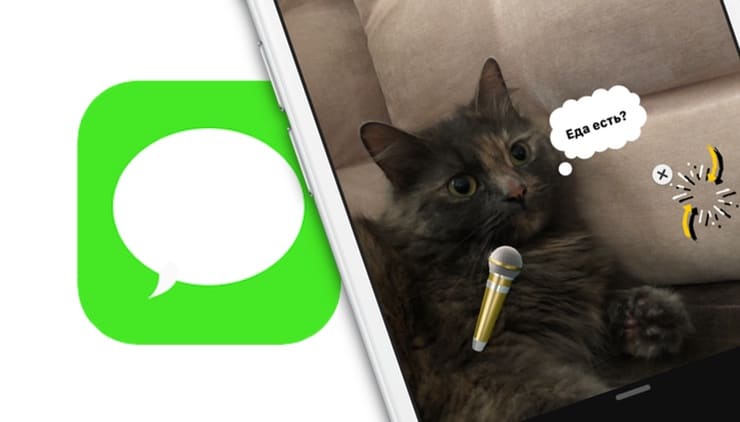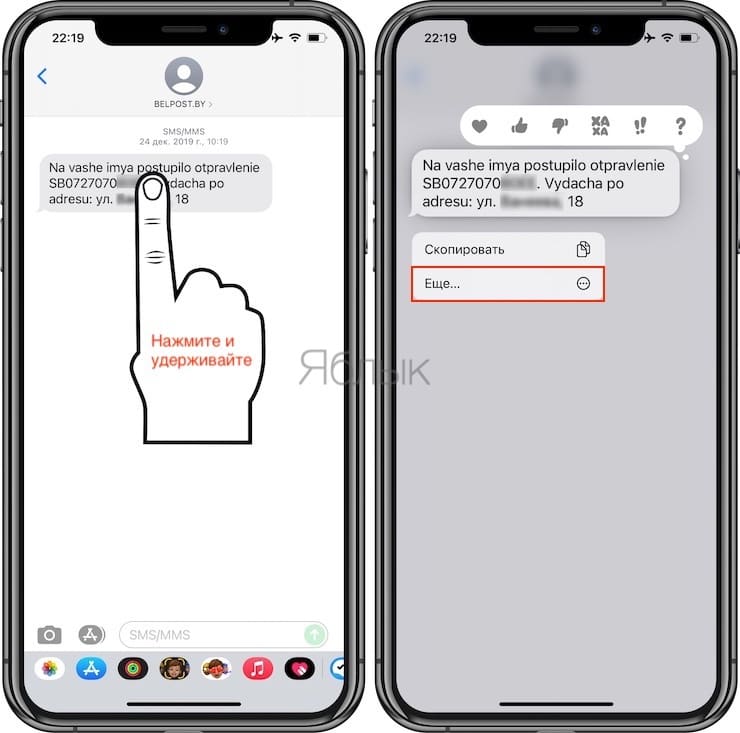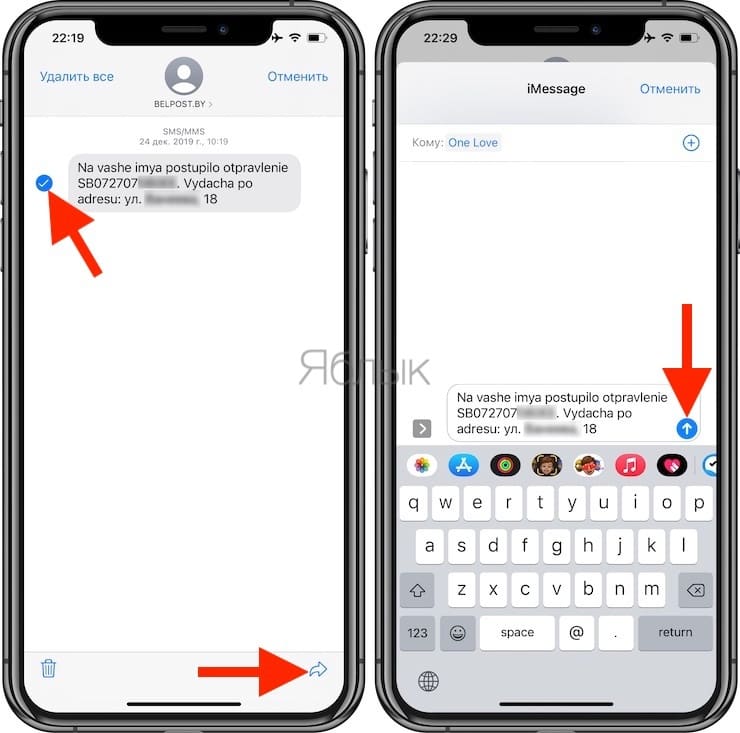- Как сделать массовую рассылку SMS на iPhone?
- Сколько стоят SMS при массовой рассылке?
- Отправка групповых текстовых сообщений с устройства iPhone, iPad или iPod touch
- Типы групповых разговоров
- Групповое сообщение iMessage
- Групповое сообщение MMS
- Групповое сообщение SMS
- Отправка группового текстового сообщения
- Использование приложения «Сообщения» на iPhone, iPad или iPod touch
- Отправить сообщение
- Ответ с экрана блокировки
- Использование функции «Отправлено Вам»
- Закрепление важных разговоров
- Изменение имени и фотографии
- Удаление сообщения или разговора
- Включение функции «Скрыть уведомления»
- Как переслать сообщение SMS или iMessage другому контакту на iPhone
- Как пересылать сообщения SMS или iMessage другому контакту
- Лучшие способы для отправки групповых сообщений с Android или iPhone
- Сообщения
- Группа сообщения на iPhone
- Группа сообщений на Android
- Сторонние группы сообщений приложения
- 1. топлива
- 2. ВидеоВстречи
- 3. WeChat
Как сделать массовую рассылку SMS на iPhone?
Если у вас возникла необходимость массово разослать сообщение друзьям или родственникам, то читайте далее и вы узнаете, как сделать массовую рассылку SMS на iPhone стандартными средствами системы iOS.
Откройте встроенное приложение “ Сообщения ” и нажмите иконку для добавления нового сообщения. Затем, в окне адресата, нажмите на иконку с контактами и отметьте галочкой всех, кого хотите включить в рассылку. После этого, наберите текст и жмите “ Отправить ”. Как видите, все очень просто.
Если вы планируете делать массовую рассылку одним и тем же людям несколько раз, то удобнее будет сначала добавить их в группу, а затем, при создании SMS, в адресатах выбрать эту группу. Для этого нужно зайти в приложение “ Контакты ”, выбрать вкладку “ Группы ”, создать новую и добавить в нее все нужные контакты.
Сколько стоят SMS при массовой рассылке?
Если сообщения уйдут абоненту не через i-Message, а через оператора, то вы заплатите за каждое отправленное сообщение. Например, если в списке 10 человек, то с вашего счёта будет списана сумма за 10 смс.
Особенно хотелось бы обратить ваше внимание на стоимость MMS сообщений (от 5 до 10 рублей за одно). Поэтому, будьте аккуратны с их массовой рассылкой, иначе останетесь без денег на счете.
Как видите, всё очень просто. Но если у вас возникли вопросы, напишите их в комментариях.
Источник
Отправка групповых текстовых сообщений с устройства iPhone, iPad или iPod touch
Оставайтесь на связи благодаря самым важным разговорам. Узнайте, как начать групповой разговор с друзьями, семьей и коллегами.
- Убедитесь, что на устройстве установлена последняя версия ОС iPadOS или iOS.
- Если вы используете устройство Apple, но не iPhone, обязательно зарегистрируйтесь в службе iMessage с использованием своего идентификатора Apple ID.
Типы групповых разговоров
Групповые разговоры можно разделить на три категории: групповые сообщения iMessage, MMS и SMS. Приложение «Сообщения» выбирает тип группового сообщения автоматически в зависимости от настроек, сетевого подключения и тарифного плана оператора сотовой связи. Например:
- Если и вы, и получатели используете устройства Apple, на которых включена служба iMessage, групповое сообщение будет отправлено через службу iMessage.
- Если пользователи из числа контактов не используют iMessage, будет отправлено групповое сообщение MMS или SMS.
Групповое сообщение iMessage
Эти сообщения отображаются в синих всплывающих окнах. Они отправляются через Apple, а не через вашего оператора связи, и защищены сквозным шифрованием. В групповом сообщении iMessage каждому участнику доступны следующие возможности.
- Отправка и получение фотографий, видеороликов и аудиосообщений
- Просмотр всех ответов в группе
- Отправка и получение различных эффектов (например, зарисовок, анимации, эффектов для всплывающих окон сообщений и т. д.)
- Делитесь местоположением с группой
- Присвоение группе названия, добавление или удаление пользователей, отключение сигналов уведомлений или выход из группы
Групповое сообщение MMS
Такие сообщения появляются в зеленых всплывающих окнах и передаются через службы оператора сотовой связи, а не компании Apple. В групповом сообщении MMS каждому участнику доступны следующие возможности.
- Отправка и получение фотографий и видеороликов
- Просмотр всех ответов в группе
- Отключение сигналов уведомлений
Групповое сообщение SMS
Такие сообщения тоже появляются в зеленых всплывающих окнах и передаются через службы оператора сотовой связи. К групповому сообщению SMS нельзя приложить мультимедийный файл, например фотографию или видеоролик. Все ответы на групповые сообщения SMS представляют собой отдельные текстовые сообщения, и получателям недоступны ответы других участников группы.
Узнайте, как выполнять переадресацию сообщений SMS/MMS на своих устройствах, например с iPad на Mac.
Отправка группового текстового сообщения
- Откройте приложение «Сообщения» и нажмите кнопку «Написать» .
- Введите имена или нажмите кнопку «Добавить»
, чтобы добавить пользователей из ваших контактов.
- Введите сообщение и нажмите кнопку «Отправить» .
При отправке группового сообщения MMS с iPhone убедитесь, что функция «Сообщения MMS» включена. Перейдите в меню «Настройки» > «Сообщения» и включите функцию «Сообщения MMS». Если отправка сообщений MMS или групповых сообщений недоступна, уточните у своего оператора, поддерживает ли ваш тарифный план отправку групповых сообщений MMS.
В iOS 15 и iPadOS 15 фотографии, ссылки и другое содержимое, отправляемое в групповом сообщении, будет отображаться в разделе «Отправлено Вам» соответствующих программ для содержимого. Если вы не хотите, чтобы фотографии и другое содержимое отображались в разделе «Отправлено Вам», перейдите к групповому сообщению, нажмите вверху цепочки сообщений и отключите параметр «Показывать в разделе „Отправлено Вам“».
Источник
Использование приложения «Сообщения» на iPhone, iPad или iPod touch
Оставайтесь на связи благодаря самым важным разговорам. Отправляйте текст, фотографии, видеозаписи и многое другое. А также персонализируйте сообщения с помощью анимированных эффектов, закрепляйте важные разговоры, отправляйте встроенные ответы и добавляйте упоминания.
Отправить сообщение
- Откройте «Сообщения».
- Нажмите кнопку «Написать» , чтобы написать новое сообщение. Или выберите существующий разговор.
- Введите сообщение и нажмите кнопку «Отправить» .
В iOS 14 и iPadOS 14 и более поздних версий также можно использовать встроенные ответы и упоминания, чтобы привлечь внимание к конкретным сообщениям и пользователям в них.
Ответ с экрана блокировки
- На экране блокировки нажмите и удерживайте уведомление, на которое необходимо ответить. В зависимости от устройства может понадобиться смахнуть уведомление влево и нажать «Просмотреть». *
- Введите свое сообщение.
- Нажмите кнопку «Отправить» .
Если у вас iPhone X или более новая модель либо iPad с функцией Face ID и вам не удается ответить на сообщение с экрана блокировки, перейдите в меню «Настройки» > «Face ID и код-пароль» и включите функцию «Ответить сообщением». Если у вас iPhone SE (2-го поколения), iPhone 8 или более старая модель либо iPad, перейдите в меню «Настройки» > «Touch ID и код-пароль» > «Доступ с блокировкой экрана» и включите функцию «Ответить сообщением».
* Нажатие и удержание доступно на большинстве устройств с поддержкой iOS 13 и более поздних версий или iPadOS. Чтобы ответить на сообщение с экрана блокировки на iPhone SE (2-го поколения), необходимо смахнуть уведомление влево и нажать «Просмотреть».
Использование функции «Отправлено Вам»
В iOS 15 и iPadOS 15 контент, которым с вами поделились в приложении «Сообщения», автоматически размещается в разделе «Отправлено Вам» соответствующего приложения. Функция «Отправлено Вам» доступна в приложениях «Фото», Safari, News, Music, Podcasts и Apple TV.
Отправленный вам контент помечается в соответствующем приложении с указанием пользователя, который поделился им. Нажмите имя, чтобы ответить на отправленный материал, и продолжите разговор в приложении «Сообщения».
Чтобы отключить функцию «Автоотправка» или функцию «Отправлено Вам» для определенного приложения, перейдите в меню «Настройки» > «Сообщения» > «Отправлено Вам» и отключите функцию «Автоотправка» или поддержку функции «Отправлено Вам» для определенного приложения.
Закрепление важных разговоров
В iOS 14 и iPadOS 14 и более поздних версий приложение «Сообщения» позволяет закрепить до девяти разговоров. Когда вы закрепляете разговор, он отображается в верхней части приложения «Сообщения», поэтому его легко найти.
Чтобы закрепить разговор, откройте «Сообщения» и проведите пальцем по разговору. Либо выполните следующие действия.
- Откройте «Сообщения», затем нажмите «Изменить» или кнопку «Еще» .
- Нажмите «Редактировать закрепленные сообщения» , затем нажмите кнопку «Закрепить» .
- Нажмите «Готово».
Изменение имени и фотографии
- Откройте «Сообщения» и в левом верхнем углу нажмите «Изменить».
- Нажмите «Изменить имя и фото» .
- Измените свое имя. Или коснитесь круга, чтобы выбрать изображение, фотографию, эмодзи или Memoji.
- Нажмите «Готово».
Вы можете делиться своим именем и фотографией со всеми пользователями iMessage, однако это потребуется подтвердить при отправке или ответе на сообщение. Также можно включать и отключать общий доступ. Просто выполните шаги 1–2 и включите или выключите параметр «Общий доступ к имени и фотографии».
Удаление сообщения или разговора
Удаленное сообщение или разговор невозможно восстановить. Поэтому обязательно сохраняйте важную информацию из своих сообщений.
Чтобы удалить отдельное сообщение, выполните следующие действия.
- Нажмите и удерживайте облачко сообщения, которое требуется удалить, затем нажмите «Еще» .
- Нажмите кнопку корзины и выберите «Удалить сообщение». Если необходимо удалить все сообщения в теме, нажмите «Удалить все» в левом верхнем углу. Затем нажмите «Удалить разговор».
Пока разговор не закреплен, вы также можете провести пальцем влево по разговору, нажать «Удалить» и затем нажать «Удалить» еще раз для подтверждения. Чтобы удалить несколько разговоров, откройте приложение «Сообщения» и нажмите «Изменить» в левом верхнем углу. Нажмите «Выбрать сообщения», затем нажмите кружок рядом с разговором, а затем — «Удалить» в правом нижнем углу.
Если необходимо хранить сообщения в течение определенного времени, перейдите в меню «Настройки» > «Сообщения» > «Оставлять сообщения». Затем выберите, в течение какого времени требуется хранить сообщения.
Включение функции «Скрыть уведомления»
- Откройте «Сообщения».
- Смахните влево разговор, который необходимо удалить.
- Нажмите кнопку «Оповещения» .
Когда функция «Скрыть уведомления» включена, рядом с разговором появляется кнопка «Оповещения» . При этом уведомления блокируются только для выбранного разговора, а не для устройства в целом. Вы все равно будете получать все остальные сообщения и уведомления о них на экране блокировки.
Источник
Как переслать сообщение SMS или iMessage другому контакту на iPhone
Большинство пользователей iPhone используют для переписки (SMS или iMessage) фирменное приложение от Apple – Сообщения. И практически у каждого из них хотя бы раз в жизни возникала потребность переслать полученную информацию кому-то ещё. Но справляются с этой задачей не все (в основном пересылают скриншоты) – ведь соответствующая функция «спрятана» довольно глубоко.
Как пересылать сообщения SMS или iMessage другому контакту
1. Откройте приложение Сообщения на iPhone.
2. Найдите диалог с теми сообщениями, которые хотите переслать.
3. Нажмите и удерживайте палец на нужном сообщении.
4. В появившемся на экране контекстном меню выберите Еще…
Примечание: если вы хотите переслать более одного сообщения, поставьте «галочки» напротив соответствующих строк.
5. Нажмите на синюю стрелку в правом нижнем углу экрана.
6. Вы окажетесь на экране отправки нового сообщения. Выбранный вами текст уже скопирован; всё, что остается сделать – это ввести имя абонента в верхнем углу экрана (при помощи значка «+» или через набор в поисковой строке).
7. Нажмите на кнопку Отправить (белая стрелка на зеленом или синем фоне).
Важное примечание: при помощи этого способа вы передаете только текстовую информацию, без имени отправителя или информации о его контакте. Например, если ваш контакт «Оля» написал вам «Привет», а вы хотите переслать эти данные Коле, то Коля увидит только слово «Привет» от вас и без какого-либо упоминания Оли.
Источник
Лучшие способы для отправки групповых сообщений с Android или iPhone
Сообщения
Группа сообщения на iPhone
Группа текстовых сообщений с Iphone довольно много легко, и вот как сделать это-
Шаг 1: Прежде всего, откройте сообщение и нажмите на Compose New Message Icon.
Шаг 2: Теперь введите номер телефона или адрес электронной идентификатор народа, которому вы хотите , чтобы это сообщение было отправлено.
Шаг 3: Теперь введите сообщение , что вы хотите отправить , и просто нажмите на посыле .
Это все, что вам нужно сделать, и групповое сообщение было отправлено!
Теперь, когда кто-то ответит на это сообщение, вы не получите никакого отдельного сообщения, но ответ будет показано в этой теме.
Другие наиболее трендовые и эффективный способ отправки сообщения группы на Iphone является использование icloud-
Шаг 1: Вам нужно будет войти на в www.icloud.com с помощью вашего идентификатора Apple.
Шаг 2: Теперь просто нажмите на значок Контакты, а затем нажмите на значок + , который будет на дне. Теперь, появится всплывающее меню , а оттуда, выберите New Group.
Шаг 3: Введите имя для новой группы , а затем нажмите вне этой рамки , и имя будет сохранено!
Шаг 4: Теперь вы должны ввести контакты в этой новой группе , и для этого нажмите на все группы контактов и поиска первого человека , которого вы хотите добавить или использовать строку поиска , чтобы сделать это.
Шаг 5: Теперь перетащите их имя по новой группе и просто бросить его там , и этот контакт будет добавлен в группу.
Шаг 6: Вы можете добавить больше контактов, повторив шаг выше. Вы можете добавить имена более 1 группы и да, вы можете сделать столько групп , сколько вы хотите.
Шаг 7: Теперь запустите контактное приложение на Iphone и при нажатии на группы, вы найдете новую группу там.
Группа сообщений на Android
Теперь давайте посмотрим, как мы можем отправить групповые сообщения от телефонов Android.
Шаг 1: Вы начинаете, делая группу по умолчанию для отправки сообщений. Просто зайдите на главный экран , а затем нажмите на значок Контакты.
Шаг 2: Теперь в верхней части экрана, нажмите на иконку Группы. Все телефоны будут отличаться здесь. Вы , возможно , придется нажать на иконку Добавить Groups или нажмите на кнопку меню , чтобы найти опцию Группы.
Шаг 3: Здесь, введите имя группы и даже помнить это имя для последующего использования , а затем нажмите на иконку Сохранить и это делается!
Шаг 4: Теперь, чтобы добавить контакты в этой группе, вы можете нажать на группу , которую вы создали , и там, вы можете выбрать опцию Добавить контакт. Вы получите список контактов , а затем, вы можете выбрать все люди , которые вы хотите добавить.
Шаг 5: Ваша группа была создана в настоящее время , и теперь вы можете отправлять сообщения группы. Перейти на главный экран и нажмите на приложение Message. Нажмите на поле получателя и выберите значок контакта , который будет показывать все ваши контакты и здесь, просто выберите группу , чтобы отправить сообщение. Теперь нажмите на иконку Done и теперь вы можете начать писать сообщения , а затем вы можете отправить сообщение в эту группу.
Теперь вы можете отправлять сообщения группы!
Сторонние группы сообщений приложения
Есть много сторонних приложений, а также которые позволяют отправлять групповые сообщения на Android / Iphone. Некоторые из наиболее часто используемых и эффективных приложений являются-
1. топлива
- • Резьбовые текстовые сообщения
- • Групповой чат
- • Пользовательские аватары
- • статус Set
- • Смайлики / смайлики
- • Сфотографируйте штрих-кода вашего друга, чтобы мгновенно добавить их в BBM
- • Новый дизайн интерфейса
- • Возможность резервного копирования списка контактов удаленно или локально
Минусы:
- • Голосовые заметки иногда не посылать, если нет, очень медленную скорость передачи
- • Изображения иногда не посылать, если нет, очень медленную скорость передачи
- • Фотографии должны быть сохранены в памяти устройства или медиа-карты первый перед просмотром
- • Обновление статуса ограничены два линий.
2. ВидеоВстречи
С помощью этого приложения вы можете отправлять сообщения, смайлики и местоположение на карту друг сразу. Это приложение также позволяет сделать телефонный звонок и включить его, чтобы жить видеовызы с несколькими людьми, о до 10 людей.
Плюсы:
- • Cross-Platform Messaging App
- • Синхронизированные Диалоги
Минусы:
- • Google+ счета требуется
- • Нет уведомления о прочтении
- • Невозможность установить статус
3. WeChat
WeChat другое большое приложение, которое позволяет отправлять групповые сообщения как текстовые и голосовые сообщения и с этим приложением, вы можете даже найти новых друзей рядом!
Плюсы:
- • Безупречные голосовые сообщения
- • Аудио сообщения / видео и голосовые звонки
- • Живая опция чата делает разговоры оживают с множеством людей, голос в чате вместе.
- • Услуги, как Group Chat, смайлики, наклейки, отправка фотографий и т.д.
Минусы:
- • Нет статус «онлайн» или «Offline». Трудно понять, если пользователь является активным или он удалил приложение из его / ее телефона.
- • В основном китайские пользователи, да так, языковой барьер.
Источник





 , чтобы добавить пользователей из ваших контактов.
, чтобы добавить пользователей из ваших контактов.