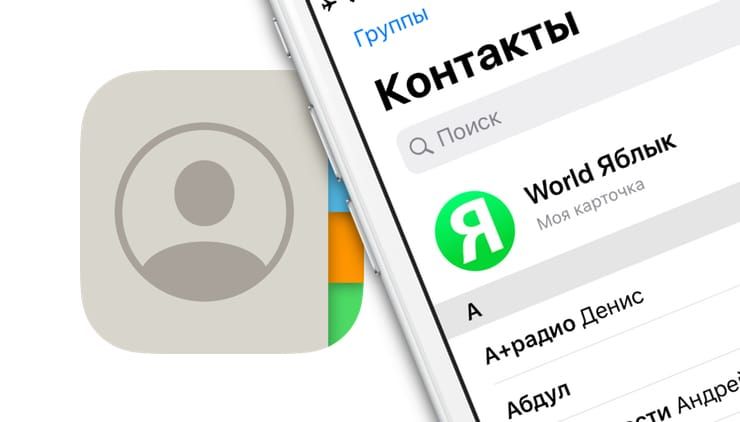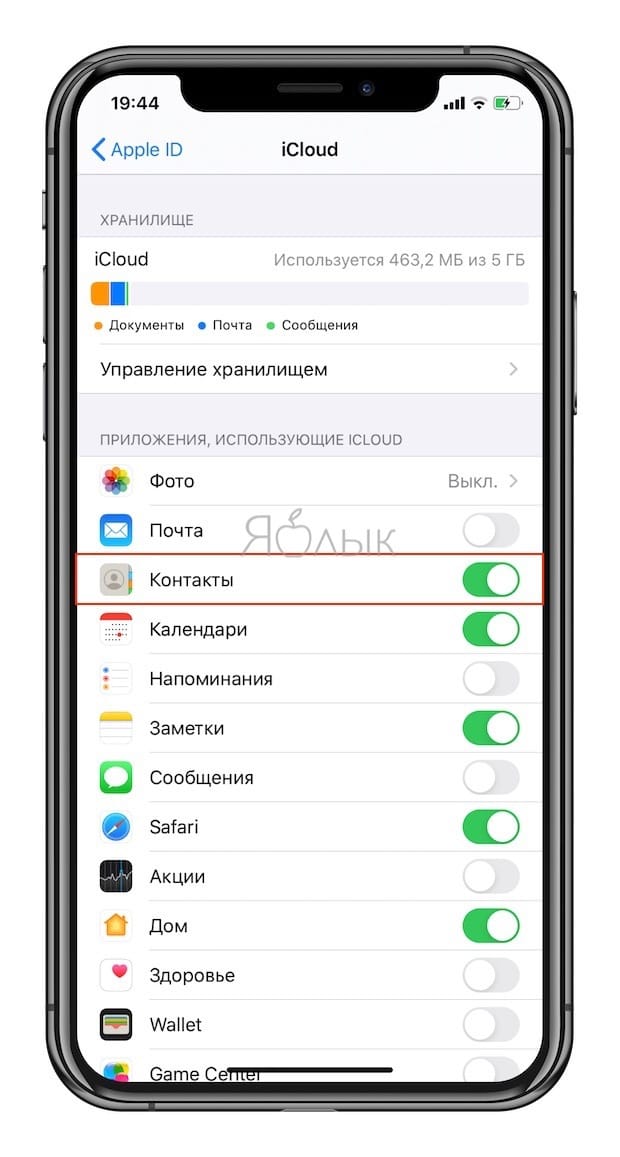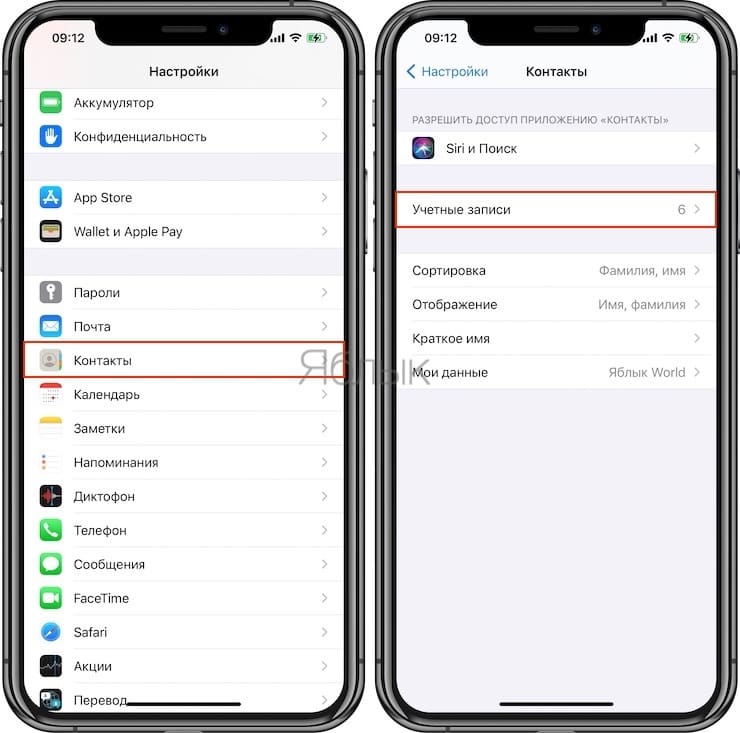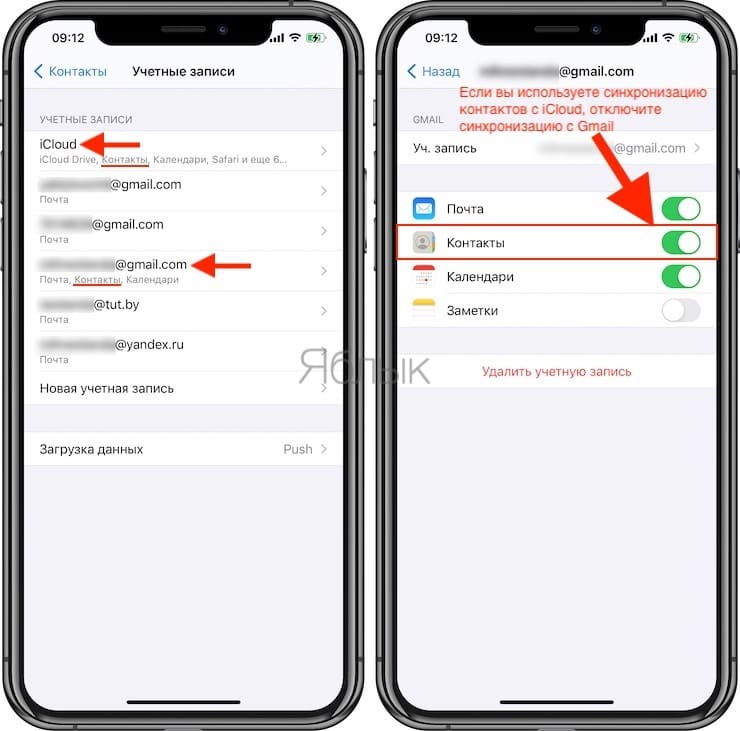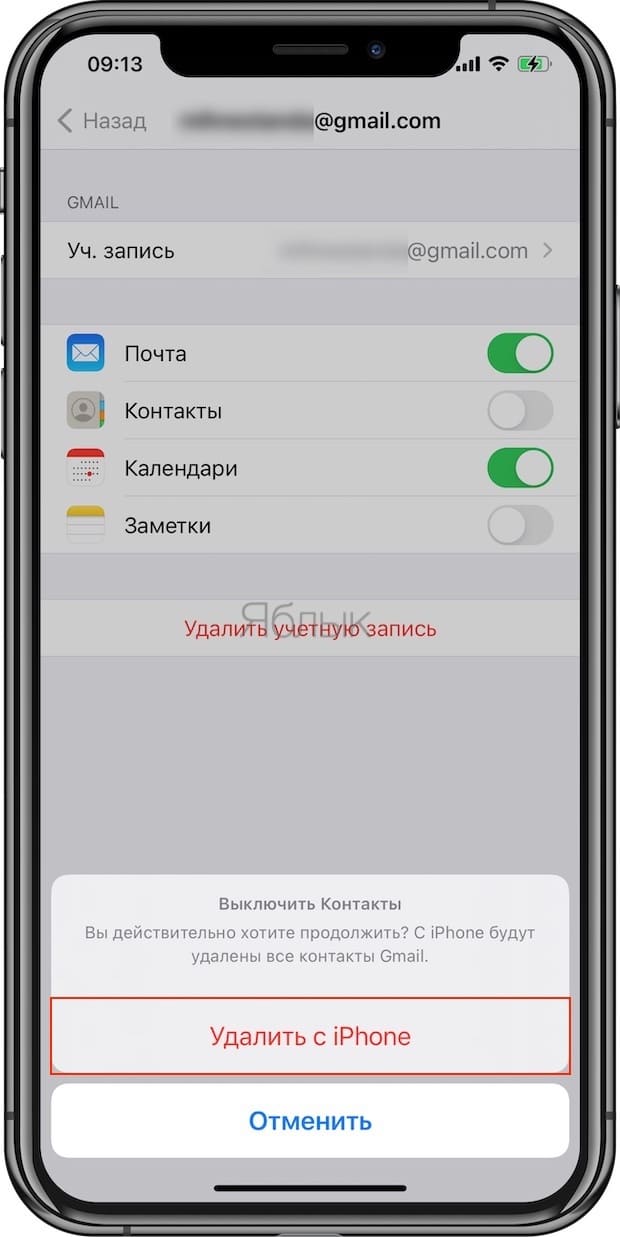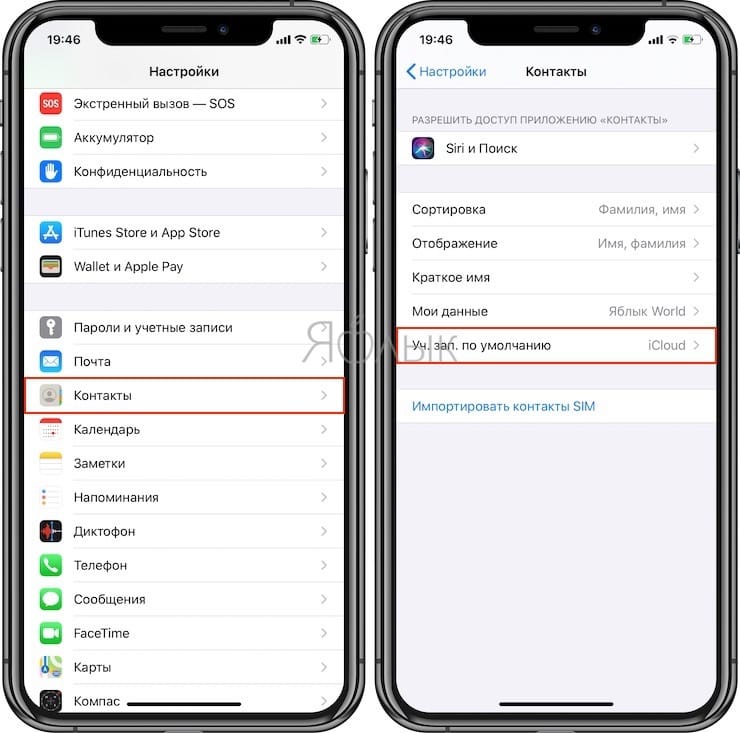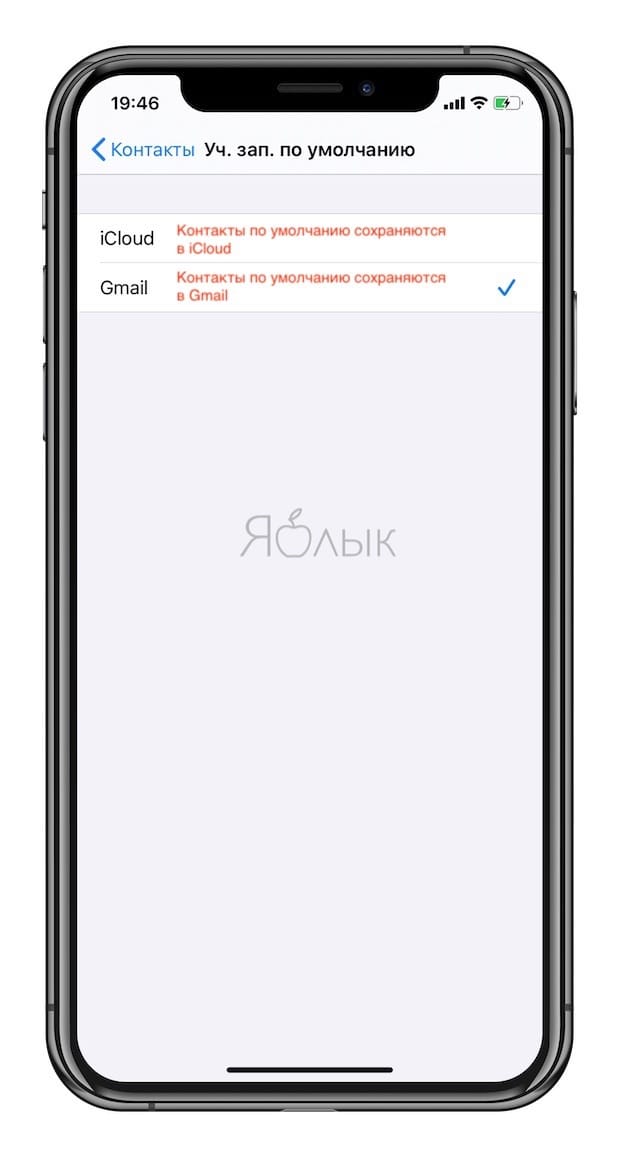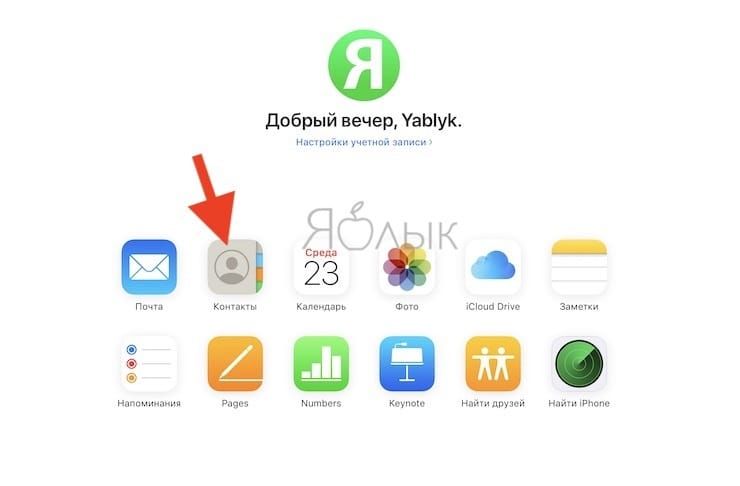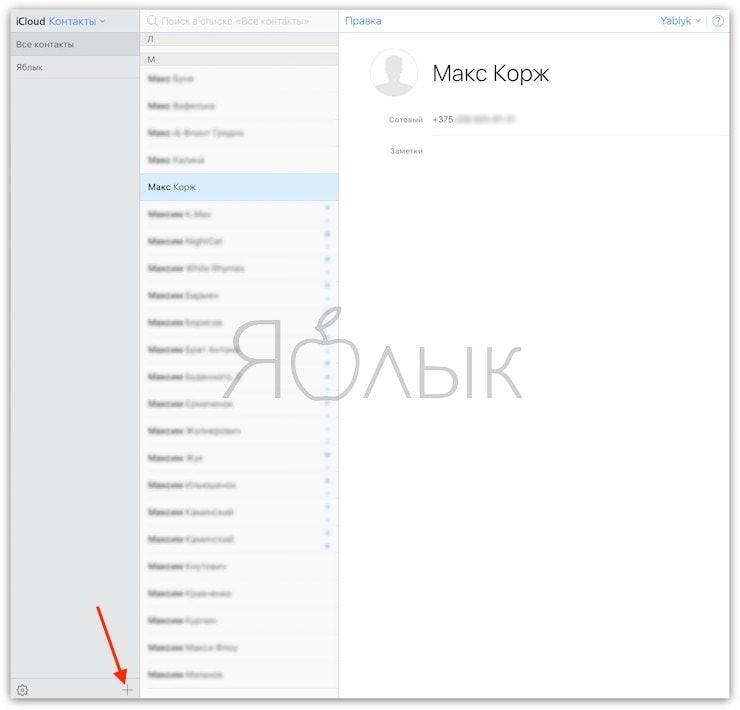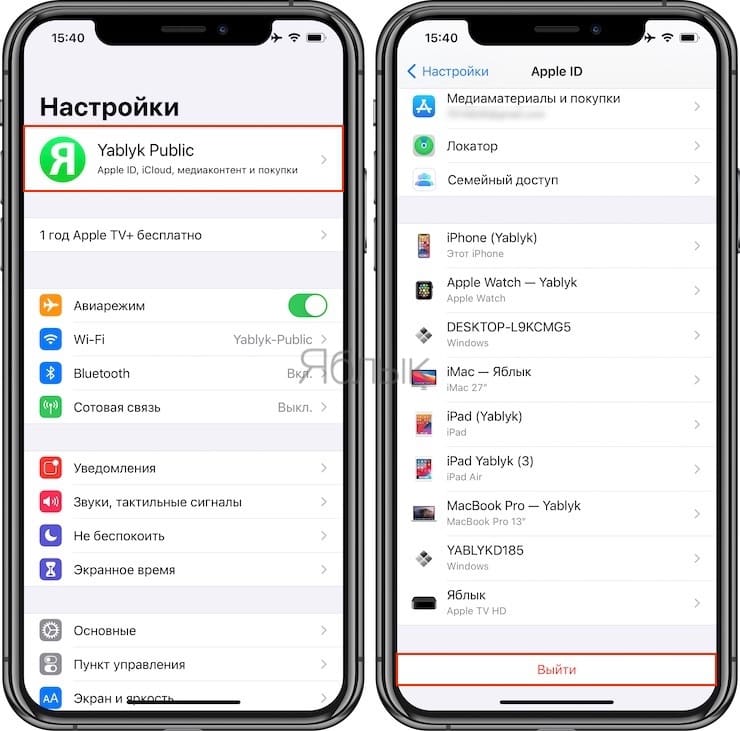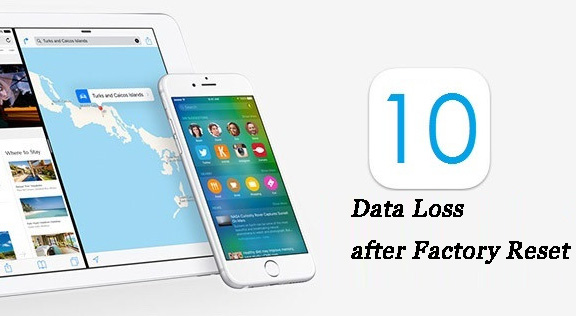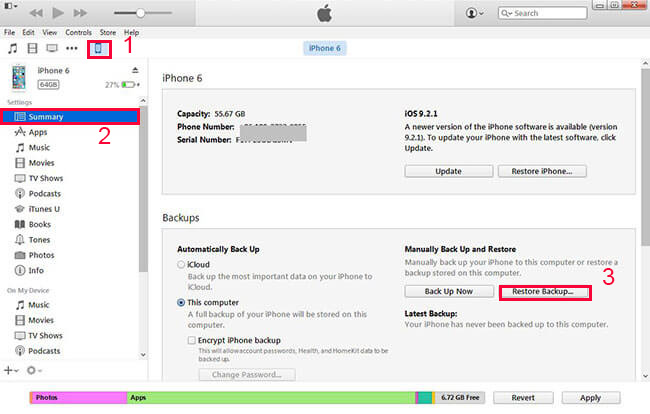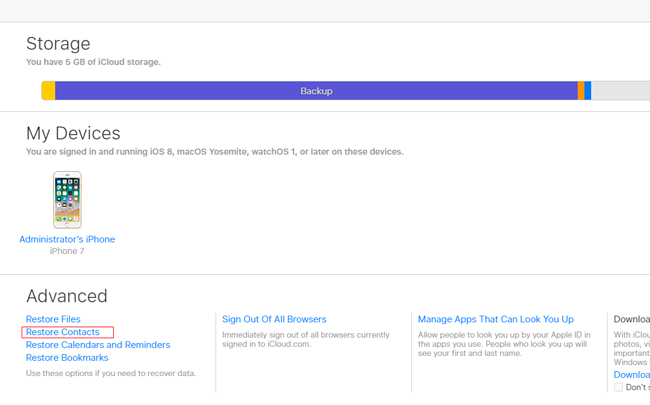- Пропали контакты на Айфоне: основные причины и как восстановить
- Почему пропали контакты на Айфоне: основные примеры и причины
- Контакты пропали после перепрошивки (восстановления ПО), сброса настроек или ремонта iPhone
- Некоторые (или все) контакты пропали после передачи Apple ID или iPhone третьему лицу
- Некоторые (или все) контакты пропали после действий с аккаунтом Gmail или другим сервисом
- Как проверить, есть ли контакты в iCloud без iPhone?
- Как восстановить контакты на iPhone
- Как правильно хранить контакты на iPhone
- 3 способа — как восстановить удаленные контакты на айфоне
- Способ 1. Как восстановить контакты на айфон через iCloud
- Способ 2. Как скачать контакты на айфон через айтюнс
- Способ 3. Восстановить контакты на айфон через UltData
- Заключительная часть
- 2 Способы восстановления контактов после сброса настроек iPhone [2021 Обновлено]
- 1. Восстановление данных iPhone из резервной копии
- Вариант 1. Восстановить контакты из iTunes
- Вариант 2. Восстановить контакты из iCloud
- 2. Восстановление контактов iPhone с помощью FoneLab
- 1. FoneLab iPhone Восстановление данных может сделать:
- 2. Восстановление контактов с фабрики Сброс iPhone с FoneLab
- Вариант 1. Восстановление с устройства iOS
- Вариант 2. Восстановить из файла резервной копии iTunes
- Вариант 3. Восстановить из резервной копии файла iCloud
Пропали контакты на Айфоне: основные причины и как восстановить
Каждый из нас помнит времена, когда кража или потеря мобильного телефона создавала множество проблем, одной из которых было восстановление списка важных контактов. Многие даже заводили специальные блокноты и переносили номера на бумагу вручную. Сегодня синхронизация списка контактов в смартфонах любого производителя выполняется автоматически, но некоторые пользователи все же умудряются чистить адресную книгу без возможности восстановления.
Почему пропали контакты на Айфоне: основные примеры и причины
Контакты пропали после перепрошивки (восстановления ПО), сброса настроек или ремонта iPhone
Если последующий ввод Apple ID в разделе iCloud не приводит к загрузке контактов, то восстановить их будет невозможно.
Почему так произошло. Контакты были введены вручную без синхронизации с iCloud. Если синхронизация с iCloud не производится, то после перепрошивки iPhone через восстановление или в случае поломки устройства все контакты будут безвозвратно утеряны.
Некоторые (или все) контакты пропали после передачи Apple ID или iPhone третьему лицу
Почему так произошло. Нередко случается так, что пользователь передает свой Apple ID или iPhone новому владельцу, например, родственнику, не утруждая себя созданием нового Apple ID. Дескать, зачем 60-летней матери или 8-летней дочери собственный аккаунт. Однако затем новый пользователь начинает удалять ненужные контакты и добавлять собственные, iPhone «ловит» домашний Wi-Fi и синхронизирует внесенные правки с iCloud, тем самым внося изменения во все устройства, связанные с этим Apple ID.
ВНИМАНИЕ. Никогда не удаляйте контакты из приложения Телефон на iPhone, если осуществлен вход в iCloud.
Некоторые (или все) контакты пропали после действий с аккаунтом Gmail или другим сервисом
Почему так произошло. Еще одна распространенная проблема, когда пользователь активирует синхронизацию списка контактов не только с iCloud, но и с другими сервисами (обычно Gmail). При этом возникает путаница — часть контактов сохраняется в iCloud, а другая часть, например, в Gmail, или в Контактах на iPhone появляется множество дублей.
Проверить наличие двойной синхронизации можно, перейдя в меню Настройки → Контакты → Учетные записи.
В списке используемых учетных записей, возможно, вы увидите, что два или более аккаунта используют синхронизацию контактов. Мы настоятельно рекомендуем оставить синхронизацию контактов только для сервиса iCloud. Для того чтобы выключить ненужную учетную запись, выберите ее и установите переключатель напротив пункта Контакты в положение Выключено.
В появившемся всплывающем меню, выберите Удалить с iPhone, при этом, все контакты, синхронизируемые с отключенным сервисом будут удалены с iPhone (но останутся на сервисе и при желании их снова можно вернуть).
О том, как перенести контакты с Gmail на iPhone мы подробно рассказывали в этом материале.
Если же синхронизация контактов через Gmail или другой сервис является предпочтительной (не рекомендуется), то следует установить галочку напротив соответствующего пункта в меню Настройки → Контакты → Уч. записи по умолчанию.
Как проверить, есть ли контакты в iCloud без iPhone?
Сделать это очень просто — откройте на любом компьютере сайт icloud.com, введите данные вашего аккаунта Apple ID и перейдите в веб-приложение Контакты.
В браузерной версии сервиса iCloud можно редактировать адресную книгу, импортировать и экспортировать контакты, восстанавливать сохраненные архивные копии.
Как восстановить контакты на iPhone
C подробной статьей о восстановлении контактов на iPhone можно ознакомиться здесь.
Как правильно хранить контакты на iPhone
Ниже приведем основные рекомендации по хранению и синхронизации контактов:
- всегда пользуйтесь синхронизацией контактов с iCloud. Включить ее можно по пути Настройки → Apple ID (в самом верху, где указаны ваши имя и фамилия) → iCloud → Контакты;
- не пользуйтесь на iPhone синхронизацией контактов с Gmail и другими сервисами (подробно);
- не удаляйте контакты из приложения Телефон на iPhone при передаче устройства другому лицу, если осуществлен вход в iCloud. Этим действием вы удалите контакты и в облаке. Для удаления контактов с устройства необходимо выйти из учетной записи iCloud на устройстве (подробно), а не удалять контакты по одному;
- не передавайте iPhone третьим лица без предварительного выхода из учетной записи Apple ID в разделе iCloud.
- не передавайте данные учетной записи Apple ID третьим лицам.
О том, как правильно синхронизировать контакты на iPhone мы подробно рассказывали в этом материале.
Источник
3 способа — как восстановить удаленные контакты на айфоне
Рано или поздно каждый владелец iPhone проводит чистку своего устройства, форматирует или просто удаляет лишнее. Но, очень часто вместе с мусором с айфона могут быть удалены и нужные файлы, фото, музыка, видео или контакты. Поэтому, для того, чтобы не беспокоиться об их потере необходимо знать, как восстановить контакты на айфоне.
Для этого были собраны наиболее эффективные и простые способы восстановления контактов. Каждый из них не приводит к потере гарантии, не требует особых знаний и не займет больше нескольких минут. Тем более два первых способа представлены самой компанией Apple и используют официальные утилиты и сервисы компании. Поэтому, ознакомьтесь со всеми и выберите лучший. Это не займет больше пяти минут.
Способ 1. Как восстановить контакты на айфон через iCloud
Восстановление контактов на телефоне через iCloud – самой простой метод. Для того, чтобы удаленные контакты восстановились достаточно просто включить синхронизацию с iCloud и потом восстановить только контакты.
Шаг 1. Зайдите в настройки вашего iPhone.
Шаг 2. Перейдите в раздел iCloud. Если же у вам версия iOS 10.2 или более ранняя, то перейдите сначала в раздел с вашим именем или названием телефона, а уже в нем во вкладку iCloud.
Шаг 3. Во вкладке с iCloud убедитесь, что переключатель напротив раздела контакты включен. В таком случае, при наличии мобильного интернета и Wi-Fi соединения, смартфон автоматически будет сохранять контакты в облачном хранилище. Если этот пункт был выключен, то контакты не сохранялись в облачном хранилище и восстановить их можно только используя третий способ.
Облачное хранилище iCloud является универсальным хранилищем резервных копий, контактов, фото и других медиа файлов. Оно является официальным хранилищем от компании Apple и предназначено специально для использования с мобильными устройствами Apple.
iCloud отличается простотой использования, а также высокой степенью защиты данных от потери и несанкционированного доступа. Таким образом, все ваши данные на iCloud будут в полной безопасности. К тому же, хранилище позволяет создавать резервные копии системы и дает к ним доступ в любой точке мира где есть интернет.
Способ 2. Как скачать контакты на айфон через айтюнс
Восстановление удаленных контактов через iTunes – способ для тех, кто не использует облачные хранилища и часто пользуется данной утилитой. Ключевым моментом является предыдущая синхронизация. Поэтому, если вы еще не устанавливали iTunes или переустанавливали её предварительно удалив все файлы, то скорее всего данный способ вам не подойдет. Само восстановление происходит посредством синхронизации контактов.
Шаг 1. Подключите ваш айфон во включенном состоянии к компьютеру и запустите iTunes.
Шаг 2. Подождите пока завершиться синхронизация или прервите её вручную.
Шаг 3. Зайдите в раздел инфо во вкладке с вашим айфоном.
Шаг 4. Проверьте включена ли функция синхронизации контактов между вашими устройствами и iTunes. Функция должна быть включена по умолчанию. Она позволяет сохранить контакты не только на iPhone, но и на компьютере, а также других ваших устройствах. Если функция была выключена, то скорее всего контакты не были сохранены.
Помимо самого iTunes можно использовать резервные копии. Если все необходимые файлы и контакты есть в последнее копии, то вы можете просто восстановиться с неё.
Сама утилита iTunes является официальным приложением от Apple для работы со всеми портативными устройствами бренда любой версии. Утилита работает на любом Windows начиная от 7, а также на MAC компьютерах. Приложение полностью бесплатное и доступно для скачивания в русской версии на официальном сайте Apple.
На данный момент использование iTunes отходит на второй план, поскольку появление скоростного стабильного мобильного интернета позволяет использовать облачные хранилища для синхронизации и восстановления данных.
Способ 3. Восстановить контакты на айфон через UltData
Если вы не синхронизировали iPhone через iTunes и не делали никаких резервных копий в облачном хранилище iCloud, то восстановить контакты можно будет только с помощью утилит для восстановления удаленных файлов. Наиболее простой в использовании и надежной является UltData от крупного разработчика утилит для iPhone – компании Tenorshare.


Для того, чтобы восстановить удаленные контакты на айфоне просто следуйте инструкции:
Шаг 1. Запустите инструмент UltData на ПК . После загрузки выберите опцию «Восстановить данные с устройств iOS».
Шаг 2. Чтобы утилита определила устройство вы должные подтвердить, что доверяете компьютеру нажав на соответствующий вариант.
Шаг 3. После этого ваш смартфон будет определен, и вы сможете выбрать какие именно данные вам нужно восстановить. Оставьте галочку только напротив поля «контакты».
Шаг 4. В процессе сканирования приложение отобразит все контакты, которые можно восстановить, и вы можете выбрать только необходимые вам. После того как вы выбрали, нажмите на кнопку «восстановить» и по завершению процесса они окажутся на вашем смартфоне.
Утилита Tenorshare UltData может восстановить большой перечень файлов. Её можно скачать на официальном сайте разработчика. Приложение полностью безопасно для вашего смартфона и не снимает с него гарантии. Оно, как видно с инструкции, не требует дополнительных знаний или умений. Также важно, что доступна бесплатная пробная версия приложения с несколько ограниченными возможностями.
Заключительная часть
Восстановить удаленные контакты на iPhone очень просто. Особенно если вы регулярно синхронизируете их через iTunes или постоянно пользуетесь iCloud. В данном случае достаточно просто провести синхронизацию или восстановление с резервной копии, чтобы все данные вернулись на ваш смартфон. Все просто и удобное.
Если же вы редко или вообще не пользуетесь облачным сервисом iCloud, а также не устанавливали или не синхронизировали контакты через iTunes, то в данном случае поможет только восстановление контактов с помощью утилит возвращение удаленных данным. Наиболее простой в использовании и универсальной является Tenorshare UltData или Tenorshare UltData. Данная утилита доступная на официально сайте разработчика Tenorshare в полноценной версии или бесплатной с несколько ограниченными возможностями.
Особенностями утилиты является восстановление данных в несколько кликов и возможность восстановить любые необходимые данные если они еще не были перезаписаны. Также выбор какие именно данные восстанавливать позволяет избежать захламления вашего смартфона.
Помимо UltData разработчик Tenorshare выпускает и другие утилиты для работы с iPhone. Они позволяют не используя iTunes или другие сервисы обновлять айфон в несколько кликов, исправлять критические ошибки, делать откат или перемещать все данные с одного устройства на другое. Все приложения доступны для скачивания на официальном сайте Tenorshare.


Обновление 2021-09-14 / Обновление для Советы для iOS-устройств
Источник
2 Способы восстановления контактов после сброса настроек iPhone [2021 Обновлено]
После обновления моего iPhone 7 до iOS 10 и работы с невероятно разочаровывающим сбоем «слайд-апгрейд» я связался с Apple, и они сказали, что единственный способ избавиться от этой проблемы — это сброс настроек iPhone, Я подавлен ужином, потому что у меня нет резервных копий, и я потерял все свои контакты и другие данные после восстановления. Есть ли способ восстановить потерянные контакты?
Нередко люди должны сбросить настройки iPhone до заводских настроек если что-то не так с этим. Между тем, вы потеряете все данные вашего iPhone в результате.
Значит ли это, что вы никогда не сможете найти их обратно?
Чтобы быть честным,
Восстановление данных может быть затруднено после восстановления заводских настроек, поскольку в процессе восстановления данные могли быть перезаписаны.
Но если у вас есть резервные копии, вы определенно можете восстановить свой iPhone из предыдущего файла резервной копии, поэтому вы должны резервный iPhone временами.
1. Восстановление данных iPhone из резервной копии
Существуют разные способы резервного копирования данных iPhone, поэтому вы найдете правильные решения для их восстановления.
Вариант 1. Восстановить контакты из iTunes
iTunes создаст резервную копию контактов с iPhone, чтобы вы могли получить к ним доступ восстановить контакты из iTunes когда вы хотите без подключения к интернету.
Шаг 1 Запустите iTunes на своем компьютере, а затем подключите degvice к компьютеру через USB-кабель.
Шаг 2 Нажмите значок устройства, а затем Восстановить резервную копию.
Шаг 3 Выберите последний файл резервной копии для восстановления.
Вариант 2. Восстановить контакты из iCloud
iCloud — это еще один способ Apple для резервного копирования и восстановления данных iPhone с компьютера или без него. Вы можете восстановить контакты из iCloud со стабильным подключением к интернету.
Шаг 1 Войдите в icloud.com и войдите в свою учетную запись iCloud.
Шаг 2 Нажмите Параметры значок, а затем найти Восстановить контакты под Дополнительно.
Шаг 3 Выберите одну версию из списка и нажмите Восстановить.
Если вы предпочитаете восстановить контакты iPhone без компьютера, вы должны выбрать метод ниже.
Шаг 1 Прежде всего, вам нужно стереть весь контент и настройки на вашем iPad: зайдите в Параметры > Общие > Сбросить > Удалить содержимое и настройки, А затем нажмите Стирать стереть все данные.
Шаг 2 Следуйте инструкциям по настройке до достижения Приложения и данные интерфейс и выбрать Восстановление из резервной копии iCloud.
2. Восстановление контактов iPhone с помощью FoneLab
Если вы никогда не делали резервную копию своего устройства, не расстраивайтесь, тем не менее, восстановить потерянные контакты и другие данные все равно невозможно. FoneLab iPhone Восстановление данных может восстановить ваши данные даже после сброса настроек iPhone.
Давайте посмотрим, что еще эта программа может сделать для вас.
1. FoneLab iPhone Восстановление данных может сделать:
- Получить потерянные файлы, сохраняя текущие данные в целости и сохранности.
- Восстановление потерянных данных с устройства iOS, даже если оно сломано, повреждено водой, потеряно, сброс настроек к заводским.
- Восстановите удаленные или утерянные файлы из 19 различных типов данных, созданных на этих устройствах — iPhone 4 / 3GS, iPad 1 или iPod touch 4.
- Извлекайте и экспортируйте типы потерянных данных 8 с любого другого устройства iOS, включая iPhone 7 и iPhone 7 Plus.
- Предварительный просмотр восстанавливаемых файлов перед восстановлением.
- Программное обеспечение обеспечивает три режима восстановления: Восстановление с устройства iOS, Восстановление из файла резервной копии iTunes и Восстановление из файла резервной копии iCloud.
2. Восстановление контактов с фабрики Сброс iPhone с FoneLab
FoneLab Восстановление данных iPhone имеет способность восстановить iPhone удаленные или потерянные фотографии, контакты, музыка, видео, сообщения, заметки, напоминания и многое другое. Доступны версии как для Mac, так и для Windows, и вы можете бесплатно попробовать их сейчас, загрузив пробную версию этого программного обеспечения с официального сайта.
Ниже приведено простое руководство о том, как восстановить контакты с помощью трех режимов восстановления с помощью этого программного обеспечения.
С помощью FoneLab для iOS вы сможете восстановить потерянные / удаленные данные iPhone, включая фотографии, контакты, видео, файлы, WhatsApp, Kik, Snapchat, WeChat и другие данные из резервной копии iCloud или iTunes или устройства.
- С легкостью восстанавливайте фотографии, видео, контакты, WhatsApp и другие данные.
- Предварительный просмотр данных перед восстановлением.
- Доступны iPhone, iPad и iPod touch.
Вариант 1. Восстановление с устройства iOS
Шаг 1 Загрузите и установите программное обеспечение на свой компьютер по указанной выше ссылке соответственно. Программное обеспечение запустится автоматически после завершения процесса. Тогда выбирай Восстановление данных iPhone и подключите ваш iPhone к компьютеру с помощью USB-кабеля.
Шаг 2 После того, как программное обеспечение распознает ваше устройство, выберите Восстановление с устройства iOS на интерфейсе FoneLab и нажмите Start Сканирование.
Шаг 3 Результат сканирования будет указан в левом столбце, перейдите к Контакты и просмотреть детали каждого элемента. Вы можете выбрать все или конкретные, которые вам нужны, а затем нажмите Recover после этого.
Вариант 2. Восстановить из файла резервной копии iTunes
Шаг 1 Выберите Восстановление из файла резервной копии iTunes в начале. Не запускайте iTunes, чтобы избежать перезаписи данных при синхронизации iTunes во время работы программы.
Шаг 2 Вы получите несколько файлов резервных копий, если вы сделали ранее. Выберите последний и нажмите Начать сканирование.
Шаг 3 Предварительный просмотр содержимого до восстановления.
Вариант 3. Восстановить из резервной копии файла iCloud
Шаг 1 Выберите Восстановление из файла резервной копии iCloud и войдите в свою учетную запись iCloud.
Шаг 2 Загрузите новейшую версию из списка. И затем предварительный просмотр до восстановления.
Восстановление данных из резервной копии, вам не нужно подключать устройство к компьютеру. Таким образом, вы можете вернуть свои личные данные, когда ваше устройство потеряно, например, восстановить удаленные текстовые сообщения iPhone, И так далее.
Если у вас есть какие-либо вопросы, пожалуйста, не стесняйтесь обращаться к нам.
С помощью FoneLab для iOS вы сможете восстановить потерянные / удаленные данные iPhone, включая фотографии, контакты, видео, файлы, WhatsApp, Kik, Snapchat, WeChat и другие данные из резервной копии iCloud или iTunes или устройства.
Источник