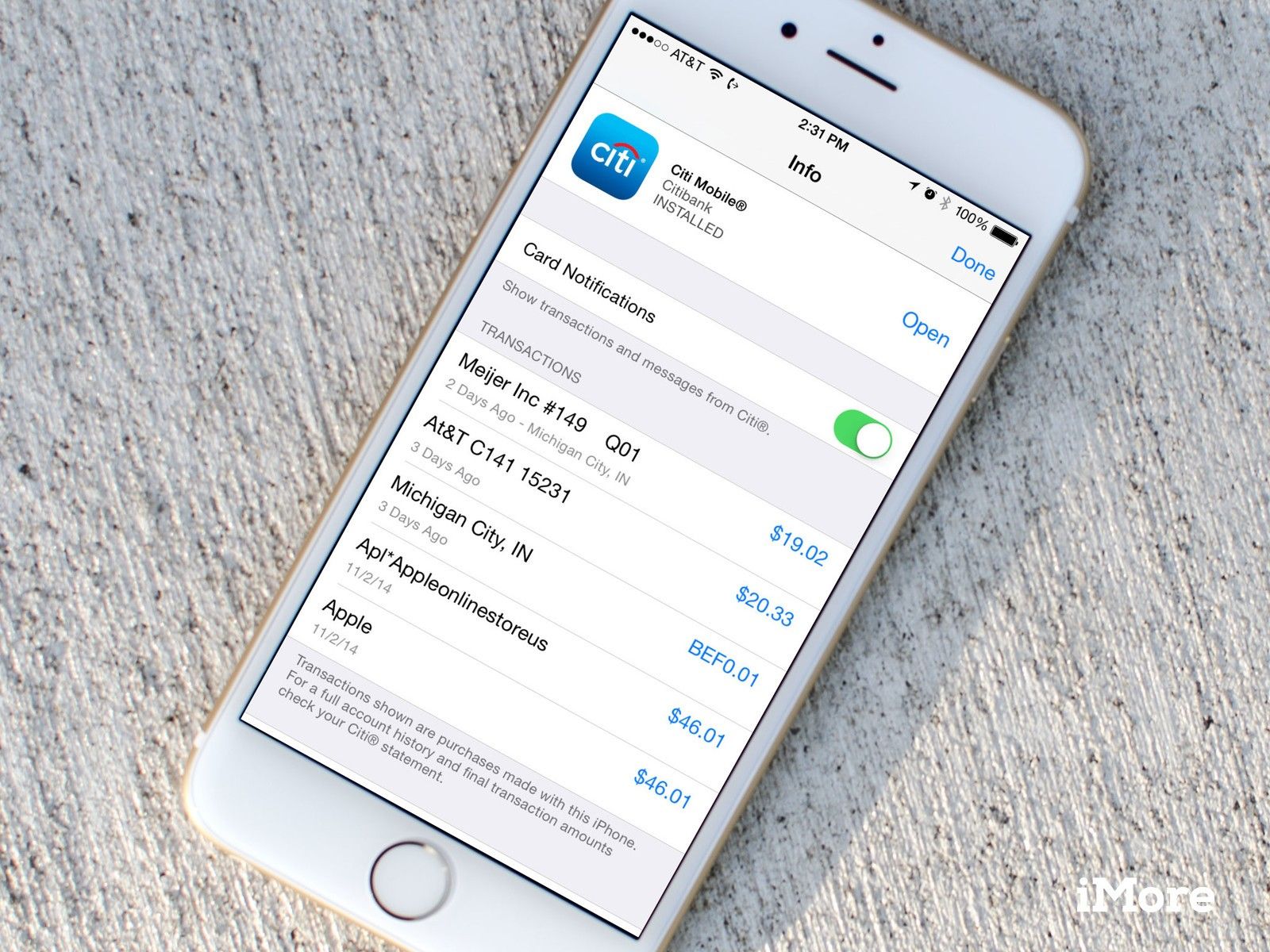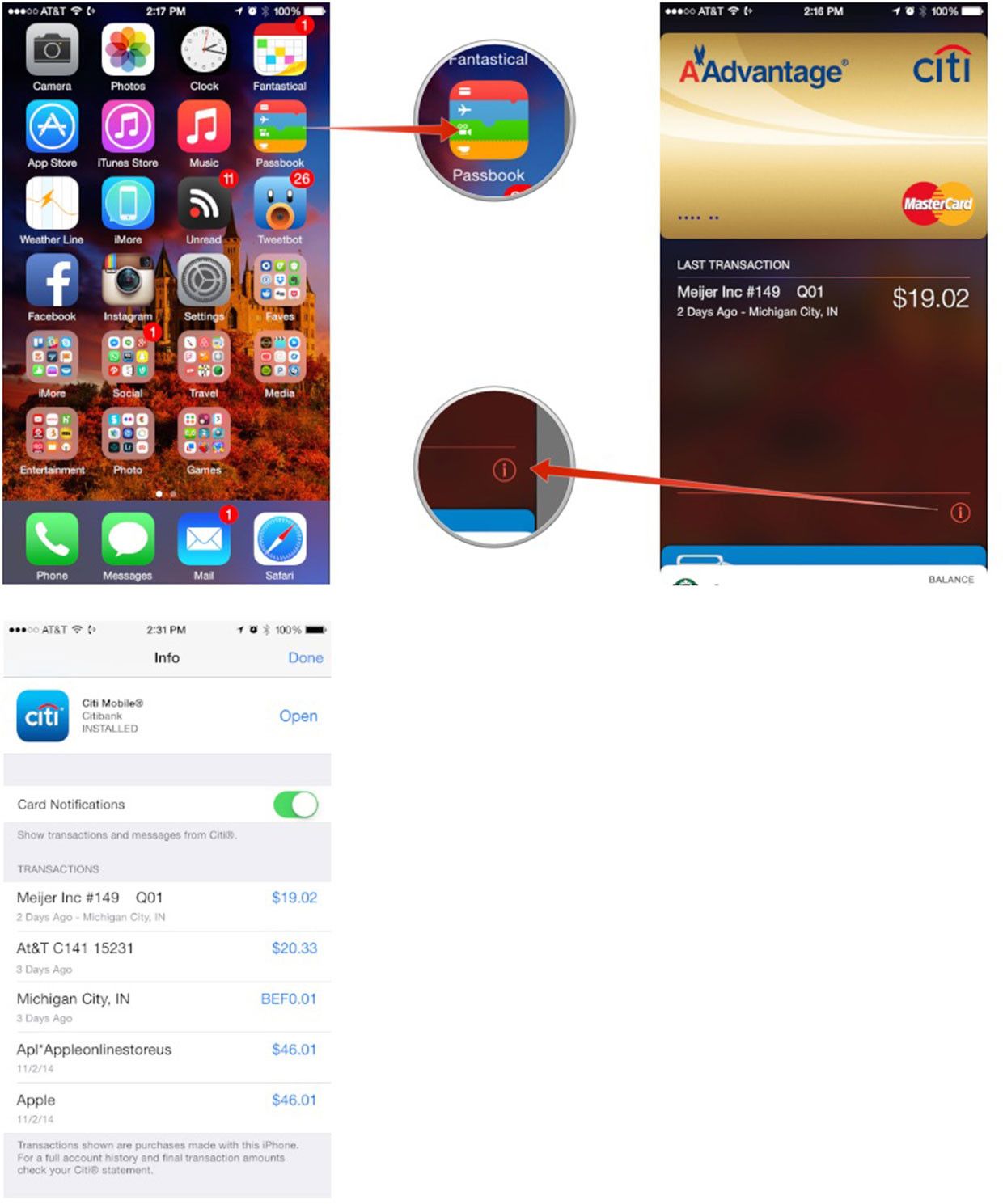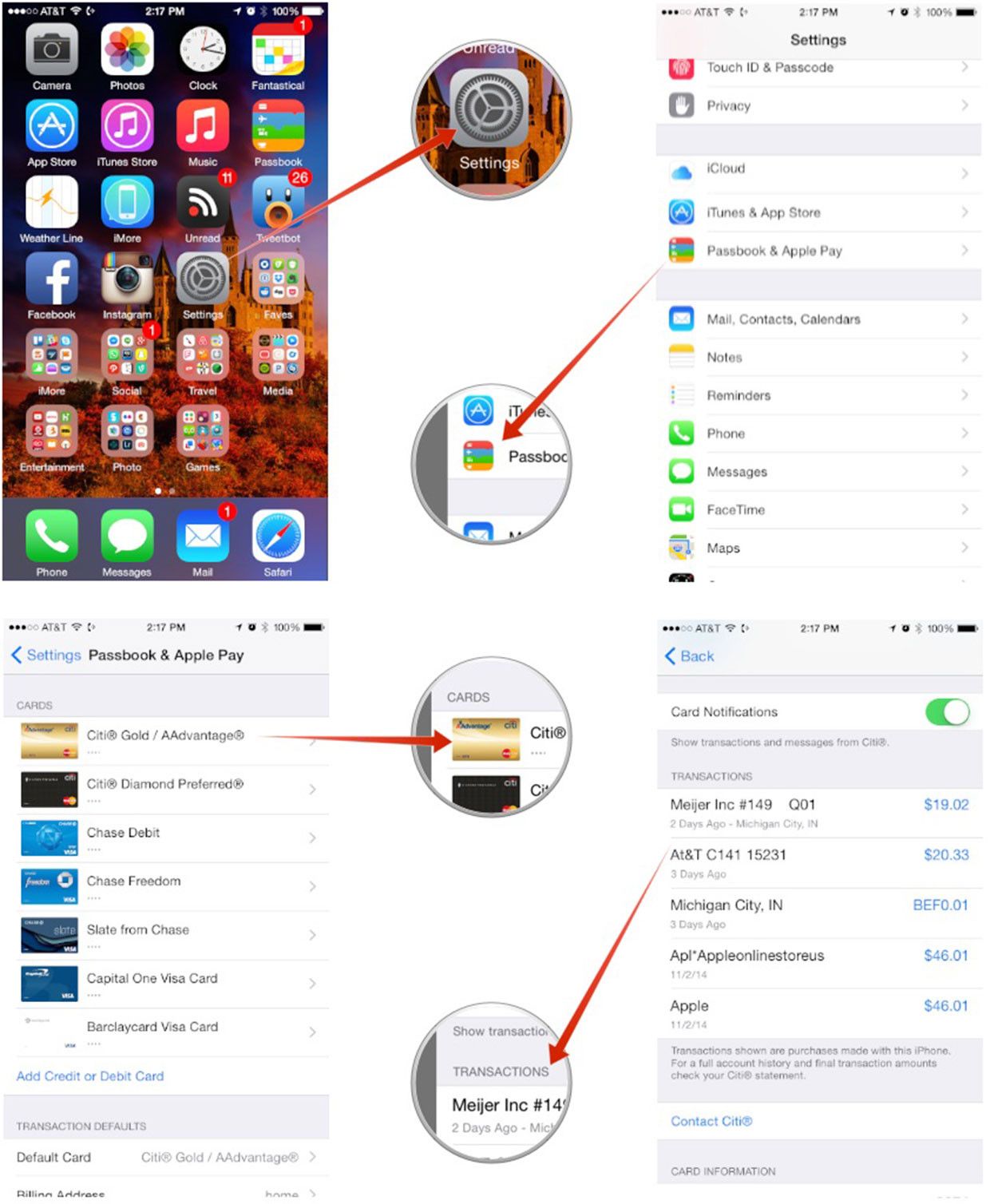- Просмотр истории транзакций Apple Pay
- Просмотр истории транзакций Apple Pay на iPhone
- Просмотр истории транзакций Apple Pay на Apple Watch
- Просмотр истории транзакций Apple Pay на компьютере Mac с Touch ID или iPad
- Оспаривание списания по кредитной или дебетовой карте, совершенного с помощью Apple Pay
- Apple Pay Cash — как совершать денежные переводы
- Когда Apple Pay Cash будет работать в России
- Как работает Apple Pay Cash
- Как передать деньги в Pay Cash на iPhone
- Как посмотреть историю транзакций Pay Cash
- Как пользоваться Pay Cash на Apple Watch
- Как посмотреть покупки Apple Pay?
- Как посмотреть покупки через Apple Pay?
- Как получить чек из Apple Pay?
- Как посмотреть историю платежей на айфон?
- Как отключить встроенные покупки на iOS 14?
- Как посмотреть за что снимает деньги Apple?
- Как выключить Apple Pay?
- Почему пишет ваш способ оплаты отклонен?
- Как посмотреть все действия на айфоне?
- Как посмотреть последние скачанные приложения на айфоне?
- Откуда снимают деньги при покупке в App Store?
- Как просмотреть ваши последние транзакции с Apple Pay |
- Как просмотреть последние транзакции Apple Pay с Passbook
- Как просмотреть подробные транзакции Apple Pay с настройками
- Управление картами, используемыми в Apple Pay
- Изменение настроенной по умолчанию карты
- iPhone или iPad
- Apple Watch
- Модели компьютеров Mac с Touch ID
- Обновление платежной и контактной информации
- iPhone или iPad
- Модели компьютеров Mac с Touch ID
- Удаление карты
- iPhone или iPad
- Apple Watch
- Модели компьютеров Mac с Touch ID
- Управление картами магазинов или бонусными картами
- Помощь при потере или краже устройства
- Дополнительная информация
Просмотр истории транзакций Apple Pay
Просматривайте последние транзакции по картам, которые используются с Apple Pay, прямо на устройстве, которое используется для оплаты покупок.
В зависимости от банка или эмитента карты могут отображаться только транзакции, совершенные с текущего устройства. Либо могут отображаться все транзакции, выполненные со счета кредитной или дебетовой карты, в том числе с помощью всех устройств, которые используются с Apple Pay и пластиковой карты.
Просмотр истории транзакций Apple Pay на iPhone
- На iPhone откройте приложение Wallet.
- Выберите карту, чтобы просмотреть список последних транзакций.
- Нажмите транзакцию, чтобы увидеть больше информации или сообщить о проблеме.
Просмотр истории транзакций Apple Pay на Apple Watch
- Откройте на Apple Watch приложение Wallet.
- Выберите карту, чтобы просмотреть список последних транзакций.
- Нажмите транзакцию, чтобы увидеть больше информации.
Просмотр истории транзакций Apple Pay на компьютере Mac с Touch ID или iPad
- Откройте на устройстве приложение Wallet.
- На компьютере Mac с Touch ID перейдите в меню «Системные настройки» > «Wallet и Apple Pay».
- На устройстве iPad перейдите в меню «Настройки» > «Wallet и Apple Pay».
- Выберите карту.
- Перейдите на вкладку «Транзакции».
- Нажмите транзакцию, чтобы увидеть больше информации.
Для некоторых транзакций может отображаться сумма, которая отличается от окончательного списания. В зависимости от банка или эмитента карты могут отображаться только суммы изначальной авторизации, также могут различаться суммы для ресторанов, заправочных станций и компаний, предоставляющих услуги проката автомобилей.
Для получения более точной истории транзакций запросите выписку по кредитной или дебетовой карте в своем банке или у эмитента платежной карты.
Оспаривание списания по кредитной или дебетовой карте, совершенного с помощью Apple Pay
Чтобы оспорить списание, совершенное с помощью Apple Pay, обратитесь в свой банк или к эмитенту платежной карты.
Источник
Apple Pay Cash — как совершать денежные переводы
C выходом iOS 11.2 в операционной системе появилась давно анонсированная функция Apple Pay Cash. В статье рассмотрим подробно, как работает и как пользоваться Pay Cash на iPhone.
Apple Pay Cash – технология позволяет пользователям отправлять и получать деньги от семьи и друзей через сообщения в iMessage. Чтобы пользоваться Apple Pay Cash необходимо добавить банковскую карту в приложение Wallet на iPhone.
Подробно как подключить и как работает Apple Pay мы описали в нашей статье: «Как подключить и пользоваться Apple Pay»
Когда Apple Pay Cash будет работать в России
На данный момент после релиза iOS 11.2 система Apple Pay Cash работает только на территории США, на стадии тестирования. Но результаты использования Apple Pay Cash получают хорошие отзывы от пользования. По прогнозам в России Apple Pay Cash начнет работать летом 2018 года.
Как работает Apple Pay Cash
Чтобы настроить Apple Pay Cash, вам сначала нужно включить двухфакторную аутентификацию:
- Перейти в «Настройки».
- Затем войти во вкладку «iCloud».
- Раздел «Пароль и безопасность».
- Войти в пункт «Двухфакторная аутентификация».
Следуйте инструкциям на экране, чтобы активировать функцию двухфакторной безопасности.
- Затем зайдите в приложение «Кошелек».
- На верхней панели вы увидите новую карту Apple Pay Cash.
- Нажмите на нее и нажмите продолжить, чтобы создать свою карту Apple Pay Cash.
Как только виртуальная карта карта будет создана, iPhone попросит установить дебетовую карту с новой услугой Apple Pay Cash. Если у вас уже есть карты, подключенные к вашей учетной записи iCloud, они будут отображаться. Вы можете выбрать, какие из них добавить, или вы можете добавить другую карту вручную.
Как передать деньги в Pay Cash на iPhone
После добавления ваша карта Apple Pay Cash отображаться с балансом 0. Чтобы добавить деньги на карту:
- Перейдите в «Настройки»
- Затем войдите в «Кошелек и Apple Pay». В данном разделе можно включить и отключить Apple Pay Cash.
- Коснитесь наличной карты, где можно также увидеть свои последние транзакции и запросить отчет.
- Нажмите на информацию, где будет пункт «Добавить деньги».
- Выберите необходимую сумму и нажмите «Добавить».
- Подтвердите подлинность транзакции с помощью Touch ID или Face ID.
После завершения данных действий на ваш баланс поступят деньги.
Теперь можно переслать деньги другу в «Сообщениях». Нужно учесть, что на обоих устройствах должен быть установлен как минимум iOS 11.2 и добавлена карта в Apple Pay, что бы делать переводы в iMessege.
| Apple Pay Cash | Перевод по Pay Cash | Pay Cash в iMesegge |
|---|---|---|
 |  |  |
- Войдите в приложение «Сообщения».
- Откройте ветку беседы с другом.
- Затем нажмите значок Apple Pay в разделе приложений, который находится в нижней части.
- Выберите сумму, которую вы хотите отправить, и нажмите «Оплатить» .
- После просмотра и проверки платежа нажмите «Отправить» и аутентифицировать.
Ваш друг получит всплывающее сообщение Apple Pay Cash о том что ему перечислены деньги. Перейдя в Wallet, ваш друг увидит на балансе Apple Cash Card перечисленную сумму.
Как видим все достаточно просто и быстро, осталось только дождаться пока Pay Cash будет доступен в нашей стране.
Как посмотреть историю транзакций Pay Cash
Чтобы увидеть историю транзакций Apple Pay Cash в iPhone, необходимо выполнить следующие шаги:
- Войдите в приложение «Настройки».
- Затем перейдите «Кошелек и Apple Pay».
- Войдите «Apple Pay Cash» и выберите вкладку с названием «Транзакции».
Как пользоваться Pay Cash на Apple Watch
Если вы обновили свои часы на WatchOS 4.2, то у вас появится возможность пересылать или делать запрос о получении средств.
| Pay Cash в Apple Watch | Баланс Apple Pay Cash | Pay Cash |
|---|---|---|
 |  |  |
- Откройте сообщения в приложении iMessage в Apple Watch.
- Нажмите кнопку Apple Pay.
- Определитесь с суммой перевода или запроса на получение.
Вот собственно и все действия которые нужно выполнить на часах чтобы отправить или запросить денежный перевод.
Источник
Как посмотреть покупки Apple Pay?
Просмотр недавних транзакций касанием кнопки «Транзакции». Чтобы скрыть эту информацию, отключите параметр «История транзакций». Чтобы посмотреть все операции в Apple Pay, получите выписку от эмитента карты.
Как посмотреть покупки через Apple Pay?
Просмотр истории покупок на устройстве iPhone, iPad или iPod touch
- Откройте приложение «Настройки».
- Нажмите на свое имя, а затем — «Медиаматериалы и покупки». Может потребоваться выполнить вход.
- Нажмите «История покупок».
- Отобразится история ваших покупок.
Как получить чек из Apple Pay?
Приложите айфон или Apple Watch как обычно.
Затем продемонстрируйте четыре последних цифры номера учётной записи устройства. Они совпадут в чеке и на вашем смартфоне, подтверждая право оформить возврат денег.
Как посмотреть историю платежей на айфон?
Чтобы войти в историю покупок, откройте «Настройки» — Apple ID (ваше имя) — iTunes и App Store. Нажмите на свой Apple ID, затем выберите «Просмотреть Apple ID». Останется только пролистать экран вниз и нажать на «История покупок».
Как отключить встроенные покупки на iOS 14?
Нажмите «Контент и конфиденциальность». При необходимости введите код-пароль и выберите вариант «Контент и конфиденциальность». Нажмите «Покупки в iTunes Store и App Store». Нажмите «Встроенные покупки» и выберите вариант «Не разрешать».
Как посмотреть за что снимает деньги Apple?
Как узнать, за что были списаны средства
- Чтобы просмотреть историю покупок, перейдите по ссылке reportaproblem.apple.com.
- Выполните вход с помощью идентификатора Apple ID.
- Появится список покупок. Чтобы просмотреть квитанцию полностью, включая сведения об уплаченных налогах, нажмите дату.
Как выключить Apple Pay?
Войдите в систему на странице учетной записи Apple ID и выберите свое устройство. На открывшейся странице со сведениями перейдите к разделу Apple Pay и нажмите «Удалить» или «Удалить все».
Почему пишет ваш способ оплаты отклонен?
Если вы решите использовать карту с истекшим сроком действия, платеж будет отклонен. … Найдите карту, которую вы использовали при оплате. Проверьте, когда истекает срок ее действия. Если он истек, удалите карту или обновите данные.
Как посмотреть все действия на айфоне?
Как найти действие
В верхней части экрана нажмите Данные и конфиденциальность. В разделе «Настройки истории» выберите Мои действия. Действие можно найти: по дате и времени (все действия отсортированы в хронологическом порядке);
Как посмотреть последние скачанные приложения на айфоне?
Чтобы посмотреть все приложения, которые вы когда-либо скачивали, проделайте следующее:
- Откройте Настройки -> iTunes Store и App Store и войдите в учетную запись Apple ID.
- Откройте приложение App Store.
- Нажмите на иконку с вашим профилем справа вверху
- Выберите Покупки -> Мои покупки
Откуда снимают деньги при покупке в App Store?
Apple пытается списать средства для уплаты всей суммы с вашего счета Apple ID. Если у вас нет средств на счете Apple ID или их недостаточно для уплаты всей суммы, Apple воспользуется вашим основным способом оплаты. Основной способ оплаты находится вверху списка в меню «Настройки» на iPhone.
Источник
Как просмотреть ваши последние транзакции с Apple Pay |
Apple Pay не только упрощает покупку товаров в магазине и в Интернете, но и отслеживает ваши покупки. Вы можете просмотреть последние транзакции в Passbook и, в зависимости от того, поддерживает ли ваша кредитная карта и банк, более длинную историю транзакций в Настройках. Вот как!
Как просмотреть последние транзакции Apple Pay с Passbook
- Запустите Приложение Passbook на вашем iPhone или iPad, с которым вы используете Apple Pay.
- Нажмите на карту, для которой вы хотите просмотреть последние транзакции.
- Любые недавние транзакции должны отображаться непосредственно под картой.
- Нажмите Кнопка информации в правом нижнем углу любой карты, чтобы просмотреть больше транзакций.
Область под карточками Passbook, кажется, показывает транзакции только за последние 24 часа. Если вы не совершили транзакцию за последние 24 часа, на ней отобразится последняя сделанная вами транзакция.
Как просмотреть подробные транзакции Apple Pay с настройками
Вы можете просмотреть более подробную историю транзакций в настройках, если ваша кредитная карта и банк ее поддерживают. (Если нет, он будет пустым.)
- Запустите настройки приложение на вашем iPhone или iPad, с которым вы используете Apple Pay.
- Нажмите на депозитная книжка Apple Pay.
- Нажмите на карту, для которой вы хотите просмотреть историю транзакций.
- Вы должны увидеть текущие транзакции в главном окне, если ваш держатель карты поддерживает это.
Если ваш банк также является автономным приложением для iOS, вы также можете нажать на Кнопка открытия рядом с именем приложения, чтобы просмотреть полную информацию об учетной записи, произвести платежи и многое другое.
Источник
Управление картами, используемыми в Apple Pay
После добавления карт в Wallet можно изменить настроенную по умолчанию карту, обновить информацию или удалить карту 1 .
Управление картами осуществляется по-разному и зависит от вашего устройства 2 .
Изменение настроенной по умолчанию карты
Первая добавленная в Wallet карта выбирается для использования по умолчанию. Если вы добавили несколько карт и хотите изменить карту по умолчанию, выполните следующие действия.
iPhone или iPad
Перейдите на iPhone или iPad в меню «Настройки» > «Wallet и Apple Pay» и прокрутите до раздела «Параметры оплаты по умолчанию». Нажмите «Карта по умолчанию» и выберите новую карту.
На устройстве iPhone можно также открыть приложение Wallet, коснуться карты и, удерживая ее, перетащить в начало списка карт.
Apple Watch
Откройте приложение Apple Watch на iPhone. Перейдите на вкладку «Мои часы», нажмите «Wallet и Apple Pay» > «Карта по умолчанию» и выберите новую карту.
Модели компьютеров Mac с Touch ID
Перейдите в меню «Системные настройки» > «Wallet и Apple Pay». Выберите новую карту во всплывающем меню «Карта по умолчанию».
Платежи между физическими лицами с помощью Apple Pay и Apple Cash в macOS не поддерживаются 3 .
Обновление платежной и контактной информации
Узнайте, как изменять платежную информацию и адрес доставки для карт, используемых в Apple Pay. Сведения о просмотре и изменении платежной и контактной информации для карт Apple Card 4 приведены на этой странице.
iPhone или iPad
- Чтобы изменить платежную информацию, перейдите в меню «Настройки» > «Wallet и Apple Pay», нажмите нужную карту и выберите элементы, которые необходимо обновить.
- Чтобы обновить адрес электронной почты, номер телефона и адрес доставки, перейдите в меню «Настройки» > «Wallet и Apple Pay» и выберите элементы, которые нужно обновить.
Модели компьютеров Mac с Touch ID
- Чтобы изменить платежную информацию, перейдите в меню «Системные настройки» > «Wallet и Apple Pay», выберите нужную карту и нажмите всплывающее меню «Адрес выставления счетов».
- Чтобы изменить адрес электронной почты, номер телефона и адрес доставки, перейдите в меню «Системные настройки» > «Wallet и Apple Pay» и выберите пункт «Контакты и доставка».
Несмотря на то что номер карты или дату окончания срока ее действия изменить невозможно, такие данные должны обновиться автоматически при получении новой карты. Если эмитент карты не поддерживает обновления, может потребоваться удалить карту, а затем добавить ее снова.
Удаление карты
При необходимости можно удалить карту с устройства. Сведения о процедуре закрытия счета для карт Apple Card 4 приведены на этой странице. Apple Cash 3 : чтобы закрыть счет Apple Cash или отключить Apple Cash на определенном устройстве, выполните следующие действия.
iPhone или iPad
Чтобы удалить карту, используемую на iPhone или iPad, перейдите в меню «Настройки» > «Wallet и Apple Pay», выберите карту, которую требуется удалить, затем прокрутите вниз и нажмите «Удалить эту карту».
Или откройте приложение Wallet, нажмите карту, нажмите , затем прокрутите вниз и нажмите «Удалить эту карту».
Apple Watch
Чтобы удалить карту, используемую на часах Apple Watch, откройте приложение Watch на iPhone, перейдите на вкладку «Мои часы», прокрутите вниз, нажмите «Wallet и Apple Pay», выберите карту, затем прокрутите вниз и нажмите «Удалить эту карту».
Можно также нажать значок Wallet на экране «Домой» часов Apple Watch, нажать нужную карту и удерживать ее, а затем нажать кнопку «Удалить».
Модели компьютеров Mac с Touch ID
Чтобы удалить карту, которая используется на компьютере Mac, перейдите в меню «Системные настройки» > «Wallet и Apple Pay», выберите нужную карту и нажмите значок минуса (–).
Управление картами магазинов или бонусными картами
Если для карты магазина включен параметр «Автоматический выбор», такая карта будет предлагаться при оплате в соответствующем магазине вместо используемой по умолчанию карты. Если для бонусной карты включен параметр «Автоматический выбор», в соответствующем магазине при использовании Apple Pay будет отображаться информация о бонусах.
При добавлении карты магазина или бонусной карты в Wallet может отображаться запрос на автоматический выбор карты. Чтобы включить или отключить параметр «Автоматический выбор», выполните следующие действия.
- Откройте приложение Wallet.
- Выберите карту магазина или бонусную карту.
- Нажмите , затем включите или отключите параметр «Автоматический выбор».
Сведения о получении кэшбэка по программе Daily Cash за покупки, совершаемые с помощью карты Apple Card 4 , приведены в этой статье.
Помощь при потере или краже устройства
Для использования Apple Pay необходимо авторизовать каждую покупку по кредитной, дебетовой или предоплаченной карте с помощью Face ID, Touch ID или пароля. На Apple Watch при включенном режиме «Распознавание запястья» нужно вводить пароль каждый раз, когда часы надеваются на руку. Такие функции помогают предотвратить доступ других пользователей к Apple Pay на вашем устройстве iPhone, iPad, Apple Watch или компьютере Mac.
Чтобы приостановить или навсегда отключить возможность оплаты с помощью Apple Pay с устройства, перейдите на страницу идентификатора Apple ID или воспользуйтесь приложением «Найти iPhone». Войдите в систему на странице учетной записи Apple ID и выберите свое устройство. На открывшейся странице со сведениями перейдите к разделу Apple Pay и нажмите «Удалить» или «Удалить все». В Apple Pay можно приостановить обслуживание карт либо полностью удалить их, даже если устройство находится в автономном режиме и не подключено к сотовой сети или сети Wi-Fi.
Можно также приостановить обслуживание карт в Apple Pay или удалить их, просто позвонив эмитенту карты. Дополнительные сведения о действиях в случае потери или кражи iPhone см. в этой статье.
Дополнительная информация
- Узнайте, в каких странах и регионах поддерживается Apple Pay.
- Служба Apple Pay недоступна на территории континентального Китая для моделей компьютеров Mac с Touch ID.
- Операции по отправке и получению денежных средств с помощью Apple Pay и карты Apple Cash предоставляются банком Green Dot, членом ФКСД. Такая возможность доступна только в США. Условия и положения см. на этой странице.
- В качестве эмитента карт Apple Card выступает филиал банка Goldman Sachs (США) в Солт-Лейк-Сити. Карты Apple Card доступны только в США.
Информация о продуктах, произведенных не компанией Apple, или о независимых веб-сайтах, неподконтрольных и не тестируемых компанией Apple, не носит рекомендательного или одобрительного характера. Компания Apple не несет никакой ответственности за выбор, функциональность и использование веб-сайтов или продукции сторонних производителей. Компания Apple также не несет ответственности за точность или достоверность данных, размещенных на веб-сайтах сторонних производителей. Обратитесь к поставщику за дополнительной информацией.
Источник