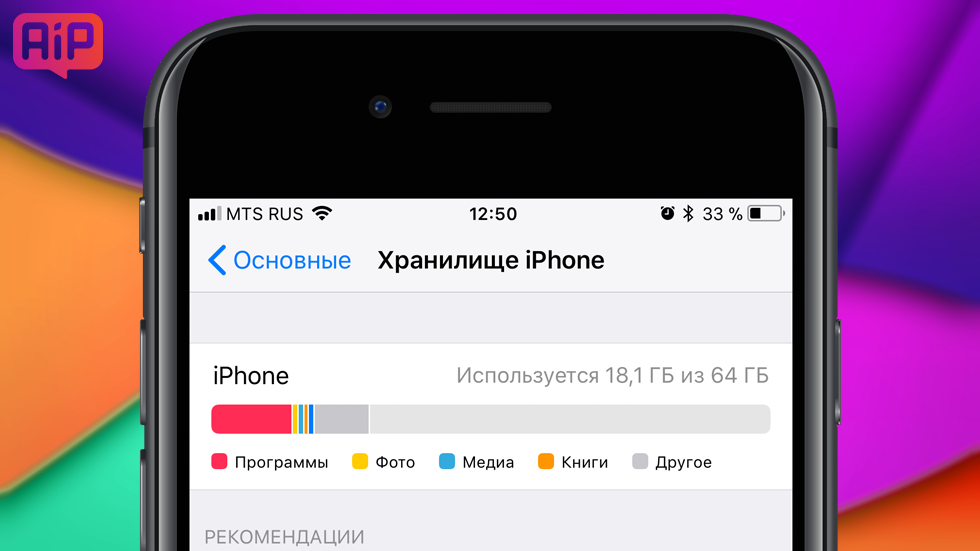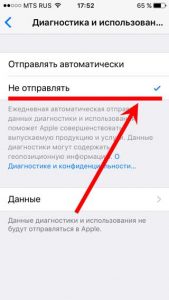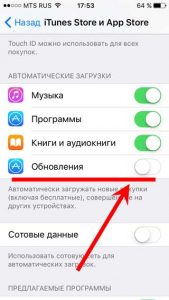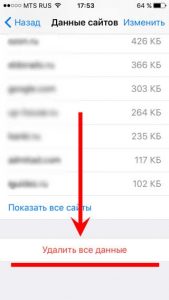- Как проверить, сколько памяти занимают приложения на iPhone и iPad
- Как проверить, сколько памяти занимают приложения на iPhone и iPad
- Проверка хранилища на iPhone, iPad и iPod touch
- Оптимизация хранилища iOS и iPadOS
- Проверка хранилища с помощью устройства
- Категории содержимого
- Выполнение рекомендаций по оптимизации хранилища
- Оценка объема памяти на устройстве iOS с помощью Finder или iTunes
- Сведения о кэшированных файлах в категории «Другое»
- Если фактический объем хранилища на устройстве отличается от указанного в iTunes или Finder
- Если требуется удалить кэшированные файлы с устройства
- Дополнительная информация
- Почему на iPhone постоянно крутится значок загрузки?
Как проверить, сколько памяти занимают приложения на iPhone и iPad
Как отследить самые тяжелые приложения на iPhone и iPad.
Существует множество способов очистки памяти iPhone и iPad (45 способов), среди которых есть и секретные, но самый действенных из них вместе с этим является самым простым. Речь об удалении особенно «прожорливых» приложений, занимающих в памяти больше всего места. В этой инструкции рассказали о том, как проверить, сколько памяти занимают приложения на iPhone и iPad и тем самым найти «вредителей».
Как проверить, сколько памяти занимают приложения на iPhone и iPad
Шаг 1. Перейдите в меню «Настройки» → «Основные» → «Хранилище iPhone» («Хранилище iPad» в случае с планшетами Apple).
Шаг 2. Дождитесь загрузки списка установленных приложений и игр на мобильном устройстве. Отметим, что время загрузки зависит от количества приложений и игр, которые установлены на iPhone или iPad.
Шаг 3. В открывшемся списке показаны все приложения и игры, которые установлены на вашем устройстве, отсортированные по размеру. Более подробную статистику по каждому приложению вы можете посмотреть, нажав на его строчку. Статистика доступна следующая:
- Размер приложения — «чистый» размер приложения, которое оно занимает в памяти вашего устройства.
- «Документы и данные» — место, которое занимают файлы, используемые этим приложением.
В меню каждого приложения также доступны две функции: «Сгрузить программу» (только в iOS 11) и «Удалить программу». Первая опция позволяет удалить приложение, при этом оставив на iPhone или iPad используемые им файлы. После повторной установки удаленного таким образом приложения, оно вернется на ваше устройство в прежнем состоянии.
Предоставляемая iOS статистика, к сожалению, не является полной. Кэшированные файлы не учитываются при подсчете размера приложений и игр. Примечательно, что кэш (временные файлы) могут занимать довольно много места. О том, как очистить кэш приложений на iPhone и iPad вы можете узнать в этой инструкции.
Источник
Проверка хранилища на iPhone, iPad и iPod touch
iOS и iPadOS анализируют, сколько места задействует каждая программа, и таким образом определяют, как используется хранилище устройства. Это можно также узнать в меню «Настройки» или программе iTunes на устройстве либо в программе Finder на компьютере.
Оптимизация хранилища iOS и iPadOS
Если на устройстве осталось мало свободного места, система автоматически освобождает его при установке программ, обновлении iOS или iPadOS, загрузке музыки, записи видео и т. д.
Чтобы увеличить объем хранилища, система может удалять некоторые элементы, например потоковую музыку и видео, файлы в iCloud Drive, а также ненужные элементы программ. Кроме того, удаляются временные файлы и очищается кэш устройства. Но удаляются только элементы, которые больше не нужны или могут быть загружены повторно.
Проверка хранилища с помощью устройства
Перейдите в меню «Настройки» > «Основные» > «Хранилище [устройство]». Может отобразиться список рекомендаций по оптимизации хранилища устройства, под которым будут перечислены установленные программы и указан объем памяти, используемый каждой из них. Нажмите название приложения, чтобы посмотреть, сколько памяти оно занимает. Память кэшированных и временных данных не учитывается.
При просмотре подробных результатов можно сделать следующее.
- Выгрузить приложение, что позволит освободить занимаемое им пространство, но при этом останутся документы и данные этого приложения.
- Удалить приложение и связанные с ним данные.
- В зависимости от приложения может потребоваться удалить также некоторые связанные документы и данные.
Если память устройства почти заполнена и не удается освободить место, может появиться предупреждение «Места почти нет». В таком случае следует проверить рекомендации по оптимизации хранилища или удалить редко используемое содержимое, например видеозаписи и программы.
Категории содержимого
Все содержимое на устройстве поделено на категории.
- Программы: установленные программы и их содержимое, содержимое папки «На iPhone», «На iPad» или «На моем iPod touch» в программе «Файлы», а также загрузки Safari.
- Фотографии: фотографии и видеозаписи, которые хранятся в программе «Фото».
- Медиафайлы: музыка, видеозаписи, подкасты, рингтоны, обложки альбомов и голосовые записи.
- Почта: сообщения электронной почты и их вложения.
- Книги Apple: книги и PDF-файлы в программе Apple Books.
- Сообщения: сообщения и их вложения.
- iCloud Drive: содержимое iCloud Drive, загруженное на устройство. Перечисленное содержимое автоматически удаляться не будет.
- Другое: неудаляемые мобильные ресурсы, например голоса Siri, шрифты, словари, неудаляемые журналы и кэш, индексация Spotlight, а также системные данные, например данные служб «Связка ключей» и CloudKit. Кэшированные файлы нельзя удалить из системы.
- Система: место, занимаемое операционной системой. Оно варьируется в зависимости от устройства и модели.
Выполнение рекомендаций по оптимизации хранилища
Рекомендации по оптимизации хранилища устройства могут быть указаны в меню «Настройки» > «Хранилище». Нажмите «Показать все», чтобы просмотреть все рекомендации для устройства.
Ознакомьтесь с описанием каждой рекомендации, затем нажмите «Включить», чтобы использовать ее. Или же коснитесь рекомендации, чтобы просмотреть содержимое, которое можно удалить.
Оценка объема памяти на устройстве iOS с помощью Finder или iTunes
- На Mac с macOS Catalina 10.15 или более поздней версии откройте Finder. На Mac с macOS Mojave 10.14 или более ранних версий либо на компьютере с Windows откройте iTunes.
- Подключите устройство к компьютеру.
- Выберите устройство в Finder или iTunes. Будет отображена полоса, с помощью которой можно оценить объем памяти устройства, занятый определенным типом содержимого.
- Наведите мышь на полосу, чтобы увидеть, какой объем занимает каждый тип содержимого.
Ниже указано, что входит в каждый тип содержимого.
- Аудио: композиции, аудиоподкасты, аудиокниги, голосовые заметки и рингтоны.
- Видео: фильмы, видео и телешоу.
- Фотографии: содержимое программы «Медиатека», альбомы «Фотопленка» и «Фотопоток».
- Программы: установленные программы. Содержимое программ перечислено в разделе «Документы и данные».
- Книги: книги iBooks, аудиокниги и PDF-файлы.
- Документы и данные: автономный список для чтения Safari, файлы установленных программ и содержимое программ, например контакты, календари, сообщения и электронная почта (включая вложения).
- Другое: настройки, голоса Siri, данные о системе и кэшированные файлы.
Сведения о кэшированных файлах в категории «Другое»
Finder и iTunes относят кэшированную музыку, видео и фотографии к категории «Другое», а не добавляют их в соответствующие папки. Кэшированные файлы создаются при потоковой передаче или просмотре музыки, видео и фотографий. При потоковой передаче музыки или видео содержимое хранится в виде кэшированных файлов, чтобы к нему можно было быстро получить доступ повторно.
Когда требуется больше места, устройство автоматически удаляет кэшированные и временные файлы.
Если фактический объем хранилища на устройстве отличается от указанного в iTunes или Finder
Поскольку Finder и iTunes относят кэшированные файлы к категории «Другое», данные о размере папок «Музыка» и «Видео» могут быть другими. Чтобы просмотреть данные об использованной памяти устройства, перейдите в меню «Настройки» > «Основные» > «Хранилище [устройство]».
Если требуется удалить кэшированные файлы с устройства
Кэшированные и временные файлы удаляются автоматически, когда необходимо увеличить объем хранилища. Их не нужно удалять самостоятельно.
Дополнительная информация
- Чтобы уменьшить размер медиатеки, включите параметр «Медиатека iCloud» и оптимизируйте хранилище устройства.
- Оптимизируйте хранение музыки и видео в меню «Настройки» > «Музыка» > «Оптимизация хранилища».
- Узнайте, как отображается объем хранилища в iOS, iPadOS и macOS.
Информация о продуктах, произведенных не компанией Apple, или о независимых веб-сайтах, неподконтрольных и не тестируемых компанией Apple, не носит рекомендательного или одобрительного характера. Компания Apple не несет никакой ответственности за выбор, функциональность и использование веб-сайтов или продукции сторонних производителей. Компания Apple также не несет ответственности за точность или достоверность данных, размещенных на веб-сайтах сторонних производителей. Обратитесь к поставщику за дополнительной информацией.
Источник
Почему на iPhone постоянно крутится значок загрузки?
Приветствую! Наблюдать индикатор загрузки (крутящийся кружок во время передачи данных) — достаточно привычная ситуация для любого владельца iPhone. Во время пользования интернетом, скачивания игр и приложений, прочих вещей связанных с отправкой\приемом данных устройством — он (индикатор) показывает что этот самый обмен информацией происходит.
Однако, порой эта самая ситуация может резко стать ненормальной. И заключаться ее ненормальность будет в том, что этот самый значок загрузки на экране iPhone будет крутиться постоянно, в независимости от того — скачиваете ли Вы что-либо или каким-то иным образом взаимодействуете с интернетом на своем устройстве. Ведь даже если с ним ничего не делать, то на экране все равно показывается, что Айфон постоянно грузит из сети какие-то данные.
И это как бы не самое страшное — ну крутится он там сам по себе, скачивает… да и ерунда. Однако, в тоже время, сильно увеличивается скорость разрядки аккумулятора смартфона! И за ночь, когда с устройством ничего не происходит, запросто можно потерять 10-15% заряда. А это уже ни в какие ворота не лезет — надо исправлять! О том, как бороться с постоянной загрузкой непонятно чего из сети на iPhone, я Вам сейчас и поведаю. Поехали!
Что нужно сделать в первую очередь? Проверить несколько пунктов в настройках, при активации которых, iPhone может лезть в интернет без вашего ведома.
- Запрещаем Apple собирать информацию для диагностики. Настройки — Конфиденциальность — Диагностика и использование — Отключаем отправку данных. Обновлено! Для iOS 10.3 и «старше» переходим в Настройки — Конфиденциальность и проверяем «Данные датчиков и использования», а также «Аналитика и улучшения». Отключаем всё, что нам не нравится (то есть — вообще всё:)).
- Выключаем автоматическое обновление приложений в App Store. Проделать подобную операцию можно по адресу: Настройки — App Store и iTunes Store — Обновления.
- Колесико загрузки крутится только при посещении Safari? Вам может помочь данный пункт настроек: Safari — Дополнения — Данные сайтов — Удалить все данные.
- Возможно, какое-то приложение пыталось обновиться и теперь просто повисло в состоянии ожидания, требуя соединения с интернетом.Бороться с ожидающими приложениями мы уже умеем!
- Если значок загрузки крутится только при заходе в галерею (приложение «Фото»), то во всём виновата «Медиатека iCloud», опция «Мой фотопоток» или «Общие альбомы» — на данный момент происходит выгрузка фотографий и видео в «облако». Ее можно отключить перейдя в Настройки — Фото и Камера — Фото iCloud.
- Проверьте программы, которые имеют доступ в интернет — навигаторы, погода, клиенты социальных сетей. Возможно, они обращаются к интернету даже том случае, когда вы ими не пользуетесь (в «свернутом» состоянии).
Попробуйте просто перезагрузить устройство.
С большой долей вероятности, на какое-то время iPhone перестанет проситься в интернет.
Однако, практически наверняка, скоро это продолжится. И вот почему…
Необходимо понимать, что в большинстве случаев, подобное поведение проявляется после:
- Прошивки.
- Обновления.
- Восстановлении устройства из резервной копии.
У меня, например, после обновления на iOS 14 такое продолжалось несколько дней!
Хотя, казалось бы, все данные были восстановлены уже в первые пару часов.
Оказывается нет, iPhone что-то там еще самостоятельно восстанавливал и докачивал.
И здесь решение будет только одно — хороший Wi-Fi сигнал, на ночь на зарядку и просто какое-то время не заострять свое внимание на этом. Поверьте, рано или поздно он все догрузит и перестанет заниматься подобными вещами.
Кстати, многие в подобных случаях рекомендуют следующие действия: удалить все с телефона, поставить прошивку заново и т.д. К чему это приведет? К тому что написано Выше — iPhone опять начнет что-либо скачивать без Вашего ведома. Так что мой Вам совет — если все те пункты, которые указаны выше выполнены, то… просто не обращайте внимания, через некоторое время всё пройдет само собой. А если уж непрекращающееся вращение кружка загрузки сильно раздражает, то перезагрузите устройство — это поможет на некоторое время.
Источник