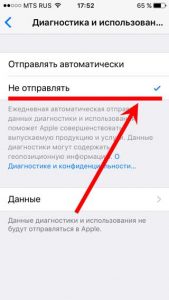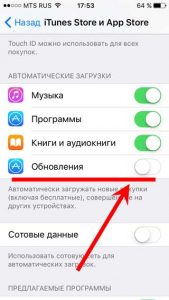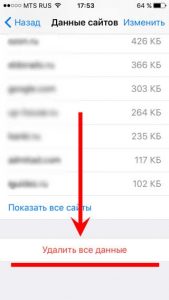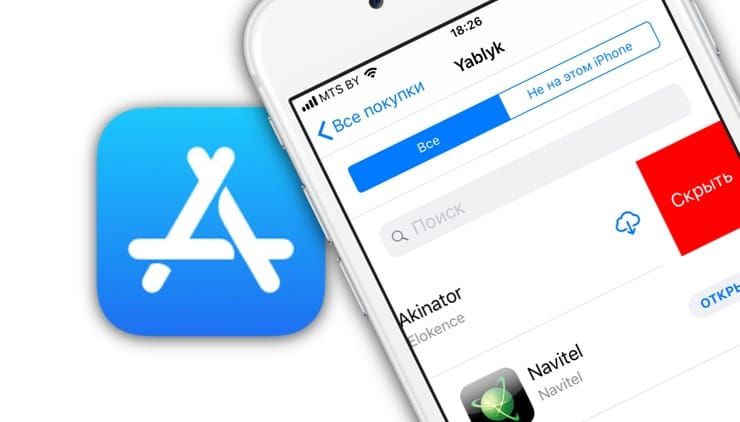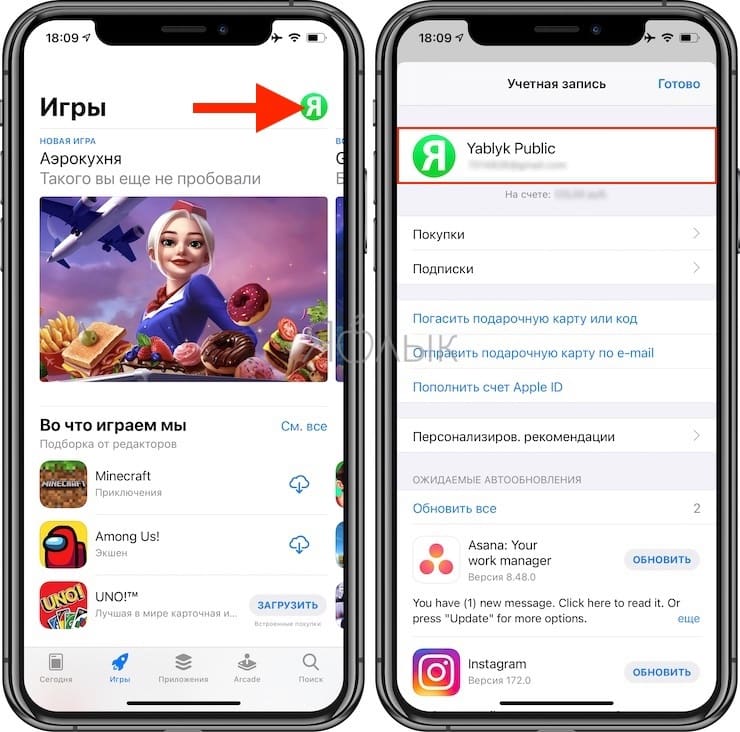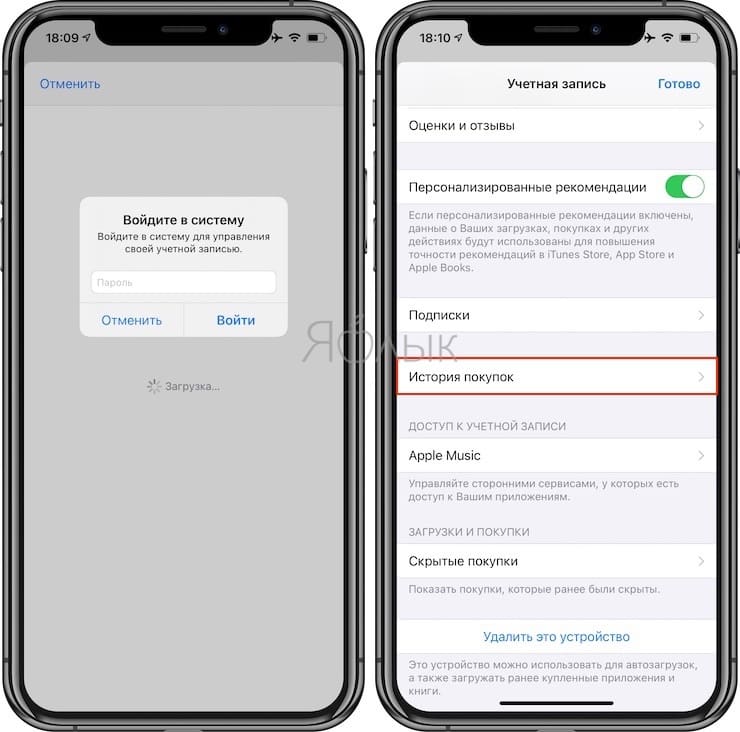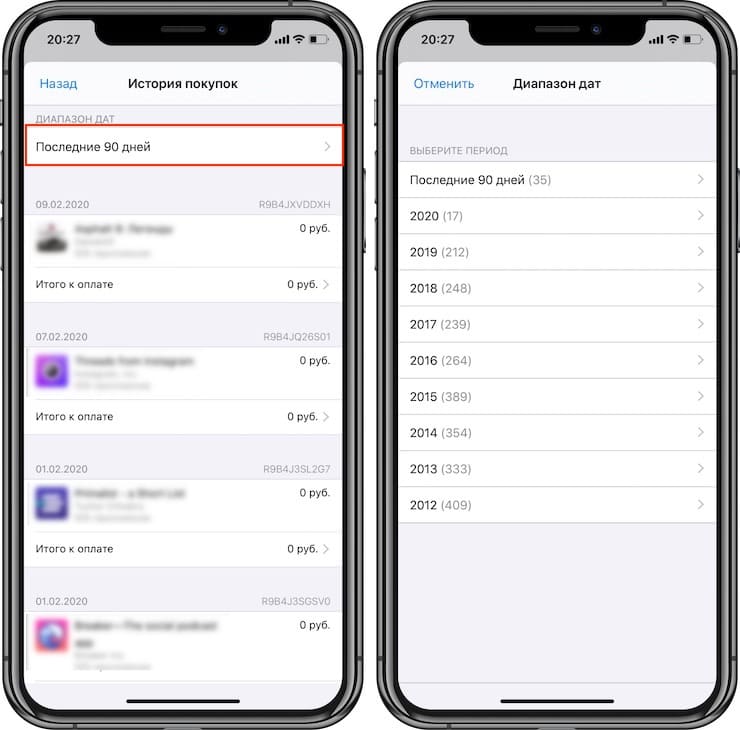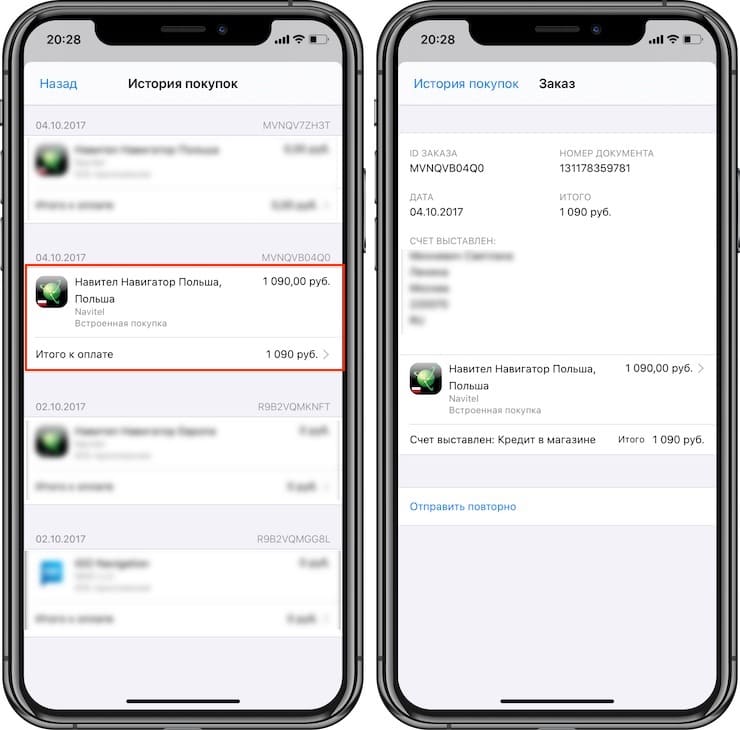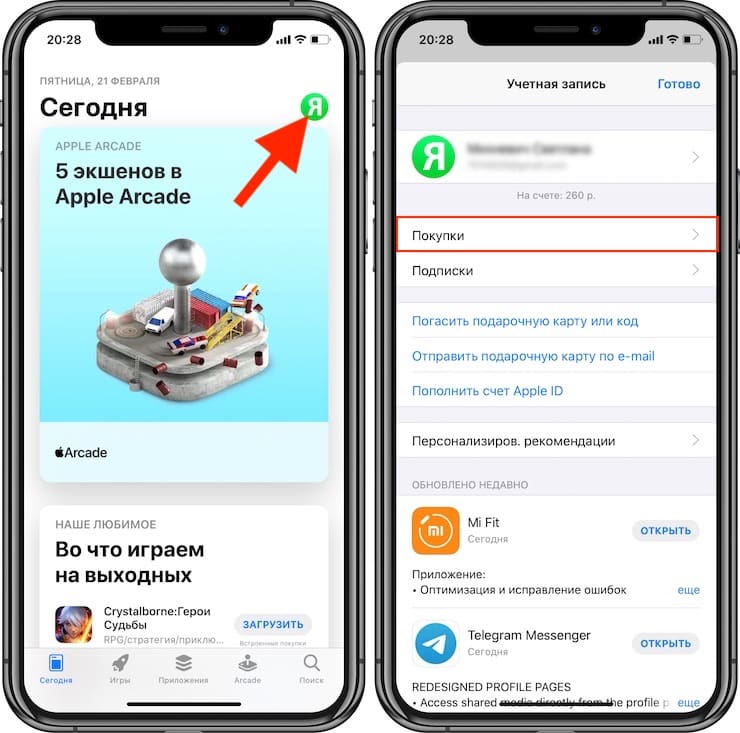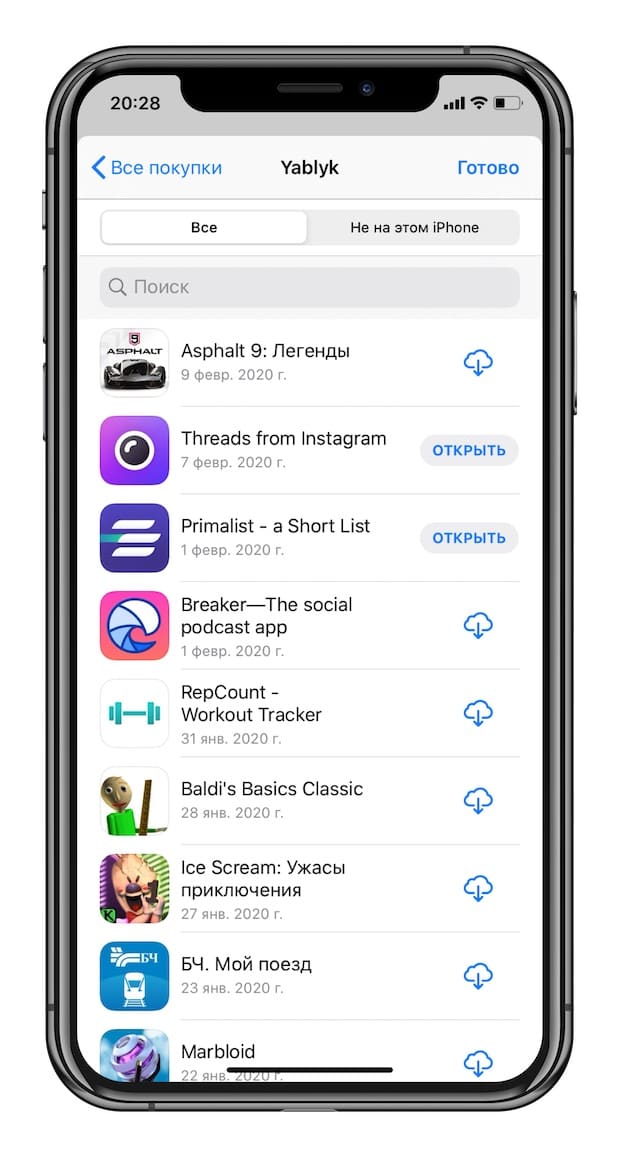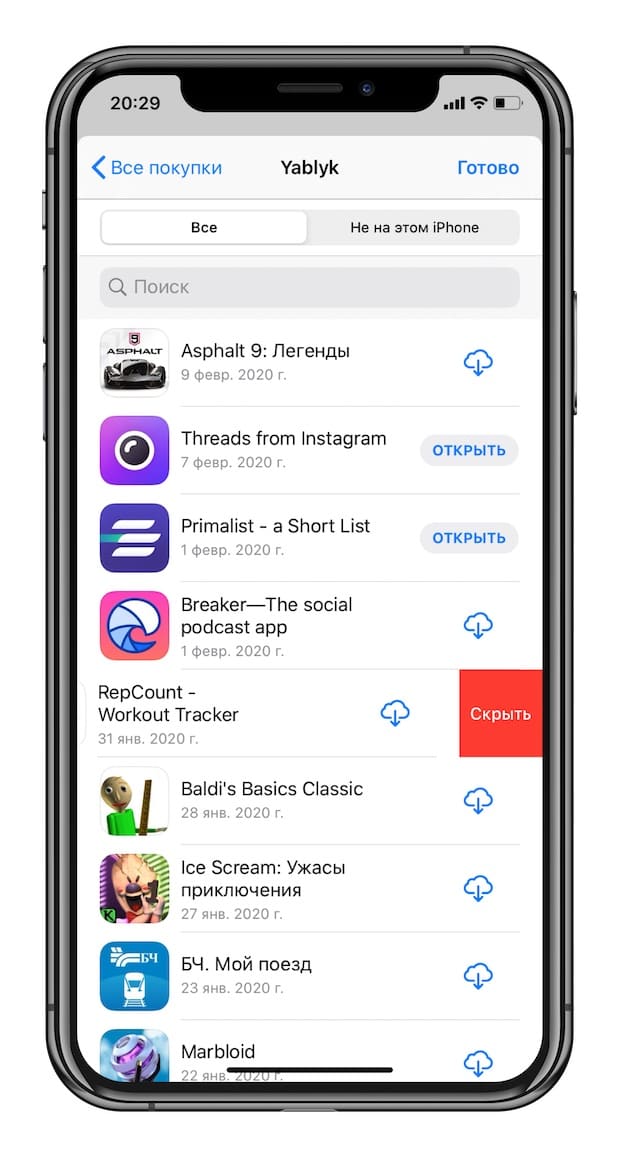- Почему на iPhone постоянно крутится значок загрузки?
- Проверка хранилища на iPhone, iPad и iPod touch
- Оптимизация хранилища iOS и iPadOS
- Проверка хранилища с помощью устройства
- Категории содержимого
- Выполнение рекомендаций по оптимизации хранилища
- Оценка объема памяти на устройстве iOS с помощью Finder или iTunes
- Сведения о кэшированных файлах в категории «Другое»
- Если фактический объем хранилища на устройстве отличается от указанного в iTunes или Finder
- Если требуется удалить кэшированные файлы с устройства
- Дополнительная информация
- Как смотреть историю покупок (загрузок) в App Store на iPhone и iPad по дате
- Как посмотреть историю покупок в App Store с указанием цены
- Как посмотреть все приложения, которые вы когда-либо скачивали на iPhone, iPad и iPod touch
- Как удалить (скрыть) приложение или игру из истории покупок App Store на iPhone или iPad
Почему на iPhone постоянно крутится значок загрузки?
Приветствую! Наблюдать индикатор загрузки (крутящийся кружок во время передачи данных) — достаточно привычная ситуация для любого владельца iPhone. Во время пользования интернетом, скачивания игр и приложений, прочих вещей связанных с отправкой\приемом данных устройством — он (индикатор) показывает что этот самый обмен информацией происходит.
Однако, порой эта самая ситуация может резко стать ненормальной. И заключаться ее ненормальность будет в том, что этот самый значок загрузки на экране iPhone будет крутиться постоянно, в независимости от того — скачиваете ли Вы что-либо или каким-то иным образом взаимодействуете с интернетом на своем устройстве. Ведь даже если с ним ничего не делать, то на экране все равно показывается, что Айфон постоянно грузит из сети какие-то данные.
И это как бы не самое страшное — ну крутится он там сам по себе, скачивает… да и ерунда. Однако, в тоже время, сильно увеличивается скорость разрядки аккумулятора смартфона! И за ночь, когда с устройством ничего не происходит, запросто можно потерять 10-15% заряда. А это уже ни в какие ворота не лезет — надо исправлять! О том, как бороться с постоянной загрузкой непонятно чего из сети на iPhone, я Вам сейчас и поведаю. Поехали!
Что нужно сделать в первую очередь? Проверить несколько пунктов в настройках, при активации которых, iPhone может лезть в интернет без вашего ведома.
- Запрещаем Apple собирать информацию для диагностики. Настройки — Конфиденциальность — Диагностика и использование — Отключаем отправку данных. Обновлено! Для iOS 10.3 и «старше» переходим в Настройки — Конфиденциальность и проверяем «Данные датчиков и использования», а также «Аналитика и улучшения». Отключаем всё, что нам не нравится (то есть — вообще всё:)).
- Выключаем автоматическое обновление приложений в App Store. Проделать подобную операцию можно по адресу: Настройки — App Store и iTunes Store — Обновления.
- Колесико загрузки крутится только при посещении Safari? Вам может помочь данный пункт настроек: Safari — Дополнения — Данные сайтов — Удалить все данные.
- Возможно, какое-то приложение пыталось обновиться и теперь просто повисло в состоянии ожидания, требуя соединения с интернетом.Бороться с ожидающими приложениями мы уже умеем!
- Если значок загрузки крутится только при заходе в галерею (приложение «Фото»), то во всём виновата «Медиатека iCloud», опция «Мой фотопоток» или «Общие альбомы» — на данный момент происходит выгрузка фотографий и видео в «облако». Ее можно отключить перейдя в Настройки — Фото и Камера — Фото iCloud.
- Проверьте программы, которые имеют доступ в интернет — навигаторы, погода, клиенты социальных сетей. Возможно, они обращаются к интернету даже том случае, когда вы ими не пользуетесь (в «свернутом» состоянии).
Попробуйте просто перезагрузить устройство.
С большой долей вероятности, на какое-то время iPhone перестанет проситься в интернет.
Однако, практически наверняка, скоро это продолжится. И вот почему…
Необходимо понимать, что в большинстве случаев, подобное поведение проявляется после:
- Прошивки.
- Обновления.
- Восстановлении устройства из резервной копии.
У меня, например, после обновления на iOS 14 такое продолжалось несколько дней!
Хотя, казалось бы, все данные были восстановлены уже в первые пару часов.
Оказывается нет, iPhone что-то там еще самостоятельно восстанавливал и докачивал.
И здесь решение будет только одно — хороший Wi-Fi сигнал, на ночь на зарядку и просто какое-то время не заострять свое внимание на этом. Поверьте, рано или поздно он все догрузит и перестанет заниматься подобными вещами.
Кстати, многие в подобных случаях рекомендуют следующие действия: удалить все с телефона, поставить прошивку заново и т.д. К чему это приведет? К тому что написано Выше — iPhone опять начнет что-либо скачивать без Вашего ведома. Так что мой Вам совет — если все те пункты, которые указаны выше выполнены, то… просто не обращайте внимания, через некоторое время всё пройдет само собой. А если уж непрекращающееся вращение кружка загрузки сильно раздражает, то перезагрузите устройство — это поможет на некоторое время.
Источник
Проверка хранилища на iPhone, iPad и iPod touch
iOS и iPadOS анализируют, сколько места задействует каждая программа, и таким образом определяют, как используется хранилище устройства. Это можно также узнать в меню «Настройки» или программе iTunes на устройстве либо в программе Finder на компьютере.
Оптимизация хранилища iOS и iPadOS
Если на устройстве осталось мало свободного места, система автоматически освобождает его при установке программ, обновлении iOS или iPadOS, загрузке музыки, записи видео и т. д.
Чтобы увеличить объем хранилища, система может удалять некоторые элементы, например потоковую музыку и видео, файлы в iCloud Drive, а также ненужные элементы программ. Кроме того, удаляются временные файлы и очищается кэш устройства. Но удаляются только элементы, которые больше не нужны или могут быть загружены повторно.
Проверка хранилища с помощью устройства
Перейдите в меню «Настройки» > «Основные» > «Хранилище [устройство]». Может отобразиться список рекомендаций по оптимизации хранилища устройства, под которым будут перечислены установленные программы и указан объем памяти, используемый каждой из них. Нажмите название приложения, чтобы посмотреть, сколько памяти оно занимает. Память кэшированных и временных данных не учитывается.
При просмотре подробных результатов можно сделать следующее.
- Выгрузить приложение, что позволит освободить занимаемое им пространство, но при этом останутся документы и данные этого приложения.
- Удалить приложение и связанные с ним данные.
- В зависимости от приложения может потребоваться удалить также некоторые связанные документы и данные.
Если память устройства почти заполнена и не удается освободить место, может появиться предупреждение «Места почти нет». В таком случае следует проверить рекомендации по оптимизации хранилища или удалить редко используемое содержимое, например видеозаписи и программы.
Категории содержимого
Все содержимое на устройстве поделено на категории.
- Программы: установленные программы и их содержимое, содержимое папки «На iPhone», «На iPad» или «На моем iPod touch» в программе «Файлы», а также загрузки Safari.
- Фотографии: фотографии и видеозаписи, которые хранятся в программе «Фото».
- Медиафайлы: музыка, видеозаписи, подкасты, рингтоны, обложки альбомов и голосовые записи.
- Почта: сообщения электронной почты и их вложения.
- Книги Apple: книги и PDF-файлы в программе Apple Books.
- Сообщения: сообщения и их вложения.
- iCloud Drive: содержимое iCloud Drive, загруженное на устройство. Перечисленное содержимое автоматически удаляться не будет.
- Другое: неудаляемые мобильные ресурсы, например голоса Siri, шрифты, словари, неудаляемые журналы и кэш, индексация Spotlight, а также системные данные, например данные служб «Связка ключей» и CloudKit. Кэшированные файлы нельзя удалить из системы.
- Система: место, занимаемое операционной системой. Оно варьируется в зависимости от устройства и модели.
Выполнение рекомендаций по оптимизации хранилища
Рекомендации по оптимизации хранилища устройства могут быть указаны в меню «Настройки» > «Хранилище». Нажмите «Показать все», чтобы просмотреть все рекомендации для устройства.
Ознакомьтесь с описанием каждой рекомендации, затем нажмите «Включить», чтобы использовать ее. Или же коснитесь рекомендации, чтобы просмотреть содержимое, которое можно удалить.
Оценка объема памяти на устройстве iOS с помощью Finder или iTunes
- На Mac с macOS Catalina 10.15 или более поздней версии откройте Finder. На Mac с macOS Mojave 10.14 или более ранних версий либо на компьютере с Windows откройте iTunes.
- Подключите устройство к компьютеру.
- Выберите устройство в Finder или iTunes. Будет отображена полоса, с помощью которой можно оценить объем памяти устройства, занятый определенным типом содержимого.
- Наведите мышь на полосу, чтобы увидеть, какой объем занимает каждый тип содержимого.
Ниже указано, что входит в каждый тип содержимого.
- Аудио: композиции, аудиоподкасты, аудиокниги, голосовые заметки и рингтоны.
- Видео: фильмы, видео и телешоу.
- Фотографии: содержимое программы «Медиатека», альбомы «Фотопленка» и «Фотопоток».
- Программы: установленные программы. Содержимое программ перечислено в разделе «Документы и данные».
- Книги: книги iBooks, аудиокниги и PDF-файлы.
- Документы и данные: автономный список для чтения Safari, файлы установленных программ и содержимое программ, например контакты, календари, сообщения и электронная почта (включая вложения).
- Другое: настройки, голоса Siri, данные о системе и кэшированные файлы.
Сведения о кэшированных файлах в категории «Другое»
Finder и iTunes относят кэшированную музыку, видео и фотографии к категории «Другое», а не добавляют их в соответствующие папки. Кэшированные файлы создаются при потоковой передаче или просмотре музыки, видео и фотографий. При потоковой передаче музыки или видео содержимое хранится в виде кэшированных файлов, чтобы к нему можно было быстро получить доступ повторно.
Когда требуется больше места, устройство автоматически удаляет кэшированные и временные файлы.
Если фактический объем хранилища на устройстве отличается от указанного в iTunes или Finder
Поскольку Finder и iTunes относят кэшированные файлы к категории «Другое», данные о размере папок «Музыка» и «Видео» могут быть другими. Чтобы просмотреть данные об использованной памяти устройства, перейдите в меню «Настройки» > «Основные» > «Хранилище [устройство]».
Если требуется удалить кэшированные файлы с устройства
Кэшированные и временные файлы удаляются автоматически, когда необходимо увеличить объем хранилища. Их не нужно удалять самостоятельно.
Дополнительная информация
- Чтобы уменьшить размер медиатеки, включите параметр «Медиатека iCloud» и оптимизируйте хранилище устройства.
- Оптимизируйте хранение музыки и видео в меню «Настройки» > «Музыка» > «Оптимизация хранилища».
- Узнайте, как отображается объем хранилища в iOS, iPadOS и macOS.
Информация о продуктах, произведенных не компанией Apple, или о независимых веб-сайтах, неподконтрольных и не тестируемых компанией Apple, не носит рекомендательного или одобрительного характера. Компания Apple не несет никакой ответственности за выбор, функциональность и использование веб-сайтов или продукции сторонних производителей. Компания Apple также не несет ответственности за точность или достоверность данных, размещенных на веб-сайтах сторонних производителей. Обратитесь к поставщику за дополнительной информацией.
Источник
Как смотреть историю покупок (загрузок) в App Store на iPhone и iPad по дате
Недавно удалили приложение, а теперь оно опять понадобилось? Вам стало интересно, сколько игр и программ вы скачали за всю жизнь? Всё это можно найти в истории загрузок App Store. Но как получить к ней доступ? Сейчас расскажем.
Как посмотреть историю покупок в App Store с указанием цены
Компания Apple упростила для своих пользователей просмотр истории покупок. Теперь узнать, что и когда вы приобрели в App Store, можно непосредственно в приложении «App store» на iOS-устройстве.
Для того чтобы просмотреть историю покупок на iPhone или iPad:
1. Откройте приложение App Store и нажмите на иконку с вашим профилем справа вверху.
2. Нажмите на свое имя.
3. Введите пароль от учетной записи Apple ID и на открывшейся странице прокрутите до пункта «История покупок».
В разделе «Истории покупок» покупки сортируются по дате. Нажав на кнопку «Последние 90 дней», можно изменить вывод списка совершенных покупок по годам.
Товары, оплата за которые еще не была обработана банком, будут помечены как «В ожидании». Нажав на указанный в истории товар, вы можете узнать дату его приобретения/загрузки и название устройства, с которого осуществлялась покупка. Если вы заметили какие-либо несоответствия, нажмите на кнопку «Сообщить о проблеме».
Если вы случайно удалили пришедшее на электронную почту подтверждение о покупке, вы можете запросить новое, нажав на кнопку «Отправить повторно».
Как посмотреть все приложения, которые вы когда-либо скачивали на iPhone, iPad и iPod touch
1. Откройте приложение App Store.
2. Нажмите на иконку с вашим профилем справа вверху.
3. Выберите Покупки → Мои покупки.
Здесь собраны все приложения, которые вы когда-либо загружали на это устройство со своего Apple ID – как платные, так и бесплатные игры и программы. Они разделены на две группы – Все и Не на этом iPhone (iPad / iPod Touch). Во второй группе отображаются приложения, которых в данный момент на вашем устройстве нет. Кроме того, доступна функция поиска по названию.
Обратите внимание – если ваше устройство работает под управлением iOS 11 и новее, из раздела «Мои покупки» нельзя будет загрузить 32-разрядные приложения – сначала их разработчик должен доработать программу или игру так, чтобы они стали 64-разрядными (это новое требование iOS начиная с 11-й версии). Нельзя скачивать и удаленные из App Store по тем или иным причинам приложения, хотя в списке они по-прежнему будут.
Как удалить (скрыть) приложение или игру из истории покупок App Store на iPhone или iPad
Для того чтобы скрыть покупку, сделайте свайп справа налево по выбранному приложению или игре и нажмите Скрыть. Скрытое приложение исчезнет из списка покупок App Store.
Для того чтобы снова скачать скрытое приложение, наберите его название во вкладке Поиск в App Store (не в поиске по истории покупок).
Источник