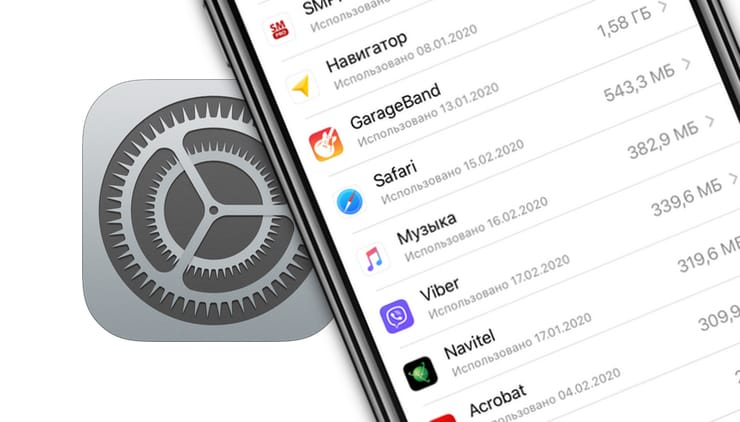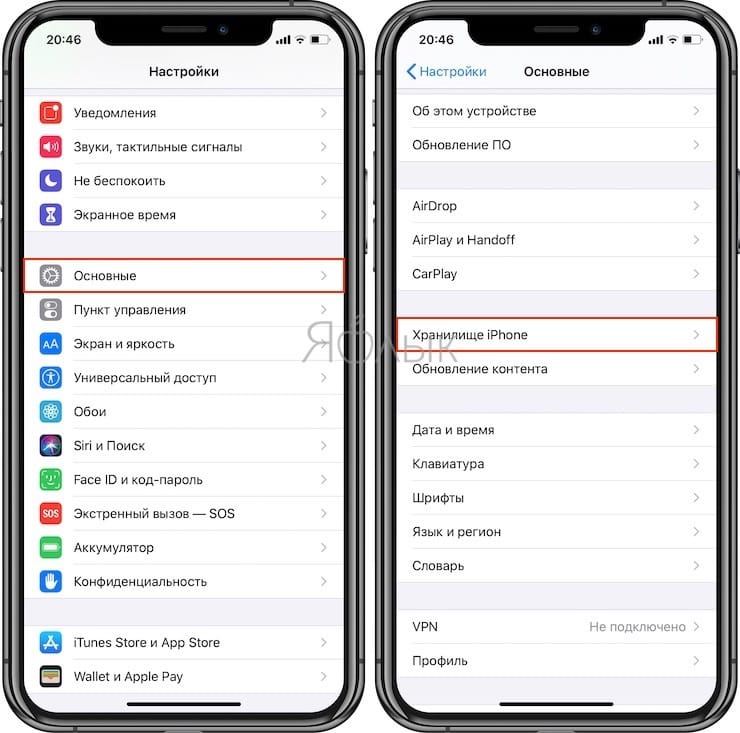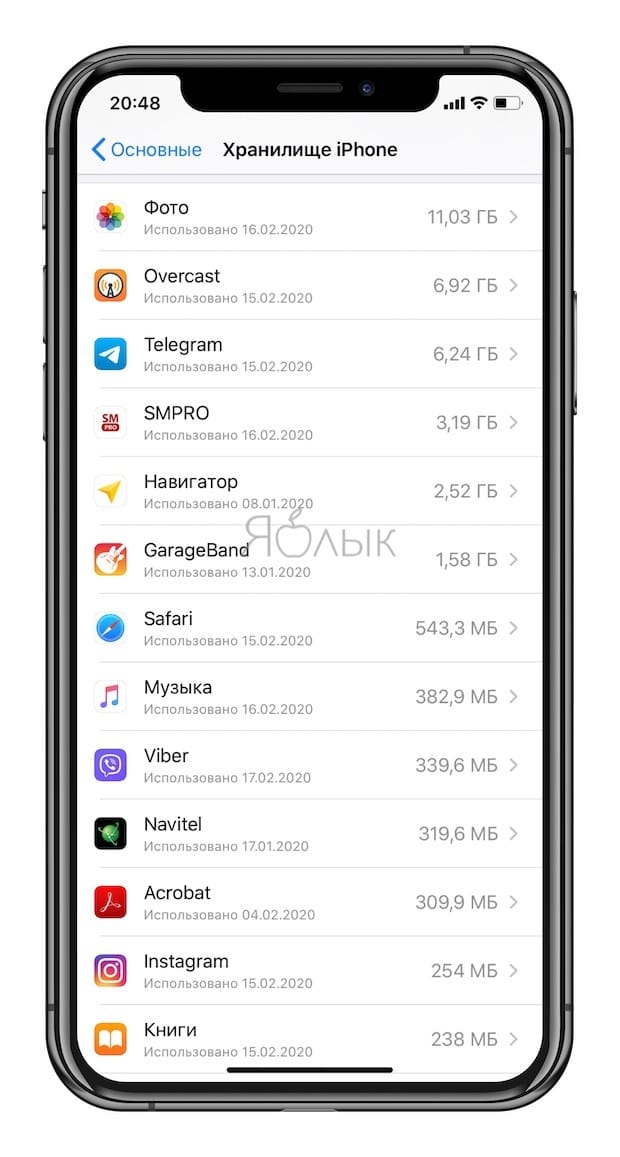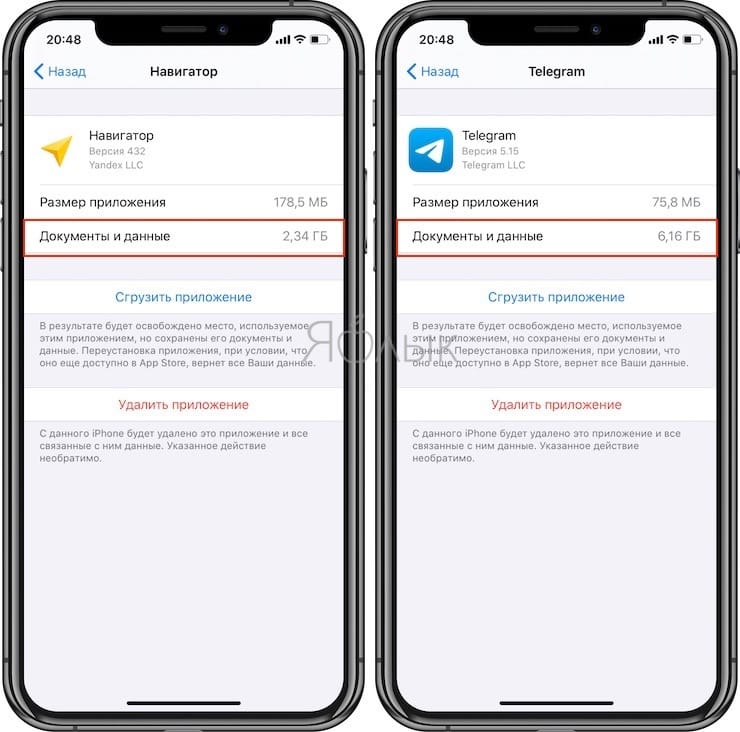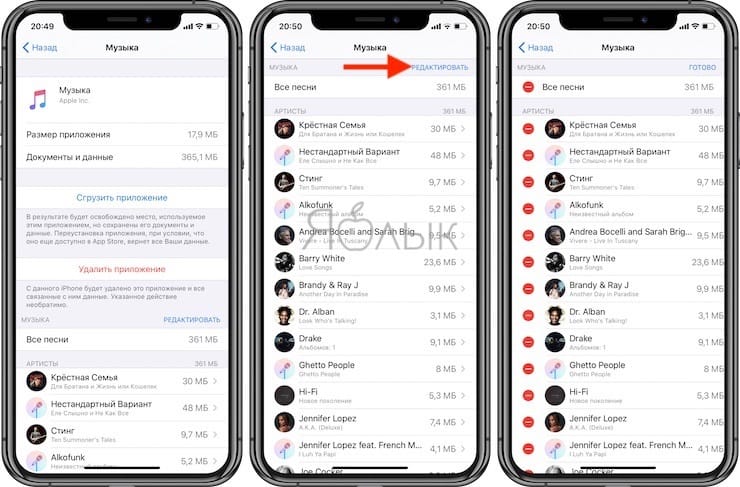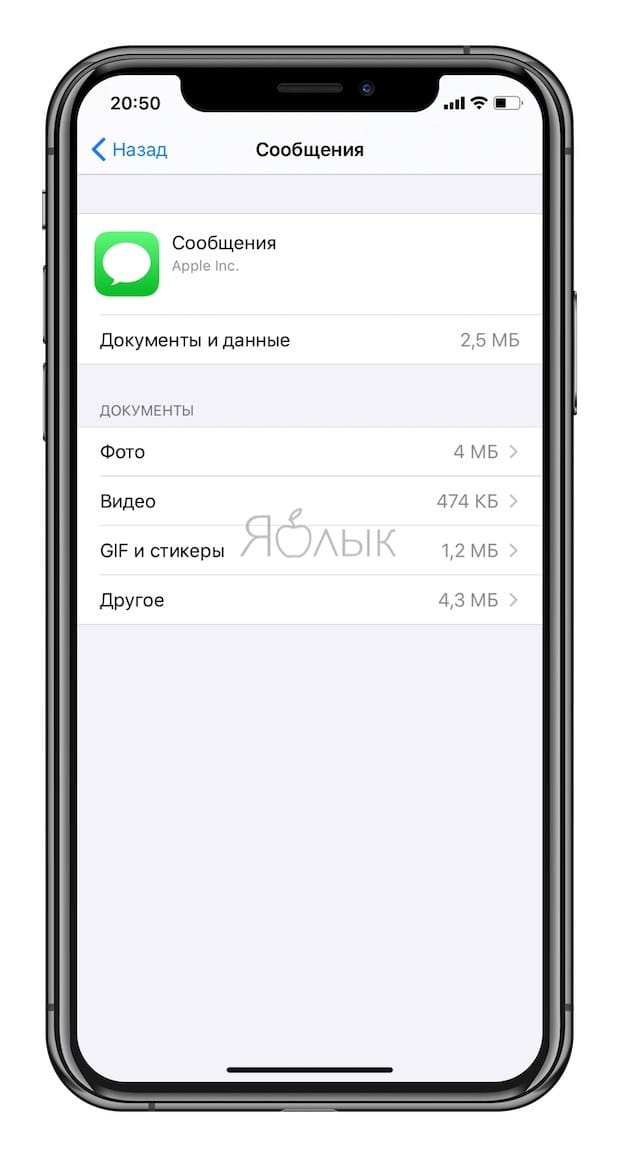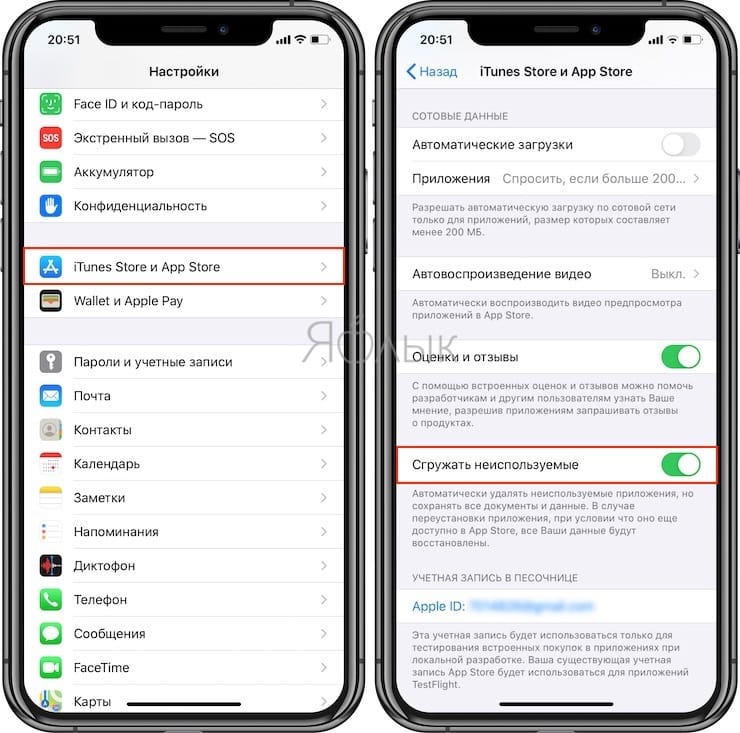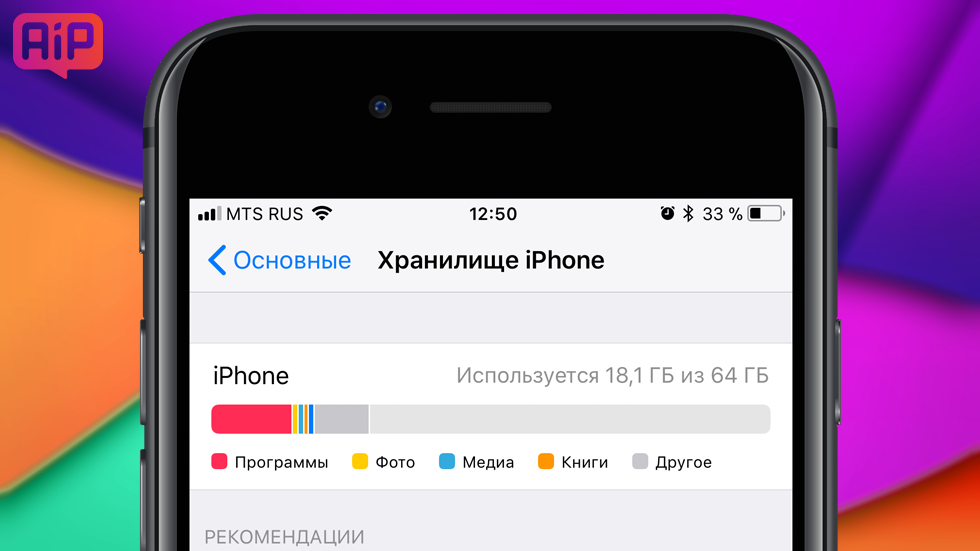- Проверка хранилища на iPhone, iPad и iPod touch
- Оптимизация хранилища iOS и iPadOS
- Проверка хранилища с помощью устройства
- Категории содержимого
- Выполнение рекомендаций по оптимизации хранилища
- Оценка объема памяти на устройстве iOS с помощью Finder или iTunes
- Сведения о кэшированных файлах в категории «Другое»
- Если фактический объем хранилища на устройстве отличается от указанного в iTunes или Finder
- Если требуется удалить кэшированные файлы с устройства
- Дополнительная информация
- Как проверить, сколько памяти занимают определенные приложения на iPhone и iPad
- Как проверить, сколько памяти занимают конкретные игры и программы на iPhone и iPad
- Как автоматически удалять неиспользуемые приложения на iPhone или iPad
- Как проверить, сколько памяти занимают приложения на iPhone и iPad
- Как проверить, сколько памяти занимают приложения на iPhone и iPad
Проверка хранилища на iPhone, iPad и iPod touch
iOS и iPadOS анализируют, сколько места задействует каждая программа, и таким образом определяют, как используется хранилище устройства. Это можно также узнать в меню «Настройки» или программе iTunes на устройстве либо в программе Finder на компьютере.
Оптимизация хранилища iOS и iPadOS
Если на устройстве осталось мало свободного места, система автоматически освобождает его при установке программ, обновлении iOS или iPadOS, загрузке музыки, записи видео и т. д.
Чтобы увеличить объем хранилища, система может удалять некоторые элементы, например потоковую музыку и видео, файлы в iCloud Drive, а также ненужные элементы программ. Кроме того, удаляются временные файлы и очищается кэш устройства. Но удаляются только элементы, которые больше не нужны или могут быть загружены повторно.
Проверка хранилища с помощью устройства
Перейдите в меню «Настройки» > «Основные» > «Хранилище [устройство]». Может отобразиться список рекомендаций по оптимизации хранилища устройства, под которым будут перечислены установленные программы и указан объем памяти, используемый каждой из них. Нажмите название приложения, чтобы посмотреть, сколько памяти оно занимает. Память кэшированных и временных данных не учитывается.
При просмотре подробных результатов можно сделать следующее.
- Выгрузить приложение, что позволит освободить занимаемое им пространство, но при этом останутся документы и данные этого приложения.
- Удалить приложение и связанные с ним данные.
- В зависимости от приложения может потребоваться удалить также некоторые связанные документы и данные.
Если память устройства почти заполнена и не удается освободить место, может появиться предупреждение «Места почти нет». В таком случае следует проверить рекомендации по оптимизации хранилища или удалить редко используемое содержимое, например видеозаписи и программы.
Категории содержимого
Все содержимое на устройстве поделено на категории.
- Программы: установленные программы и их содержимое, содержимое папки «На iPhone», «На iPad» или «На моем iPod touch» в программе «Файлы», а также загрузки Safari.
- Фотографии: фотографии и видеозаписи, которые хранятся в программе «Фото».
- Медиафайлы: музыка, видеозаписи, подкасты, рингтоны, обложки альбомов и голосовые записи.
- Почта: сообщения электронной почты и их вложения.
- Книги Apple: книги и PDF-файлы в программе Apple Books.
- Сообщения: сообщения и их вложения.
- iCloud Drive: содержимое iCloud Drive, загруженное на устройство. Перечисленное содержимое автоматически удаляться не будет.
- Другое: неудаляемые мобильные ресурсы, например голоса Siri, шрифты, словари, неудаляемые журналы и кэш, индексация Spotlight, а также системные данные, например данные служб «Связка ключей» и CloudKit. Кэшированные файлы нельзя удалить из системы.
- Система: место, занимаемое операционной системой. Оно варьируется в зависимости от устройства и модели.
Выполнение рекомендаций по оптимизации хранилища
Рекомендации по оптимизации хранилища устройства могут быть указаны в меню «Настройки» > «Хранилище». Нажмите «Показать все», чтобы просмотреть все рекомендации для устройства.
Ознакомьтесь с описанием каждой рекомендации, затем нажмите «Включить», чтобы использовать ее. Или же коснитесь рекомендации, чтобы просмотреть содержимое, которое можно удалить.
Оценка объема памяти на устройстве iOS с помощью Finder или iTunes
- На Mac с macOS Catalina 10.15 или более поздней версии откройте Finder. На Mac с macOS Mojave 10.14 или более ранних версий либо на компьютере с Windows откройте iTunes.
- Подключите устройство к компьютеру.
- Выберите устройство в Finder или iTunes. Будет отображена полоса, с помощью которой можно оценить объем памяти устройства, занятый определенным типом содержимого.
- Наведите мышь на полосу, чтобы увидеть, какой объем занимает каждый тип содержимого.
Ниже указано, что входит в каждый тип содержимого.
- Аудио: композиции, аудиоподкасты, аудиокниги, голосовые заметки и рингтоны.
- Видео: фильмы, видео и телешоу.
- Фотографии: содержимое программы «Медиатека», альбомы «Фотопленка» и «Фотопоток».
- Программы: установленные программы. Содержимое программ перечислено в разделе «Документы и данные».
- Книги: книги iBooks, аудиокниги и PDF-файлы.
- Документы и данные: автономный список для чтения Safari, файлы установленных программ и содержимое программ, например контакты, календари, сообщения и электронная почта (включая вложения).
- Другое: настройки, голоса Siri, данные о системе и кэшированные файлы.
Сведения о кэшированных файлах в категории «Другое»
Finder и iTunes относят кэшированную музыку, видео и фотографии к категории «Другое», а не добавляют их в соответствующие папки. Кэшированные файлы создаются при потоковой передаче или просмотре музыки, видео и фотографий. При потоковой передаче музыки или видео содержимое хранится в виде кэшированных файлов, чтобы к нему можно было быстро получить доступ повторно.
Когда требуется больше места, устройство автоматически удаляет кэшированные и временные файлы.
Если фактический объем хранилища на устройстве отличается от указанного в iTunes или Finder
Поскольку Finder и iTunes относят кэшированные файлы к категории «Другое», данные о размере папок «Музыка» и «Видео» могут быть другими. Чтобы просмотреть данные об использованной памяти устройства, перейдите в меню «Настройки» > «Основные» > «Хранилище [устройство]».
Если требуется удалить кэшированные файлы с устройства
Кэшированные и временные файлы удаляются автоматически, когда необходимо увеличить объем хранилища. Их не нужно удалять самостоятельно.
Дополнительная информация
- Чтобы уменьшить размер медиатеки, включите параметр «Медиатека iCloud» и оптимизируйте хранилище устройства.
- Оптимизируйте хранение музыки и видео в меню «Настройки» > «Музыка» > «Оптимизация хранилища».
- Узнайте, как отображается объем хранилища в iOS, iPadOS и macOS.
Информация о продуктах, произведенных не компанией Apple, или о независимых веб-сайтах, неподконтрольных и не тестируемых компанией Apple, не носит рекомендательного или одобрительного характера. Компания Apple не несет никакой ответственности за выбор, функциональность и использование веб-сайтов или продукции сторонних производителей. Компания Apple также не несет ответственности за точность или достоверность данных, размещенных на веб-сайтах сторонних производителей. Обратитесь к поставщику за дополнительной информацией.
Источник
Как проверить, сколько памяти занимают определенные приложения на iPhone и iPad
Начиная с iOS 11 у пользователей iPhone, iPad или iPod touch появилась возможность удалять приложения, сохраняя при этом данные программ. Таким образом при повторной инсталляции приложений пользователям не требуется заново устанавливать настройки. Хотя это довольно полезная функция, напоминания iOS о недостатке места в хранилище наглядно отображают, что лучший способ сэкономить память – удалить приложения вместе с их данными.
Но прежде, чем приступать к удалению, стоит выяснить, какие приложения занимают больше всего места в хранилище. Многие пользователи наверняка замечали, что при активном использовании iPhone довольно быстро заканчивается доступный объем хранилища. Это связано с тем, что приложения продолжают увеличиваться в размерах. Частично это происходит из-за лени разработчиков, которые не оптимизируют свои программы под технологии Apple для экономии пространства, такие как App Thinning и On-Demand Resources. Вместе с тем, App Thinning не является волшебной палочкой, которая устраняет проблему, поскольку экраны смартфонов становятся все больше и число пикселей в них увеличивается. В результате требуется все больше ресурсов для поддержки пользовательских интерфейсов и технологий высокого разрешения.
Как проверить, сколько памяти занимают конкретные игры и программы на iPhone и iPad
Вкладка «Хранение и использование iPhone» начиная с iOS 11 называется просто «Хранилище iPhone», что упрощает новичкам доступ к данной функции. В этом разделе отображается информация об объеме свободного пространства на устройстве, сколько места занимает то или иное приложение, а также предлагаются рекомендации по освобождению пространства.
1. Запустите приложение «Настройки».
2. Перейдите по пути: «Основные» → «Хранилище iPhone» (или «Хранилище iPad», если речь идет об iPad).
3. На экране отобразится список установленных приложений и информация об объеме занимаемого ими места. Наиболее «тяжелые» приложения будут расположены вверху списка.
Тапните на нужную программу, чтобы получить более подробную информацию о размере приложения и количестве пространства, которое занимают его данные (пункт «Документы и данные»).
Для освобождения места на iPhone или iPad вы можете удалить приложение (вместе с его данными), включая кэшированные данные и временные файлы, нажав опцию «Удалить приложение» в окне сводки, а затем заново его установить.
Контент некоторых приложений, таких как «Музыка», «Сообщения», Safari и «Подкасты» можно удалить непосредственно с данного экрана, как показано на изображениях ниже.
Как видите, окно сводки для приложения «Музыка» и «Сообщения» включает дополнительные опции для удаления загруженных треков, как всех одновременно, так и каждого по отдельности.
Как автоматически удалять неиспользуемые приложения на iPhone или iPad
Начиная с iOS 11 мобильное ПО Apple предлагает новую опцию «Сгрузить приложение», позволяющую удалить приложение, но при этом сохранить его данные. Кроме того, в разделе «iTunes и App Store» в настройках появился опциональный переключатель «Сгружать неиспользуемое», при активации которого iOS автоматически будет выгружать неиспользуемые программы.
Около названия удаленного (сгруженного) приложения появится иконка с изображением «облачка и стрелки» (подробно).
Apple не уточняет период, в течение которого приложение должно оставаться неактивным, чтобы iOS удалила его. Однако в списке приложений в разделе «Хранилище iPhone» имеется пункт «Последний раз использовалось».
Выгрузка приложений имеет смысл, если сама программа обладает огромным размером, но его данные небольшого объема. Не беспокойтесь, при повторной установке приложения, учитывая, что оно еще будет доступно в App Store, все данные будут восстановлены.
Источник
Как проверить, сколько памяти занимают приложения на iPhone и iPad
Как отследить самые тяжелые приложения на iPhone и iPad.
Существует множество способов очистки памяти iPhone и iPad (45 способов), среди которых есть и секретные, но самый действенных из них вместе с этим является самым простым. Речь об удалении особенно «прожорливых» приложений, занимающих в памяти больше всего места. В этой инструкции рассказали о том, как проверить, сколько памяти занимают приложения на iPhone и iPad и тем самым найти «вредителей».
Как проверить, сколько памяти занимают приложения на iPhone и iPad
Шаг 1. Перейдите в меню «Настройки» → «Основные» → «Хранилище iPhone» («Хранилище iPad» в случае с планшетами Apple).
Шаг 2. Дождитесь загрузки списка установленных приложений и игр на мобильном устройстве. Отметим, что время загрузки зависит от количества приложений и игр, которые установлены на iPhone или iPad.
Шаг 3. В открывшемся списке показаны все приложения и игры, которые установлены на вашем устройстве, отсортированные по размеру. Более подробную статистику по каждому приложению вы можете посмотреть, нажав на его строчку. Статистика доступна следующая:
- Размер приложения — «чистый» размер приложения, которое оно занимает в памяти вашего устройства.
- «Документы и данные» — место, которое занимают файлы, используемые этим приложением.
В меню каждого приложения также доступны две функции: «Сгрузить программу» (только в iOS 11) и «Удалить программу». Первая опция позволяет удалить приложение, при этом оставив на iPhone или iPad используемые им файлы. После повторной установки удаленного таким образом приложения, оно вернется на ваше устройство в прежнем состоянии.
Предоставляемая iOS статистика, к сожалению, не является полной. Кэшированные файлы не учитываются при подсчете размера приложений и игр. Примечательно, что кэш (временные файлы) могут занимать довольно много места. О том, как очистить кэш приложений на iPhone и iPad вы можете узнать в этой инструкции.
Источник