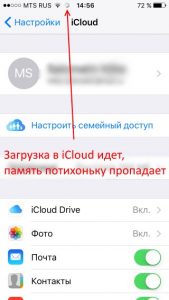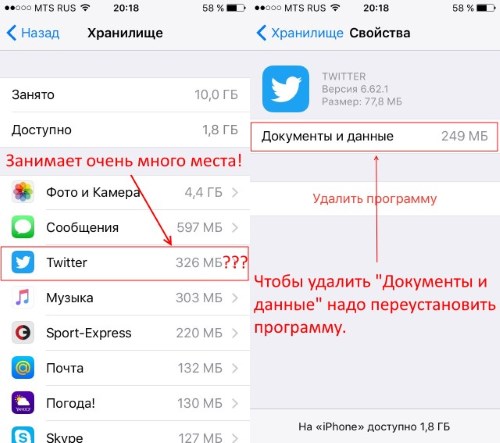- Проверка хранилища на iPhone, iPad и iPod touch
- Оптимизация хранилища iOS и iPadOS
- Проверка хранилища с помощью устройства
- Категории содержимого
- Выполнение рекомендаций по оптимизации хранилища
- Оценка объема памяти на устройстве iOS с помощью Finder или iTunes
- Сведения о кэшированных файлах в категории «Другое»
- Если фактический объем хранилища на устройстве отличается от указанного в iTunes или Finder
- Если требуется удалить кэшированные файлы с устройства
- Дополнительная информация
- Куда пропадает память в iPhone и где ее искать?
- Пропадет память после обновления или восстановления iOS
- Причина
- Как бороться
- Куда исчезает память в процессе использования iPhone
- Как сделать так, чтобы память на iPhone не пропадала
- Память iPhone почти заполнена? Вот 18 полезных советов как освободить место на iPhone
- 1. Как на айфоне посмотреть что занимает память
- 2. Удаляем ненужные приложения
- 3. Удаляем скачанный контент
- 4. Чистим кэш браузера Safari
- 5. Удаляем подкасты
- 6. Удаляем Фотографии
- 7. Пользуемся «облачными» сервисами iCloud Photo Library или Google Photos
- 8. Оптимизируем iCloud Photo Library на вашем устройстве
- 9. Избавляемся от «динамики» в «Живых фотографиях»
- 10. Проверяем раздел «Недавно удаленные альбомы»
- 11. Автоматическое Удаление Старых Сообщений
- 12. Удаляем старые сообщения вручную
- 13. Чистка кэша сторонних приложений вручную
- 14. Удаляем голоса Siri
- 15. Чистим кэш потоков iTunes
- 16. Оптимизируем место хранения Apple Music
- 17. Устанавливаем запрет на автоматическое скачивание медиа контента в программе WhatsApp
- 18. Восстанавливаем ваше iOS устройство до заводских настроек
Проверка хранилища на iPhone, iPad и iPod touch
iOS и iPadOS анализируют, сколько места задействует каждая программа, и таким образом определяют, как используется хранилище устройства. Это можно также узнать в меню «Настройки» или программе iTunes на устройстве либо в программе Finder на компьютере.
Оптимизация хранилища iOS и iPadOS
Если на устройстве осталось мало свободного места, система автоматически освобождает его при установке программ, обновлении iOS или iPadOS, загрузке музыки, записи видео и т. д.
Чтобы увеличить объем хранилища, система может удалять некоторые элементы, например потоковую музыку и видео, файлы в iCloud Drive, а также ненужные элементы программ. Кроме того, удаляются временные файлы и очищается кэш устройства. Но удаляются только элементы, которые больше не нужны или могут быть загружены повторно.
Проверка хранилища с помощью устройства
Перейдите в меню «Настройки» > «Основные» > «Хранилище [устройство]». Может отобразиться список рекомендаций по оптимизации хранилища устройства, под которым будут перечислены установленные программы и указан объем памяти, используемый каждой из них. Нажмите название приложения, чтобы посмотреть, сколько памяти оно занимает. Память кэшированных и временных данных не учитывается.
При просмотре подробных результатов можно сделать следующее.
- Выгрузить приложение, что позволит освободить занимаемое им пространство, но при этом останутся документы и данные этого приложения.
- Удалить приложение и связанные с ним данные.
- В зависимости от приложения может потребоваться удалить также некоторые связанные документы и данные.
Если память устройства почти заполнена и не удается освободить место, может появиться предупреждение «Места почти нет». В таком случае следует проверить рекомендации по оптимизации хранилища или удалить редко используемое содержимое, например видеозаписи и программы.
Категории содержимого
Все содержимое на устройстве поделено на категории.
- Программы: установленные программы и их содержимое, содержимое папки «На iPhone», «На iPad» или «На моем iPod touch» в программе «Файлы», а также загрузки Safari.
- Фотографии: фотографии и видеозаписи, которые хранятся в программе «Фото».
- Медиафайлы: музыка, видеозаписи, подкасты, рингтоны, обложки альбомов и голосовые записи.
- Почта: сообщения электронной почты и их вложения.
- Книги Apple: книги и PDF-файлы в программе Apple Books.
- Сообщения: сообщения и их вложения.
- iCloud Drive: содержимое iCloud Drive, загруженное на устройство. Перечисленное содержимое автоматически удаляться не будет.
- Другое: неудаляемые мобильные ресурсы, например голоса Siri, шрифты, словари, неудаляемые журналы и кэш, индексация Spotlight, а также системные данные, например данные служб «Связка ключей» и CloudKit. Кэшированные файлы нельзя удалить из системы.
- Система: место, занимаемое операционной системой. Оно варьируется в зависимости от устройства и модели.
Выполнение рекомендаций по оптимизации хранилища
Рекомендации по оптимизации хранилища устройства могут быть указаны в меню «Настройки» > «Хранилище». Нажмите «Показать все», чтобы просмотреть все рекомендации для устройства.
Ознакомьтесь с описанием каждой рекомендации, затем нажмите «Включить», чтобы использовать ее. Или же коснитесь рекомендации, чтобы просмотреть содержимое, которое можно удалить.
Оценка объема памяти на устройстве iOS с помощью Finder или iTunes
- На Mac с macOS Catalina 10.15 или более поздней версии откройте Finder. На Mac с macOS Mojave 10.14 или более ранних версий либо на компьютере с Windows откройте iTunes.
- Подключите устройство к компьютеру.
- Выберите устройство в Finder или iTunes. Будет отображена полоса, с помощью которой можно оценить объем памяти устройства, занятый определенным типом содержимого.
- Наведите мышь на полосу, чтобы увидеть, какой объем занимает каждый тип содержимого.
Ниже указано, что входит в каждый тип содержимого.
- Аудио: композиции, аудиоподкасты, аудиокниги, голосовые заметки и рингтоны.
- Видео: фильмы, видео и телешоу.
- Фотографии: содержимое программы «Медиатека», альбомы «Фотопленка» и «Фотопоток».
- Программы: установленные программы. Содержимое программ перечислено в разделе «Документы и данные».
- Книги: книги iBooks, аудиокниги и PDF-файлы.
- Документы и данные: автономный список для чтения Safari, файлы установленных программ и содержимое программ, например контакты, календари, сообщения и электронная почта (включая вложения).
- Другое: настройки, голоса Siri, данные о системе и кэшированные файлы.
Сведения о кэшированных файлах в категории «Другое»
Finder и iTunes относят кэшированную музыку, видео и фотографии к категории «Другое», а не добавляют их в соответствующие папки. Кэшированные файлы создаются при потоковой передаче или просмотре музыки, видео и фотографий. При потоковой передаче музыки или видео содержимое хранится в виде кэшированных файлов, чтобы к нему можно было быстро получить доступ повторно.
Когда требуется больше места, устройство автоматически удаляет кэшированные и временные файлы.
Если фактический объем хранилища на устройстве отличается от указанного в iTunes или Finder
Поскольку Finder и iTunes относят кэшированные файлы к категории «Другое», данные о размере папок «Музыка» и «Видео» могут быть другими. Чтобы просмотреть данные об использованной памяти устройства, перейдите в меню «Настройки» > «Основные» > «Хранилище [устройство]».
Если требуется удалить кэшированные файлы с устройства
Кэшированные и временные файлы удаляются автоматически, когда необходимо увеличить объем хранилища. Их не нужно удалять самостоятельно.
Дополнительная информация
- Чтобы уменьшить размер медиатеки, включите параметр «Медиатека iCloud» и оптимизируйте хранилище устройства.
- Оптимизируйте хранение музыки и видео в меню «Настройки» > «Музыка» > «Оптимизация хранилища».
- Узнайте, как отображается объем хранилища в iOS, iPadOS и macOS.
Информация о продуктах, произведенных не компанией Apple, или о независимых веб-сайтах, неподконтрольных и не тестируемых компанией Apple, не носит рекомендательного или одобрительного характера. Компания Apple не несет никакой ответственности за выбор, функциональность и использование веб-сайтов или продукции сторонних производителей. Компания Apple также не несет ответственности за точность или достоверность данных, размещенных на веб-сайтах сторонних производителей. Обратитесь к поставщику за дополнительной информацией.
Источник
Куда пропадает память в iPhone и где ее искать?
Приветствую всех и вся! Свободного места много не бывает и это абсолютно точно может подтвердить любой владелец 16-гигабайтной версии iPhone (автор этих строк в ваших рядах!). Впрочем, обладатели других смартфонов от Apple (тех, которые имеют более емкий внутренний накопитель), тоже наверняка не желают чтобы память в их устройстве пропадала бесследно.
А она действительно может исчезать даже в том случае, когда, как вам кажется, вы с гаджетом вообще ничего не делаете. Просто используете в «обычном режиме», а место постепенно сокращается. Думаете, это все фантастика и такого вообще быть не может? Вот здесь я, пожалуй, вас очень сильно разочарую — еще как может! Давайте посмотрим на причины подобных утечек, а также выясним самое главное — как с ними бороться-то?!
Приготовились? Раз, два, три… поехали же!:)
Пропадет память после обновления или восстановления iOS
Apple с завидным постоянством выпускает прошивки, которые делают нашу жизнь лучше:) Но, к сожалению, не всегда есть возможность обновиться прямой установкой нового ПО (вот статья про iOS 14 — немало комментариев с проблемами), и приходится «накатывать» прошивку через восстановление iPhone. Восстановились, поставили резервную копию iCloud, заходите в статистику использования хранилища и видите как драгоценные мегабайты утекают с каждой минутой…
Причина
Очень проста и очевидна — резервная копия iCloud не восстанавливается моментально. Вам кажется, что копия уже загрузилась в устройство, на самом деле это далеко не так. И процесс восстановления может занять не один день (тут конечно все зависит от скорости интернета и объема данных).
Каждую минуту iPhone загружает из «облака» информацию и перемещает к себе. При этом, вы не обязательно будите видеть эти данные — это может быть и история сообщений, кэш, прочая служебная информация. Визуально всего этого не видно, но тем не менее загрузка на устройство идет и память медленно уменьшается.
Как бороться
Можно просто отключить iCloud в настройках, но стоит ли это делать? Важно дождаться, пока все загрузиться до конца и тогда место перестанет пропадать абы куда. Правда не всегда и вот почему…
Куда исчезает память в процессе использования iPhone
Память iPhone может уменьшаться и во время обычной эксплуатации телефона, даже если вы не закачиваете туда никаких приложений, программ, не делаете фотографий и не снимаете видео. Куда же уходит свободное место? А вот куда:
- Сообщения и переписка в различных мессенджерах — iMessage, WhatsApp, Viber и т.д. Сейчас общение становится все более разнообразным, к тексту добавляется различная мультимедийная информация. А хранится это все где? Правильно, в памяти телефона. Получили пару сообщений с аудио-видео вложениями, вот вам и минус несколько мегабайт.
- Кеш приложений и браузера. Большинство программ, в процессе использования, сохраняют у себя в памяти данные, загруженные из сети. Пролистали ленту сообщений в клиенте ВК, какие-то данные кэшировались и размер приложения чуть увеличился, а значит количество внутренней памяти уменьшилось. Казалось бы ничего не делали, а свободное место куда-то делось. И так практически с любым приложением.
- Сбои в работе различных программ, что приводит к их «разрастанию» до неприличных размеров. Привет, WhatsApp начала 2016-года:)
- Иногда, достаточно большого объема бывает так называемая «информация диагностики», которая копиться в устройстве и при синхронизации должна передаваться в iTunes.
- В iOS есть «замечательная» фишка — система самостоятельно и без предупреждения скачивает обновление самой себя. И размер этого обновления может быть разным — от десятков мегабайт, до нескольких гигабайт. А самое главное, что пока новая прошивка не закачается, вы этого просто не увидите. Качается все естественно потихоньку и так же медленно пропадает память на iPhone.
«Благодаря» всему этому, может случиться такая ситуация, когда не установлено ни одной программы или игры, а свободного места уже не осталось. Можно ли с этим бороться? Конечно! И сейчас расскажу как…
Как сделать так, чтобы память на iPhone не пропадала
Вот несколько советов, которые помогут не только освободить память, но и сделать так, чтобы она перестала пропадать сама по себе:
- Первым делом, перейдите в «Настройки — Основные — Хранилище и iCloud — Управлять». Анализируем ситуацию и смотрим какие игры и программы занимают много места. Например, на представленных ниже скриншотах Twitter чересчур «разросся». Нажимаем на него и видим, что «Документы и данные» занимают аж 249 мегабайт. Это и есть тот кэш, о котором я говорил чуть выше. Чтобы избавиться от него, достаточно переустановить саму программу.
- Обновить все, что только возможно. Имеется ввиду установленные приложения. Была такая проблема с одной из версий WhatsApp, когда этот инструмент для общения сам по себе разрастался до неимоверных размеров. Где гарантия, что другие программы не будут вести себя также?
- В памяти iPhone есть такой «замечательный» раздел «Другое», которые имеет свойство увеличиваться, тем самым отъедая свободную память. Но мы то знаем как с ним бороться (тут же написано про отличную программу PhoneClean).
- Подключите устройство к iTunes, чтобы «информация диагностики» перенеслась с устройства на компьютер.
- Если вы хотите, чтобы обновление iOS не загружалось автоматически, не съедало драгоценные гигабайты, да и вообще удалить его — стоит поступить таким образом.
- Не забываем про папку «удаленные» в фото и видео. Медиафайлы, перед тем как полностью стереться с iPhone, хранятся именно в ней и место все-таки занимают.
- Внимательно стоит отнестись к узкоспециализированным программам, которые позволяют загружать видео и музыку из интернета. Дело в том, что даже при их удалении, файлы которые они скачали, могут оставаться на устройстве. Поэтому всегда сначала удаляйте скачанные файлы, а только потом саму программу.
Внимание, бонус! Есть замечательный и быстрый способ очистить немного памяти на iPhone — стоит воспользоваться!
Как видите, говорить именно о том, что айфон самостоятельно уменьшает внутреннюю память, всё-таки не приходится (ну… разве что под это определение более-менее подходит автоматическая загрузка обновления iOS). На все эти «утечки» есть вполне объективные причины и их достаточно легко исправить — осталось только не лениться и попробовать абсолютно все варианты, которые перечислены в этой инструкции.
Источник
Память iPhone почти заполнена? Вот 18 полезных советов как освободить место на iPhone
Хорошо, что iPhone 7 поставляется с минимальным объёмом в 32 GB. Но это малоутешительный факт для миллионов пользователей, у которых устройства обладают вдвое меньшим объёмом места хранения — 16 GB. Если на экране вашего устройства всё чаще появляется сообщение о том что память айфона заполнена, будьте уверены — пришло время для решительных действий. Воспользуйтесь нашими советами по работе с iOS, чтобы понять как освободить память на айфоне. Перечисленные ниже действия помогут быстро получить обратно в свое распоряжение большую часть гигабайтов на своем устройстве.
1. Как на айфоне посмотреть что занимает память
Перед удалением ненужных программ и фотографий, давайте проверим что и в каком количестве хранится в памяти устройства, а также проверим и оставшееся свободное место.
Для этого необходимо перейти «Настройки» -> «Основные» —> «Хранилище и iCloud» -> «Хранилище» -> «Управление».
Здесь вы увидите полный список всех установленных приложений и занимаемый ими объём хранилища.
На верхних строчках будут располагаться приложения, которые используют самый большой объём хранения. Эта картинка помогает легко принять решение от чего необходимо освободиться.
2. Удаляем ненужные приложения
Основное правило здесь – если вы не помните для чего нужна та или иная программа или если вы не пользовались этой программой больше месяца, то можно смело избавляться от неё. Запомните, любую программу можно с легкостью переустановить и восстановить её данные, если у вас включена опция резервного хранения данных в iCloud.
В закладке «Хранилище» можно увидеть сколько места занимает сама программа и её данные. Здесь можно также и удалить её.
Когда дело касается таких приложений как Facebook, которые склонны раздуваться до 1 гигабайта от хранимого кеша, то единственным способом вернуть себе используемое место будет полное удаление программы и её повторная установка.
3. Удаляем скачанный контент
Если вы пользуетесь сервисом Apple Music для прослушивания музыки или скачиваете YouTube видео или храните фильмы в VLC для их просмотра оффлайн, то место хранения на вашем устройстве очень быстро переполнится.
Для того, чтобы увидеть скаченные с Apple Music композиции, переходим: «Настройки» -> «Музыка» -> «Загруженная Музыка». Здесь вы увидите сохраненные альбомы и композиции. Для удаления используем свайп влево и выбираем «Удалить».
4. Чистим кэш браузера Safari
Для быстрой очистки кэша браузера, который со временем только увеличивается, переходим «Настройки» -> «Сафари» и выбираем команду «Очистить историю и данные страниц».
У вас также есть возможность выборочного удаления данных определенных веб-страниц. Переходим «Настройки» -> «Сафари»-> «Дополнения» -> «Данные сайтов» -> «Удалить все данные».
5. Удаляем подкасты
Не имеет значения каким приложением вы пользуетесь для прослушивания подкастов: встроенным по умолчанию Podcasts от Apple или сторонним приложением типа Overcast, но скаченные эпизоды занимают очень много места. В моем случае объём занимаемого ими места доходит до 2-5 гигабайтов, в зависимости от времени последней очистки.
Для удаления эпизодов, переходим в «Настройки» -> «Основные» -> «Хранилище и iCloud» -> «Хранилище» -> «Управление» -> «Подкасты».
Если вы пользуетесь программой Overcast, то свайпом влево на подкасте или на эпизодах можно обнаружить кнопку «Удалить».
Также я могу порекомендовать вам функцию автоудаления в программе Overcast. Она находится в «Настройках» каждого отдельного подкаста. Программа Overcast будет автоматически удалять выбранный подкаст через выбранный вами период времени.
6. Удаляем Фотографии
Я уверен, что с этой процедурой вы хорошо знакомы. Но будет лучше, если вы просмотрите все ваши фотографии и удалите те из них, которые вам больше не нужны. А такого типа фотографий вы найдете очень много. Потому что мы делаем 10 снимков, когда на самом деле нам нужна всего лишь одна. А про ненужные фотографии мы благополучно забываем.
7. Пользуемся «облачными» сервисами iCloud Photo Library или Google Photos
Если использовать облачный сервис iCloud Photo Library, то все ваши фотографии будут автоматически загружаться в облачное хранилище (используя объём облачного хранилища согласно действующему тарифному плану). Позднее вы можете удалить ненужные фотографии, зная что они надежно хранятся в облаке. Для включения этого способа хранения переходим в «Настройки» -> «Фото и Камера».
Если вы заинтересованы в бесплатных сервисах облачного хранения, то обратите внимание на услуги от Google Photos, где можно с лёгкостью удалять ненужный контент после его закачки в облако.
8. Оптимизируем iCloud Photo Library на вашем устройстве
Если вы уже приступили к использованию iCloud Photo Library, то все фотографии на вашем устройстве будут сохраняться в оригинальном размере, даже после резервного копирования в облако.
Но можно воспользоваться опцией под названием «Оптимизация хранилища iPhone», которая превращает фотографии на устройстве в сжатые превьюшки и скачивает оригиналы из облака только если вы нажмете на них для просмотра.
Для включения опции идём в «Настройки» -> «Фото и Камера» -> и выбираем «Оптимизировать хранилище iPhone».
9. Избавляемся от «динамики» в «Живых фотографиях»
Я оставил опцию «Живой фотографии» включенной потому, что неизвестно когда ещё раз удастся получить такой «шедевральный» снимок. Но это также означает, что эти фотографии занимают в два, а то и в три раза больше места.
К счастью, имеется приложение, которое удаляет «динамическую» часть живых фотографий и превращает их в обычные, статические.
Используя программу Lean ($1.99), я провёл несколько экспериментов. Удаляя динамику из 4-х живых фотографий, удалось сэкономить 12 MB пространства. По 3 MB на фотографию – это много, если учитывать сотни, а то и тысячи хранимых в Библиотеке фотографий.
Как альтернатива, можно выключить опцию «Живой фотографии». Нажмите на иконку «Мишень» в приложении «Камера» для выбора необходимого режима съёмки.
10. Проверяем раздел «Недавно удаленные альбомы»
Даже если удалить фотографии с устройства, они не исчезают с вашего устройства, по крайней мере они будут сохраняться на нем в течении 30 дней. Для действительного удаления фотографий и освобождения места хранения, вам нужно открыть приложение Photos app, перейти во вкладку «Недавно удаленные”, выбрать все фотографии, а затем выбрать кнопку «Удалить».
11. Автоматическое Удаление Старых Сообщений
Если вы обмениваетесь большим количеством фотографий через сервис iMessage, то место хранения на вашем устройстве очень быстро переполнится.
Можно выбрать опцию удалять беседы iMessage через 30 дней, вместо бессрочного их хранения. Выставить время хранения можно, войдя в меню: “Настройки” – “Сообщения” и выбрать меню “Оставить сообщения”.
Можно выбрать опции для хранения сообщений в течении 1 года или 30 дней.
12. Удаляем старые сообщения вручную
Если в приложении iMessage выставлена опция автоматического сохранения не всегда нужных вам фотографий, то они быстро заполнят имеющееся на вашем устройстве пространство.
Лучшим способом избавления от этого хлама будет открыть приложение iMessages, выбрать меню “Изменить” и приступить к удалению старой переписки или переписки с большим количеством медиа файлов.
Но прежде чем сделать это, необходимо убедиться, что вы не удалите важные для вас беседы или фотографии.
13. Чистка кэша сторонних приложений вручную
Как мы уже упоминали выше, на уровне системы отсутствует возможность чистки кеша приложений. Это делается в самих приложениях при условии, что они предоставляют такую возможность.
В некоторых приложениях, таких как Chrome и в других браузерах, такая возможность имеется. Такую же возможность предоставляет и программа Google Maps.
Как только вы заметите, что кеш приложения занимает слишком много места, то необходимо открыть настройки в самой программе и поискать опцию очистки кеша.
Различные приложения используют различные методы очистки кеша. Например, у приложения Slack имеется опция «Очистить кеш» во вкладке приложения в «Настройках».
Но если вам не удается найти такую опцию, то единственное, что вам остается сделать — это просто удалить программу, а затем вновь установить её.
14. Удаляем голоса Siri
Если вы пользуетесь услугами Универсального доступа и у вас в iOS установлено много языков как для речи так и для раскладки клавиатуры, вы можете обнаружить и большое количество установленных голосов Siri. Эти файлы занимают много места. Так, голос «Alex» занимает, например, целые 870 MB в памяти вашего устройства.
Для просмотра установленных голосов Siri переходим в «Настройки» -> «Основные» -> меню «Универсальный доступ» -> “VoiceOver” -> «Речь». Затем выберите необходимый вам язык.
Нажмите на кнопку «Редактировать», и выберите голоса, которые собираетесь удалить, нажимая на красную кнопку.
15. Чистим кэш потоков iTunes
Если вы покупаете или арендуете фильмы от iTunes, часть этого содержимого может оставаться в виде кэша в памяти вашего устройства даже после полного просмотра.
Для того, чтобы заставить приложение iTunes очистить свой кеш, можно использовать следующий метод принудительной очистки кеша всего устройства. Нажмите и удерживайте кнопки «Home» и «Питание». Можно также временно выйти из своего аккаунта iTunes, выбрав соответствующее меню внизу основного экрана приложения.
16. Оптимизируем место хранения Apple Music
Если вы пользуетесь сервисами Apple Music, то перейдите в «Настройки» -> «Музыка»» и выберите меню «Оптимизация места хранения». Здесь вы можете выбрать удобный для вас объём, выделенный для хранения загруженной музыки. Минимальный объём от 2 GB, максимальный объём будет зависеть от объёма памяти вашего устройства.
При достижении выделенного объёма, программа Apple Music автоматически удалит старые композиции, которые давно вами не воспроизводились.
17. Устанавливаем запрет на автоматическое скачивание медиа контента в программе WhatsApp
Если вы пользуетесь приложениями группы WhatsApp, то пространство вашего устройства быстро переполнится сотнями мегабайтов присланных видео и фотографий. По умолчанию, этот контент автоматически скачивается и добавляется в Фотоплёнку, занимая драгоценное место на памяти устройства.
Для выключения этой опции, откройте приложение WhatsApp, перейдите в закладку «Настройки», выберите «Чаты» и выключите опцию «Сохранить медиа».
Теперь, каждый раз когда вы видите, что вам прислали фотографию или видео, вам нужно кликнуть на значок, чтобы скачать и просмотреть присланный медиа контент.
18. Восстанавливаем ваше iOS устройство до заводских настроек
Если ни один из предложенных выше способов вам не подошёл, то вам необходимо сбросить все настройки и восстановить ваше устройство до заводских значений.
Предлагаемый метод удаляет все пользовательские настройки и контент с вашего устройства. Это больше похоже на процесс обнуления – вся память устройства очищается до нуля.
Переходим в «Настройки» -> «Основные» -> и выбираем «Стереть настройки и контент».
Источник