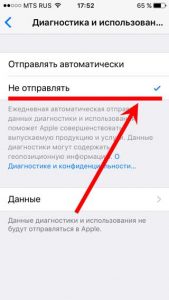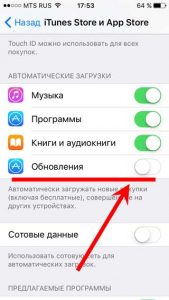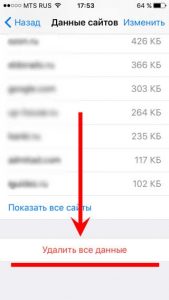- Почему на iPhone постоянно крутится значок загрузки?
- Не загружается «Вычисление размеров категорий» в хранилище iPhone — что делать?
- Настройка оборудования
- Блог о модемах, роутерах и gpon ont терминалах.
- На Айфоне крутится значок загрузки — что делать?
- Долго крутится загрузка на iPhone старой модели
- Как увидеть список всех фоновых процессов в iOS
- 1. Панель многозадачности
- 2. Приложение DeviceStats
- 3. Джейлбрейк и командная строка
- Что делать, если iPhone завис в процессе загрузки
- Почему мой iPhone завис в процессе загрузки ?
- Что делать, если iPhone завис на черном экране во время загрузки
- 1. Перезагрузите iPhone
- 2. Использование режима восстановления
- 3. Восстановление iPhone в режиме DFU
- 4. Починить зависший на экране загрузки iPhone без потери данных
- 5. Ремонт iPhone в сервисном центре
- Заключение
Почему на iPhone постоянно крутится значок загрузки?
Приветствую! Наблюдать индикатор загрузки (крутящийся кружок во время передачи данных) — достаточно привычная ситуация для любого владельца iPhone. Во время пользования интернетом, скачивания игр и приложений, прочих вещей связанных с отправкой\приемом данных устройством — он (индикатор) показывает что этот самый обмен информацией происходит.
Однако, порой эта самая ситуация может резко стать ненормальной. И заключаться ее ненормальность будет в том, что этот самый значок загрузки на экране iPhone будет крутиться постоянно, в независимости от того — скачиваете ли Вы что-либо или каким-то иным образом взаимодействуете с интернетом на своем устройстве. Ведь даже если с ним ничего не делать, то на экране все равно показывается, что Айфон постоянно грузит из сети какие-то данные.
И это как бы не самое страшное — ну крутится он там сам по себе, скачивает… да и ерунда. Однако, в тоже время, сильно увеличивается скорость разрядки аккумулятора смартфона! И за ночь, когда с устройством ничего не происходит, запросто можно потерять 10-15% заряда. А это уже ни в какие ворота не лезет — надо исправлять! О том, как бороться с постоянной загрузкой непонятно чего из сети на iPhone, я Вам сейчас и поведаю. Поехали!
Что нужно сделать в первую очередь? Проверить несколько пунктов в настройках, при активации которых, iPhone может лезть в интернет без вашего ведома.
- Запрещаем Apple собирать информацию для диагностики. Настройки — Конфиденциальность — Диагностика и использование — Отключаем отправку данных. Обновлено! Для iOS 10.3 и «старше» переходим в Настройки — Конфиденциальность и проверяем «Данные датчиков и использования», а также «Аналитика и улучшения». Отключаем всё, что нам не нравится (то есть — вообще всё:)).
- Выключаем автоматическое обновление приложений в App Store. Проделать подобную операцию можно по адресу: Настройки — App Store и iTunes Store — Обновления.
- Колесико загрузки крутится только при посещении Safari? Вам может помочь данный пункт настроек: Safari — Дополнения — Данные сайтов — Удалить все данные.
- Возможно, какое-то приложение пыталось обновиться и теперь просто повисло в состоянии ожидания, требуя соединения с интернетом.Бороться с ожидающими приложениями мы уже умеем!
- Если значок загрузки крутится только при заходе в галерею (приложение «Фото»), то во всём виновата «Медиатека iCloud», опция «Мой фотопоток» или «Общие альбомы» — на данный момент происходит выгрузка фотографий и видео в «облако». Ее можно отключить перейдя в Настройки — Фото и Камера — Фото iCloud.
- Проверьте программы, которые имеют доступ в интернет — навигаторы, погода, клиенты социальных сетей. Возможно, они обращаются к интернету даже том случае, когда вы ими не пользуетесь (в «свернутом» состоянии).
Попробуйте просто перезагрузить устройство.
С большой долей вероятности, на какое-то время iPhone перестанет проситься в интернет.
Однако, практически наверняка, скоро это продолжится. И вот почему…
Необходимо понимать, что в большинстве случаев, подобное поведение проявляется после:
- Прошивки.
- Обновления.
- Восстановлении устройства из резервной копии.
У меня, например, после обновления на iOS 14 такое продолжалось несколько дней!
Хотя, казалось бы, все данные были восстановлены уже в первые пару часов.
Оказывается нет, iPhone что-то там еще самостоятельно восстанавливал и докачивал.
И здесь решение будет только одно — хороший Wi-Fi сигнал, на ночь на зарядку и просто какое-то время не заострять свое внимание на этом. Поверьте, рано или поздно он все догрузит и перестанет заниматься подобными вещами.
Кстати, многие в подобных случаях рекомендуют следующие действия: удалить все с телефона, поставить прошивку заново и т.д. К чему это приведет? К тому что написано Выше — iPhone опять начнет что-либо скачивать без Вашего ведома. Так что мой Вам совет — если все те пункты, которые указаны выше выполнены, то… просто не обращайте внимания, через некоторое время всё пройдет само собой. А если уж непрекращающееся вращение кружка загрузки сильно раздражает, то перезагрузите устройство — это поможет на некоторое время.
Источник
Не загружается «Вычисление размеров категорий» в хранилище iPhone — что делать?
Всем категорически здравствовать! Буквально только что на своём iPhone я столкнулся с проблемой, решить которую (судя по истории запросов в поисковых сетях) пытается если не каждый второй, то уж совершенно точно каждый третий владелец смартфона от «яблочной» компании. И имя этой проблеме…
Вычисление размеров категорий в хранилище iPhone.
Ничего не поняли? Согласен, на первый взгляд звучит немного запутанно. Тем более, я же не рассказал о самом главном — вся «соль вопроса» заключается в том, что речь идёт не просто о вычислении размера категорий хранилища, а в том, что этот самый процесс вообще не работает. Абсолютно. Никак. Нигде. Даже если долго подождать. Телефон «зависает» и точка.
Опять ничего не поняли? Давайте я попытаюсь разложить всё по полочкам…
Итак, на многих iPhone после последних обновлений iOS происходит вот такая штука:
- Вы открываете настройки.
- Переходите в «Основные — Хранилище iPhone».
- Видите, что начинается «Вычисление размеров категорий».
- И… всё.
Да-да-да, вы ждёте, «Вычисление размеров категорий» вроде бы идёт, но в итоге ничего так и не загружается — кажется, что процесс затянется до бесконечности!
Казалось бы, что в этом страшного?
Подумаешь, не загружается и не загружается — «проехали» и продолжаем пользоваться iPhone дальше.
Но это только с одной стороны. Почему? Потому что имеет место и другая точка зрения:
- Во-первых, данный факт может просто раздражать (ведь в iPhone что-то не работает!).
- Во-вторых, иногда всё-таки хочется увидеть, на что расходуется память iPhone, а зависшее вычисление размеров категорий этому явно никак не способствует.
Поэтому, решать проблему надо. А раз надо, самое время это сделать. Раз, два, три. Поехали!
И, пожалуй, далеко мы с вами не «поедем» — сразу перейдем к решительным действиям.
Вот все возможные действия по устранению проблемы «не загружается вычисление размеров категорий в хранилище iPhone»:
- Принудительная перезагрузка. У меня есть инструкция, как сделать при помощи кнопок жестко перезагрузить любую модель iPhone — воспользуйтесь ей! Практически наверняка, после этой процедуры размеры хранилища iPhone будут вычислены, загружены и ситуация с анализом данных наконец-то придёт в норму.
- Восстановление iOS через iTunes. Вариант для тех людей, у кого очень много времени — сделайте резервную копию, восстановите iOS через iTunes, на «чистом устройстве» зайдите в «Настройки — Основные — Хранилище iPhone», дождитесь полной загрузки «вычисления размеров категорий», восстановите резервную копию. Всё должно быть «ОК»!
- Дождаться обновления iOS. В Apple наверняка знают о сложившейся ситуации и, скорее всего, исправят эту проблему в следующих обновлениях iOS. Нам остаётся только ждать, надеяться и верить — других вариантов, пожалуй, нет.
От себя хочу отметить, что мне помогла обычная жесткая перезагрузка.
Одна комбинация (повторюсь, у меня есть инструкция о том как это сделать — ссылку на неё я уже давал чуть выше), одна минута времени и одно хранилище на одном iPhone было вычислено буквально за пару секунд.
Надеюсь, в вашем случае всё произойдёт аналогичным образом — без сучка и задоринки. Да будет так!
Источник
Настройка оборудования
Блог о модемах, роутерах и gpon ont терминалах.
На Айфоне крутится значок загрузки — что делать?
Лично я сам не являюсь фанатом техники Apple, но при случае не упускаю возможность поковыряться и с ней. На дня мне принесли смартфон iPhone 11, у которого черный экран и крутится значок загрузки. В конкретно этом случае неприятность произошла при крайне низком заряде батареи и хозяйка посчитала, что зарядка всё исправит. Она поставила аппарат заряжаться, но ситуация не изменилась. Следующим шагом была попытка выключения, но телефон на нажатия кнопок не реагировал никак. Понятно, что возникла системная ошибка и произошёл сбой работы операционной системы iOS. Кстати, авторизованный центр по телефону сообщил, что ориентировочно ремонт будет стоить от 1000 рублей. Так смартфон попал ко мне.
Да, Apple iOS тоже не идеальна и у неё случаются сбои. Надо признать, что старые версии операционных систем глючили значительно меньше чем 12-я и тем более 13-я. И потому обладатели «яблочных» телефонов частенько подтрунивали над теми, кто пользуется ОС Android.
Если в данный момент не происходит обновление iOS, то значок загрузки на экране означает, что Айфон завис. Да, это может быть признаком серьёзной проблемы с программным обеспечением или памятью аппарата и в этом случае придётся обращаться в сервис. Но, как показывает практика, чаще всего это системная ошибка и достаточно его просто перезагрузить. Но как это сделать, ведь я уже выше сказал, что обычный способ выключения или перезагрузки Айфона не срабатывает?! Сейчас расскажу.
На iPhone 12 и iPhone 11 (обычном, Mini, Pro или Max), а так же на всех предыдущих моделях до iPhone 8 включительно нужно проделать вот такую последовательность действий:
- нажмите и быстро отпустите кнопку увеличения громкости (Volume UP).
- Нажмите и быстро отпустите кнопку уменьшения громкости (Volume Down).
- Нажмите боковую кнопку и держите нажатой, пока телефон не перезапустится и появится логотип Apple.
- Дождитесь обычной загрузки аппарата.
Такая же последовательность действий работает и на современных моделях iPad с Face ID.
Долго крутится загрузка на iPhone старой модели
Если крутится кружок загрузки на iPhone 7 и 7 Plus, а так же на iPod touch седьмого поколения, то для перезагрузки гаджета нужно одновременно нажать и удерживать боковую кнопку и кнопку уменьшения громкости (Volume Down), пока не появится значок Apple.
На смартфонах iPhone 6s и старше, а так же на iPad с кнопкой «Домой» и старых iPod touch для принудительной перезагрузки надо нажать и держать нажатыми кнопки «Домой» и боковую кнопку, пока не произойдёт перезапуск.
Источник
Как увидеть список всех фоновых процессов в iOS
Управление системными процессами в iOS строго ограничено типовой панелью многозадачности, вызываемой по двойному клику кнопки Home. В Apple считают, что пользователям iPhone и iPad этого достаточно. Тем же, кому интересно, сколько на самом деле запущено и выполняется в мобильной операционке задач, могут воспользоваться специальными решениями. Рассмотрим три самых очевидных способа узнать об активных процессах в iOS.
1. Панель многозадачности
Каждый знает о панели многозадачности iPhone и iPad, которая открывается двойным нажатием кнопки Home и позволяет переключаться между программами. Интерфейс этого раздела iOS представляет собой набор иконок с эскизами приложений, при нажатии на которые открывается соответствующая программа. Скриншоты можно листать влево или вправо, выбирая нужное приложение.
Для гиков панель задач не несёт никакой информационной нагрузки, поэтому если вам нужна более подробная информация, следует воспользоваться дополнительным ПО.
2. Приложение DeviceStats
DeviceStats – стороннее приложение из App Store, которое, возможно, не самое привлекательное с точки зрения дизайна, однако оно отлично справляется со своей основной задачей – выводит список активных процессов, фоновых задач и демонов. В списке вы найдёте как названия непосредственно запущенных приложений, таких как Камера, Калькулятор, Видео, Фото, Настройки или Музыка, так и многих других системных процессов, скрытых от глаз пользователя.
К сожалению, DeviceStats не предусматривает возможность управлять процессами. Завершить задачу можно только стандартными средствами iOS (см. шаг 1). Это ограничение самой операционной системы Apple.
3. Джейлбрейк и командная строка
Пользователи устройств с джейлбрейком могут получить доступ к активным процессам iPhone и iPad с помощью неофициального приложения MobileTerminal из Cydia или с помощью командной строки. В последнем случае нужно загрузить твик OpenSSH и установить SSH-подключение.
После этого достаточно ввести в Терминале команду «top» или «ps aux». Первая покажет «живой», постоянно обновляемый список работающих в iOS процессов, а вторая выведет более подробную, хотя и статичную информацию об операционной системе. Вы можете «убить» любой процесс, хотя в некоторых случаях это повлечёт за собой аварийное завершение работы самой ОС.
Источник
Что делать, если iPhone завис в процессе загрузки
Вы взяли в руки свой iPhone, но все, что Вы видите – это экран загрузки? Если на зависшем черном экране iPhone отображается логотип Apple или вращающийся индикатор загрузки, воспользоваться устройством, а тем более, починить его может оказаться практически невозможным. Как ни досадна эта ситуация, а встречается она довольно часто. Новость эта неплохая, поскольку она означает, что все же существуют способы исправить данную ошибку. В нашей статье представлено несколько наиболее эффективных решений в ситуации, когда iPhone завис во время загрузки. Но прежде чем начать, рассмотрим причины возникновения данной проблемы.
Почему мой iPhone завис в процессе загрузки ?
Понимание причины проблемы означает, что в будущем ее можно будет избежать. Вот наиболее частые причины зависания iPhone на индикаторе загрузки:
- Нестабильная работа версии iOS
Ваше устройство может работать со сбоями в результате нестабильной работы версии iOS, которую Вы используете. Если iPhone завис при загрузке сразу после обновления системы iOS, то причина, скорее всего, кроется именно в ней.
Проблемы на аппаратном уровне
Возможно, проблема в техническом обеспечении. Если Ваше устройство подвергалось воздействию воды или какой-либо компонент аппаратуры был поврежден, его работоспособность может быть серьезно нарушена, что приводит к различным проблемам, например, зависание устройства в процессе загрузки.
Атака вредоносного ПО
Наверное, самой распространенной причиной является атака вирусных программ. Вредоносное ПО и вирусы могут повлиять на настройки Вашего устройства и спровоцировать эту и многие другие проблемы.
Проблемы в настройках загрузки
Ошибки в настройках загрузки iPhone также могут препятствовать корректной работе iPhone и вызвать данную проблему.
Что делать, если iPhone завис на черном экране во время загрузки
Что бы ни спровоцировало данную ошибку, главной задачей является ее устранение; в противном случае Вы бы не читали сейчас нашу статью. Что ж, вам повезло. Один из способов, а может, и все перечисленные ниже вернут Ваше устройство в рабочее состояние.
1. Перезагрузите iPhone
Перезагрузка устройства – простейший и, вместе с тем, довольно эффективный способ исправления любой ошибки. Поэтому начать лучше именно с нее. Ниже представлены методы перезапуска для различных моделей iPhone.
Для iPhone X/XR/XS/8/8 Plus: Нажмите и отпустите сначала кнопку увеличения громкости, а затем кнопку уменьшения громкости, а затем нажмите и удерживайте боковую кнопку до появления логотипа Apple.
Для iPhone 7/7 Plus: Одновременно нажмите кнопку уменьшения громкости и кнопку питания и удерживайте их до перезагрузки устройства.
Для iPhone 6/6s и более ранних моделей, iPad: Нажмите и удерживайте кнопку «Домой» и кнопку питания до тех пор, пока Вы не увидите логотип Apple.
2. Использование режима восстановления
Если перезагрузка ничем не помогла, можно попробовать восстановить iPhone в режиме восстановления. Внимание! Все данные и настройки устройства будут стерты. Для перевода iPhone в режим восстановления следуйте следующей инструкции.
Шаг 1: Запустите на Вашем ПК iTunes, а затем подключите один конец USB-кабеля к компьютеру.
Шаг 2: Нажмите и удерживайте в течение нескольких секунд кнопку увеличения/уменьшения громкости (кнопку «Домой» для iPhone 6 и более поздних моделей). Не отпуская кнопку, подключите второй конец кабеля к своему устройству.
Шаг 3: Отпустите кнопку, после чего на экране iPhone появится значок iTunes.
Шаг 4: iTunes автоматически обнаружит Ваше устройство в режиме восстановления. Для запуска процесса нажмите «ОК». Проверьте, решена ли проблема.
3. Восстановление iPhone в режиме DFU
Если вариант с режимом восстановления не сработал, возможно, понадобится перевести iPhone в режим DFU. Для этого следуйте инструкции.
- Шаг 1: Подключите Ваш iPhone к ПК и запустите iTunes.
- Шаг 2: Одновременно нажмите на iPhone кнопку питания и кнопку «Домой» (iPhone 6s и более ранние модели) или кнопку понижения громкости (iPhone 7) и удерживайте их около 8 секунд.
- Шаг 3: Через 8 секунд отпустите кнопку питания, продолжая удерживать кнопку «Домой» или кнопку понижения громкости до появления сообщения «iTunes обнаружила iPhone в режиме восстановления».
- Шаг 4: Отпустите кнопку «Домой» или кнопку понижения громкости, после чего экран Вашего iPhone должен стать абсолютно черным. Если этого не произошло, повторите весь процесс еще раз.
Для iPhone 8, 8 Plus и X, нажмите и быстро отпустите кнопку повышения громкости, затем нажмите и удерживайте боковую кнопку, пока экран не станет черным.
4. Починить зависший на экране загрузки iPhone без потери данных
Если Вы ищете оптимальное решение по исправлению данной проблемы без потери данных Вашего телефона, рекомендуем Вам программу Tenorshare ReiBoot. Данная утилита поможет Вам исправить любые сбои iOS на Вашем устройстве, включая зависание во время загрузки iPhone, зависание на логотипе Apple, режим восстановления, черный экран , бесконечный режим загрузки и прочие проблемы iOS. Чтобы скорректировать работу Вашего устройства с помощью программы Tenorshare ReiBoot, загрузите ее и установите на Ваш ПК, а затем следуйте инструкции.


Шаг 1: Откройте программу ReiBoot, а затем подключите Ваш iPhone к компьютеру с помощью USB-кабеля. Программа незамедлительно обнаружит Ваше устройство. Выберите в Главном меню опцию «Исправить операционную систему».
Шаг 2: Нажмите на «Начать» и загрузите на Ваше устройство необходимый пакет прошивки. Нажмите на «Скачать» для запуска процесса.
5. Ремонт iPhone в сервисном центре
Если ни одно из изложенных решений не помогло Вам избавиться от зависшего индикатора загрузки iPhone, Вам следует обратиться в сервисный центр Apple. Если гарантия на устройство еще действует, ремонт обойдется Вам бесплатно. Во избежание долгих очередей заранее договоритесь по телефону о передаче устройства в ремонт.
Заключение
Один из описанных выше способов должен помочь Вам вернуть в рабочее состояние iPhone XS/XR/X/8 (Plus)/7 (Plus)/6s/6, iPad или iPod touch, зависший на черном экране со значком загрузки. Делитесь Вашими успехами в комментариях.


Обновление 2021-09-22 / Обновление для Проблемы и Решения с iOS 12
Источник