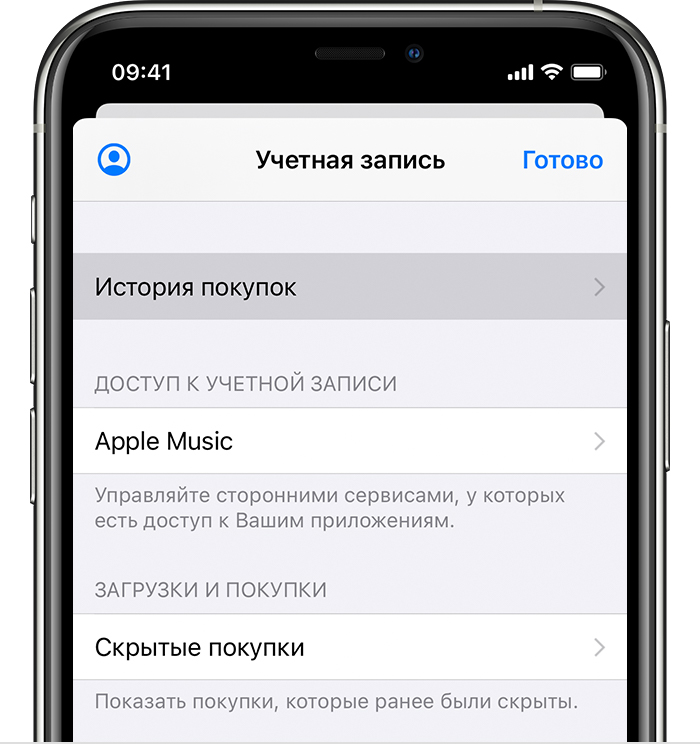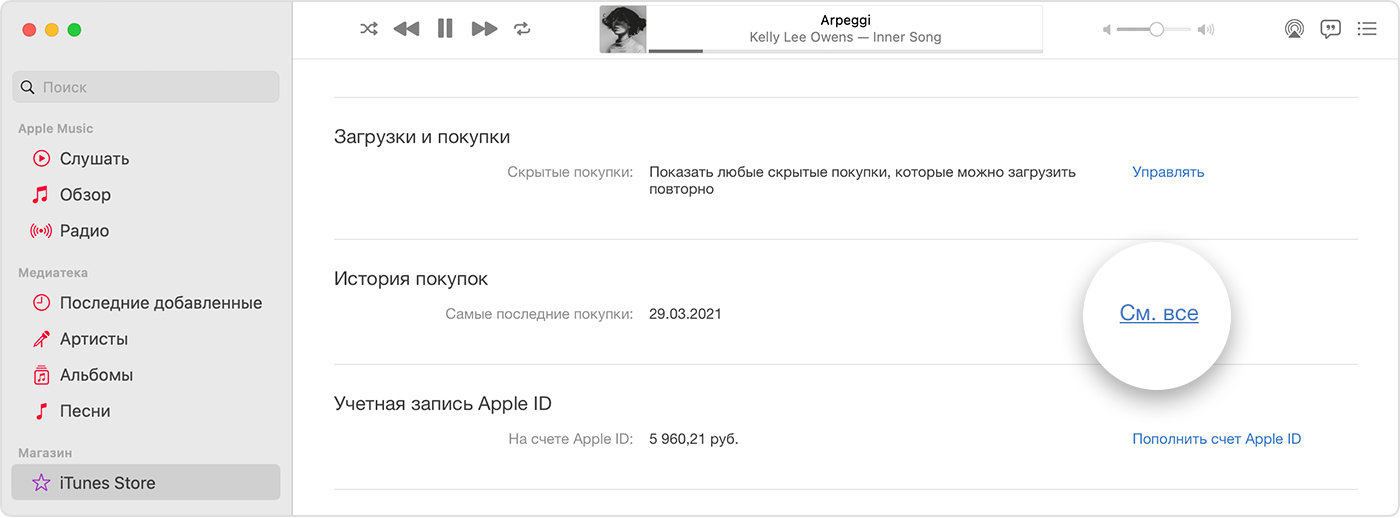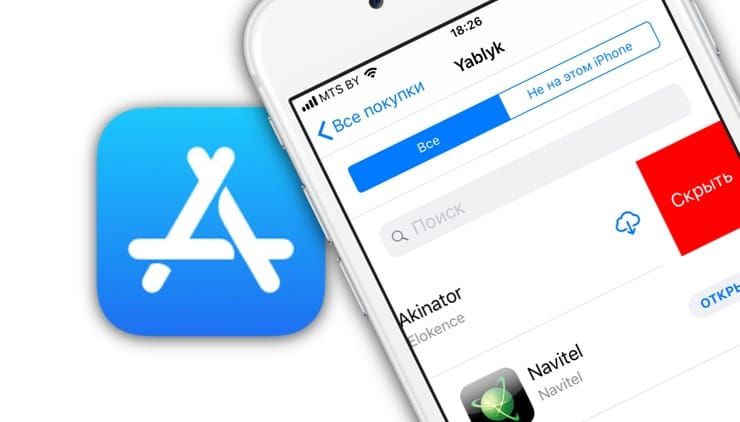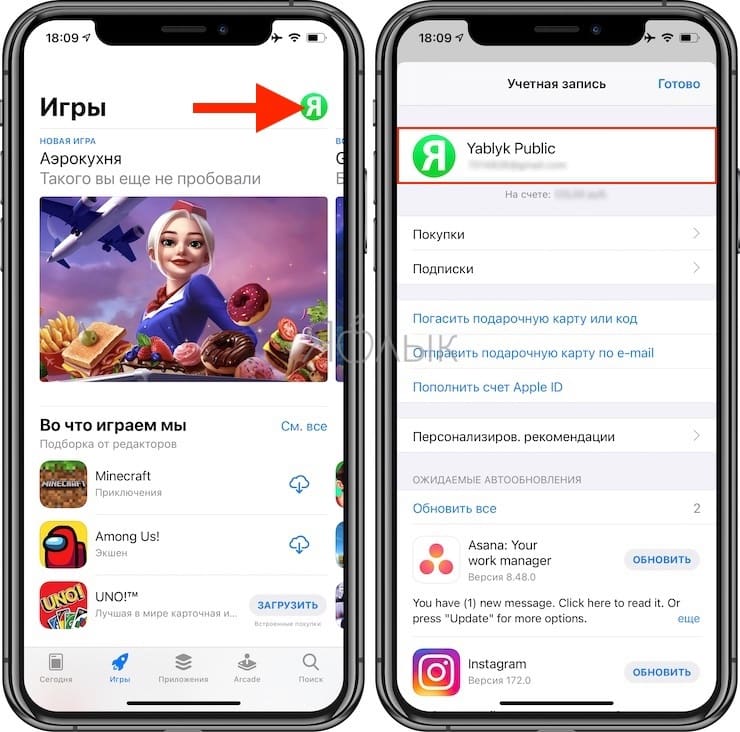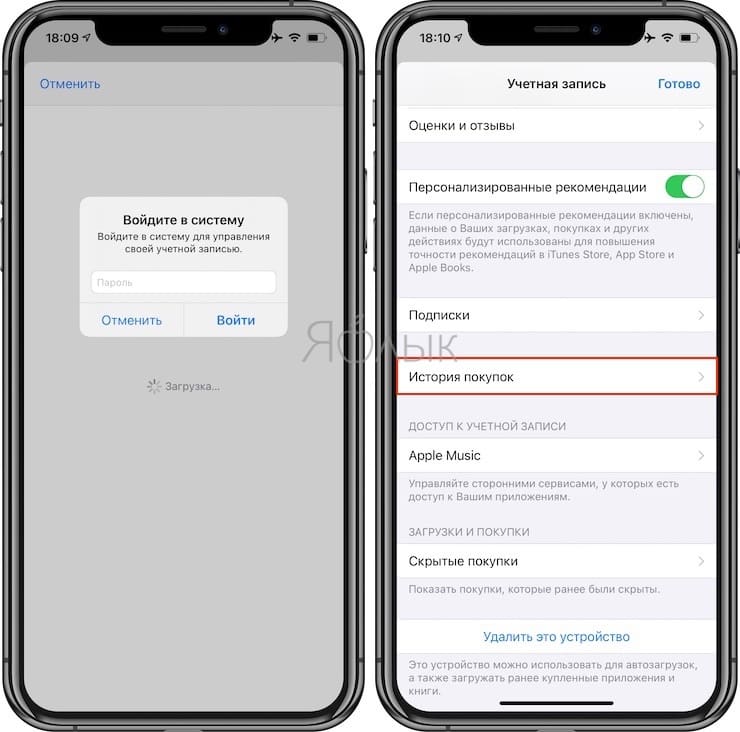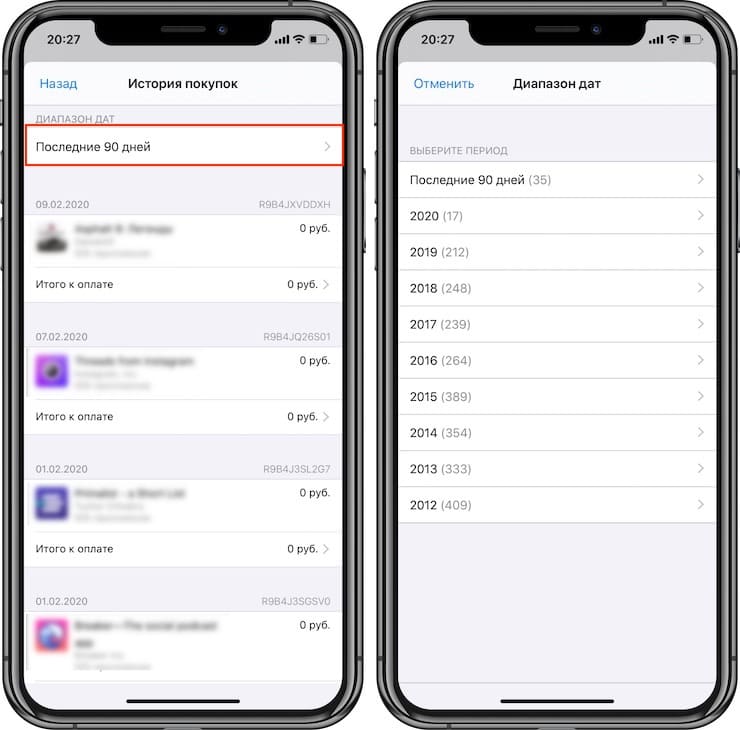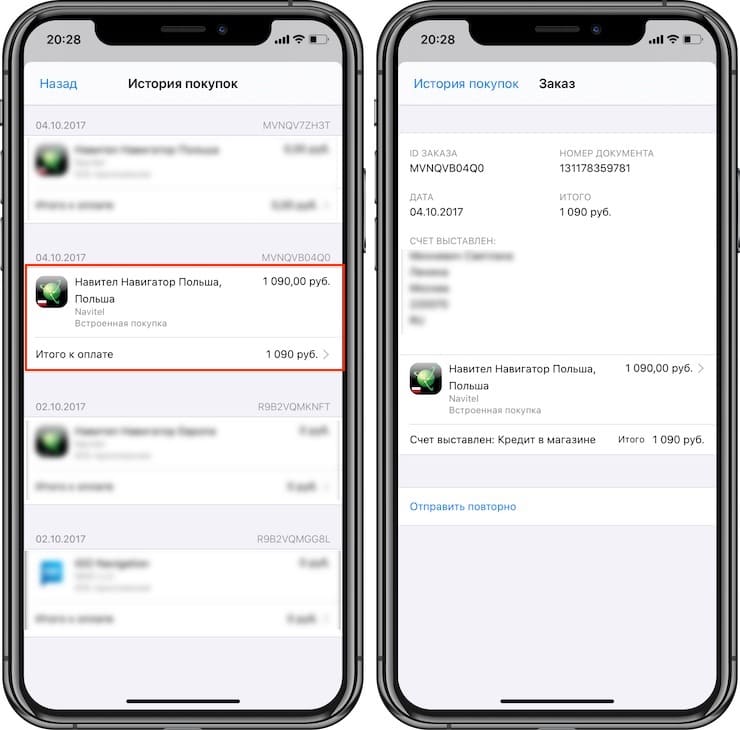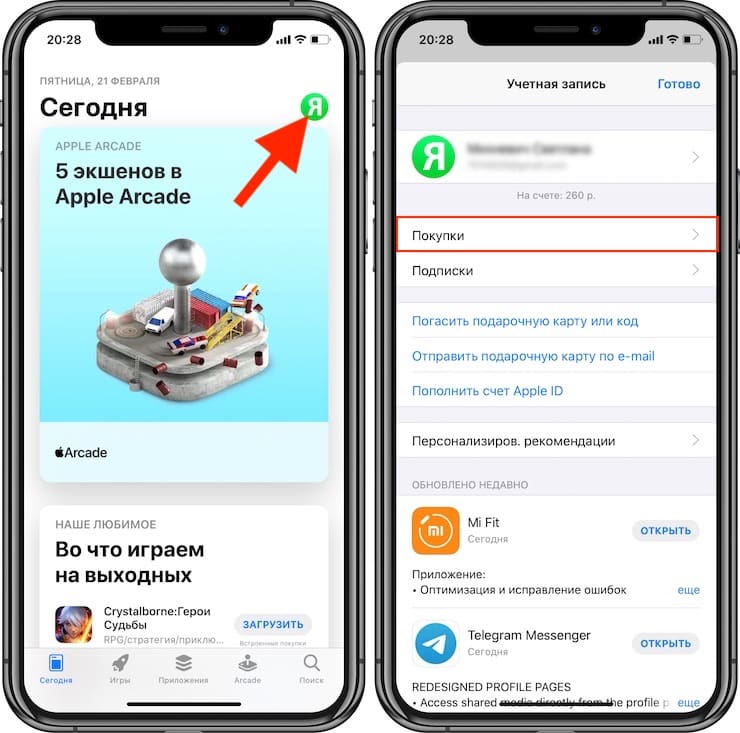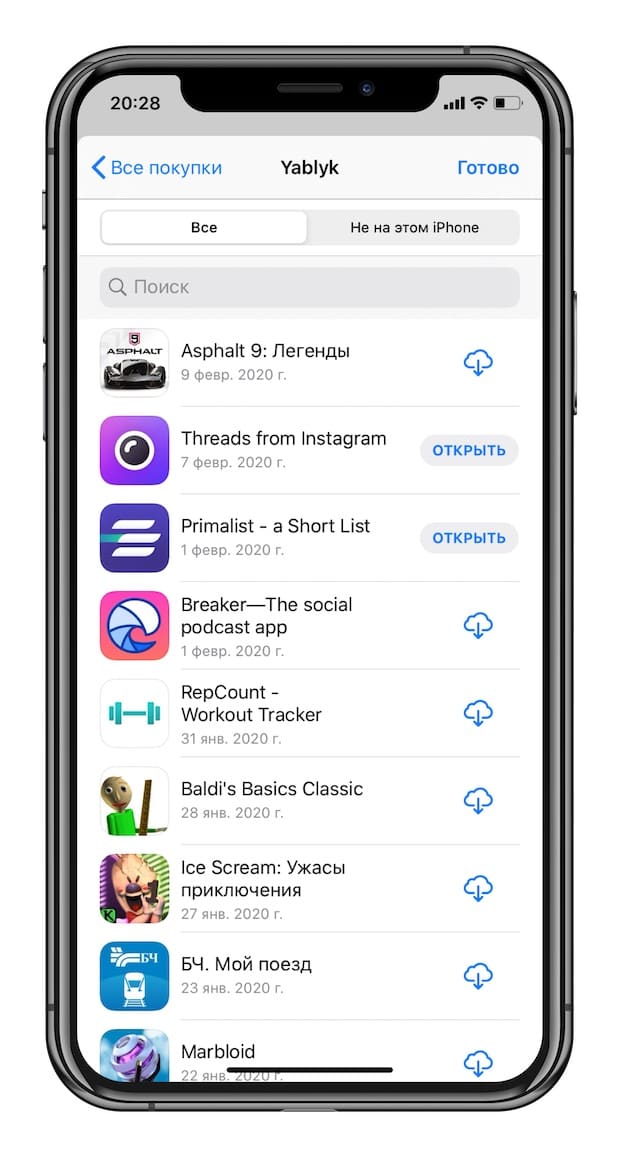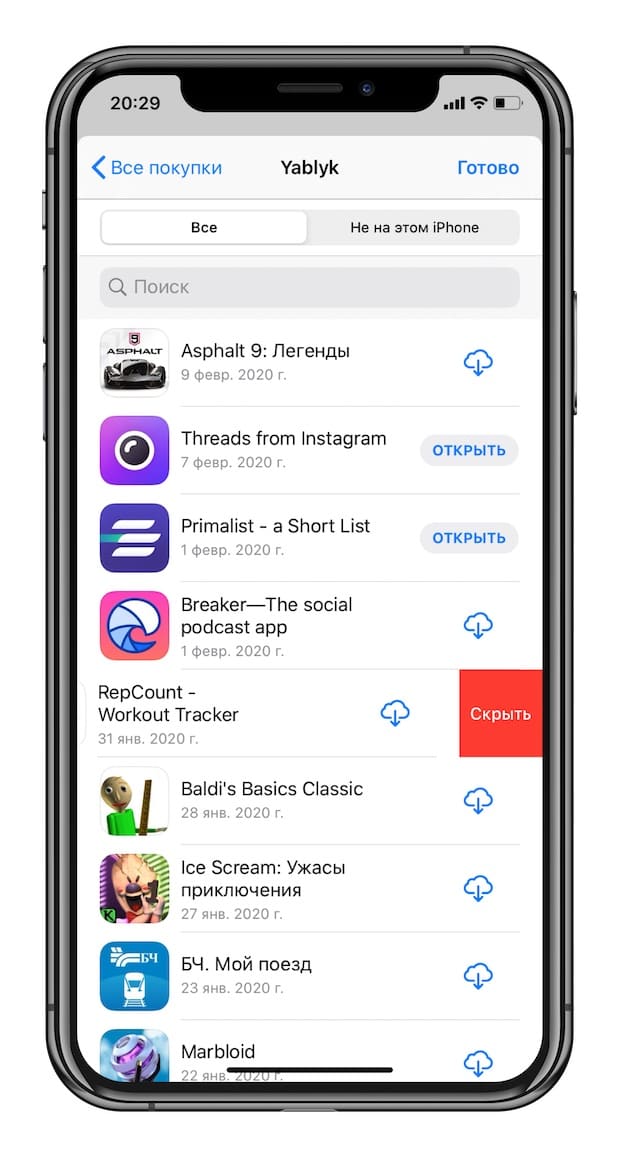- Почему iPhone жрёт интернет? Куда исчезает мобильный трафик iPhone — как это остановить?
- Куда делся трафик на iPhone? В чём причина?
- Запрещаем обновление и загрузку программ из App Store
- Как отключить самостоятельное обновление приложений на iPhone
- Узнаём какое приложение жрет трафик на iPhone
- Запрещаем iCloud Drive синхронизироваться через сотовую сеть
- Блокируем доступ iTunes Match к сотовым сетям
- Используем «Список для чтения» в Safari
- Избавляемся от лишних push-уведомлений
- Ограничиваем доступ iPhone или iPad к сотовой сети
- Просмотр истории покупок в App Store, iTunes Store и других источниках
- Как просмотреть последние покупки в Интернете
- Просмотр истории покупок на устройстве iPhone, iPad или iPod touch
- Просмотр истории покупок на компьютере
- Если не удается найти товар в истории покупок
- Выясните, не приобрел ли товар член семьи
- Проверьте, не покупали ли вы товар с помощью другого Apple ID
- Если отображаются покупки, о которых вы не помните, или неизвестные платежи
- Дополнительная информация
- Как смотреть историю покупок (загрузок) в App Store на iPhone и iPad по дате
- Как посмотреть историю покупок в App Store с указанием цены
- Как посмотреть все приложения, которые вы когда-либо скачивали на iPhone, iPad и iPod touch
- Как удалить (скрыть) приложение или игру из истории покупок App Store на iPhone или iPad
Почему iPhone жрёт интернет? Куда исчезает мобильный трафик iPhone — как это остановить?
Сегодня мобильный интернет доступен практически каждому. За копейки пользователь получает большой объём интернет-трафика, включённого в пакеты услуг сотовых операторов. Мы уже не считаем мегабайты, как в прежние времена, когда скорость была на уровне dial-up модемов. Целыми днями пользуемся социальными сетями и Youtube.
В некоторых случаях, особенно при смене Android смартфона на iPhone пользователь сталкивается с тем, что при подключённом интернете трафик постоянно куда-то девается. За один-два дня телефон без ведома хозяина может израсходовать 1-2 и более гигабайт интернета. Странная ситуация, но она имеет место быть. И те, кто раньше привык, что доступных предоплаченных мегабайт хватает на месяц через несколько дней могут обнаружить, что доступный предоплаченный интернет закончился…
Непривычно, но у продукции компании Apple есть одна неприятная особенность — они очень любят кушать интернет-трафик без ведома владельца устройства (с его молчаливого согласия и неведения). Кроме того, постоянное интернет-соединение быстренько разряжает аккумулятор iPhone, что может стать приятной неожиданностью. Вот тут владельцы «яблочной» продукции начинают нервничать — грешат на оператора, на плохой аккумулятор смартфона.
На самом деле, проблема кроется в настройках доступа к интернету операционной системы iOS и приложений, установленных на iPhone. Чтобы понять, почему так происходит, следует разобраться в настройках, которые помогут избежать неприятностей с быстрым расходом трафика на iPhone.
Куда делся трафик на iPhone? В чём причина?
Среди возможных путей утечки интернета в iPhone хочу отметить основные среди возможных:
- Обновление программ и (загрузка) приложений;
- Использование трафика программаи — работа в фоновом режиме;
- Регулярная связь с серверами Apple для отправки служебной информации;
- Слабый сигнал Wi-Fi;
- Синхронизация библиотек (сервисов) iCloud.
Владельцы смартфонов Apple также могут подозревать в утечках трафика на iPhone работу почтовых ящиков, получение push-уведомлений, браузер и другие, но:
- Push-уведомления, загрузка почты используют интернет-трафик в очень малых объёмах.
- Если отключить все дополнительные возможности и сервисы (как предлагается на многих сайтах), зачем тогда нужен iPhone?
Поэтому попробуем обойтись не столь радикальными решениями в борьбе с утечкой трафика на iPhone.
Запрещаем обновление и загрузку программ из App Store
Большинство программ, устанавливаемых на смартфон, могут самостоятельно обновляться при обновлении версии в App Store, что может существенно кушать интернет на iPhone.
Как отключить самостоятельное обновление приложений на iPhone
Заходим в настройки. Далее — в разделе «iTunes Store и App Store» переводим ползунок в разделе «Сотовые данные» в положение «Выкл».
Эта процедура экономит трафик на iPhone — программы перестанут использовать мобильный интернет для обновления (все обновления будут через Wi-Fi).
Узнаём какое приложение жрет трафик на iPhone
Помимо обновлений, установленные программы потребляют интернет-трафик при выполнении своих обычных функций. Поэтому, если у Вас возникли подозрения, что какое-либо приложение «сильно проголодалось», анализируем статистику данных по сотовой сети. Для этого заходим в Настройки-Сотовая связь. Просматриваем статистику по каждому приложению. Недостаток этого решения, что Вам придётся включить передачу данных, если Вы захотите воспользоваться приложением.
Запрещаем iCloud Drive синхронизироваться через сотовую сеть
Для многих владельцев iPhone станет новостью, что телефон может использовать сотовую сеть для синхронизации данных в хранилище iCloud. А если вы регулярно делаете фото, видео, то это станет большим потоком трафика, видео и фото занимают много места. Кроме того, синхронизация iCloud через мобильного оператора тратит заряд батареи Вашего любимого телефончика.
Запретить iCloud Drive синхронизироваться без подключения к Wi-Fi-сети легко — всего несколько кликов на iPhone. Перейдите в меню Настройки -> iCloud -> iCloud Drive и снимите переключатель «Сотовые данные».
Блокируем доступ iTunes Match к сотовым сетям
Встроенный в iOS сервис iTunes Match, подобно iCloud Drive может расходовать ценный трафик, если не запретить ему подобную вольность. Запрещаем iTunes Match доступ к сотовым сетям в меню Настройки -> iTunes Store, App Store, где достаточно снять галочку с пункта «Сотовые данные».
Используем «Список для чтения» в Safari
Не все знают, что расходовать трафик интернет-браузер iOS Safari может с умом. Разработанная еще в iOS 7 функция «Список для чтения», позволяет сохранить для офлайн-просмотра интересные страницы глобальной сети (например, когда Вы в зоне действия Wi-Fi), нажав всего одну кнопку.
Для того чтобы сохранить веб-страницу в «Списке для чтения» нужно лишь нажать соответствующую кнопку, расположенную в меню Отправить браузера Safari (иконка выглядит как очки).
Хочу заметить, что большинство веб-сайтов запрещают подобные действия, так что при попытке воспользоваться столь полезной функцией Вы можете В 9 из 10-и случаев получить сообщение, что сайт не для просмотра в режиме оффлайн.
Избавляемся от лишних push-уведомлений
Push-уведомления — небольшие сообщения, которые выводятся на экран устройств. Push-сообщения чем-то похожи на смс. Большинство получаемых push-сообщений выводят полезную информацию, но некоторые носят рекламный характер. Пользователям же нужны лишь некоторые уведомления. Оставив push-уведомления из любимой социальной сети или спортивного приложения мы можем сократить потребление трафика мобильным горячо любимым продуктом от Apple..
Настройка параметров получения и отображения подобных сообщени доступна в меню Настройки -> Центр уведомлений.
Ограничиваем доступ iPhone или iPad к сотовой сети
Наиболее эффективным методом сохранения и экономии интернет-трафика будет отключение интернета вообще в те моменты, когда в нём нет необходимости.
Выключать и включать сотовые данные на iPhone вы можете в меню Настройки -> Сотовые данные.
Надеюсь, что Вы открыли для себя что-то новое в экономном расходовании интернет-трафика Вашего мобильного оператора, информация оказалась полезной. А какие ещё способы сберечь интернет на iPhone Вы знаете? Присылайте в комментариях…
Источник
Просмотр истории покупок в App Store, iTunes Store и других источниках
Чтобы узнать, какие приложения, музыку и другой контент вы купили, просмотрите историю покупок.
Просматривайте список своих покупок в App Store, iTunes Store, Apple Books и приложении Apple TV.
Как просмотреть последние покупки в Интернете
- Перейдите на веб-сайт reportaproblem.apple.com.
- Войдите в систему, используя свой идентификатор Apple ID и пароль.
- Появится список ваших последних покупок. Если вы не уверены, за что были сняты средства, но знаете точную сумму, выполните поиск по сумме. Если с приобретенным товаром возникла проблема, воспользуйтесь этим веб-сайтом, чтобы сообщить о ней в Apple.
Просмотр истории покупок на устройстве iPhone, iPad или iPod touch
- Откройте приложение «Настройки».
- Нажмите на свое имя, а затем — «Медиаматериалы и покупки». Может потребоваться выполнить вход.
- Нажмите «История покупок».
- Отобразится история ваших покупок. Если вы хотите просмотреть покупки, сделанные более 90 дней назад, нажмите «Последние 90 дней» и выберите другой диапазон дат.
Просмотр истории покупок на компьютере
- Откройте приложение «Музыка» или iTunes. В строке меню, расположенной в верхней части экрана, выберите «Учетная запись» и нажмите «Просмотреть мою учетную запись».
- На странице «Информация об учетной записи» прокрутите вниз до раздела «История покупок». Нажмите «См. все» рядом с пунктом «Самые последние покупки».
- Выберите товар. Открытие окна «История покупок» может занять некоторое время. Если вы хотите просмотреть покупки, сделанные более 90 дней назад, нажмите «Последние 90 дней» и выберите диапазон дат.
Если не удается найти товар в истории покупок
Если вы не можете найти товар, попробуйте выполнить следующие действия прежде, чем обращаться в компанию Apple.
Выясните, не приобрел ли товар член семьи
Если используется функция «Семейный доступ», в истории покупок будут отображаться покупки, совершенные с помощью вашего Apple ID, но не будут показаны покупки других членов семьи. Чтобы просматривать покупки других членов семьи, выполните вход в систему с помощью их идентификаторов Apple ID.
Если у членов семьи есть доступ к вашему устройству, вы можете включить запрос пароля для каждой покупки.
Чтобы контролировать, что дети покупают на своих устройствах, включите функцию «Попросить купить».
Проверьте, не покупали ли вы товар с помощью другого Apple ID
Если товар не отображается в истории покупок, возможно, в момент покупки был выполнен вход с помощью другого Apple ID. Войдите в систему с помощью этого идентификатора Apple ID и проверьте счета за покупки для этой учетной записи.
Если отображаются покупки, о которых вы не помните, или неизвестные платежи
- Если в истории покупок отображаются товары, о которых вы не помните, проверьте, не приобрел ли их другой пользователь, работающий с вашим устройством, например член семьи. Если кто-то другой использует ваш Apple ID и пароль, измените пароль учетной записи Apple ID.
- Узнайте, что делать, если в банковской выписке есть незнакомый платеж.
- Узнайте, как запросить возмещение.
Дополнительная информация
- Если покупка в приложении отображается в истории покупок, но не отображается в самом приложении, узнайте, как восстанавливать покупки в приложениях.
- Отмена подписки.
- Узнайте, как осуществляется оплата счетов за покупки в магазинах App Store и iTunes Store.
- Если вы получили подозрительное уведомление о покупке по электронной почте, отправителем может быть не компания Apple, а в самом уведомлении может указываться сумма списания, отличная от реальной. Узнайте, как определить подлинность сообщений электронной почты от магазинов App Store и iTunes Store.
Доступность и функции магазина могут отличаться в зависимости от страны или региона. Узнайте, что доступно в вашей стране или регионе.
Информация о продуктах, произведенных не компанией Apple, или о независимых веб-сайтах, неподконтрольных и не тестируемых компанией Apple, не носит рекомендательного или одобрительного характера. Компания Apple не несет никакой ответственности за выбор, функциональность и использование веб-сайтов или продукции сторонних производителей. Компания Apple также не несет ответственности за точность или достоверность данных, размещенных на веб-сайтах сторонних производителей. Обратитесь к поставщику за дополнительной информацией.
Источник
Как смотреть историю покупок (загрузок) в App Store на iPhone и iPad по дате
Недавно удалили приложение, а теперь оно опять понадобилось? Вам стало интересно, сколько игр и программ вы скачали за всю жизнь? Всё это можно найти в истории загрузок App Store. Но как получить к ней доступ? Сейчас расскажем.
Как посмотреть историю покупок в App Store с указанием цены
Компания Apple упростила для своих пользователей просмотр истории покупок. Теперь узнать, что и когда вы приобрели в App Store, можно непосредственно в приложении «App store» на iOS-устройстве.
Для того чтобы просмотреть историю покупок на iPhone или iPad:
1. Откройте приложение App Store и нажмите на иконку с вашим профилем справа вверху.
2. Нажмите на свое имя.
3. Введите пароль от учетной записи Apple ID и на открывшейся странице прокрутите до пункта «История покупок».
В разделе «Истории покупок» покупки сортируются по дате. Нажав на кнопку «Последние 90 дней», можно изменить вывод списка совершенных покупок по годам.
Товары, оплата за которые еще не была обработана банком, будут помечены как «В ожидании». Нажав на указанный в истории товар, вы можете узнать дату его приобретения/загрузки и название устройства, с которого осуществлялась покупка. Если вы заметили какие-либо несоответствия, нажмите на кнопку «Сообщить о проблеме».
Если вы случайно удалили пришедшее на электронную почту подтверждение о покупке, вы можете запросить новое, нажав на кнопку «Отправить повторно».
Как посмотреть все приложения, которые вы когда-либо скачивали на iPhone, iPad и iPod touch
1. Откройте приложение App Store.
2. Нажмите на иконку с вашим профилем справа вверху.
3. Выберите Покупки → Мои покупки.
Здесь собраны все приложения, которые вы когда-либо загружали на это устройство со своего Apple ID – как платные, так и бесплатные игры и программы. Они разделены на две группы – Все и Не на этом iPhone (iPad / iPod Touch). Во второй группе отображаются приложения, которых в данный момент на вашем устройстве нет. Кроме того, доступна функция поиска по названию.
Обратите внимание – если ваше устройство работает под управлением iOS 11 и новее, из раздела «Мои покупки» нельзя будет загрузить 32-разрядные приложения – сначала их разработчик должен доработать программу или игру так, чтобы они стали 64-разрядными (это новое требование iOS начиная с 11-й версии). Нельзя скачивать и удаленные из App Store по тем или иным причинам приложения, хотя в списке они по-прежнему будут.
Как удалить (скрыть) приложение или игру из истории покупок App Store на iPhone или iPad
Для того чтобы скрыть покупку, сделайте свайп справа налево по выбранному приложению или игре и нажмите Скрыть. Скрытое приложение исчезнет из списка покупок App Store.
Для того чтобы снова скачать скрытое приложение, наберите его название во вкладке Поиск в App Store (не в поиске по истории покупок).
Источник