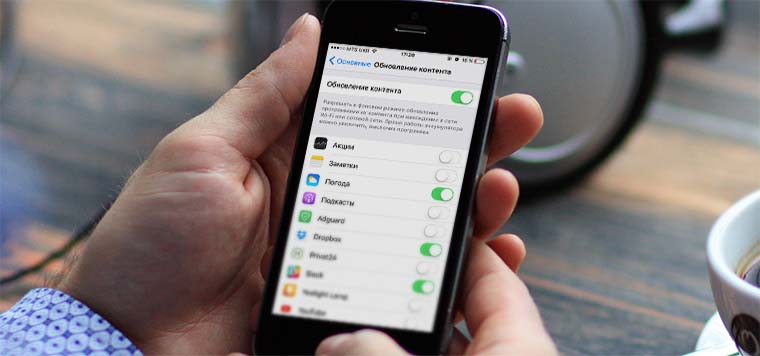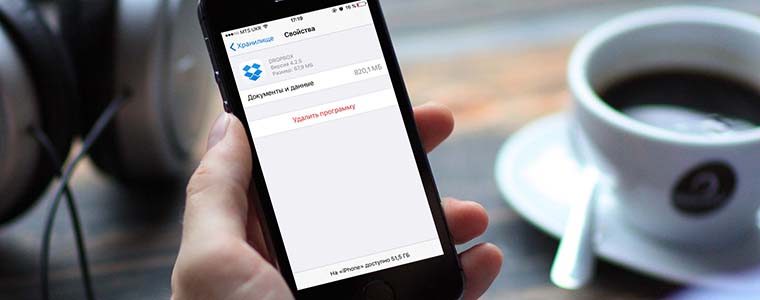- Как узнать какие приложения работают в фоновом режиме на iPhone?
- Как отключить работу приложений в фоновом режиме на айфон?
- Как узнать какие приложения работают в фоновом режиме на андроид?
- Как отключить фоновый режим?
- Как отключить фоновые приложения на самсунге?
- Как отключить работу приложений в фоновом режиме?
- Как отключить фоновое обновление программ на айфон?
- Как узнать какие фоновые программы работают?
- Как включить приложение в фоновом режиме?
- Как посмотреть открытые приложения на андроид?
- Что значит приложение работает в фоновом режиме?
- Что такое фоновый режим в мобильном телефоне?
- Фоновое выполнение приложений в iOS 13
- Вкратце о теме
- Что было на WWDC
- BackgroundTasks
- App Refresh Task
- Background Processing Task
- Отладка
- В заключение
- 8 способов ускорить работу iPhone
- 1. Отключаем фоновое обновление контента
- 2. Чистим «тяжелые» приложения
- 3. Убираем лишнюю анимацию
- 4. Отключаем автоматическую загрузку контента
- 5. Отключаем ненужные приложения в Spotlight
- 6. Чистим кэш в Safari
- 7. Очищаем оперативную память
- 8. Перезагружаем устройство
- Смотри подробно: 8 советов для ускорения iPhone
- Артём Суровцев
- Как включить и отключить фоновое обновление приложений в APPLE IPhone 11?
- Как включить и настроить 3D Touch в APPLE IPhone 11?
- Как активировать детский режим на IPhone и IPad?
- Как заблокировать рекламу в Safari в APPLE IPhone 11?
- Как заблокировать SIM-карту на APPLE IPhone 11?
Как узнать какие приложения работают в фоновом режиме на iPhone?
Как отключить работу приложений в фоновом режиме на айфон?
1. Зайдите в «Настройки» -> «Основные» -> «Обновить фоновое приложение». 2. Здесь вы можете нажать на каждое приложение отдельно, чтобы отключить эту функцию для каждого приложения, или вы можете использовать главный переключатель, перейдя в меню «Обновление фонового приложения» вверху и нажав опцию «Выкл».
Как узнать какие приложения работают в фоновом режиме на андроид?
Зайдите в Настройки> Параметры разработчика> Статистика по процессам, чтобы увидеть, сколько времени работают ваши ключевые приложения.
Как отключить фоновый режим?
Отключение передачи данных для одного приложения
- зайти в «Настройки» → «Приложения и уведомления» → «Приложения»;
- выбрать приложение и открыть его параметры;
- перейти в «Статистику трафика»;
- отключить процессы «Фоновые» — для запрета обмена в фоновом режиме;
Как отключить фоновые приложения на самсунге?
Как отключить фоновые приложения на Андроид
- Чтобы отключить фоновый процесс, нужно в меню “Статистика процессов” выбрать необходимый и нажать “Остановить”
- Чтобы принудительно остановить работу приложения, нужно в меню “Диспетчер приложений” выбрать необходимое и нажать “Остановить”
Как отключить работу приложений в фоновом режиме?
Как запретить работу приложений в фоновом режиме
- Заходим в меню «Настройки» -> «Батарея» -> «Детали энергопотребления».
- Переходим во вкладку «Оборудование» и выбираем «Режим ожидания».
- Заходим в меню «Энергопотребление в режиме ожидания».
- Справа от каждого из представленных там приложений или служб есть стрелочка вниз. …
- Выбираем «Запретить работу в фоне».
Как отключить фоновое обновление программ на айфон?
Как отключить фоновое обновление определенных приложений на iPhone и iPad
- Зайдите в раздел Фоновое обновление приложений;
- Выберите те приложения, фоновое обновление которых Вы хотите отключить и переведите переключатели напротив них в положение выключено.
Как узнать какие фоновые программы работают?
Как узнать запущенные фоновые процессы
Зайти в меню, а именно в «Настройки», затем «О телефоне». В самом низу открывшегося перечня щелкнуть по пункту «Номер сборки» 7 раз. После данного действия придет оповещение о том, что вы стали разработчиком.
Как включить приложение в фоновом режиме?
- Откройте приложение «Настройки» .
- Нажмите Передача данных Передача мобильных данных.
- Выберите сеть, для которой вы хотите посмотреть и ограничить трафик.
- Прокрутите страницу вниз и выберите Google Play Маркет .
- Нажмите Фоновый режим Неогранич. передача данных.
Как посмотреть открытые приложения на андроид?
Открываем «Настройки» — > «Диспетчер приложений» —> «Все». В открывшемся списке выбираете ненужные приложения и нажимаете или «отключить» или «принудительно остановить». Далее заходим в Play market, находим меню «Настройки».
Что значит приложение работает в фоновом режиме?
Фоновый режим — это, грубо говоря, такой режим, при котором отдельные приложения или процессы работают без участия пользователя.
Что такое фоновый режим в мобильном телефоне?
На смартфонах и планшетах на базе Android есть так называемый фоновой режим, при котором происходит передача данных между приложениями, установленными на устройстве, и сервером. … Простейший пример — те же мессенджеры: при поступлении сообщения вы получаете уведомление на смартфон.
Источник
Фоновое выполнение приложений в iOS 13
Главное событие года в мире iOS и MacOS-разработчиков, WWDC, неизменно радует всех занятых в индустрии людей выходом в свет новых версий операционной системы, фреймворков, железа — в общем, всего того, с чем собственно и предстоит работать.
Этот год исключением не стал и предметом активных обсуждений стали и новая версия iOS, и SwiftUI, и собственная ОС iPadOS для вы-сами-поняли-каких-устройств.
Однако были темы не столь освещенные, но от этого не менее интересные — например была затронута такая полезная вещь, как фоновое выполнение приложений.
Вкратце о теме
Для тех кто не совсем представляет, что такое фоновое выполнение (Background execution), поясним: выполнение в фоне означает выполнение приложением какой-либо работы в состоянии, когда физически на экране смартфона пользователя оно не запущено (т.е. не находится в foreground).
Данная картинка наглядно показывает, в каких состояниях приложение может пребывать и как попасть из одного в другое.
Также разработчики Apple в этой сессии сделали акцент на потреблении ресурсов (надеюсь, вполне очевидно, что при работе в фоне приложение продолжает потреблять энергию). Но пора перейти непосредственно к докладу.
Что было на WWDC
Собственно докладчики начали с того же, с чего и я — вкратце рассказали про работу в фоне и описали задачи, предполагающие свое выполнение там.
Двигаемся ближе к разработке. Есть 3 основных соображения Apple, когда речь заходит о фоновом исполнении:
- мощность
- производительность
- конфиденциальность
Все довольно просто — если задача приложения выполняется в фоновом режиме, это выполнение может происходить во время работы другого приложения на переднем плане (foreground). Таким образом, существует ограничение ресурсов, наложенное на вас, чтобы гарантировать, что ресурсы не будут чрезмерно потребляться. При превышении этих ограничений, ваше приложение может быть принудительно прекращено Apple, что приведет к замедлению дальнейшего времени запуска. По поводу конфиденциальности — компания настойчиво рекомендует разработчикам использовать все возможности их API для информирования пользователя о том, какие данные приложение использует в своей работе (даже в фоне).
Кстати список этих самых API выкатили довольно внушительный — обзор по ним отдельно делать не стали, но я советую обратить внимание в их сторону.
Да и на самой сессии на примере приложения-мессенджера разработчики Apple показали краткий обзор возможностей (видео с WWDC посмотреть стоит).
BackgroundTasks
Данному фреймворку посвящена чуть ли не половина доклада в этом году.
2 вида заданий, которые предоставляет эта новинка:
- App Refresh Task
- Background Processing Task
App Refresh Task
BG App Refresh Task — специальный тип фоновой задачи, который мы можем использовать для обновления данных приложения. Одна вещь, которая делает этот тип задачи очень особенным, — это поведение пользователя. iOS узнает, как часто и в какое время пользователь запускает ваше приложение, и пытается запустить BGAppRefreshTask в то время, когда пользователь вряд ли будет использовать приложение.
Да, дольше 30 секунд работать не получится — особенность весьма неприятная, оставшаяся с прошлых версий ОС.
Рассмотрим пример кода с просторов Интернета.
Есть несколько моментов, на которых надо остановиться и рассмотреть получше:
- Установите обработчик истечения срока действия на объект задачи (expirationHandler), так ка система предоставляет ограниченное время для завершения работы, и при его превышении, вам придется очистить ресурсы.
- Убедитесь, что метод setTaskCompleted был вызван, как только работа будет завершена.
- BGTaskScheduler — это основной класс, который использeуется для планирования фоновой работы.
Background Processing Task
Другим типом фоновых тасок является BG Processing Task. Вы можете использовать его для обучения модели ML на устройстве или сделать очистку в базе данных. Apple обещает, что на этот вид задач система способна выделять до нескольких минут времени, что является очень важным нововведением для тяжеловесных работ, не укладывающихся в жалкие 30 секунд.
- requiesExternalPower — логическое значение, указывающее, требуется ли для задачи обработки устройство, подключенное к источнику питания.
- requiresNetworkConnectivity — логическое значение, указывающее, требуется ли для задачи обработки подключение к сети.
Отладка
Здесь тоже не без приятностей. Задержка между запланированным временем выполнения фоновой задачи и моментом, когда система запускает приложение для ее выполнения, может составлять несколько часов. При разработке приложения можно использовать две частные функции для запуска задачи и принудительного ее досрочного завершения в соответствии с выбранной временной шкалой. Функции отладки работают только на устройствах.
Принудительное досрочное прекращение выполнения задания:
В заключение
BackgroundTasks — это отличный способ планирования вашей тяжелой работы с лучшим пользовательским опытом, используя условия среды. Учитывая то, что с 13-й версии системы многие методы для работы в фоне становятся устаревшими, фреймворк все равно будет пользоваться большой популярностью в приложениях. Учитывая вышеописанные возможности, это вполне логично.
Рекомендую также посмотреть видео с WWDC, описанные там примеры весьма интересны.
Источник
8 способов ускорить работу iPhone
Пригодится как владельцам стареньких айфонов, так и обладателям новых.
Никаких оптимизаторов, твиков или утилит нам не потребуется. Есть первый способ, проверенный. А есть длинный, сегодня продолжаем.
1. Отключаем фоновое обновление контента
Даже самый новый iPhone или iPad начнет тормозить, если в фоновом режиме приложения постоянно что-то качают из сети, обновляют данные или отправляют статистику.
- переходи в Настройки – Основные – Обновление контента;
- смотри, какие приложения хотят работать в фоне;
- отключай те, которыми пользуешься редко и те, которым нечего лезть в сеть за обновлениями;
- можешь радикально отключить всю фоновую активность одним переключателем.
Оставить фоновую активность следует только для приложений, которые действительно важны. Например, если необходимо постоянно иметь свежий прогноз погоды или быть в курсе всех изменений в определенном мессенджере или социальной сети. Для таких приложений следует оставить возможность загружать данные, находясь в фоновом режиме.
Смело отключай все игры, и большинство программ, которые отлично работают офф-лайн.
2. Чистим «тяжелые» приложения
Памяти на iPhone или iPad часто не хватает, особенно если он не вот такой. При нехватке памяти устройство неминуемо начинает тормозить. Простой мессенджер или клиент облачных сервисов может занимать несколько десятков мегабайт, а контент, хранимый в нем, забивает сотни или тысячи мегабайт на устройстве.
- открывай Настройки – Основные – Хранилище и iCloud;
- сравнивай размер программы и размер документов и данных, хранящихся в ней;
- удаляй ненужный контент в приложении;
- можешь удалить программу и загрузить её заново из App Store.
3. Убираем лишнюю анимацию
- переходи в Настройки – Основные – Универсальный доступ;
- ищи опцию Уменьшение движения и включай её.
Избавишься от тряски, плавающих обоев, плавного открытия и закрытия программ.
4. Отключаем автоматическую загрузку контента
Чтобы программы, игры и контент, загруженный на других устройствах, автоматически не попадал на iPhone, отключи такую особенность iOS.
- открывай Настройки – iTunes и App Store;
- выключай загрузку контента на устройство.
Решишь 4 проблемы одним махом: снизишь фоновую активность, сэкономишь сетевой трафик, не будешь забивать место на устройстве и продлишь время его автономной работы.
5. Отключаем ненужные приложения в Spotlight
Знаешь, как тормозит поиск по iOS при открытии? Убери из проверяемых результатов лишние программы.
- переходи в Настройки – Основные – Поиск Spotlight;
- убирай из списка программы, в которых не ищешь данные через Spotlight.
6. Чистим кэш в Safari
Если браузер тормозит во время работы, самое простое решение – удалить накопившийся в приложении мусор.
- открывай Настройки – Safari;
- активируй параметр Очистить историю и данные сайтов.
7. Очищаем оперативную память
Иногда полезно очищать оперативную память от фоновых процессов и приложений. Конечно, iOS все умеет делать сама, но лишняя помощь может быть кстати.
- зажимай кнопку Power до появления меню выключения;
- нажимай на кнопку Home и держи её 15 секунд;
- попадешь на главный экран, все фоновые приложения завершатся.
8. Перезагружаем устройство
Apple приучил нас, что Mac, iPhone, iPad и другие гаджеты могут работать без перезагрузки очень долго. Конечно, хорошо, что не приходится выключать и включать смартфоны и планшеты каждый день, но сделать перезагрузку иногда стоит.
- выключи устройство;
- включи устройство)
Смотри подробно: 8 советов для ускорения iPhone
P.S.: самый простой способ ускорить айфон… ну, ты понял.
Артём Суровцев
Люблю технологии и все, что с ними связано. Верю, что величайшие открытия человечества еще впереди!
Источник
Как включить и отключить фоновое обновление приложений в APPLE IPhone 11?
Как отключить фоновое обновление приложения в ЯБЛОКО iPhone 11? Как управлять обновлением фонового приложения в APPLE iPhone 11? Как отключить фоновое обновление приложения в APPLE iPhone 11? Как выключить запущенные приложения в APPLE iPhone 11? Как отключить фон приложения в APPLE iPhone 11?
Сегодня мы собираемся научить лучшему методу управления и контроля того, какие приложения можно обновлять в фоновом режиме на Устройство Apple. Фоновое обновление приложения позволяет приложения для iOS для проверки и загрузки информации в фоновом режиме. Для управления обновлением приложений и экономии заряда аккумулятора или мобильных данных. Следуйте нашим инструкциям, и давайте начнем управлять фоновым обновлением приложения iOS 13.3.
- На начальном этапе давайте откроем Настройки.
- Во-вторых, перейдите к Общее.
- Там выберите Обновление фоновых приложений.
- Теперь вы можете полностью выключать обновление фонового приложения, просто нажмите на него и выберите Выкл.
- Если вы хотите включи это нажмите на обновление фоновых приложений и разрешить или заблокировать Сотовая данных.
- Вы можете Включить / ВЫКЛ. Обновление фонав одном приложении, просто выберите, какие приложения вы хотите включить / отключить освежает маленькими переключателями.
- Это сделано! Отличная работа!
Как включить и настроить 3D Touch в APPLE IPhone 11?
Как активировать 3D Touch в ЯБЛОКО iPhone 11? Как включить 3D Touch в APPLE iPhone 11? Как использовать 3D Touch в APPLE iPhone 11? Как активировать 3D Touch в APPLE iPhone 11? Как включи 3D Touch в APPLE iPhone 11? Как использовать 3D Touch в APPLE iPhone 11? Как питание на 3D Touch в APPLE iPhone 11? Как настроить 3D Touch в APPLE iPhone 11?
яблоко включили новую сенсорную технологию экрана — 3D Touch, предлагая различные интерактивные уровни для обычных мобильных дисплеев. Технология распознает силу нашего прикосновения, чтобы предложить более точное конкретное действие. Одна из лучших особенностей 3D Touch, если вы можете привыкнуть к ней, — это более быстрый доступ к различным действиям приложения с главного экрана. Давайте следовать нашему короткому руководству и наслаждаться мобильным телефоном с 3DTouch!
- В первую очередь войдем Настройки.
- Затем перейдите к Доступность.
- В-третьих, выберите Touch —>3D и тактильное прикосновение.
- Там ты можешь включить 3D Touch, просто проведите рядом с ним маленьким переключателем.
- Если вы включили 3D Touch успешно вы можете изменить его чувствительность сейчас, Светочувствительность снижает необходимое давление.
- Вы можете изменить Продолжительность касания а также отрегулируйте время, необходимое для предварительного просмотра содержимого и т. д.
- Это сделано! Теперь 3D Touch должен быть активным и правильно работать, просто попробуйте и наслаждайтесь!
Как активировать детский режим на IPhone и IPad?
Дети могут быть довольно неуклюжими с технологиями, особенно младшие. По ошибке они могут получить доступ ко всем настройкам и параметрам на вашем iOS устройство, возможно удаление или изменение всех видов данных. У вас есть фотографии или видео, которые вы бы хотели сохранить навсегда? Лучше иметь резервную копию, если вы оставите устройство без присмотра с ребенком, иначе вы можете вернуться и обнаружить, что все оно удалено! Вот почему все больше и больше iDevices а также Android телефоны имеют Детский режим Это позволяет родителям ограничивать доступ своих детей к телефону или запрещать им по ошибке выключать игру / мультфильм, проигрываемый по телефону.

На iPhone , iPad и другие яблоко устройств этот режим называется Управляемый доступ . Он позволяет ограничить вашего ребенка одним приложением и даже контролировать, к каким функциям можно получить доступ в самом приложении. Если ваш ребенок немного моложе, ему легко ткнуть в экран и получить доступ к рекламе, видимой во время игры, или выключить YouTube видео с любимым мультфильмом. Не говоря уже о любимой Домашняя кнопка , которую можно увидеть на некоторых старых устройствах, дети очень любят нажимать на нее, поэтому, если вы не выключите ее, ни одна игра или мультфильм не будут оставаться в игре надолго!
Прежде всего — помните, Управляемый доступ — это блокировка, предназначенная для одного приложения, поэтому вам может потребоваться изменить некоторые настройки для другого программного обеспечения, в зависимости от того, игра это ли, мультфильм или музыкальный проигрыватель.
- Начните с открытия Настройки меню.
- Теперь перейдите к Общее и выберите Доступность .
- Прокрутите вниз и найдите Обучение вариант, выберите Управляемый доступ оттуда.
- Включите Общий доступ вариант и выберите свой пароль или используйте Touch ID / Face ID замок. Запомните этот пароль, он нужен для отключения управляемого доступа!
- Затем запустите приложение, которое хотите заблокировать, чтобы ваш ребенок мог использовать только его.
- Теперь быстро нажмите кнопку Домашняя кнопка три раза. Если на вашем устройстве нет Главная вместо этого нажмите кнопку боковая кнопка три раза.
- Это откроется Управляемый доступ и пусть вы сами выбираете для этого правила.
- Вы можете отключить Аппаратные кнопки , Touch экран или установите Лимит времени .
- Аппаратные кнопки позволяет включать / выключать физические кнопки, например Сон / Пробуждение кнопка Объем , Клавиатура и тому подобное.
- Touch позволяет выключить весь экран — просто выберите опцию ВЫКЛ. Вы также можете выбрать ВКЛ, чтобы пролистывать области, которые нужно отключить. Таким образом, ребенок может играть в игру, но, например, можно отключить часть игры с рекламой, чтобы ребенок не нажал на нее по ошибке.
- Лимит времени просто позволяет выбрать, как долго можно использовать приложение, прежде чем телефон будет заблокирован.
- После этого просто нажмите кнопку Начало кнопка.
После этого ваше устройство будет заблокировано в приложении. Нажатие на Главная Кнопка или смахивание вверх не покидает приложение, поэтому ваш ребенок не может сделать что-либо по ошибке. Вы увидите сообщение в верхней части экрана, Управляемый доступ включен. нажмите Главная кнопка или боковая кнопка три раза ввести пароль и выйти Управляемый доступ .
Как заблокировать рекламу в Safari в APPLE IPhone 11?
Как заблокировать рекламу в APPLE iPhone 11? Как установить adblock на ЯБЛОКО iPhone 11? Как установить Adguard на APPLE iPhone 11? Как заблокировать рекламу на ЯБЛОКО iPhone 11? Как установить сафари adblock в APPLE iPhone 11? Как блокировать рекламу на сафари в APPLE iPhone 11? Как удалить рекламу на iOS в APPLE iPhone 11? Как выполнить блокировку рекламы в APPLE iPhone 11? Как заблокировать рекламный контент в APPLE iPhone 11? Как отключить рекламу в APPLE iPhone 11? Как активный рекламный блок в APPLE iPhone 11?
Реклама стал неотъемлемой частью почти каждого веб-сайта. Нас со всех сторон засыпают рекламой, которая может усложнить нашу жизнь. Сегодня мы покажем вам, как можно ограничить количество всплывающих окон на браузер iOS по умолчанию. Следуйте нашим инструкциям и узнайте, как избавиться от рекламы раз и навсегда, выполнив несколько простых шагов. Помните, что наш метод работает только в сафари, поэтому ваши приложения или другие браузеры не будут защищены от рекламы. Чтобы включить блокировку рекламы, вам нужно будет получить одно небольшое приложение из Магазин приложений. Доступно несколько вариантов, например Adblock Plus , AdGuard и т. д. В качестве учебника мы рекомендуем AdGuard. У большинства блокировщиков рекламы будет такой же метод активации, поэтому не беспокойтесь, если вы предпочитаете другое программное обеспечение.
- На первом этапе откроем Магазин приложений.
- Во-вторых, давайте найдем приложение, которое вы решили скачать раньше, и установить его.
- Хорошо, теперь вернись к Домашний экран а также пробег приложение.
- Вероятно, у вас спросят разрешения, чтобы программа запускалась без проблем разрешить им все.
- Теперь вы должны увидеть, что ваш блокировщик рекламы отключен, пора вводить Настройки.
- В настройках прокрутите вниз до Сафари и выберите его.
- Внутри Настройки Safari выберите Блокировщики контента.
- Наконец, вы должны увидеть все доступные Блокировщики контента, разрешите каждую часть, которую вы хотите заблокировать от рекламы.
- Отлично сработано! Потрясающая работа!
Как заблокировать SIM-карту на APPLE IPhone 11?
Как активировать Защита от блокировки SIM-карты в APPLE iPhone 11? Как настроить ШТЫРЬ в APPLE iPhone 11? Как пользоваться Защита PIN-кодом в APPLE iPhone 11? Как изменить PIN-код на SIM-карте в APPLE iPhone 11? Как отключить Защита PIN-кодом в APPLE iPhone 11?
Вы знаете, насколько это полезно Защита PIN-кодом в APPLE iPhone 11? В инструкции ниже мы покажем вам, как легко настроить Блокировка SIM-карты в APPLE iPhone 11. Если вы хотите использовать ШТЫРЬ в APPLE iPhone 11, оставайтесь с нами и узнайте, как использовать настройки для активации Защита от блокировки SIM-карты в APPLE iPhone 11. Следуйте нашему руководству и заблокировать SIM-карту с легкостью.
- В самом начале разблокируйте свой APPLE iPhone 11 и войдите в Настройки .
- На втором шаге выберите Безопасность и конфиденциальность .
- После этого перейдите в Больше настроек чтобы перейти к дополнительным параметрам.
- Теперь выберите Шифрование и учетные данные .
- Пришло время нажать на Установить блокировку SIM-карты 1 .
- После этого включите Заблокировать SIM-карту карта переключателем.
- В заключительной части введите свой PIN-код SIM-карты .
- Отличная работа! PIN-код SIM-карты была активирована.
Источник