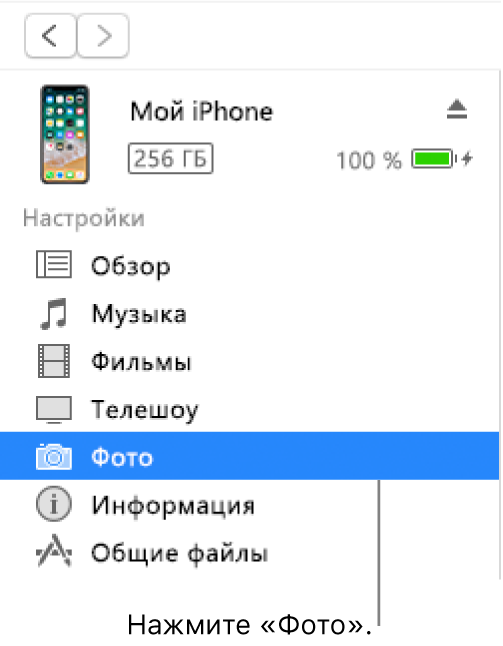- Как получить доступ к фотографиям iPhone на Mac и PC
- Как получить доступ к фотографиям iPhone на Mac
- Как получить доступ к фотографиям iPhone на PC
- Загрузка и просмотр содержимого «Фото iCloud» на компьютере с Windows
- iCloud для Windows версии 11 и новее
- iCloud для Windows версии 10
- iCloud для Windows версии 7
- Перенос фотографий и видео с iPhone, iPad или iPod touch
- Использование функции «Фото iCloud»
- Импорт на компьютер Mac
- Импорт на компьютер с ОС Windows
- Синхронизация фото в iTunes на ПК с другими устройствами
- Доступ к функции «Фото iCloud» и знакомство с ней на iPhone, iPad и iPod touch
- Все фотографии на всех ваших устройствах
- Включение функции «Фото iCloud»
- Как получить доступ к «Фото iCloud»
- Проверка хранилища iCloud
Как получить доступ к фотографиям iPhone на Mac и PC
Далеко не все пользователи iPhone и iPad знают о том, что для получения доступа к фотографиям и видео, снятых на мобильное устройство, необязательно использовать iTunes. И на Mac, и на PC для этого представлены куда более простые способы, об использовании которых мы рассказали в данной инструкции.
Как получить доступ к фотографиям iPhone на Mac
Шаг 1. Подключите iPhone или iPad к Mac посредством USB-кабеля.
Шаг 2. Запустите стандартное приложение «Захват изображений» из папки «Программы».

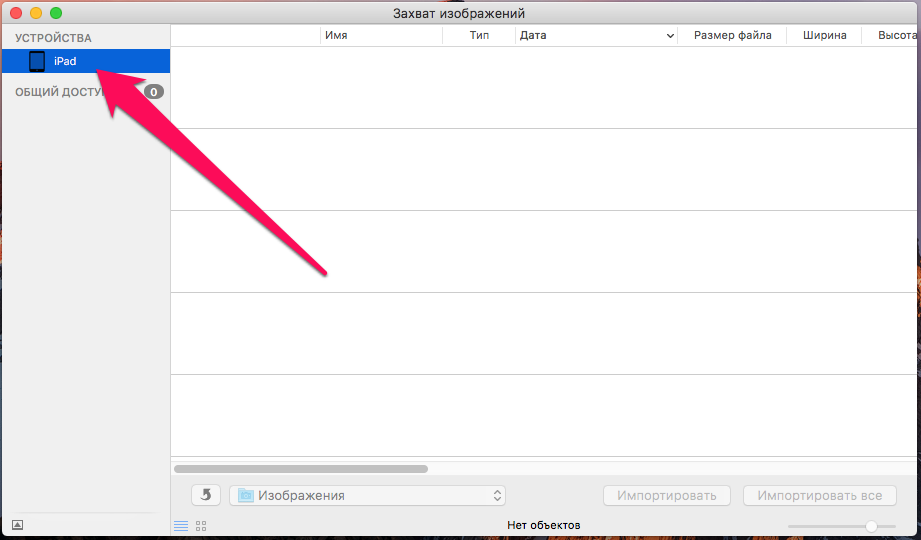
Как получить доступ к фотографиям iPhone на PC
Шаг 1. Подключите iPhone или iPad к компьютеру при помощи USB-кабеля.
Шаг 2. Откройте папку «Этот компьютер» («Мой компьютер» на старых версиях Windows).
Шаг 3. Перейдите в папку своего устройство на вкладке «Устройства и диски».
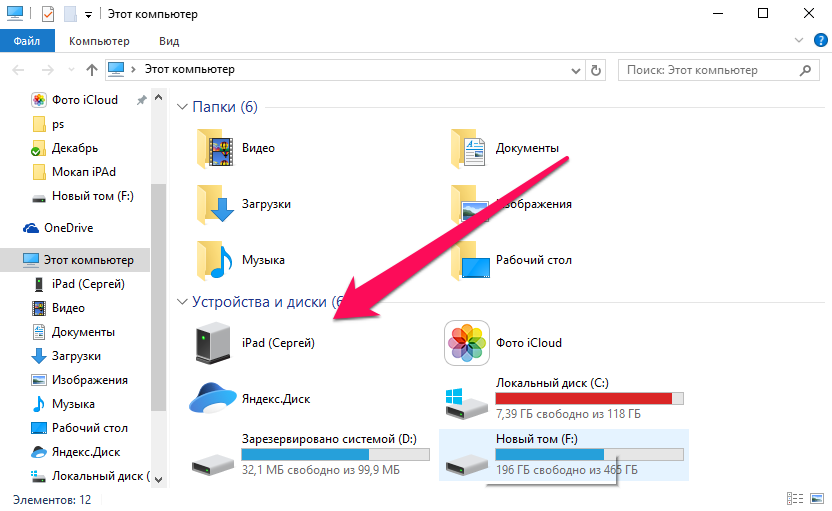

Поставьте 5 звезд внизу статьи, если нравится эта тема. Подписывайтесь на нас Telegram , ВКонтакте , Instagram , Facebook , Twitter , YouTube .
Источник
Загрузка и просмотр содержимого «Фото iCloud» на компьютере с Windows
После настройки приложения «Фото» в iCloud для Windows Вы сможете просматривать фотографии и видеозаписи, хранящиеся в Фото iCloud, непосредственно на своем компьютере. Если Вы используете iCloud для Windows версии 7, можно просматривать фотографии, хранящиеся в разделе Мой фотопоток. Вы можете также просматривать фотографии в приложениях, например «Фотографии (Майкрософт)», после того как загрузите их на компьютер.
iCloud для Windows версии 11 и новее
Пока Вы не загрузите свои фотографии и видеозаписи, Вы сможете видеть их миниатюры. Если фотографии или видеозаписи редактируются или удаляются на устройстве Apple или на сайте iCloud.com, все изменения будут автоматически отображаться здесь.
На компьютере с Windows откройте «Проводник», затем нажмите «Фото iCloud» на панели навигации.
Если «Фото iCloud» нет, нажмите «Изображения» на панели навигации, затем дважды нажмите «Фото iCloud».
Дважды нажмите миниатюру, чтобы загрузить и просмотреть фотографию или видеозапись.
Значок рядом с именем фотографии или видеозаписи указывает состояние загрузки. См. Организация загрузки фотографий и видеозаписей в приложении iCloud для Windows.

iCloud для Windows версии 10
После настройки «Фото iCloud» новые фотографии и видеозаписи, которые Вы добавляете в «Фото iCloud» на других устройствах, будут автоматически загружаться на Ваш компьютер с Windows. Если фотографии или видеозаписи редактируются или удаляются на устройстве Apple или на сайте iCloud.com, все изменения будут автоматически отображаться здесь.
Старые фотографии и видеозаписи можно загружать вручную с разбивкой по годам.
На компьютере с Windows откройте «Проводник», затем нажмите «Фото iCloud» на панели навигации.
Если «Фото iCloud» нет, нажмите «Изображения» на панели навигации, затем дважды нажмите «Фото iCloud».
Дважды щелкните папку «Загрузки» (или папку, которую Вы выбрали во время настройки).
Вы увидите все фотографии или видеозаписи, которые добавили в «Фото iCloud» после того, как настроили данную службу на своем компьютере с Windows.
Чтобы просмотреть фотографии и видеозаписи, добавленные до настройки функции, щелкните область «Уведомления» на панели задач, нажмите «Загрузить фотографии» в уведомлении «Фото iCloud», а затем выберите фотографии и видеозаписи, которые необходимо загрузить.
iCloud для Windows версии 7
Если Вы включите функции «Фото iCloud» или «Мой фотопоток», новые фотографии и видеозаписи, которые Вы добавляете в iCloud на других устройствах, будут автоматически загружаться на Ваш компьютер с Windows. Если фотографии или видеозаписи будут изменены на другом устройстве или на сайте iCloud.com, Вам потребуется повторно загрузить их, чтобы увидеть изменения.
Старые фотографии и видеозаписи можно загружать вручную с разбивкой по годам.
На компьютере с Windows откройте «Проводник» (Windows 8 и новее) или «Проводник Windows» (Windows 7), затем нажмите «Фото iCloud» на панели навигации.
Если «Фото iCloud» нет, нажмите «Изображения» на панели навигации, затем дважды нажмите «Фото iCloud».
Дважды щелкните папку «Загрузки» (или папку, которую Вы выбрали во время настройки).
Здесь отображаются все фотографии или видеозаписи, которые были добавлены в «Фото iCloud» или «Мой фотопоток» после того, как Вы настроили приложение на своем компьютере с Windows.
Чтобы просмотреть фотографии и видеозаписи, добавленные до настройки функции, нажмите «Загрузить фотографии и видеозаписи» на панели инструментов Проводника Windows, выберите фотографии и видеозаписи, которые необходимо загрузить, а затем нажмите «Загрузить».
Источник
Перенос фотографий и видео с iPhone, iPad или iPod touch
Узнайте, как перенести фотографии и видео с iPhone, iPad или iPod touch на компьютер Mac или компьютер с ОС Windows. Вы также можете предоставить доступ к своим фотографиям на всех своих устройствах с помощью функции «Фото iCloud».
Использование функции «Фото iCloud»
Функция «Фото iCloud» автоматически обеспечивает безопасность, актуальность и доступность ваших фотографий и видео на всех ваших устройствах Apple, на сайте iCloud.com и даже на компьютере с ОС Windows. При использовании функции «Фото iCloud» нет необходимости импортировать фотографии с одного устройства iCloud на другое. Функция «Фото iCloud» всегда отправляет и сохраняет исходные фотографии в полном разрешении. Оригиналы можно хранить в полном разрешении на всех устройствах или экономить место, используя версии, оптимизированные для устройств. В любом случае оригиналы можно всегда загрузить в нужное время. Любые вносимые изменения или правки всегда отражаются на всех ваших устройствах Apple. Узнайте, как настроить и использовать функцию «Фото iCloud».
Фотографии и видео, хранящиеся в «Фото iCloud», занимают место в хранилище iCloud. Прежде чем включить функцию «Фото iCloud», убедитесь, что в iCloud достаточно места для хранения всей вашей коллекции. Вы можете определить необходимый объем, а затем перейти к расширенному тарифному плану, если это будет необходимо.
Импорт на компьютер Mac
Для импорта фотографий с устройства iPhone, iPad или iPod touch на компьютер Mac можно использовать приложение «Фото»:
- Подключите iPhone, iPad или iPod touch к компьютеру Mac кабелем USB.
- Откройте приложение «Фото» на компьютере.
- В приложении «Фото» откроется экран «Импорт», где отобразятся все фотографии и видео, находящиеся на подключенном устройстве. Если экран «Импорт» автоматически не появляется, щелкните имя устройства на боковой панели «Фото».
- При появлении соответствующего запроса разблокируйте устройство iOS или iPadOS с помощью код-пароля. Если на устройстве iOS или iPadOS отобразится предупреждение «Доверять этому компьютеру?», щелкните «Доверять», чтобы продолжить.
- Укажите, куда следует импортировать фотографии. Рядом с надписью «Импортировать в» можно выбрать имеющийся альбом или создать новый.
- Выберите фотографии, которые требуется импортировать, и щелкните «Только выбранные» либо щелкните «Импортировать все новые фото».
- Подождите завершения процесса, а затем отключите устройство от компьютера Mac.
Импорт на компьютер с ОС Windows
Фотографии можно импортировать на компьютер с ОС Windows, подключив к нему устройство и воспользовавшись приложением «Фотографии Windows»:
- Убедитесь, что на компьютере с ОС Windows используется последняя версия iTunes. Для импорта фотографий на компьютер с ОС Windows требуется приложение iTunes 12.5.1 или более поздней версии.
- Подключите iPhone, iPad или iPod touch к компьютеру с ОС Windows кабелем USB.
- При появлении соответствующего запроса разблокируйте устройство iOS или iPadOS с помощью код-пароля.
- Если на устройстве iOS или iPadOS отобразится предупреждение «Доверять этому компьютеру?», щелкните «Доверять» или «Разрешить», чтобы продолжить.
Если у вас включена функция «Фото iCloud», прежде чем импортировать фотографии на компьютер с ОС Windows, необходимо загрузить их исходные версии в полном разрешении на iPhone. Узнайте, как это сделать.
После импорта видео с устройства iOS или iPadOS на компьютер с ОС Windows некоторые видео в приложении «Фотографии Windows» могут иметь неправильную ориентацию. Добавив эти видео в iTunes, вы сможете воспроизвести их в правильной ориентации.
Если при импорте фотографий с устройства iOS или iPadOS на компьютер с ОС Windows 10 возникли проблемы, выполните следующие действия:
- На устройстве iOS или iPadOS откройте приложение «Настройки». Щелкните «Камера», затем выберите «Форматы».
- Щелкните «Наиболее совместимый». С этого момента фотографии и видео, снятые с помощью камеры, будут сохраняться в форматах JPEG и H.264 соответственно.
Источник
Синхронизация фото в iTunes на ПК с другими устройствами
Если у Вас есть iPhone, iPad или iPod с цветным дисплеем, можно перенести на него цифровые фотографии при помощи iTunes.
iPhone, iPad и некоторые модели iPod можно подключать к телевизору для просмотра фотографий.
Совет. Если Вы уже используете Фото iCloud на компьютере и устройствах, фотографии синхронизируются автоматически. См. статью службы поддержки Apple Настройка и использование функции «Фото iCloud» на компьютере PC с ОС Windows.
Подключите устройство к компьютеру.
Для подключения устройства можно использовать кабель USB или USB-C, а также подключение к сети Wi-Fi. Для включения синхронизации по сети Wi-Fi см. Синхронизация контента iTunes на ПК с другими устройствами по сети Wi-Fi.
В приложении iTunes 
Установите флажок напротив синхронизации фото, затем выберите альбом или папку во всплывающем меню.
Если Вы не видите элемента «Синхронизировать», для публикации фотографий используется Фото iCloud и фотографии не нужно синхронизировать с помощью iTunes.
Если Вы используете Adobe Photoshop Album или Adobe Photoshop Elements, Вы можете напрямую экспортировать фотографии из этих приложений на устройство. Для этого выберите приложение Photoshop Album или Photoshop Elements во всплывающем меню.
Выберите, копировать ли все Ваши папки и альбомы или только выбранные.
Чтобы добавить на iPod версии этих фотографий с полным разрешением, выберите «Включить фото высокого разрешения». Этот параметр доступен только на iPod classic и iPod nano.
Примечание. Чтобы переместить фотографии с iPod на другой компьютер, выберите этот параметр, а также выберите «Использовать как внешний диск» в панели «Обзор». См. Настройка iPod как внешнего жесткого диска.
Когда будете готовы, нажмите кнопку «Применить».
Если Вы добавляете фотографии на iPhone, iPad или iPod в первый раз, то процедура может занять некоторое время. Последующие сеансы синхронизации будут выполняться быстрее.
Подробнее см. в главе «Фото» в Руководстве пользователя iPhone, iPad или iPod touch. Если на устройстве не установлена установлена новейшая версия iOS или iPadOS, см. Руководство пользователя в списке руководств на веб‑сайте поддержки Apple.
Важно! Перед отсоединением устройства от компьютера нажмите кнопку «Извлечь» 
Источник
Доступ к функции «Фото iCloud» и знакомство с ней на iPhone, iPad и iPod touch
Функция «Фото iCloud» позволяет просматривать и искать все фотографии и видеозаписи, а также делиться ими на любом из ваших устройств.
Все фотографии на всех ваших устройствах
Функция «Фото iCloud» в паре с программой «Фото» позволяет надежно хранить все фотографии и видеозаписи в облаке iCloud и переносить их на iPhone, iPad, iPod touch, компьютер Mac, Apple TV, а также в iCloud.com. Например, у вас есть iPhone, iPad и компьютер Mac. Вы можете сделать фото с помощью iPhone, затем просмотреть его на другом устройстве, а также на сайте iCloud.com.
Включение функции «Фото iCloud»
- Выберите «Настройки» > [ваше имя] > iCloud.
- Нажмите «Фото».
- При необходимости нажмите, чтобы включить функцию «Фото iCloud».
Если не удается включить функцию «Фото iCloud», возможно, необходимо изменить тарифный план хранилища.
Как получить доступ к «Фото iCloud»
- Откройте программу «Фото».
- Перейдите на вкладку «Фото» ( ), чтобы просмотреть свои фотографии.
- Перейдите на вкладку «Альбомы» ( ), чтобы просмотреть разделы «Мои альбомы», «Общие альбомы», «Люди и места», «Типы медиафайлов» и «Другие альбомы». Вы также можете подробнее узнать о содержимом, которым вы делитесь с другими.
Ниже описано, как просмотреть недавно удаленные фотографии.
- Откройте программу «Фото».
- Нажмите вкладку «Альбомы» .
- Прокрутите вниз к разделу «Другие альбомы» и выберите альбом «Недавно удаленные».
Удаленные фотографии и видеозаписи помещаются в альбом «Недавно удаленные», где они остаются в течение 30 дней. После этого объекты будут окончательно удалены со всех ваших устройств, на которых настроена функция «Фото iCloud».
Проверка хранилища iCloud
Можно легко узнать, какой объем хранилища занимают материалы «Фото iCloud».
- Перейдите в меню «Настройки» > [ваше имя].
- Нажмите iCloud > «Управление хранилищем».
- Нажмите «Сменить план хранилища», чтобы внести изменения.
Источник