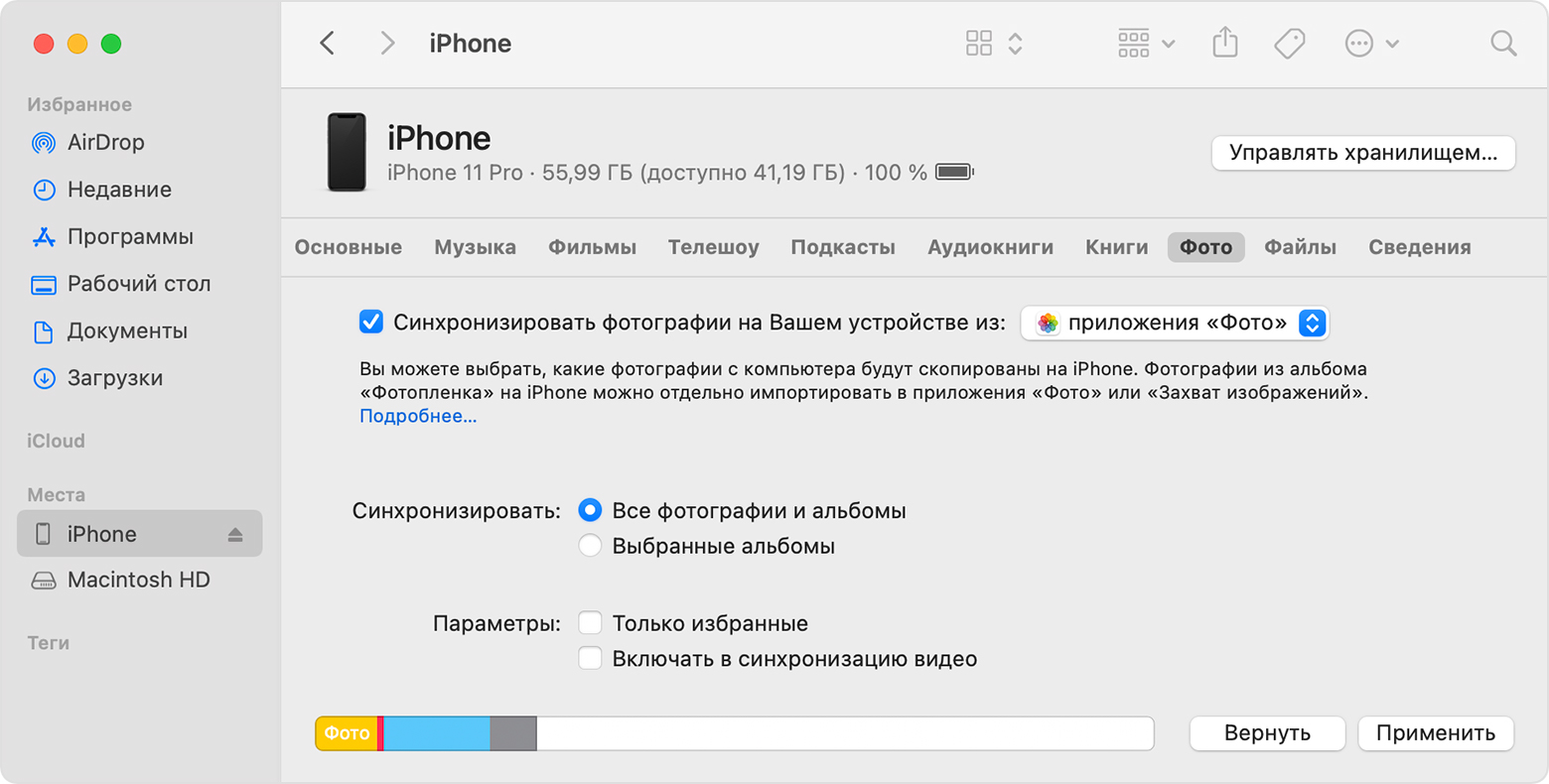- Помощь в использовании функции «Фото iCloud»
- После включения функции «Фото iCloud» некоторые фотографии и видео пропали. Что делать?
- На компьютере Mac с OS X Yosemite 10.10.3 или более поздней версии
- На компьютере с ОС Windows 8 или более поздней версии
- Что происходит при удалении фотографий с устройства с помощью функции «Фото iCloud»?
- Можно ли просматривать все фотографии и видеозаписи с компьютера Mac на iCloud.com?
- Как проверить состояние отправки или загрузки в «Фото iCloud»?
- Что произойдет, если превышен объем хранилища iCloud?
- Как отключить функцию «Фото iCloud» только на одном устройстве?
- Как удалить все содержимое папки «Фото iCloud» из iCloud и с моих устройств?
- Что произошло с альбомом «Мой фотопоток»?
- Дополнительная информация
- Как получить доступ к фотографиям iPhone на Mac и PC
- Как получить доступ к фотографиям iPhone на Mac
- Как получить доступ к фотографиям iPhone на PC
- Перенос фотографий и видео с iPhone, iPad или iPod touch
- Использование функции «Фото iCloud»
- Импорт на компьютер Mac
- Импорт на компьютер с ОС Windows
- Синхронизация фотографий вручную через Finder
- Включение синхронизации с помощью Finder
- Отключение синхронизации через Finder
- Отключение синхронизации для некоторых альбомов
- Отключение синхронизации для всех фотографий
- Обновляйте фотографии автоматически с помощью iCloud
- Дополнительная информация
Помощь в использовании функции «Фото iCloud»
Узнайте, как управлять функцией «Фото iCloud», находить пропавшие фотографии и видео, а также удалять ненужные.
После включения функции «Фото iCloud» некоторые фотографии и видео пропали. Что делать?
Поищите пропавшие фотографии и видео в альбоме «Недавно удаленные» в приложении «Фото», а также убедитесь, что вход в iCloud выполнен с помощью правильного идентификатора Apple ID. Узнайте подробнее о том, как найти пропавшие фотографии и видео в приложении «Фото».
Все фотографии и видео, скопированные на устройство с помощью iTunes, не копируются в папку «Фото iCloud». Чтобы добавить оригинальные версии в полном разрешении, выполните следующие действия.
На компьютере Mac с OS X Yosemite 10.10.3 или более поздней версии
Чтобы отправить оригинальные версии медиатеки, откройте приложение «Фото» и выберите «Фото» > «Настройки», а затем включите функцию «Фото iCloud».
Можно также копировать фотографии с компьютера на устройство iPhone, iPad или iPod touch с помощью AirDrop следующим образом.
- Убедитесь, что на компьютере и на устройстве iOS выполнен вход под одним и тем же идентификатором Apple ID.
- Разблокируйте устройство iOS и включите AirDrop.
- Откройте новое окно Finder на компьютере Mac и выберите на боковой панели пункт AirDrop.
- Перетащите фотографии на значок устройства iOS в окне Finder.
На компьютере с ОС Windows 8 или более поздней версии
Что происходит при удалении фотографий с устройства с помощью функции «Фото iCloud»?
При удалении фотографии или видеозаписи из приложения «Фото» на iPhone, iPad, iPod touch или компьютере Mac она также удаляется из хранилища «Фото iCloud» и с любых других устройств, на которых выполнен вход в «Фото iCloud». Они также не будут учитываться при подсчете объема хранилища iCloud. Если требуется удалить фотографии и видеозаписи со всех используемых устройств iOS, компьютера Mac и веб-сайта iCloud.com, это можно сделать в приложении «Фото».
Восстановить фотографии и видеозаписи можно из альбома «Недавно удаленные» в течение 30 дней. Узнайте, как восстановить недавно удаленную фотографию.
Можно ли просматривать все фотографии и видеозаписи с компьютера Mac на iCloud.com?
Функция «Фото iCloud» отправляет фотографии и видео из системной медиатеки компьютера Mac. Фотографии и видеозаписи, хранимые вне системной медиатеки, не отправляются на другие устройства и не обновляются на них.
Как проверить состояние отправки или загрузки в «Фото iCloud»?
- Откройте приложение «Фото».
- Перейдите на вкладку «Медиатека» и коснитесь «Все фотографии».
- Прокрутите вниз до строки состояния.
Фотографии и видеозаписи из медиатеки, неотправленные в iCloud, также можно найти в смарт-альбоме на компьютере Mac.
Что произойдет, если превышен объем хранилища iCloud?
Если будет превышен объем хранилища iCloud, фотографии и видеозаписи не будут отправляться в iCloud и не будут синхронизироваться между устройствами. Чтобы продолжать пользоваться функцией «Фото iCloud», перейдите на тарифный план с большим объемом хранилища или уменьшите используемый объем хранилища.
Уменьшите объем хранилища, используемый функцией «Фото iCloud». Для этого удалите фотографии и видео, которые не требуется хранить на устройствах iOS или на веб-сайте iCloud.com. Используемое устройство незамедлительно уничтожит все удаленные вами фотографии и видео, и они не будут доступны для восстановления в альбоме «Недавно удаленные».
Если место в хранилище закончилось, больше не будет выполняться резервное копирование в iCloud, а новые фотографии, видеозаписи, документы и информация не будут синхронизироваться.
Как отключить функцию «Фото iCloud» только на одном устройстве?
Чтобы отключить функцию «Фото iCloud» только на одном устройстве, выполните следующие действия.
- На iPhone, iPad или iPod touch перейдите в меню «Настройки» > [ваше имя] > iCloud > «Фото» и отключите функцию «Фото iCloud».
- На компьютере Mac откройте приложение «Фото» и выберите «Фото» > «Настройки», затем щелкните iCloud и снимите флажок «Фото iCloud».
- На устройстве Apple TV 4K или Apple TV HD выберите «Настройки» > «Учетные записи» > iCloud. В разделе «Фото» нажмите «Выбрать», чтобы отключить функцию «Фото iCloud».
При включенном параметре «Оптимизировать хранилище» не все оригиналы фотографий и видеозаписей могут находиться на устройстве. Чтобы загрузить оригиналы фотографий и видеозаписей на устройство iOS, выберите «Настройки» > [Ваше имя] > iCloud > «Фотографии» и выберите «Сохранение оригиналов». На компьютере Mac откройте приложение «Фото», выберите «Фото» > «Настройки», щелкните iCloud, а затем выберите «Загрузить оригиналы на этот компьютер Mac». Не отключайте устройство от источника питания и Интернета. После загрузки оригиналов можно отключить функцию «Фото iCloud». Также можно выбрать фотографии и видеозаписи, которые требуется загрузить с iCloud.com.
Прежде чем отключить функцию «Фото iCloud», можно создать копию своих фотографий и видео.
Как удалить все содержимое папки «Фото iCloud» из iCloud и с моих устройств?
Чтобы отключить функцию «Фото iCloud» на всех устройствах, выполните следующие действия.
- На iPhone, iPad или iPod touch перейдите в раздел «Настройки» > [ваше имя] > iCloud > «Управление хранилищем» > «Фото», а затем коснитесь «Выключить и удалить».
- На компьютере Mac перейдите в меню Apple > «Системные настройки», а затем щелкните идентификатор Apple ID. Выберите iCloud, а затем щелкните «Управление». Выберите «Фото», а затем щелкните «Выключить и удалить».
Если вы передумаете, следуйте инструкциям выше на своем устройстве, а затем выберите «Отменить удаление».
Фотографии и видеозаписи будут храниться в вашей учетной записи в течение 30 дней. Чтобы загрузить свои фотографии и видеозаписи на устройство iOS, выберите «Настройки» > [Ваше имя] > iCloud > «Фотографии» и выберите «Сохранение оригиналов». На компьютере Mac откройте приложение «Фото», выберите «Фото» > «Настройки», щелкните iCloud, а затем выберите «Загрузить оригиналы на этот компьютер Mac». Также можно выбрать фотографии и видеозаписи, которые требуется загрузить с iCloud.com.
Что произошло с альбомом «Мой фотопоток»?
При включении функции «Фото iCloud» все фотографии, находящиеся в альбоме «Мой фотопоток», но не сохраненные в медиатеке, удаляются. А отдельный альбом «Мой фотопоток» перестает отображаться.
Если у вас есть дополнительное устройство с альбомом «Мой фотопоток» и отключенной функцией «Фото iCloud», на этом устройстве альбом «Мой фотопоток» будет отображаться по-прежнему. Все новые фотографии, снятые или добавленные в медиатеку, отображаются на этом устройстве в альбоме «Мой фотопоток».
Дополнительная информация
В предыдущих версиях iOS, macOS, tvOS и iCloud для Windows функция «Фото iCloud» называлась «Медиатека iCloud».
Информация о продуктах, произведенных не компанией Apple, или о независимых веб-сайтах, неподконтрольных и не тестируемых компанией Apple, не носит рекомендательного или одобрительного характера. Компания Apple не несет никакой ответственности за выбор, функциональность и использование веб-сайтов или продукции сторонних производителей. Компания Apple также не несет ответственности за точность или достоверность данных, размещенных на веб-сайтах сторонних производителей. Обратитесь к поставщику за дополнительной информацией.
Источник
Как получить доступ к фотографиям iPhone на Mac и PC
Далеко не все пользователи iPhone и iPad знают о том, что для получения доступа к фотографиям и видео, снятых на мобильное устройство, необязательно использовать iTunes. И на Mac, и на PC для этого представлены куда более простые способы, об использовании которых мы рассказали в данной инструкции.
Как получить доступ к фотографиям iPhone на Mac
Шаг 1. Подключите iPhone или iPad к Mac посредством USB-кабеля.
Шаг 2. Запустите стандартное приложение «Захват изображений» из папки «Программы».

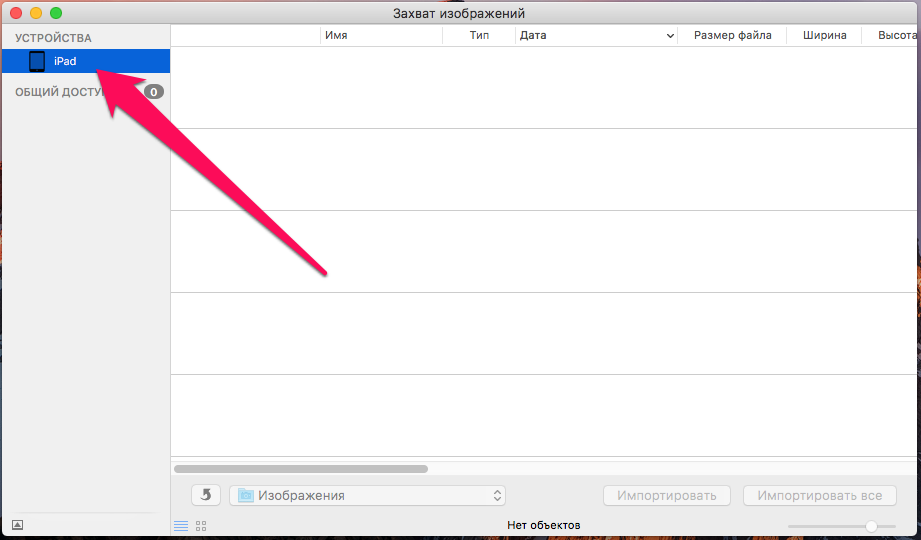
Как получить доступ к фотографиям iPhone на PC
Шаг 1. Подключите iPhone или iPad к компьютеру при помощи USB-кабеля.
Шаг 2. Откройте папку «Этот компьютер» («Мой компьютер» на старых версиях Windows).
Шаг 3. Перейдите в папку своего устройство на вкладке «Устройства и диски».
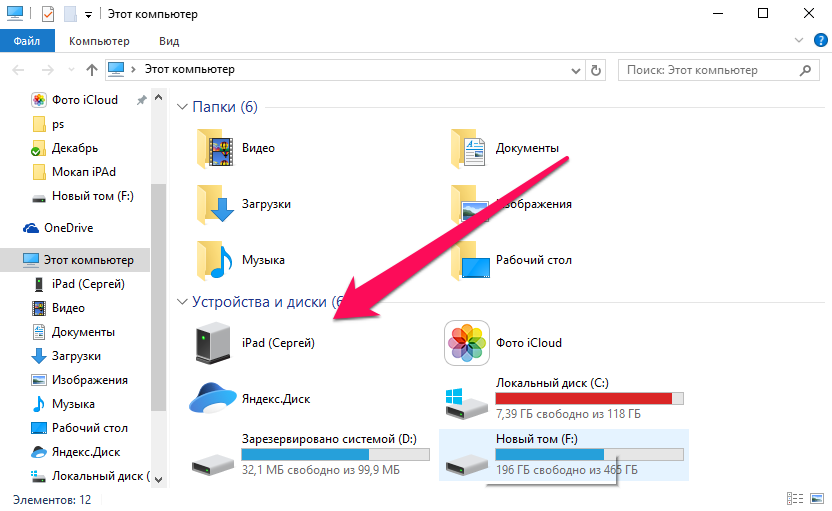

Поставьте 5 звезд внизу статьи, если нравится эта тема. Подписывайтесь на нас Telegram , ВКонтакте , Instagram , Facebook , Twitter , YouTube .
Источник
Перенос фотографий и видео с iPhone, iPad или iPod touch
Узнайте, как перенести фотографии и видео с iPhone, iPad или iPod touch на компьютер Mac или компьютер с ОС Windows. Вы также можете предоставить доступ к своим фотографиям на всех своих устройствах с помощью функции «Фото iCloud».
Использование функции «Фото iCloud»
Функция «Фото iCloud» автоматически обеспечивает безопасность, актуальность и доступность ваших фотографий и видео на всех ваших устройствах Apple, на сайте iCloud.com и даже на компьютере с ОС Windows. При использовании функции «Фото iCloud» нет необходимости импортировать фотографии с одного устройства iCloud на другое. Функция «Фото iCloud» всегда отправляет и сохраняет исходные фотографии в полном разрешении. Оригиналы можно хранить в полном разрешении на всех устройствах или экономить место, используя версии, оптимизированные для устройств. В любом случае оригиналы можно всегда загрузить в нужное время. Любые вносимые изменения или правки всегда отражаются на всех ваших устройствах Apple. Узнайте, как настроить и использовать функцию «Фото iCloud».
Фотографии и видео, хранящиеся в «Фото iCloud», занимают место в хранилище iCloud. Прежде чем включить функцию «Фото iCloud», убедитесь, что в iCloud достаточно места для хранения всей вашей коллекции. Вы можете определить необходимый объем, а затем перейти к расширенному тарифному плану, если это будет необходимо.
Импорт на компьютер Mac
Для импорта фотографий с устройства iPhone, iPad или iPod touch на компьютер Mac можно использовать приложение «Фото»:
- Подключите iPhone, iPad или iPod touch к компьютеру Mac кабелем USB.
- Откройте приложение «Фото» на компьютере.
- В приложении «Фото» откроется экран «Импорт», где отобразятся все фотографии и видео, находящиеся на подключенном устройстве. Если экран «Импорт» автоматически не появляется, щелкните имя устройства на боковой панели «Фото».
- При появлении соответствующего запроса разблокируйте устройство iOS или iPadOS с помощью код-пароля. Если на устройстве iOS или iPadOS отобразится предупреждение «Доверять этому компьютеру?», щелкните «Доверять», чтобы продолжить.
- Укажите, куда следует импортировать фотографии. Рядом с надписью «Импортировать в» можно выбрать имеющийся альбом или создать новый.
- Выберите фотографии, которые требуется импортировать, и щелкните «Только выбранные» либо щелкните «Импортировать все новые фото».
- Подождите завершения процесса, а затем отключите устройство от компьютера Mac.
Импорт на компьютер с ОС Windows
Фотографии можно импортировать на компьютер с ОС Windows, подключив к нему устройство и воспользовавшись приложением «Фотографии Windows»:
- Убедитесь, что на компьютере с ОС Windows используется последняя версия iTunes. Для импорта фотографий на компьютер с ОС Windows требуется приложение iTunes 12.5.1 или более поздней версии.
- Подключите iPhone, iPad или iPod touch к компьютеру с ОС Windows кабелем USB.
- При появлении соответствующего запроса разблокируйте устройство iOS или iPadOS с помощью код-пароля.
- Если на устройстве iOS или iPadOS отобразится предупреждение «Доверять этому компьютеру?», щелкните «Доверять» или «Разрешить», чтобы продолжить.
Если у вас включена функция «Фото iCloud», прежде чем импортировать фотографии на компьютер с ОС Windows, необходимо загрузить их исходные версии в полном разрешении на iPhone. Узнайте, как это сделать.
После импорта видео с устройства iOS или iPadOS на компьютер с ОС Windows некоторые видео в приложении «Фотографии Windows» могут иметь неправильную ориентацию. Добавив эти видео в iTunes, вы сможете воспроизвести их в правильной ориентации.
Если при импорте фотографий с устройства iOS или iPadOS на компьютер с ОС Windows 10 возникли проблемы, выполните следующие действия:
- На устройстве iOS или iPadOS откройте приложение «Настройки». Щелкните «Камера», затем выберите «Форматы».
- Щелкните «Наиболее совместимый». С этого момента фотографии и видео, снятые с помощью камеры, будут сохраняться в форматах JPEG и H.264 соответственно.
Источник
Синхронизация фотографий вручную через Finder
Если вы не используете функцию «Фото iCloud», вы можете вручную синхронизировать свои фотографии и видеоролики с компьютера Mac на iPhone, iPad или iPod touch с помощью Finder.
Включение синхронизации с помощью Finder
В приложении Finder на компьютере Mac можно настроить синхронизацию фотографий на iPhone, iPad или iPod touch из приложения «Фото» или из папки на компьютере. При каждой синхронизации устройства iOS через компьютер фотографии и видеозаписи на этом устройстве iOS обновляются в соответствии с альбомами на компьютере. Если на iPhone, iPad или iPod touch есть фотографии, которых нет на компьютере, узнайте, как их импортировать.
- Откройте окно Finder и подключите устройство к компьютеру с помощью кабеля USB.
- Разблокируйте устройство.
- Устройство отображается на боковой панели окна Finder. Чтобы выбрать устройство, щелкните его.
- Если появится запрос, подтвердите доверие своему устройству.
- Перейдите на вкладку «Фото», расположенную под информацией об устройстве.
- Установите флажок «Синхронизировать фотографии на вашем устройстве из», а затем выберите папку «Фото» или другое расположение на компьютере Mac.
- Вы можете настроить синхронизацию всех фотографий и альбомов или только выбранных альбомов. Кроме того, можно синхронизировать только фотографии, отмеченные как избранные, и включить синхронизацию видео.
- Нажмите кнопку «Применить» в правом нижнем углу окна. Если синхронизация не начинается автоматически, нажмите кнопку «Синхронизировать».
Видеозаписи с замедленной съемкой и в режиме «Таймлапс» необходимо импортировать с помощью приложения «Фото» либо «Захват изображений» в OS X Yosemite и более поздней версии, иначе примененный эффект не будет синхронизироваться через Finder. При использовании функции «Фото iCloud» эффекты замедленных и покадровых видео сохраняются.
Фотографии Live Photos сохраняют свои эффекты при импорте в приложение «Фото» в OS X El Capitan и более поздних версий, но теряют их при обратной синхронизации на устройство через компьютер. Для сохранения эффектов Live Photos на всех устройствах используйте функцию «Фото iCloud».
Синхронизировать устройство можно только с системной медиатекой. Если на вашем компьютере Mac есть несколько медиатек, убедитесь, что в качестве системной медиатеки выбрана нужная.
Отключение синхронизации через Finder
Если вам больше не требуется синхронизировать фотографии с iPhone, iPad или iPod touch, отключите функцию синхронизации Finder, после чего снимки будут удалены с устройства. Синхронизацию можно отключить только для некоторых фотоальбомов или для всех сразу.
Отключение синхронизации для некоторых альбомов
- Откройте окно Finder и подключите устройство к компьютеру с помощью кабеля USB.
- Разблокируйте устройство.
- Устройство отображается на боковой панели окна Finder. Чтобы выбрать устройство, щелкните его.
- Если появится запрос, подтвердите доверие своему устройству.
- Перейдите на вкладку «Фото», расположенную под информацией об устройстве.
- Щелкните «Выбранные альбомы» и снимите флажки рядом с теми альбомами или коллекциями, для которых требуется отключить синхронизацию.
- Нажмите кнопку «Применить».
Отключение синхронизации для всех фотографий
- Откройте окно Finder и подключите устройство к компьютеру с помощью кабеля USB.
- Разблокируйте устройство.
- Устройство отображается на боковой панели окна Finder. Чтобы выбрать устройство, щелкните его.
- Если появится запрос, подтвердите доверие своему устройству.
- Перейдите на вкладку «Фото», расположенную под информацией об устройстве.
- Снимите флажок «Синхронизировать», затем нажмите кнопку «Удалить фото».
- Нажмите кнопку «Применить».
Обновляйте фотографии автоматически с помощью iCloud
С помощью функции «Фото iCloud» можно хранить все фото и видео в iCloud и синхронизировать их на всех устройствах: так у вас будет доступ к медиатеке с компьютера Mac, Apple TV, iPhone, iPad и даже с компьютера с Windows. Отправка последних снимков и синхронизация последних правок выполняется автоматически при подключении к Интернету.
Дополнительная информация
- Функция «Фото iCloud» не отправляет на сервер фотографии и видео, копируемые на устройство через компьютер. Если после включения функции «Фото iCloud» не удается найти нужные фотографии, выполните следующие действия.
- Вы всегда можете создать копию фотографий и видеозаписей и сохранить на своем компьютере.
- Узнайте, как импортировать фотографии и видеозаписи с устройства iPhone, iPad или iPod touch на компьютер.
Информация о продуктах, произведенных не компанией Apple, или о независимых веб-сайтах, неподконтрольных и не тестируемых компанией Apple, не носит рекомендательного или одобрительного характера. Компания Apple не несет никакой ответственности за выбор, функциональность и использование веб-сайтов или продукции сторонних производителей. Компания Apple также не несет ответственности за точность или достоверность данных, размещенных на веб-сайтах сторонних производителей. Обратитесь к поставщику за дополнительной информацией.
Источник