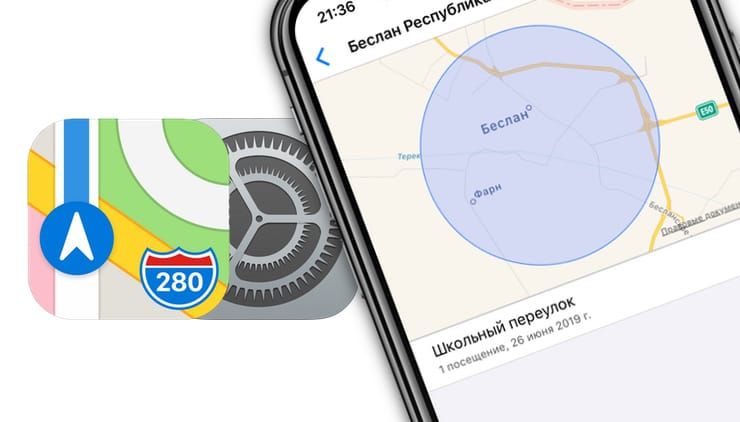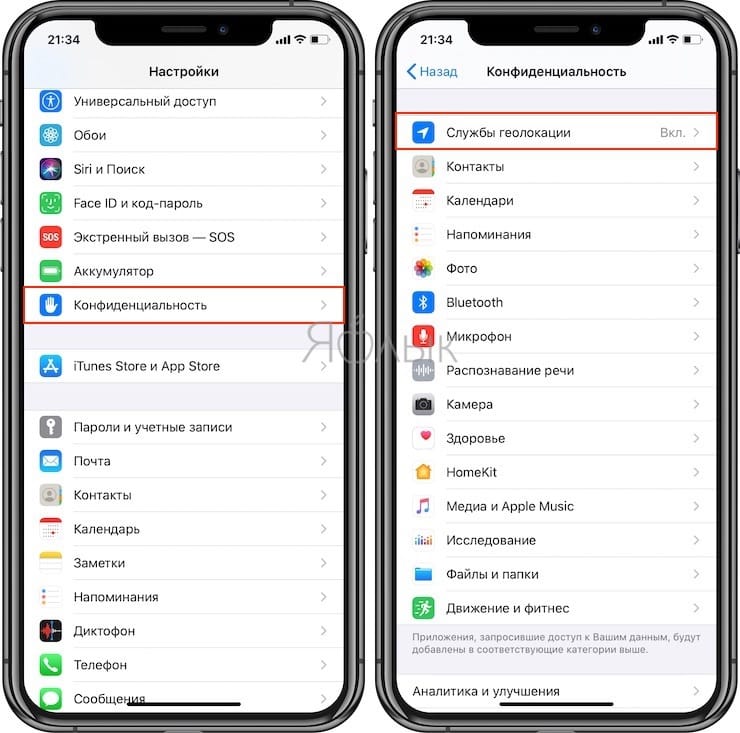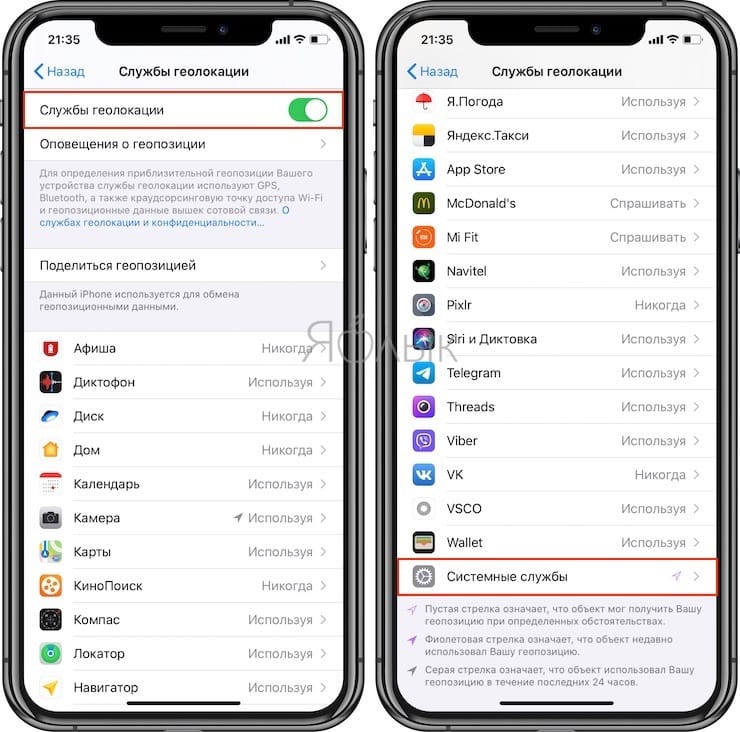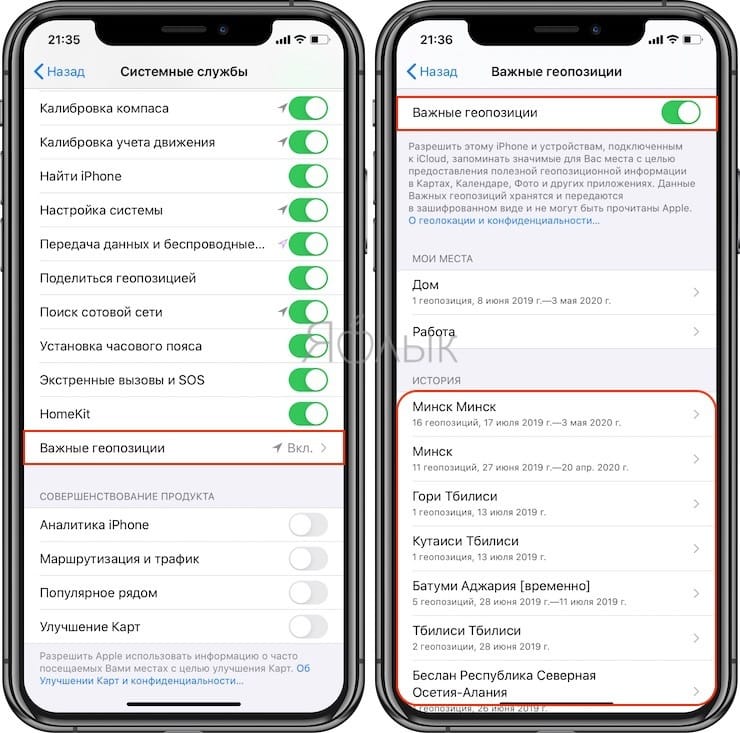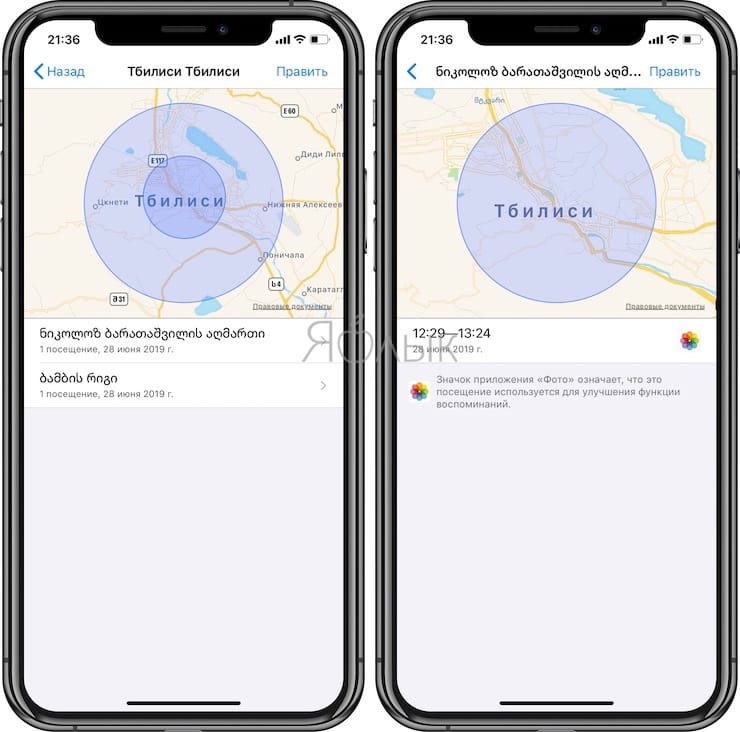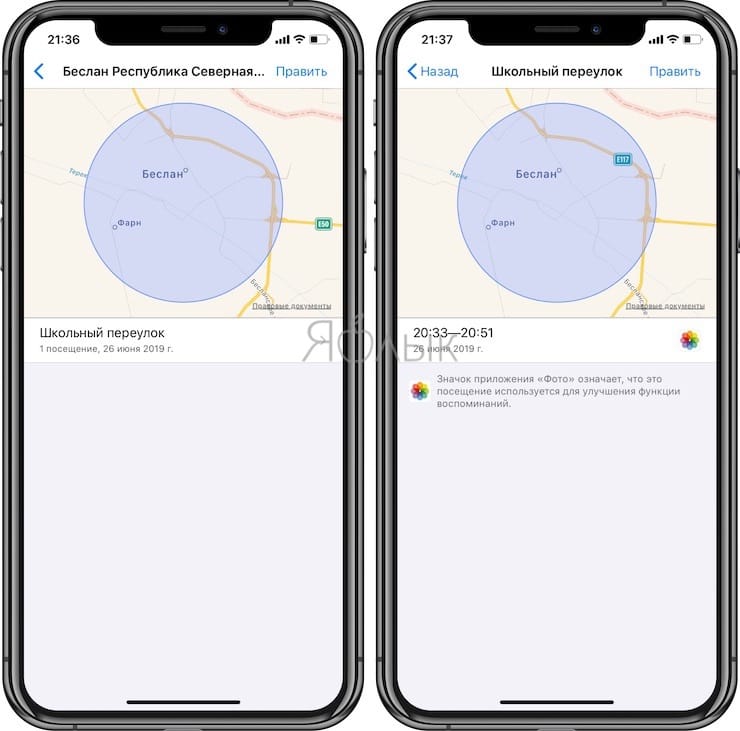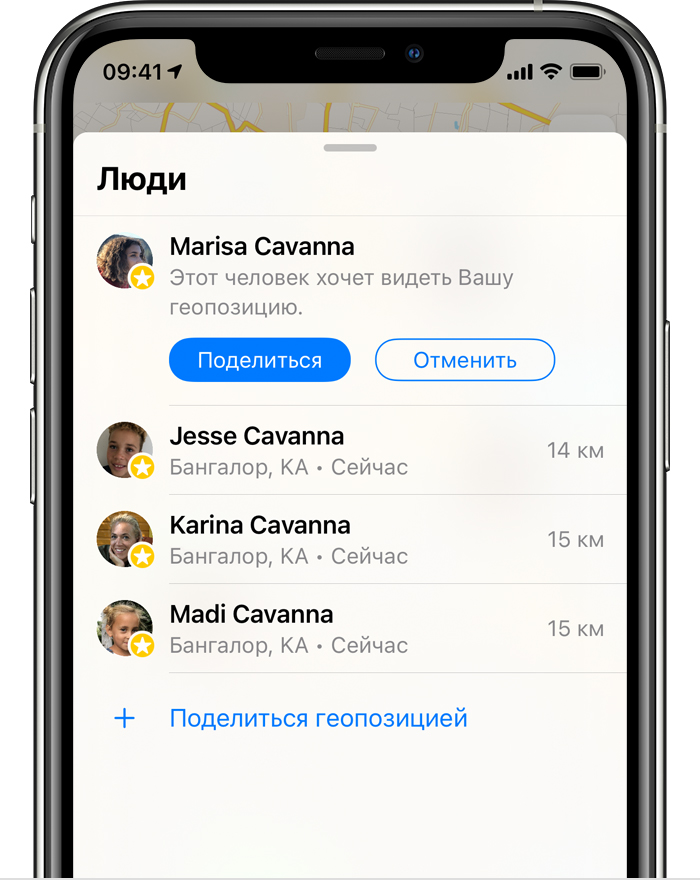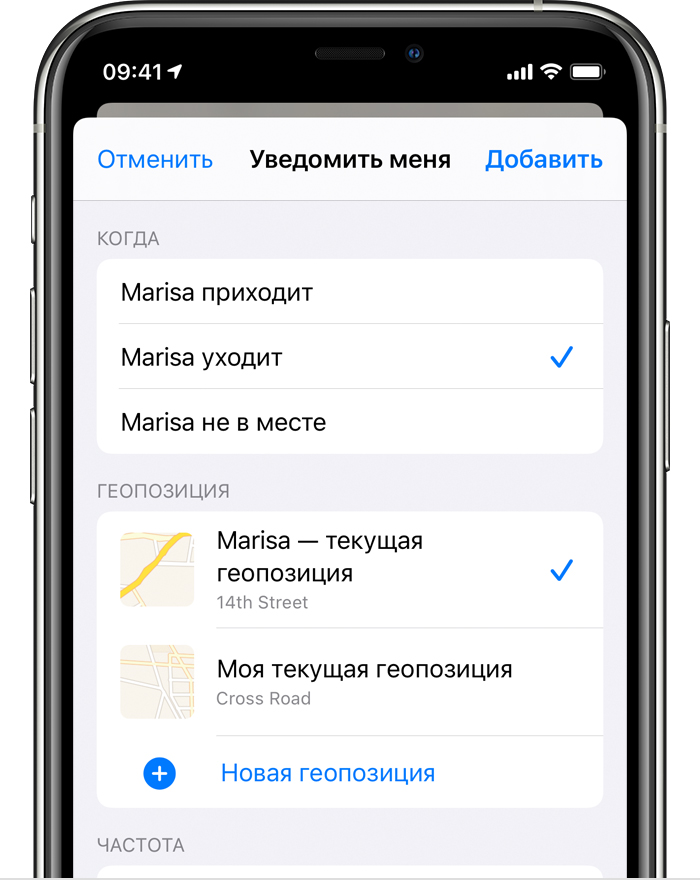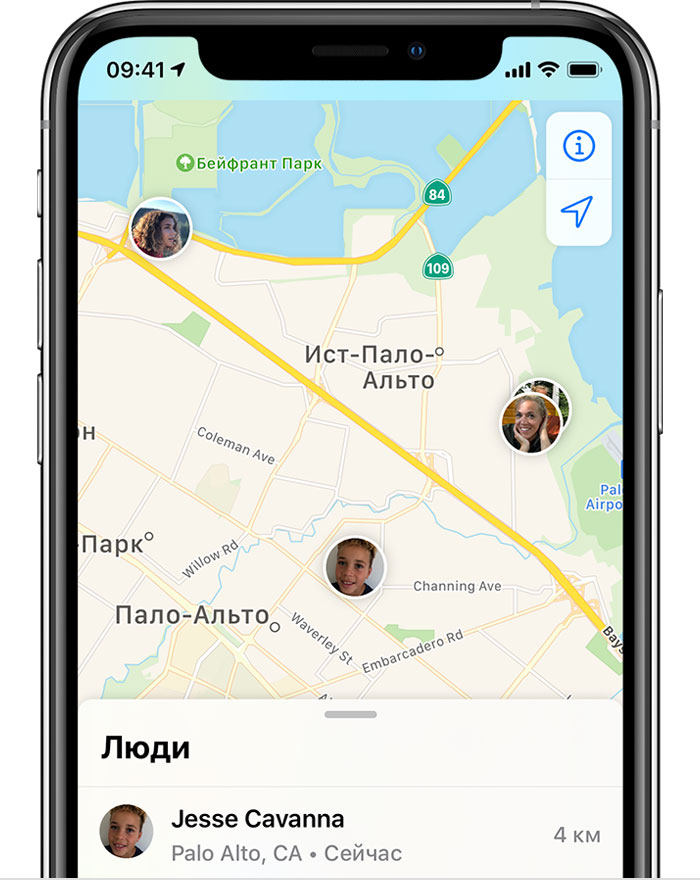- iPhone отслеживает все ваши перемещения (посещаемые места): где это смотреть и как отключить
- Видео:
- Поиск друзей и предоставление сведений о местоположении с помощью приложения «Локатор»
- Предоставление сведений о своем местоположении
- Предоставление общего доступа
- Наименование геопозиции
- Изменение устройства для публикации геопозиции
- Публикация примерного времени прибытия
- Отслеживание геопозиции друзей
- Запрос на отслеживание геопозиции
- Ответ на запрос сведений о геопозиции
- Отправка уведомлений на основе местоположения
- Получение уведомлений, когда друг прибудет в определенное место, покинет его или не будет в нем находиться
- Поиск друзей
- Другие возможности
- Отключение предоставления данных о геопозиции
- Прекращение предоставления данных о своем местоположении одному человеку
- Отключение запросов на дружбу
- Предоставление сведений о своем местоположении в приложении «Сообщения»
- При использовании iOS 12 или более ранней версии либо macOS Mojave или более ранней версии
- Как удаленно получить доступ к информации на iPhone
- Что такое FoneMonitor
- Как это работает
- Тогда для чего это нужно?
- Лонгриды для вас
- Как узнать, есть ли у других доступ к вашему устройству или аккаунту Apple
- Просмотрите список своих устройств
- Проверьте информацию Apple ID онлайн
- Проверьте отпечатки и Face ID
- Проверьте свои приложения
iPhone отслеживает все ваши перемещения (посещаемые места): где это смотреть и как отключить
Начиная с iOS 7 мобильная операционная система Apple позволяет отслеживать данные о перемещении владельца iPhone и iPad.
Видео:
Информация о часто посещаемых местах располагается в стандартном приложении Настройки по пути: «Конфиденциальность» → «Службы геолокации» → «Системные службы» → «Важные геопозиции».
Стоит отметить, что данная функция по умолчанию будет включена, так что, iPhone или iPad сразу же начнут собирать данные о местах посещаемых владельцем гаджета. Естественно при включенной Службе геолокации.
Здесь же можно посмотреть список мест, посещенных пользователем iPhone или iPad. Он отображается в форме истории перемещений и содержит координаты и время, когда и сколько пользователь находился в каком-либо месте.
Это довольно спорное решение «яблочной» компании. Ведь все ваши передвижения отслеживаются и сохраняются, и к тому же, к ним имеют доступ третьи лица. Но с другой стороны, такая функция будет, наверное, полезна и интересна для пользователя. Плюс ко всему это поможет Apple сделать лучше свои продукты. В любом случае для пользователя всегда предоставляется выбор: оставить ее включенной или отключить. Однако странно, что функция «Важные геопозиции» включена по умолчанию.
Источник
Поиск друзей и предоставление сведений о местоположении с помощью приложения «Локатор»
Узнайте, как использовать приложение «Локатор», чтобы делиться своим местоположением с друзьями и родными. Вы даже можете создавать уведомления на основе местоположения, чтобы узнавать, когда кто-то покинет определенное место или просто придет домой.
Приложение «Локатор» объединяет в себе возможности приложений «Найти iPhone» и «Найти друзей» и входит в последние версии операционных систем iOS, iPadOS и macOS. Чтобы найти это приложение, воспользуйтесь функцией «Поиск» на iPhone, iPad или iPod touch или Spotlight на компьютере Mac. Можно также делиться сведениями о местоположении на веб-сайте iCloud.com.
Предоставление сведений о своем местоположении
Когда включена функция «Поделиться геопозицией», с помощью приложения «Локатор» можно делиться сведениями о своем местоположении с друзьями, родными и контактами, сохраненными на iPhone, iPad или iPod touch. Сведениями о местоположении можно также делиться в приложении «Найти людей» на часах Apple Watch с watchOS 6 или более поздних версий, оснащенных GPS-модулем, поддерживающих сотовую связь и объединенных в пару с iPhone.
Если вы уже настроили функцию «Семейный доступ» и пользуетесь функцией «Поделиться геопозицией», члены вашей семьи будут автоматически отображаться в приложении «Локатор».
Сведениями о своей геопозиции можно также поделиться в приложении «Сообщения».
Предоставление общего доступа
- Откройте приложение «Локатор» и перейдите на вкладку «Люди».
- Выберите пункт «Поделиться геопозицией» или «Начать делиться геопозицией».
- Введите имя или номер телефона человека, с которым вы хотите поделиться сведениями о своей геопозиции.
- Выберите пункт «Отправить».
- Выберите вариант «Поделиться на час», «Поделиться до конца дня» или «Поделиться бессрочно».
- Нажмите «ОК».
Если поделиться с кем-либо сведениями о своей геопозиции, этот человек сможет поделиться аналогичными данными.
Наименование геопозиции
При желании можно присваивать названия часто посещаемым местам.
- Откройте приложение «Локатор» и перейдите на вкладку «Я».
- Прокрутите вниз и выберите пункт «Изменить название геопозиции».
- Выберите вариант «Дом», «Работа», «Учеба», «Спортзал» или «Нет».
Можно также выбрать вариант «Добавить этикетку», чтобы указать название для своей геопозиции. Просто введите название и нажмите «Готово».
Изменение устройства для публикации геопозиции
Чтобы изменить устройство для публикации геопозиции, откройте на нем приложение «Локатор». Перейдите на вкладку «Я» и выберите пункт «Брать мою геопозицию с [этого устройства]».
Публикация примерного времени прибытия
Отслеживание геопозиции друзей
Если кто-либо делится с вами сведениями о своей геопозиции или вы просите об этом и этот человек дает на это согласие, его геопозицию можно отслеживать.
Запрос на отслеживание геопозиции
Чтобы отслеживать геопозицию другого человека, необходимо сначала поделиться с ним аналогичными сведениями. Затем выполните указанные действия.
- Откройте приложение «Локатор» и перейдите на вкладку «Люди».
- Выберите человека, с которым вы поделились сведениями о своей геопозиции.
- Прокрутите вниз, выберите вариант «Запросить наблюдение за геопозицией», а затем — «ОК».
Ответ на запрос сведений о геопозиции
Когда кто-либо делится с вами сведениями о своей геопозиции, вы можете в свою очередь поделиться с этим пользователем аналогичными сведениями.
- Откройте приложение «Локатор» и перейдите на вкладку «Люди».
- Под именем человека, который поделился с вами своей геопозицией, выберите вариант «Поделиться», чтобы он мог получать данные о вашем местоположении.
- Если же вы не хотите этого делать, нажмите «Отмена».
Отправка уведомлений на основе местоположения
Начиная с iOS 14 и macOS Big Sur, можно задавать повторяющиеся уведомления на основе местоположения. Это позволит вам узнавать, когда кто-либо прибудет в определенное место или покинет его, а также если не будет находиться в определенном месте в конкретный период времени.
Получение уведомлений, когда друг прибудет в определенное место, покинет его или не будет в нем находиться
- Откройте приложение «Локатор» и перейдите на вкладку «Люди».
- Выберите человека, с которым вы хотите делиться уведомлениями.
- Прокрутите вниз и коснитесь «Добавить» в разделе «Уведомления».
- Коснитесь «Уведомить меня», чтобы получать уведомления при изменении местоположения друга*. Коснитесь «Уведомить друга», чтобы уведомлять друга об изменении вашего местоположения.
- В разделе «Когда» выберите «Приходит», «Уходит» или «Не в месте». Если вы делитесь изменением местоположения, выберите «Я прихожу» или «Я ухожу».
- В разделе «Геопозиция» коснитесь нужного пункта, чтобы выбрать свою текущую геопозицию, либо коснитесь пункта «Новая геопозиция», чтобы выбрать другую.
- В разделе «Частота» выберите «Только один раз» или «Каждый раз».
* Когда вы создадите уведомление на основе местоположения, ваш друг будет получать уведомления.
Поиск друзей
- Откройте приложение «Локатор» и перейдите на вкладку «Люди».
- На вкладке «Люди» выберите имя друга, который делится с вами сведениями о своей геопозиции.
- Выберите вариант «Маршруты», чтобы открыть приложение «Карты», и следуйте маршруту, чтобы добраться до места, где находится ваш друг.
Если под именем вашего друга отображается ваше местоположение, значит, вы не отслеживаете, где он находится. Если отображается сообщение «Геопозиция не найдена», местоположение этого человека не удается отследить.
Другие возможности
Открыв приложение «Локатор», перейдите на вкладку «Люди» и выберите чье-либо имя. Вы можете сделать следующее.
- Можно просмотреть карточку контакта этого человека.
- Выберите «Маршруты», чтобы просмотреть геопозицию в приложении «Карты».
- Можно выбрать вариант «Уведомления», чтобы узнавать об изменении геопозиции человека или уведомлять других о том, что она изменилась.
- Можно добавить человека в список избранных пользователей или удалить его из него. Из списка избранных пользователей невозможно удалить участников группы семейного доступа.
- Можно выбрать вариант «Изменить название геопозиции», чтобы отметить геопозицию.
Отключение предоставления данных о геопозиции
Чтобы прекратить предоставление сведений о своем местоположении всем людям, выполните следующие действия. Вы также можете прекратить предоставлять доступ конкретному человеку или отключить параметр «Запросы на дружбу».
- Откройте приложение «Локатор».
- Перейдите на вкладку «Я».
- Отключите функцию «Делиться геопозицией».
Прекращение предоставления данных о своем местоположении одному человеку
- Откройте приложение «Локатор» и перейдите на вкладку «Люди».
- Выберите человека, с которым вы больше не желаете делиться геопозицией.
- Прокрутите вниз и выберите пункт «Не делиться геопозицией».
Отключение запросов на дружбу
- Откройте приложение «Локатор».
- Перейдите на вкладку «Я».
- Отключите параметр «Запросы на дружбу».
Предоставление сведений о своем местоположении в приложении «Сообщения»
- Откройте приложение «Сообщения» на iPhone и выберите сообщение.
- Выберите имя человека в верхней части беседы.
- Нажмите информационный значок .
- Нажмите «Отправить мою текущую геопозицию». Получатель сообщения увидит вашу геопозицию на карте. Можно также выбрать вариант «Поделиться геопозицией». Затем нужно указать временной период, в течение которого получателю будут доступны данные о вашей геопозиции.
При использовании iOS 12 или более ранней версии либо macOS Mojave или более ранней версии
Приложение «Локатор», объединяющее возможности приложений «Найти iPhone» и «Найти друзей», входит в операционные системы iOS 13, iPadOS, macOS Catalina и их более поздние версии. Вот что вы можете сделать, если у вас установлена iOS 12, macOS Mojave или watchOS 5 или их более ранние версии:
Источник
Как удаленно получить доступ к информации на iPhone
Многие любят контролировать все вокруг себя, и данные на мобильных устройствах зачастую не являются исключением. Вот только получить доступ к информации на iPhone и отследить смартфон не так просто: для этого, как правило, требуется взлом устройства, и законными такие методы не назовешь. Сторонние разработчики быстро подсуетились и выпустили специальный инструмент, с помощью которого можно получить доступ ко всем необходимым данным на iPhone или Android-смартфоне без физического доступа к устройству.
Что такое FoneMonitor
Это браузерный инструмент, с которым любой iPhone становится как на ладони: в один клик доступны звонки пользователя, его сообщения, история перемещений, даже переписка в WhatsApp, история браузера, заметки и многое другое. При этом на само устройство не нужно устанавливать какое-либо стороннее программное обеспечение.
Как это работает
Никакой тайны и сложных хакерских манипуляций здесь нет. После регистрации в FoneMonitor вы вводите логин и пароль от Apple ID пользователя, за которым планируете наблюдать. Каждые 24 часа FoneMonitor синхронизирует свои данные с информацией в резервной копии iCloud — оттуда сервис и получает список звонков, сообщений, местоположений и данные приложений, которые сохраняют свои копии в «облако».
Тогда для чего это нужно?
Сценариев использования данного инструмента на самом деле много. Например, заботливый родитель может отслеживать переписку и историю браузера своего ребенка, а руководитель — следить, чтобы работники занимались делами, а не сидели в Интернете (про ревнивую супругу говорить не будем). Работает сервис по системе абонентской платы — месяц доступа сейчас доступен за 40 долларов. Попробовать его в деле можно в деморежиме по этой ссылке.
Новости, статьи и анонсы публикаций
Свободное общение и обсуждение материалов
Лонгриды для вас
Приложение BOOM превратилось в VK Музыку: рассказываем, как установить, какие есть плейлисты, как сервис подбирает треки и почему он странный
Операционные системы сейчас быстро адаптируются под пользователей. Те возможности,которые были недоступны даже через сторонний софт, сейчас глубоко вшиты в систему. Однако из большого количества стандартных возможностей Mac OS мы нашли те, которых очень не хватает.
Выход новой Яндекс Станции Мини показал насколько серьезно компания относится к данному направлению продуктов. Это уже пятая колонка с ассистентом от Яндекс. На этот раз за нее вообще не стыдно, но есть особенности, которые надо иметь ввиду перед покупкой.
Источник
Как узнать, есть ли у других доступ к вашему устройству или аккаунту Apple
Вы когда-нибудь замечали на своём iPhone или iPad что-то такое, из-за чего задавались вопросом: а не трогал ли кто-то моё устройство без моего ведома? Если да, то мы поможем вам это выяснить.
Просмотрите список своих устройств
Для начала проверьте, что ваш Apple ID привязан только к вашим устройствам. В списке будут все устройства, на которых вы заходили в свою учётную запись. Если вы заметите неизвестное устройство, его можно удалить.
На iPhone и iPad зайдите в Настройки и вверху выберите свой Apple ID. Внизу будет список ваших устройств. Если вы найдёте чужое, выберите его и нажмите Удалить из учётной записи. Подтвердите действие, нажав Удалить.
На Mac откройте Системные настройки и выберите Apple ID. Слева будет список ваших устройств. Выберите нужное и нажмите Удалить из учётной записи. Подтвердите нажатием Удалить.
Проверьте информацию Apple ID онлайн
Список устройств и другие детали о своём Apple ID можно просмотреть онлайн. Вы сможете понять, изменилось ли что-то в вашем аккаунте без вашего ведома.
Зайдите на сайт Apple ID и авторизуйтесь. Тщательно изучите секции Учётная запись, Безопасность и Оплата и доставка. Если вы увидите что-то странное или просто захотите изменить информацию, нажмите Изменить рядом с соответствующей секцией.
Здесь тоже можно просмотреть список своих устройств и удалить чужие или ненужные. Чтобы удалить устройство, выберите его, нажмите Удалить из учётной записи и подтвердите действие.
Можно проверить и приложения с сайтами, которые используют ваш Apple ID. В секции «Безопасность» нажмите Управлять приложениями и веб-сайтами. Вы увидите список сервисов, которые используют ваш аккаунт. Выберите нужный, чтобы просмотреть детали и при желании перестать использовать Apple ID.
Проверьте отпечатки и Face ID
Возможно ли, что кто-то сохранил свой отпечаток для разблокировки вашего устройства? Или своё лицо для Face ID? Если да, то стоит это проверить.
Откройте Настройки и выберите Touch ID и код-пароль или Face ID и код-пароль. Введите пароль от своего устройства и проверьте список сохранённых отпечатков и лиц.
Для Touch ID вы можете приложить палец к кнопке Home, и соответствующий отпечаток подсветится. Удалить его можно свайпом.
Для Face ID: если нет варианта «Настроить альтернативный внешний вид», то кто-то сохранил своё лицо. Возможно, это были вы. Если нет, то лучше сбросить альтернативный внешний вид. Однако это сбросит и основной, так что придётся настраивать Face ID заново.
Проверьте свои приложения
Стоит проверить свои установленные приложения. Убедитесь, что все приложения были скачаны именно вами.
Если вы увидите игры или приложения, которые вы не скачивали, значит кто-то другой пользовался вашим устройством.
Если устройство выдала вам компания, то у неё может быть доступ к устройству. Чаще всего для этого устанавливают специальный профиль.
Проверить профили можно через Настройки > Основные в секции Профили и управление устройством. Если другого профиля нет, то переживать не стоит.
Теперь вы знаете о нескольких простых и быстрых способах узнать, пользовался ли кто-то вашим устройством или учётной записью.
Источник