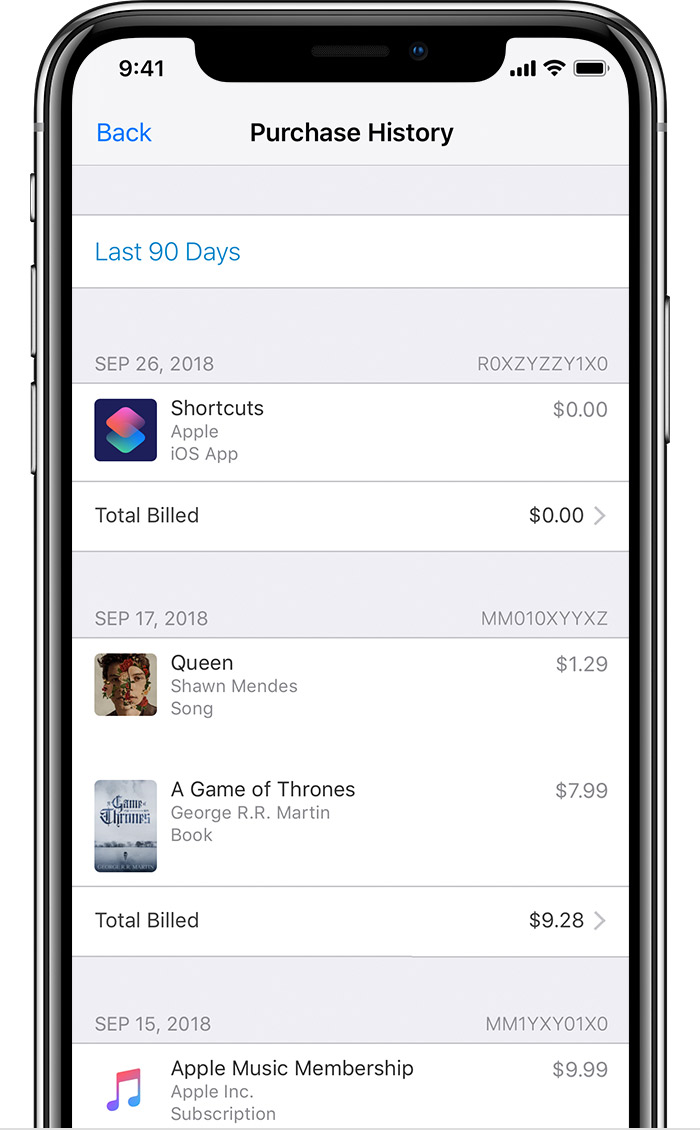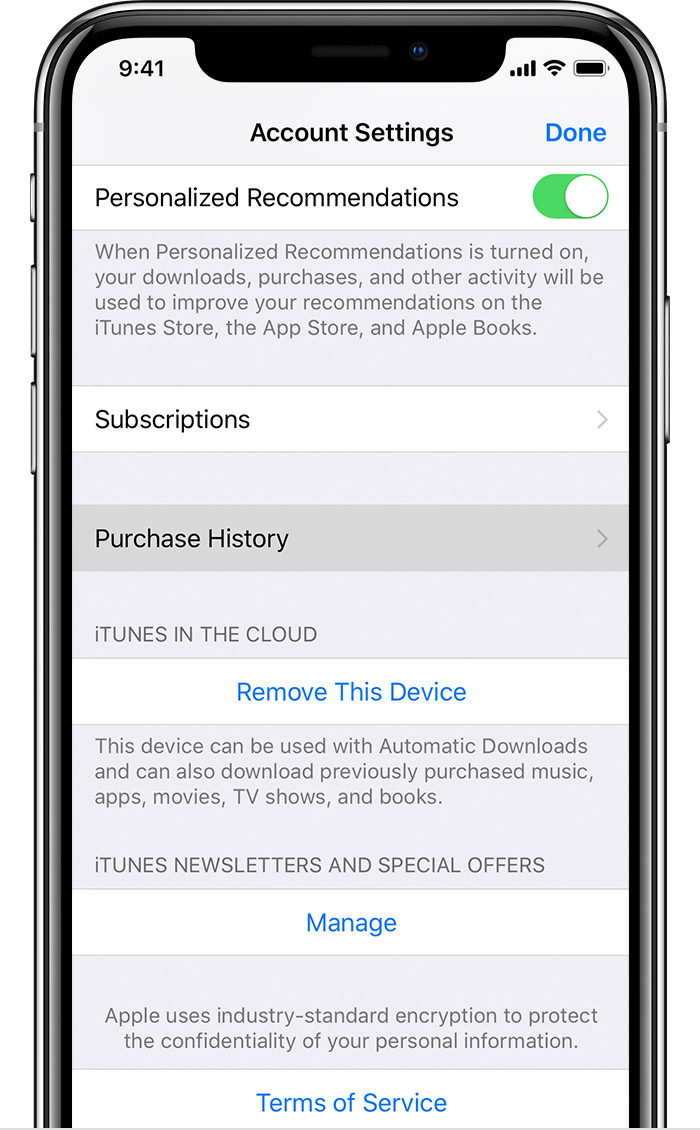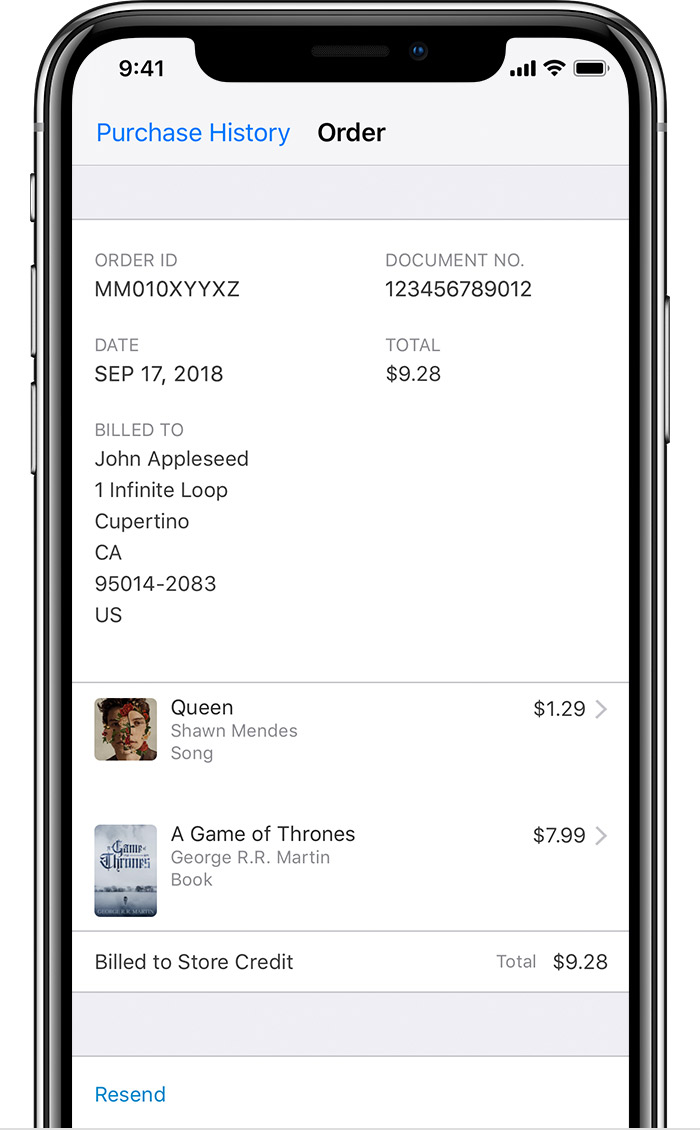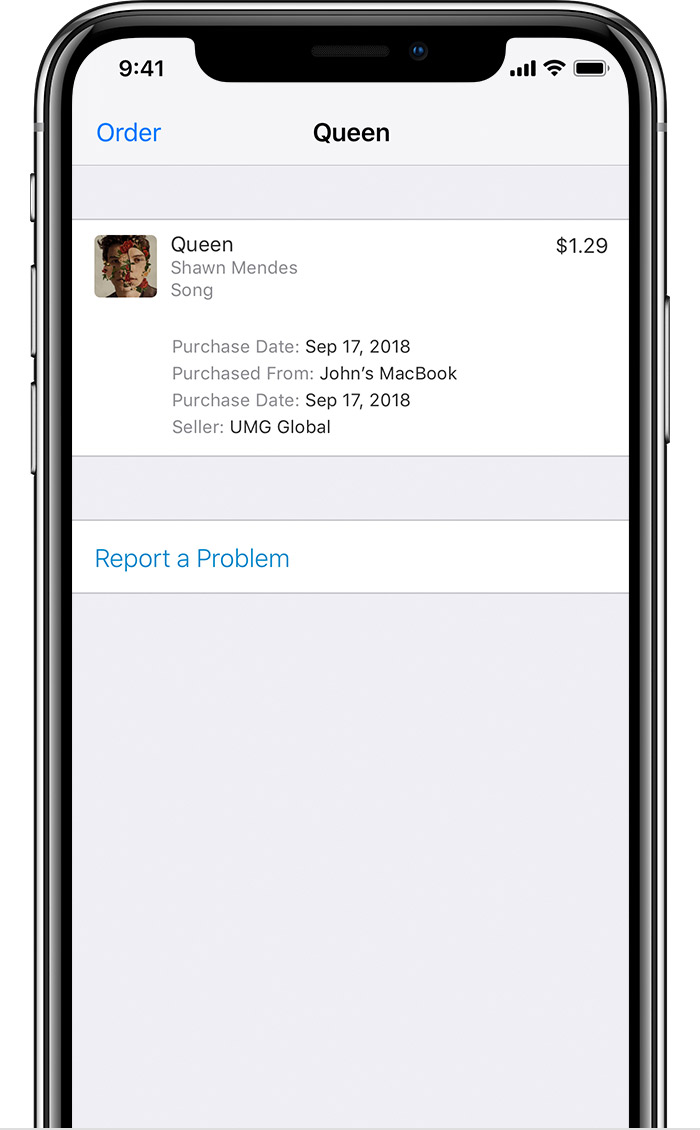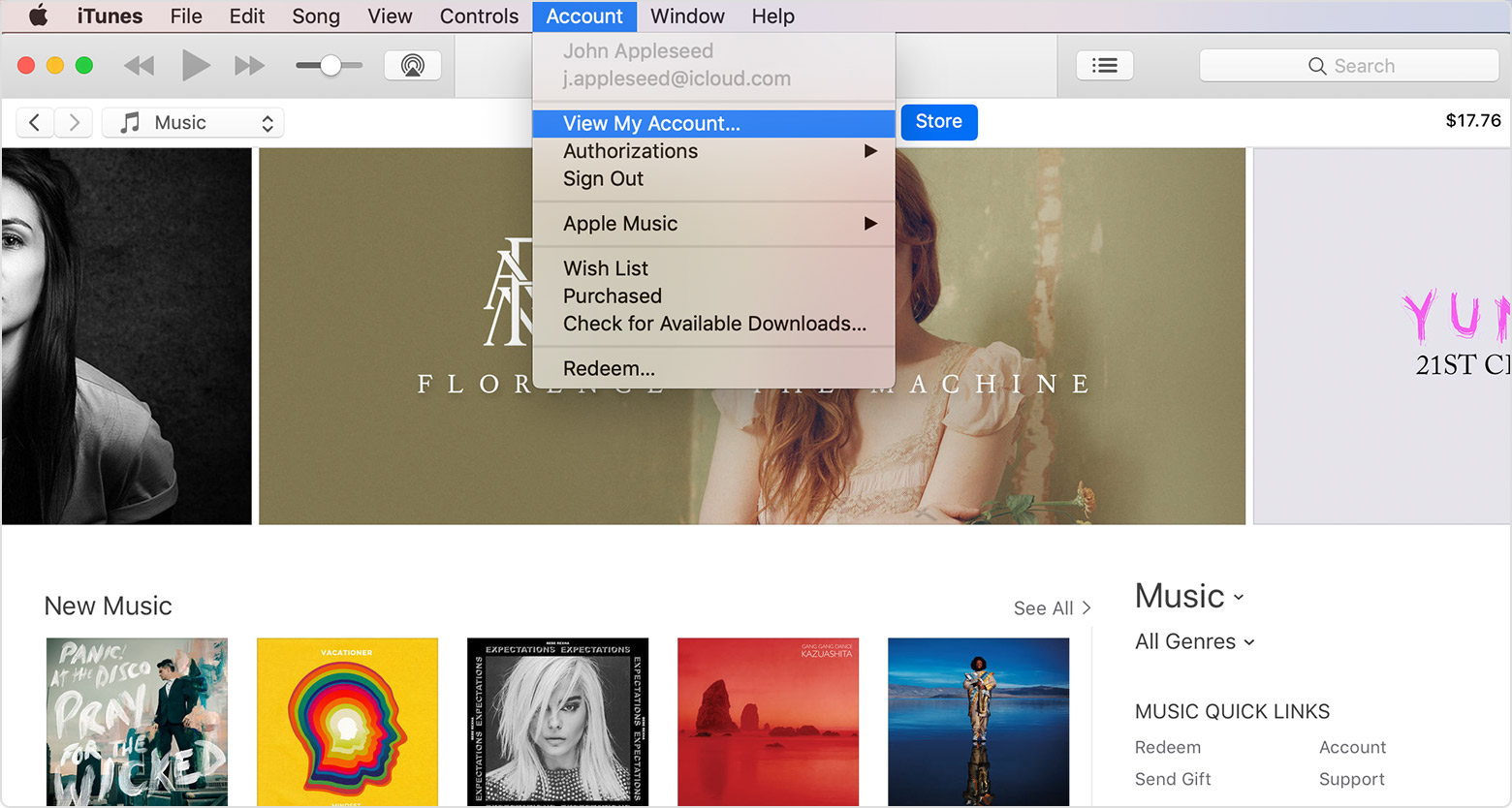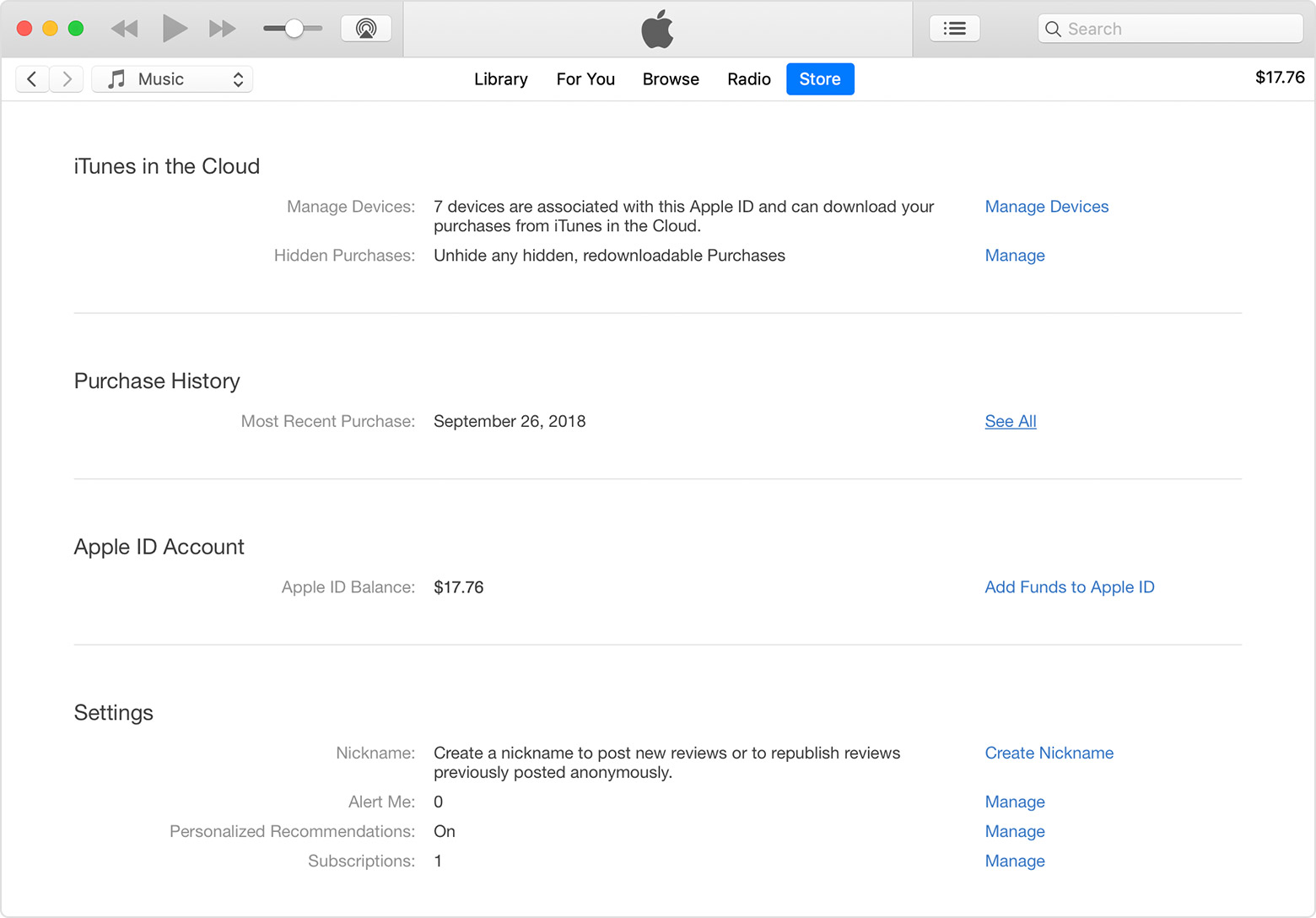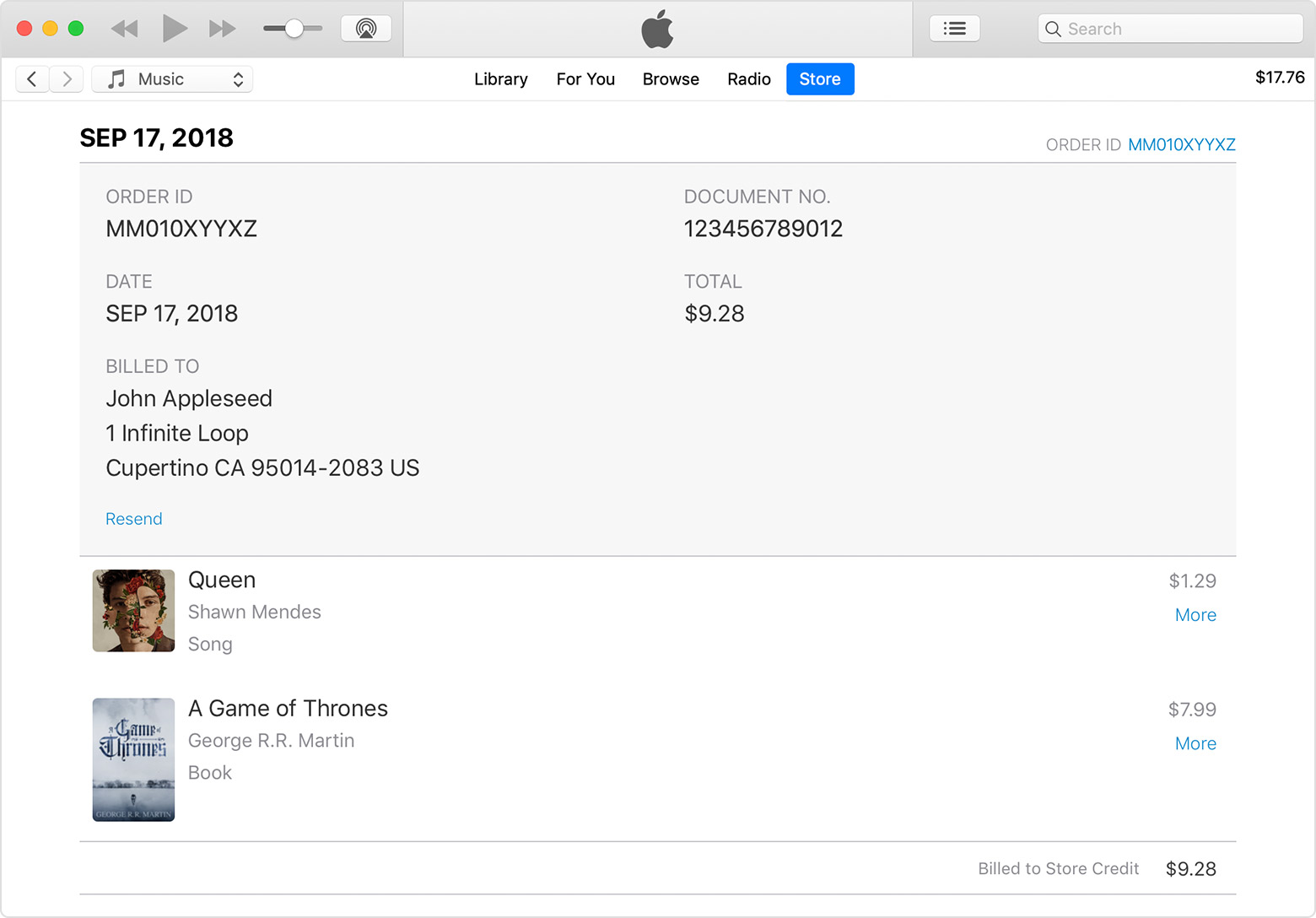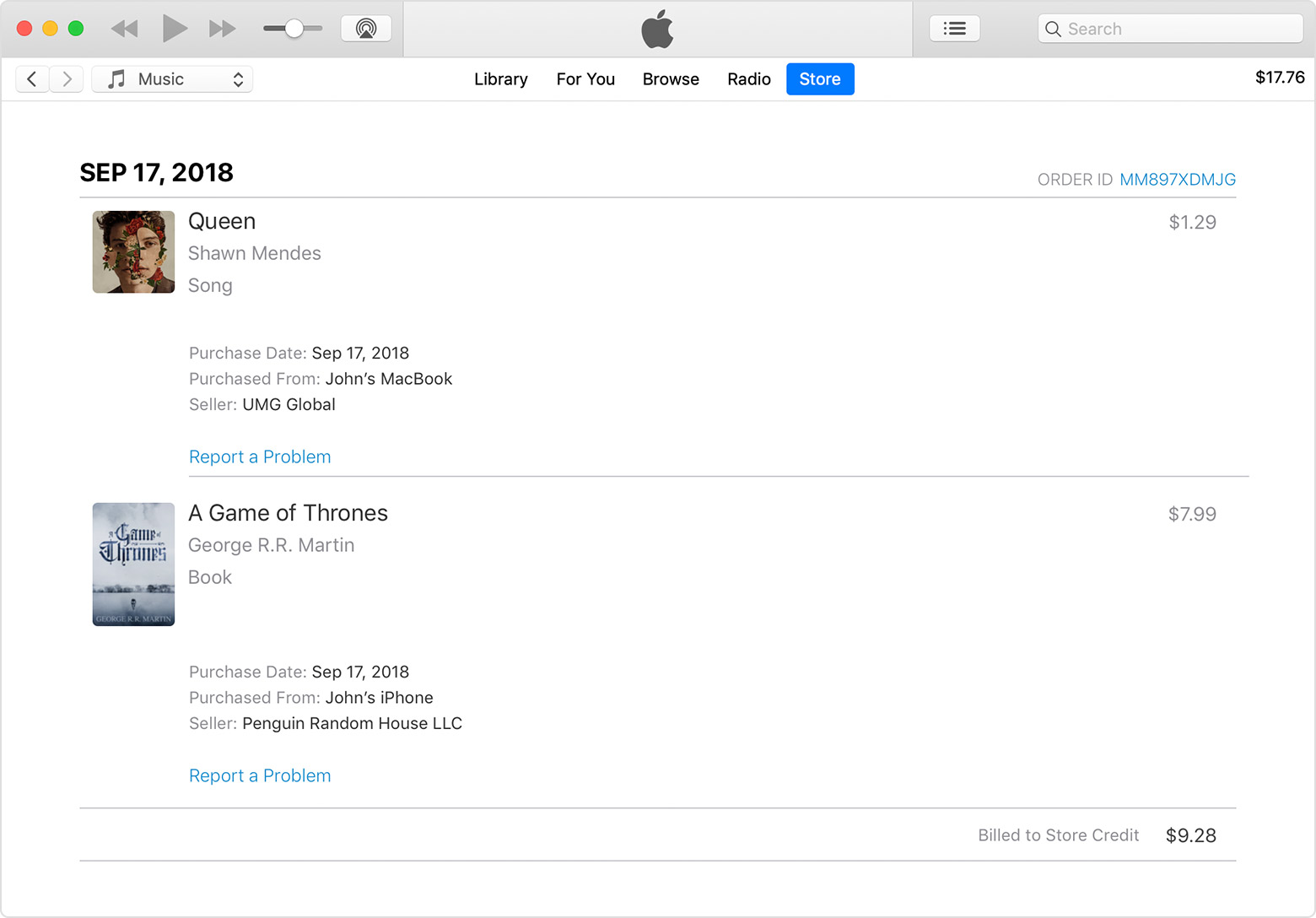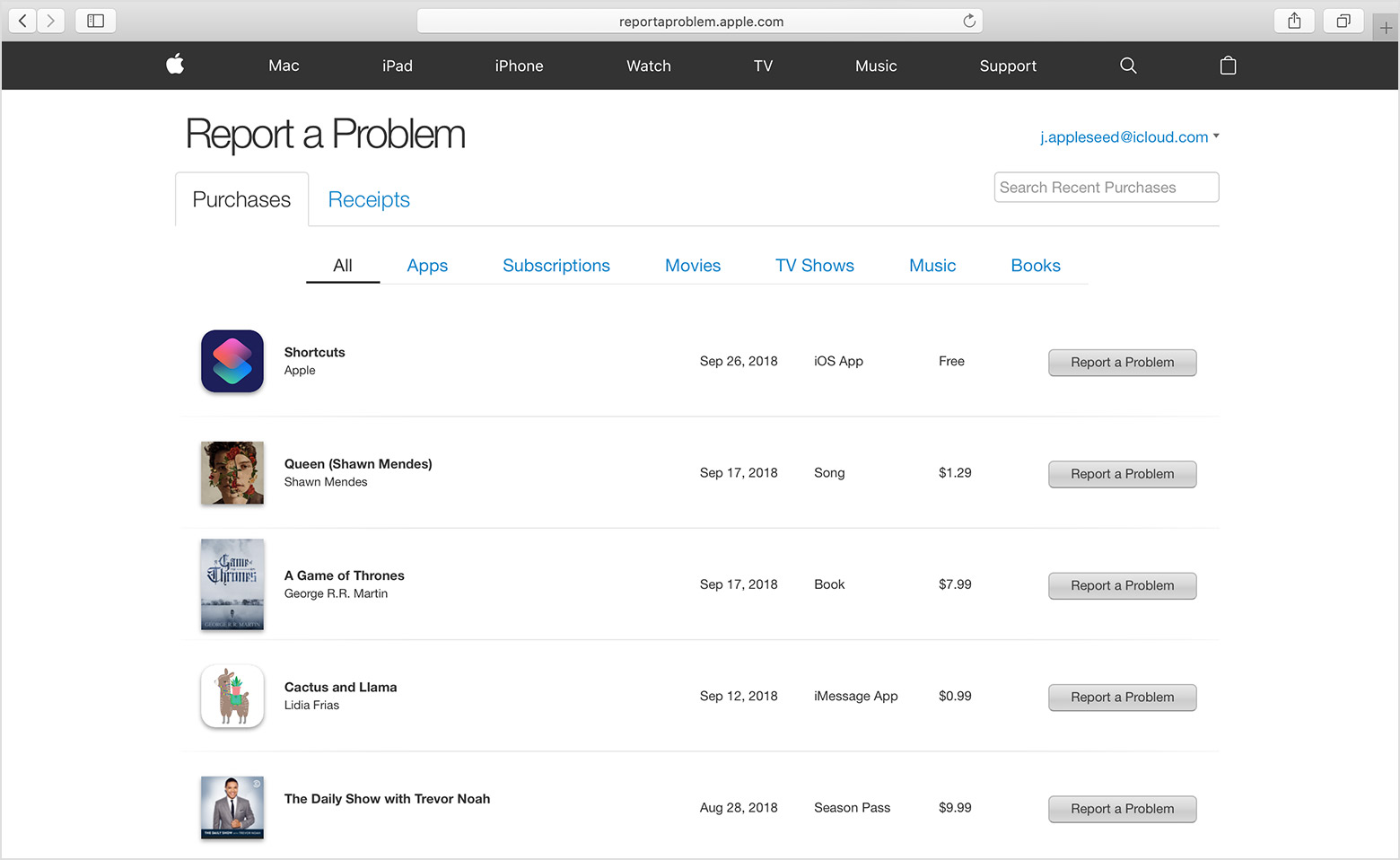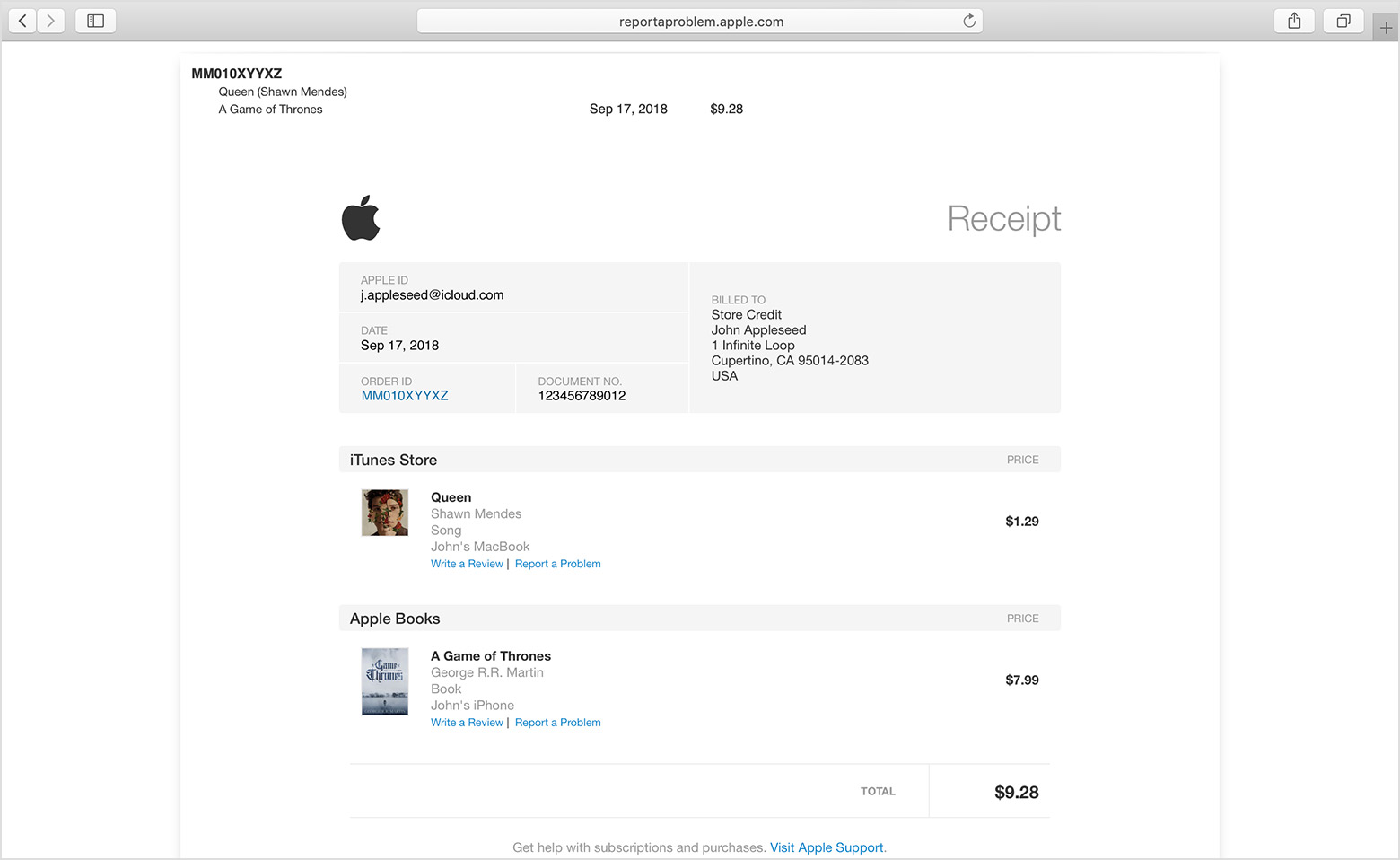- Проверка списка устройств Apple ID, позволяющая узнать, с каких устройств выполнен вход
- Просмотр устройств, на которых выполнен вход
- Просмотр списка устройств, на которых выполнен вход, на iPhone, iPad, iPod touch или Apple Watch
- Просмотр списка устройств на компьютере Mac
- Просмотр списка устройств на компьютере с Windows
- Просмотр списка устройств через Интернет
- Добавление устройства в список
- Удаление устройства из списка
- Удаление устройства с помощью iPhone, iPad или iPod touch
- Удаление устройства с помощью компьютера Mac
- Удаление устройства с помощью компьютера с Windows
- Удаление устройства через Интернет
- Безвозвратное удаление устройства со страницы учетной записи
- История входов apple id
- Увидеть историю покупок
- На вашем iPhone, iPad или iPod
- На вашем Mac или ПК
- В интернете
- На вкладке покупки
- На вкладке Уведомления
- Если вы не можете найти покупку или непредвиденные расходы
- Узнать больше
Проверка списка устройств Apple ID, позволяющая узнать, с каких устройств выполнен вход
В этой статье объясняется, как просмотреть список устройств, связанных с идентификатором Apple ID, открыть сведения об устройстве и удалить его при необходимости.
Просмотр устройств, на которых выполнен вход
Воспользуйтесь приведенными ниже инструкциями, чтобы просмотреть устройства, на которых вы выполнили вход со своим идентификатором Apple ID.
Просмотр списка устройств, на которых выполнен вход, на iPhone, iPad, iPod touch или Apple Watch
- Перейдите в меню «Настройки» > [ваше имя] и прокрутите вниз.
- Выберите имя устройства, чтобы отобразить сведения о нем, например его модель, серийный номер и версию ОС. Кроме того, можно проверить, является ли данное устройство доверенным и может ли оно использоваться для получения кодов проверки Apple ID. Сведения могут различаться в зависимости от типа устройства. Возможно, чтобы увидеть сведения об устройствах, нужно будет ответить на контрольные вопросы.
Просмотр списка устройств на компьютере Mac
- Перейдите в меню Apple > «Системные настройки».
- Щелкните идентификатор Apple ID.
- Щелкните название устройства, чтобы отобразить сведения о нем, например его модель, серийный номер и версию ОС. Сведения могут различаться в зависимости от типа устройства. Возможно, чтобы увидеть сведения об устройствах, нужно будет ответить на контрольные вопросы.
Просмотр списка устройств на компьютере с Windows
- Откройте приложение iCloud для Windows.
- Щелкните «Учетная запись», а затем — «Управление Apple ID».
- Щелкните название устройства, чтобы отобразить сведения о нем, например его модель, серийный номер и версию ОС. Сведения могут различаться в зависимости от типа устройства.
Просмотр списка устройств через Интернет
В разделе «Устройства» страницы учетной записи Apple ID отображаются все устройства, на которых сейчас выполнен вход в вашу учетную запись Apple ID, в том числе устройства с Android, приставки и телевизоры Smart TV:
- Войдите в учетную запись на странице appleid.apple.com* и выберите «Устройства».
- Если устройства не отображаются сразу, щелкните «Подробнее» и ответьте на контрольные вопросы.
- Щелкните название устройства, чтобы отобразить сведения о нем, например его модель, серийный номер и версию ОС. Сведения могут различаться в зависимости от типа устройства.
* В зависимости от того, как был создан идентификатор Apple ID, может потребоваться предоставить дополнительные сведения.
Добавление устройства в список
Чтобы добавить устройство в список, необходимо выполнить вход с использованием идентификатора Apple ID. После входа на устройстве с использованием идентификатора Apple ID это устройство появится в списке. Вход требуется в следующих приложениях:
- На устройстве с iOS или iPadOS выполните вход в iCloud, iMessage, FaceTime, iTunes Store, App Store или Game Center. Кроме того, в списке могут присутствовать объединенные в пару часы Apple Watch.
- На устройстве с macOS или Windows 10 и более поздними версиями выполните вход в iCloud.
- На устройстве Apple TV HD и более поздних версий выполните вход в iTunes Store и App Store.
- На устройстве Apple TV (3-го поколения) и более ранних версий выполните вход в iTunes Store.
Наушники AirPods отображаются в приложении «Локатор», но не входят в список устройств, связанных с идентификатором Apple ID. Чтобы удалить наушники AirPods из учетной записи, воспользуйтесь приложением «Локатор». Устройства с iOS 7 и более ранними версиями, OS X Mavericks и более ранними версиями не будут отображаться в списке устройств.
Удаление устройства из списка
Если устройство отсутствует, можно использовать приложение «Локатор», чтобы найти устройство и принять дополнительные меры по его восстановлению и обеспечению безопасности данных. Если устройство больше не используется, или вы не распознаете его, может потребоваться удалить его из списка.
Если вы настроили двухфакторную аутентификацию для своего идентификатора Apple ID, удаление устройства гарантирует, что оно больше не сможет отображать коды проверки. Оно также не будет иметь доступа к iCloud и другим сервисам Apple, включая Локатор, до тех пор, пока вы снова не войдете в систему с использованием двухфакторной аутентификации. Устройство снова отобразится в списке только после повторного входа.
Удаление устройства с помощью iPhone, iPad или iPod touch
- Выберите нужное устройство, чтобы открыть сведения о нем, а затем нажмите «Удалить из учетной записи».
- Просмотрите отобразившееся сообщение, после чего нажмите еще раз, чтобы подтвердить необходимость удаления устройства.
- Хотите навсегда удалить устройство из учетной записи?
Удаление устройства с помощью компьютера Mac
- Перейдите в меню Apple > «Системные настройки».
- Щелкните идентификатор Apple ID.
- Щелкните устройство, чтобы просмотреть сведения о нем, затем выберите «Удалить из учетной записи».
- Просмотрите отобразившееся сообщение, после чего щелкните еще раз, чтобы подтвердить необходимость удаления устройства.
- Хотите навсегда удалить устройство из учетной записи?
Удаление устройства с помощью компьютера с Windows
- Откройте приложение iCloud для Windows.
- Щелкните «Учетная запись», а затем — «Управление Apple ID».
- Щелкните устройство, чтобы просмотреть сведения о нем, затем выберите «Удалить из учетной записи».
- Просмотрите отобразившееся сообщение, после чего щелкните еще раз, чтобы подтвердить необходимость удаления устройства.
- Хотите навсегда удалить устройство из учетной записи?
Удаление устройства через Интернет
- Войдите в учетную запись на странице appleid.apple.com и выберите «Устройства».
- Щелкните устройство, чтобы просмотреть сведения о нем, затем выберите «Удалить из учетной записи».
- Прочтите сообщение.
- Щелкните еще раз, чтобы подтвердить удаление устройства.
- Хотите навсегда удалить устройство из учетной записи?
Безвозвратное удаление устройства со страницы учетной записи
Если вы по-прежнему работаете на устройстве под вашим идентификатором Apple ID, устройство может отобразиться на странице учетной записи при следующем подключении его к Интернету. Чтобы безвозвратно удалить устройство со страницы учетной записи, выйдите из iCloud, iTunes Store, App Store, iMessage, FaceTime и Game Center на этом устройстве или сотрите данные с него.
Источник
История входов apple id
Просмотреть список приложений, песен, фильмов, телешоу, книги, или другие предметы, которые вы купили свой идентификатор Apple.
После того как вы купите контент из магазина приложений, в iTunes Store или сделать другие цифровые покупки с вашего Apple ID, вы можете загрузить свои покупки на любом совместимом устройстве. Если вы хотите увидеть полный список ваших покупок в хронологическом порядке, вы можете просмотреть историю покупок. В истории покупок, вы можете сделать эти вещи:
- Посмотреть, когда заказ был выставлен счет на ваш счет.
- Просмотр даты покупки.
- Отправить квитанции по электронной почте.
- Сообщить о проблеме или запросить возврат денег.
- Поиск по сумма (в интернете).
- Смотрите, какой способ оплаты был заряжен.
Если вы в настоящее время не вошли в систему с той же Apple ID, который вы используете, чтобы сделать покупки в App Store и магазине iTunes, Если вы используете другое устройство, или если вы не видите вашу покупку, следуйте инструкциям ниже.
Вы могли видеть платежи по подписке в этом списке, но вы не можете управлять подписками из истории покупок. Узнайте, как просматривать и отменять подписки.
Увидеть историю покупок
На вашем iPhone, iPad или iPod
- Перейдите в раздел Настройки > [ваше имя] > & магазине приложений iTunes.
- Нажмите на свой идентификатор Apple, а затем нажмите Просмотр идентификатора Apple. Вас могут попросить войти в свой идентификатор Apple.
Если вы используете функцию «Семейный доступ», вы увидите в истории покупок, что вы купили, используя свой идентификатор Apple, но вы не будете видеть то, что другие члены семьи купили. Чтобы увидеть, что другие члены семьи купили, войдите в идентификатор Apple. - Проведите вверх, чтобы историю покупок и нажмите на него.
Закупки группируются по дате, что они были отнесены на способ оплаты, который вы имеете на файл. Вы можете увидеть открыв вкладку в верхней части вашей истории; эти предметы еще не снята с вашего счета. По умолчанию, только за последние 90 дней показать в вашей истории покупок. Чтобы изменить диапазон, выберите последние 90 дней в верхней части экрана, а затем выберите диапазон, который вы хотите просмотреть. Узнайте, что делать, если вы все еще не можете найти вашу покупку и если вы увидели неожиданные расходы.
Нажмите на > справа общий счет зарядки, чтобы увидеть детали счета, включая дату выставления счета и номер заказа. Если суммарный заряд был больше нуля, вы можете нажмите Отправить в нижней части экрана счет подробно, чтобы получить новую квитанцию по электронной почте.
Нажмите на предмет в накладной, чтобы узнать дату, что вы приобрели или загрузили товар, который может отличаться от даты, что вы были предъявлены обвинения, а имя устройства, которое вы использовали, чтобы купить его. Чтобы запросить возврат, нажмите «сообщить о проблеме», чтобы открыть запрос на возврат на сайте.
Если у вас есть текущие расходы, узнайте, как изменить или отменить подписку.
На вашем Mac или ПК
- Откройте программу iTunes.
- В строке меню вверху на экране компьютера или в верхней части окна iTunes, выберите «магазин» > просмотреть мою учетную запись.
- Войдите в свой идентификатор Apple, затем нажмите кнопку «Просмотреть учетную запись».
Если вы используете функцию «Семейный доступ», вы увидите в истории покупок, что вы купили, используя свой идентификатор Apple, но вы не будете видеть то, что другие члены семьи купили. Чтобы увидеть, что другие члены семьи купили, войдите в идентификатор Apple. - На странице сведения об учетной записи, перейдите к истории покупок. Справа от последней покупки, нажмите все. Это может занять некоторое время для вашей истории покупки появляются.
Закупки группируются по дате, что они были отнесены на способ оплаты, который вы имеете на файл. Вы можете увидеть открыв вкладку в верхней части вашей истории; эти предметы еще не снята с вашего счета. По умолчанию, только за последние 90 дней показать в вашей истории покупок. Чтобы изменить диапазон, щелкните последние 90 дней в верхней части экрана, а затем выберите диапазон, который вы хотите просмотреть. Узнайте, что делать, если вы все еще не можете найти вашу покупку и если вы увидели неожиданные расходы.
Нажмите кнопку заказа идентификационный номер справа от даты заказа, чтобы увидеть детали счета, включая дату выставления счета. Если суммарный заряд был больше нуля, вы можете нажмите Отправить в нижней части в разделе Сведения о счете, чтобы получить новую квитанцию по электронной почте.
Нажмите кнопку под ценой товара, чтобы увидеть даты, которые вы купили или скачали элемента, которая может отличаться от даты, которые вам были предъявлены обвинения, а имя устройства, которое вы использовали, чтобы купить его. Чтобы запросить возврат, нажмите «сообщить о проблеме», чтобы открыть запрос на возврат на сайте.
Если у вас есть текущие расходы, узнайте, как изменить или отменить подписку.
В интернете
Вы можете просматривать свои покупки за последние 90 дней, используя браузер на любом устройстве. Перейти к reportaproblem.apple.comзатем войдите в систему с помощью идентификатора Apple и пароль, которые вы используете для покупок в App Store или iTunes магазин. Если вам нужна помощь с двухфакторной проверки подлинности код, узнать, что делать.
Если вы используете функцию «Семейный доступ», вы увидите покупки, которые вы сделали, используя свой идентификатор Apple, но вы не будете видеть то, что другие члены семьи купили. Чтобы увидеть, что другие члены семьи купили, войдите в идентификатор Apple.
На вкладке покупки
Коснитесь или щелкните вкладку покупки, а затем коснитесь или нажмите все, чтобы увидеть список всех ваших покупок из последних 90 дней, за исключением Apple, Музыка и хранилище iCloud. Если вы хотите увидеть плату для Apple, музыки и хранения данных iCloud или сборов, в более чем 90 дней назад, просматривать историю покупок через настройки или через iTunes.
Чтобы запросить возврат, нажмите кнопку «Сообщить о проблеме».
Если у вас есть текущие расходы, узнайте, как изменить или отменить подписку.
На вкладке Уведомления
Коснитесь или щелкните вкладку Уведомления, чтобы просмотреть ваши чеки покупок за последние 90 дней. Здесь вы также увидите конкретную стоимость до оплаты, что у вас на файле и как конкретные закупки были сгруппированы. Вы также можете найти на ту сумму, которую вы были предъявлены обвинения. Если вы хотите видеть платежи от более чем 90 дней назад, просматривать историю покупок через настройки или через iTunes.
Закупки группируются по дате, что они были отнесены на способ оплаты, который вы имеете на файл. Вы можете увидеть открыв вкладку в верхней части вашей истории; эти предметы еще не снята с вашего счета. Узнайте, что делать, если вы все еще не можете найти вашу покупку и если вы увидели неожиданные расходы.
Коснитесь или щелкните поступление в праве общей счет оплаты посмотреть детали счета, включая дату выставления счета и номер заказа. Если суммарный заряд был больше нуля, вы можете нажать на кнопку Печать или отправить в нижней части экрана счет подробно, чтобы получить новую квитанцию по электронной почте.
Если вы не можете найти покупку или непредвиденные расходы
- Вы могли быть подписаны с помощью другого идентификатора Apple, когда вы совершили покупку. Выполните вход, используя идентификатор Apple, чтобы проверить, если ваши покупки были выписаны на этот счет. Если вы не можете вспомнить пароль на этот идентификатор Apple, мы можем помочь. Если у вас есть двухфакторная аутентификация включена, вам будет предложено ввести код подтверждения.
- Если вы не признаете покупку на вашем заявлении, сравните ваши истории покупки на ваше заявление перед обращением в Apple. Также проверить какие-либо другие идентификаторы компании Apple, которые вы могли бы иметь, в том числе для членов семьи.
- Узнайте, что делать, если вы не видите в приложение покупки, но в истории покупок.
- Если вы не видите вашу покупку, она может быть скрыта. Узнайте, как скрыть приложения на iPhone, iPad и iPod touch или Mac, и как скрывать и показывать музыку, фильмы, телепередачи, аудиокниги и книги.
- Вы можете видеть, когда ваши подписки были начисляться на вы и по какой цене (за исключением некоторых подписок на reportaproblem.apple.com), но вы не можете отказаться от вашей истории покупок. Узнайте, как посмотреть и отменить свою подписку и другие текущие расходы или понижение вашего хранилища iCloud.
- Если вы получать по электронной почте уведомления о ваших покупках, электронное письмо не может быть от Apple, или отражать фактические расходы на ваш счет. Узнайте, как определить законного приложение Store или iTunes хранения писем.
- Если вы все еще не можете найти вашу покупку и вы испробовали все описанные выше действия, обратитесь в службу поддержки Apple.
Узнать больше
- Узнайте, как оплатить задолженность в магазине iTunes. Вы должны иметь действительный способ оплаты на файл, чтобы совершать покупки в App Store или iTunes магазин. Вы должны исправить свой способ оплаты и оплатите все отложенные покупки, прежде чем вы можете потребовать возврата денег.
- Узнать о том, как App Store и iTunes Store для покупки оплачиваются, включая покупки, совершенные с «Семейный доступ».
- Если вы хотите узнать больше о покупке или повторной загрузке товара, повторная загрузка прошлых покупок.
Магазин в наличии и могут варьироваться в зависимости от страны или региона. Узнайте, что доступно в вашей стране или регионе.
Информация о продуктах, произведенных не компанией Apple, или о независимых веб-сайтах, неподконтрольных и не тестируемых компанией Apple, не носит рекомендательного характера и не рекламируются компанией. Компания Apple не несет никакой ответственности за выбор, функциональность и использование веб-сайтов или продукции. Apple не делает никаких заявлений относительно стороннего точность сайт или надежность. Риски, связанные с использованием Интернета. Обратитесь к поставщику за дополнительной информацией. Другие названия компаний и продуктов могут быть товарными знаками их соответствующих владельцев.
Источник