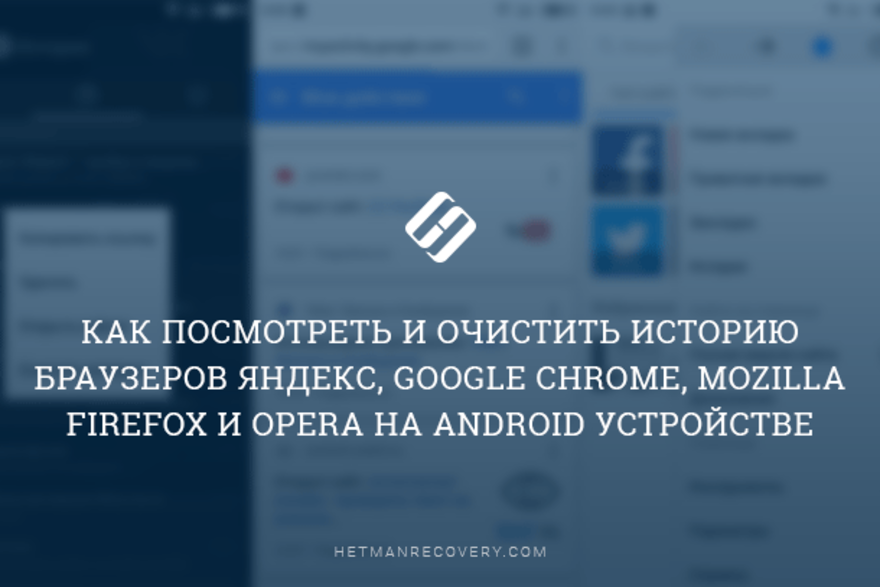- Просмотр истории Google Chrome на Android
- Как посмотреть историю Chrome на Android
- Смотрим историю Хром на телефоне
- Как посмотреть удаленную историю в Хроме на Андроиде
- Учетная запись Google
- Программа Android Data Recovery
- Вывод
- Как посмотреть и очистить историю мобильных браузеров на Android
- История браузера Google Chrome
- История Яндекс.Браузер
- История браузера Opera
- Как посмотреть историю посещений в Google Chrome
- Что такое история браузера
- Где хранится история просмотров
- Как посмотреть историю
- Горячие клавиши
- В браузере
- На компьютере
- На телефоне
Просмотр истории Google Chrome на Android
Часто бывает очень нужно вспомнить, что же ты смотрел вчера либо на прошлой неделе на смартфоне или планшете. В таком случае легче всего посмотреть историю посещенных ресурсов, а как это сделать в Google Chrome для Android, мы расскажем в данной инструкции.


Логичнее было бы поместить пункт «История посещений» в главные настройки браузера, но у инженеров поисковика свой подход. Поэтому просто следуйте этим шагам:
- Откройте Google Chrome.
- Если у вас сразу загрузился открытый ранее сайт из Сети, нажмите на вертикальное троеточие в правом верхнем углу и выберите «Новая вкладка», иначе сразу приступайте к пункту 3.
- Кликните по значку с часами в правой нижней части экрана.
- Появится новая страница со свежайшей историей со всех устройств, на которых был использован Chrome с вашим аккаунтом.
- Найдите пункт «Показать всю историю» и нажмите на него.
- Появится новая страница с полной историей посещений сайтов через Google Chrome, разбивкой по дням и сквозным поиском.
Как уже упоминалось выше, инженеры Google подошли нестандартно к размещению некоторых элементов в браузере. Именно по этой причине необходимы инструкции по поиску истории в Chrome на Andorid.
Заметили ошибку? Выделите её и нажмите Ctrl+Enter или сообщите здесь.
Источник
Как посмотреть историю Chrome на Android
Представьте ситуацию. Нашли на смартфоне интересный сайт, и хотите посмотреть его через 2-3 три для, а адреса не помните. Что делать? Используйте функцию «История». В ней сохраняется информация о посещенных страницах. Рассмотрим, как посмотреть историю Chrome на Android, и что делать если она была удалена.
Смотрим историю Хром на телефоне
Откройте Гугл Хром: 
Справа вверху нажмите значок в виде трех вертикальных точек: 
Посмотрите два раздела: 
В них отобразится список сайтов, которые открывались на телефоне.
Как посмотреть удаленную историю в Хроме на Андроиде
Существует два способа:
- Синхронизация;
- Специализированное ПО.
Рассмотрим их подробнее.
Учетная запись Google
Способ сработает на Андроид, если в обозревателе подключена учетная запись Google для синхронизации.
Если информация о посещенных сайтах удалена, перейдите по адресу: https://myactivity.google.com/ . 
Отобразится список посещенных страниц:
Программа Android Data Recovery
Скачайте утилиту по адресу: https://airmore.com/android-data-recovery . Установите на ПК. Далее:
- Подключите USB кабелем смартфон к ПК;
- Активируйте на телефоне отладку по USB;
- Запустите сканирование;
- Сохраните данные.

По умолчанию приложение сохраняет исходный путь размещения файлов.
Вывод
Мы рассмотрели, как посмотреть историю в Chrome на Андроид. Если она удалена, восстановите из облака. Это лучший способ, при условии, что активирована синхронизация с Google аккаунтом.
Источник
Как посмотреть и очистить историю мобильных браузеров на Android
Читайте, как и где посмотреть историю интернет-браузера на Android и каким способом её можно удалить. Отдельно рассмотрены все популярные браузеры.Как и версии браузеров для ПК, мобильная версия каждого браузера по умолчанию сохраняет историю посещённых пользователем сайтов и закрытых вкладок. А при использовании функции синхронизации браузера на ПК и мобильном устройстве, такая информация может быть доступна с обеих версий приложения одновременно.
История браузера Google Chrome
Начнём с самого популярного браузера на Android устройствах – Google Chrome. Именно он зачастую является установленным по умолчанию на андроид смартфонах и планшетах. Чтобы посмотреть историю Google Chrome для мобильных устройств:
Перейдите в меню браузера, нажав значок в виде трёх точек в правой верхней части экрана и выберите пункт История.
В результате вы увидите посещённые с помощью Google Chrome сайты.
Если на браузере включена функция синхронизации, то кроме истории браузера на текущем устройстве, в данном меню отобразится также история с других устройств, на которых используется данный аккаунт браузера.
Обратите внимание, что история вашей активности в Интернет может также хранится в подключенном Google аккаунте. об этом читайте в другой статье нашего блога.
Чтобы очистить историю Google Chrome на Android нажмите функцию «Очистить историю», в меню История. Отметьте в открытом окне очистки истории данные, которые необходимо очистить, укажите период и нажмите «Удалить данные».
Также, каждый пункт истории посещений можно удалять по одному. Для этого нажмите значок в виде корзины напротив нужного пункта.
История Яндекс.Браузер
Чтобы посмотреть историю посещённых страниц Яндекс.Браузер:
Запустите приложение и перейдите в меню браузера, нажав три горизонтальных полоски справа строки поиска.
В результате откроется меню Закладки / История / Другие устройства. Кликните на значок в виде часов, это и есть меню История Яндекс.Браузера
Если в Яндекс.Браузере включена функция синхронизации, то в меню Другие устройства будет доступна информация с других устройств.
Чтобы очистить историю Яндекс.Браузер на Андроид:
Перейдите в меню со значком в виде трёх вертикальных точек и выберите пункт Настройки.
Найдите панель Конфиденциальность и нажмите «Очистить данные». Отметьте данные, которые нужно очистить и нажмите кнопку «Очистить данные».
Также, каждый пункт истории посещений можно удалять по одному. Для этого нажмите и удерживайте нужное посещение в меню История. А в отрывшемся меню выберите Удалить. Или Очистить историю, если хотите удалить всё.
История браузера Opera
Opera – это ещё один популярный браузер, который кроме прочего, известен функцией встроенного VPN. Чтобы посмотреть историю браузера Opera:
Откройте меню Опера кликнув на значке в виде красной буквы «О» в правой нижней части экрана.
Перейдите в меню история – значок в виде часов с обратной стрелкой.
Чтобы очистить историю посещений Опера, нажмите значок в виде корзины в правой верхней части экрана. Также можно зажать и удерживать нужный пункт истории, чтобы удалить его один.
Или перейдите в Настройки (значок в виде шестерёнки в основном меню браузера) / Очистить историю посещений.
Полную версию статьи со всеми дополнительными видео уроками читайте в нашем блоге.
Источник
Как посмотреть историю посещений в Google Chrome
Браузер хранит историю посещения сайтов, и это очень полезная опция. Пользователь может быстро открыть любую страницу, на которую он заходил сегодня, вчера, на прошлой неделе и даже два месяца назад. В браузере Google Chrome легко посмотреть историю, это можно сделать несколькими способами.
Получить сведения о посещенных страницах можно при помощи кнопок управления в мобильном или настольном браузере, или можно выудить ее из системной папки Windows. Зная дату посещения и ключевые слова, можно отыскать конкретную страницу.
Что такое история браузера
Любой браузер, в том числе Google Chrome, запоминает адреса сайтов, на которые заходит пользователь. История браузера удачно дополняет функционал закладок и может отчасти заменить его. Если закладок будет слишком много (так случается, когда добавляют все, что привлекло внимание), то станет сложно найти нужный сайт.
В историю браузера встроен поиск по истории. Вверху строка, в которую нужно вписать часть названия сайта или название полностью. Если вы помните хотя бы примерное наименование нужной страницы в интернете, вы найдете ее в один клик.
У закладок такой функции нет, там искать сложнее, поэтому историю браузера можно и нужно использовать вместо множества списков и папок в избранном.
Удобно делать следующее: добавлять в закладки только важные страницы, на которые вы заходите не часто, но они точно понадобятся. Это может быть электронная библиотека, энциклопедия, портал госуслуг и т.д.
А страницы, которые вы посещаете каждый день, добавлять в закладки необязательно. Эти сайты легко открыть через историю. При этом вход в учетную запись в соцсетях, например, сохранится точно так же, как если бы вы зашли на сайт через закладки.
Открыть историю Google Chrome можно несколькими способами. Быстрее всего – через кнопку управления в правом верхнем углу с тремя точками.
Где хранится история просмотров
Данные о просмотренных сайтах находятся на жестком диске компьютера и в постоянной памяти телефона. Браузеры, в том числе Гугл Хром, сохраняют эту информацию не просто для удобства поиска нужных страниц, а для обеспечения работы других своих функций.
Например, для сохранения в браузере логинов и паролей должны быть записаны адреса страниц, к которым эти данные относятся. Чтобы не вставлять каждый раз параметры учетной записи, а сохранять сессию в Гугл Хроме (то есть пользователь сразу открывает свою страницу в соцсети), браузер предоставляет сайту информацию, которая ранее была записана и соотнесена с адресом страницы. Таким образом, сохранение адресов посещаемых сайтов – это одна из базовых опций браузера. Поиск по истории добавлен для удобства пользователей.
При использовании режима инкогнито браузер не сохраняет данные о посещении сайтов, что очень удобно, т.к. в будущем не возникает необходимости очистить историю Гугл Хром от нежелательных страниц.
Значит, Google Chrome не запомнит логины и пароли, файлы сайта не останутся на компьютере и его адреса не будет в истории посещений. Поэтому надо учитывать, что в режиме инкогнито часть привычного функционала не работает.
Как посмотреть историю
Есть несколько способов просмотра истории браузера Гугл Хром, в том числе:
- На компьютере – через меню браузера и при помощи горячих клавиш.
- На мобильном устройстве – через браузер.
- На компьютере – в папке App Data.
Рассмотрим каждый из этих способов подробно.
Горячие клавиши
Горячие клавиши удобно использовать, чтобы сразу вызвать нужное действие, минуя переходы по меню. Еще одна область применения – работа без мышки/тачпада. Если этот девайс сломался или завис, компьютером можно управлять с клавиатуры практически без потери функциональности.
Ctrl + H – открыть историю в браузере. Команда применяется в активном окне браузера.

Alt+F – меню управления. То же действие вызывает клик по трем точкам в правом верхнем углу, команда применяется в открытом браузере.
Стрелки вверх и вниз – перемещение по меню управления и по строчкам истории.
Tab – перемещение по блокам открытой истории, ввод курсора в строку поиска.
В браузере
Это самый простой и быстрый способ посмотреть историю посещений. Откройте браузер, нажмите на кнопку с тремя точками, расположенную вверху справа. В выпадающем меню выберите «История».

Появится маленький список: сверху кнопка «История», под ней перечень сайтов, которые открывались недавно. Если вы случайно закрыли нужную вкладку, сайт будет в этом перечне. Чтобы перейти на сайт по его записи в истории, кликните мышкой. Если вкладка была закрыта давно, после этого вы посещали много разных страниц, тогда в маленьком списке не будет искомого сайта. В этом случае откройте полную историю браузера, нажав кнопку «История».
На компьютере
Если нет возможности открыть историю в браузере из-за того, что он завис, работает некорректно или по какой-либо иной причине, можно получить эти данные из папки Google Chrome. Путь выглядит следующим образом — C:\Users\Имя Компьютера\AppData\Local\Google\Chrome\User Data\Default.
Можно вручную открывать всю цепочку, но быстрее воспользоваться командой. Пропишите в строке «Пуска» или «Проводника» %LOCALAPPDATA%\Google\Сhrome.
Откроется папка Default с файлом History. Файл можно прочесть с помощью специальной утилиты, например – DB Browser for SQLite.

На телефоне
Чтобы посмотреть историю браузера на телефоне или планшете, откройте Гугл Хром и нажмите кнопку в виде трех точек. Появится контекстное меню, выберите строчку «История». Будет список сайтов, которые вы посещали, и строчка поиска по ним.
QA инженер, руководитель отдела автоматизированного тестирования программного обеспечения. Владение Java, C/C++, JSP, HTML, XML, JavaScript, SQL и Oracle PL/SQL. Журналист и обозреватель сферы IT. Создатель и администратор сайта.
Источник