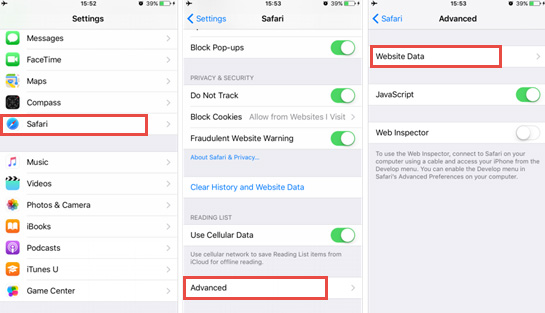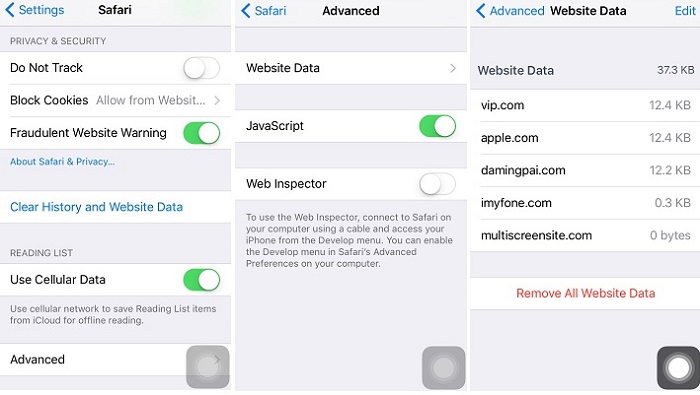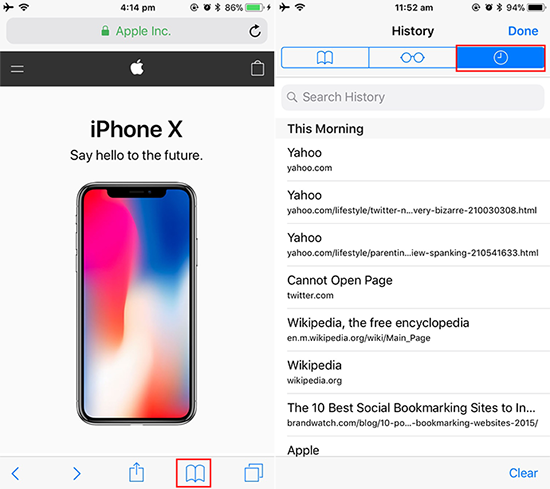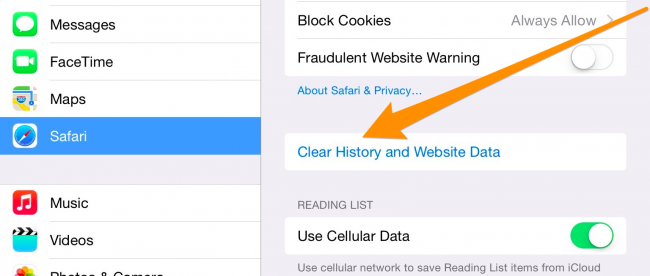- Просмотр истории Safari на macOS и iPhone
- Просмотр журнала в Safari
- macOS
- Заключение
- Как посмотреть историю поиска в сафари на айфоне?
- Как посмотреть удаленную историю сафари на айфоне?
- Как посмотреть историю поиска в интернете на айфоне?
- Можно ли посмотреть историю на айфоне?
- Как посмотреть историю посещений в сафари?
- Как посмотреть удаленную историю Гугл на телефоне?
- Что делать если удалил сафари на айфоне?
- Как посмотреть историю посещения сайтов на iPad?
- Как узнать куда заходили на айфоне?
- Как посмотреть журнал звонков на айфоне?
- Как узнать что делали с айфоном?
- Как на айфоне посмотреть недавно закрытые приложения?
- Как проверить синхронизацию на айфоне?
- Как посмотреть историю в сафари на мак?
- Как посмотреть историю поиска в сафари на Макбуке?
- Как посмотреть историю в сафари на iPad?
- Как просмотреть удаленную историю Safari на iPhone [2021 Обновлено]
- 1. Просмотр истории Safari в проверенных методах 3
- Вариант 1. Просмотр истории Safari через приложение «Настройки»
- Вариант 2. Просмотр истории Safari через приложение Safari
- Вариант 3. Просмотр истории Safari через FoneLab
- 2. Получить удаленную историю Safari эффективными путями 2
- Вариант 1. Получить удаленную историю Safari из iCloud
- Вариант 2. Восстановить удаленную историю Safari с помощью FoneLab iPhone для восстановления данных
- 3. Как очистить историю Safari на iPhone
- Вариант 1. Как очистить историю Safari в настройках iPhone
- Вариант 2. Как очистить историю Safari через перезагрузку iPhone
- Вариант 3. Как очистить историю Safari через FoneEraser
Просмотр истории Safari на macOS и iPhone
Многим пользователям продукции от Apple вполне достаточно встроенного в системы браузера Safari. Он довольно прост в использовании, но порой юзеры не знают, как совершить некоторые действия – например, просмотреть историю. Сегодня мы расскажем, как это следует делать в настольной и мобильной версиях веб-обозревателя Эппл.
Просмотр журнала в Safari
Все современные приложения для просмотра страниц в интернете имеют встроенную функцию журналирования посещений. Safari не исключение из этого правила, и доступ к журналу в нём можно получить без особого труда как на макОС, так и на айОС.
macOS
Просмотр истории посещений в настольной версии Сафари — дело нескольких кликов мышью. Алгоритм следующий:
- Запустите браузер, если не сделали этого ранее. Проще всего будет воспользоваться панелью Dock – найдите на ней значок Safari и кликните по нему левой кнопкой мыши.
После запуска обозревателя обратите внимание на панель инструментов. Найдите там пункт «История» и кликните по нему.
Далее выберите вариант «Показать всю историю».
Для последнего можно также воспользоваться комбинацией клавиш Command+Y.
Появится окно с содержимым журнала. Посещённые страницы отсортированы по дате посещения – для просмотра страниц откройте вкладку на той или иной дате.
Из этого окна также можно найти определённую страницу (текстовое поле поиска в отмеченной на скриншоте ниже области) и очистить журнал (кнопка «Очистить историю»).
Как видим, операция элементарная и технически ничем не отличается от доступа к журналу в других веб-браузерах.
Мобильный вариант Safari имеет отличный от настольной версии интерфейс, поэтому доступ к истории в нём происходит несколько иначе.
- Найдите на рабочем столе iPhone или iPad значок Сафари и тапните по нему для открытия браузера.
После запуска браузера найдите на нижней панели иконку с изображением раскрытой книжки и тапните по ней.
Запустится отдельное окно, которое содержит в себе три вкладки: «Закладки», «Список для чтения», «История». Нас интересует последняя, обозначенная иконкой часов – коснитесь её.
В отличие от настольной версии браузера, в мобильном Safari страницы отображаются сразу – списком, где посещённые сегодня сайты находятся на верхних позициях, а более ранние ссылки находятся ниже.
Поиска по истории в Safari для iOS не предусмотрено, но журнал можно очистить нажатием на одноимённую кнопку и выбором периода, за который ссылки надо удалить.
Найти историю в Сафари на айФоне или айПаде точно так же просто, как и в макОС.
Заключение
Таким образом, мы рассказали вам, как можно открыть историю Safari в устройствах от Apple.
Помимо этой статьи, на сайте еще 12486 инструкций.
Добавьте сайт Lumpics.ru в закладки (CTRL+D) и мы точно еще пригодимся вам.
Отблагодарите автора, поделитесь статьей в социальных сетях.
Источник
Как посмотреть историю поиска в сафари на айфоне?
Как посмотреть удаленную историю сафари на айфоне?
Нажмите на Настройки приложение на вашем iPhone, iPad или iPod. Прокрутите вниз и найдите Safari , затем нажмите на него. Перейти на дно и нажмите на Дополнительные меню. Коснитесь Safari Сайт данных чтобы увидеть некоторые из истории удаленных браузеров, которые перечислены там.
Как посмотреть историю поиска в интернете на айфоне?
Для того чтобы быстро открыть список недавно просмотренных страниц, просто нажмите и удерживайте стрелку «Назад» в Safari. В случае, если панель навигации скрыта — коснитесь нижнего края экрана. Данный трюк работает как на iPhone, так и на iPad.
Можно ли посмотреть историю на айфоне?
Как найти и посмотреть действия
- Откройте приложение Gmail на устройстве iPhone или iPad. …
- В верхней части экрана нажмите Данные и персонализация.
- В разделе «Действия и хронология» выберите Мои действия.
- Действие можно найти:
Как посмотреть историю посещений в сафари?
Он находится здесь: /Users/[yourname]/Library/Safari/History. db . На вкладке « Обзор данных» щелкните раскрывающийся список « Таблица:» и выберите историю_ посещений . Теперь сортируйте по visit_time и найдите то, что вас интересует.
Как посмотреть удаленную историю Гугл на телефоне?
Восстановление через браузер
- В правом верхнем углу экрана вы найдёте значок «Настройка и управление Google Сhrome». …
- Выберите «Дополнительные».
- В разделе «Конфиденциальность и безопасность» нажмите «Настройки сайта».
- Выберите пункт «Файлы cookie», далее — «Все файлы cookie и данные сайта».
Что делать если удалил сафари на айфоне?
Значок Safari отсутствует на iPhone или iPad
- Исправить отсутствующий значок Safari на iPhone из ограничений …
- Исправьте отсутствующий значок Safari на iPhone, сбросив настройки телефона. …
- Исправьте отсутствующий значок Safari на iPhone, восстановив его из iTunes.
Как посмотреть историю посещения сайтов на iPad?
- Нажмите справа от вкладок значок .
- Слева от Табло нажмите кнопку .
Как узнать куда заходили на айфоне?
Как посмотреть историю своих путешествий
- Откройте «Настройки».
- Перейдите в раздел «Конфиденциальность» (значок с белой рукой на синем фоне).
- Выберите «Службы геолокации».
- Прокрутите список до конца и выберите «Системные службы».
- Внизу списка вы найдете раздел «Значимые места».
Как посмотреть журнал звонков на айфоне?
Просмотр и удаление истории вызовов на iPhone
- Откройте программу «Телефон» и нажмите «Недавние» для просмотра списка недавних вызовов.
- Нажмите «Изменить».
- Удалите всю историю вызовов или определенный вызов. Чтобы стереть всю историю вызовов, нажмите «Очистить», затем нажмите «Очистить все недавние».
Как узнать что делали с айфоном?
1. Для того, чтобы узнать, когда последний раз запускалось приложение, откройте приложение Настройки и перейдите по пути Основные → Хранилище iPhone (или iPad). 2. На следующем экране размещена полезная информация об использовании хранилища, рекомендации по экономии места и список установленных приложений.
Как на айфоне посмотреть недавно закрытые приложения?
Конечно, можно старинным проверенным способом вернуться на рабочий стол, но если вы недавно пользовались Safari, есть способ намного короче: двойное нажатие «домашней» кнопки откроет App Switcher. На первой страничке открывшегося окошка вы увидите все недавно открытые приложения.
Как проверить синхронизацию на айфоне?
Перейдите в меню «Настройки» > [ваше имя] и прокрутите вниз. Выберите имя любого устройства, чтобы просмотреть такие сведения о нем, как модель, серийный номер, версия операционной системы, является ли данное устройство доверенным и может ли использоваться для получения кодов подтверждения идентификатора Apple ID.
Как посмотреть историю в сафари на мак?
Нажмите на синий значок в виде компаса в доке. Щелкните по История. Вы найдете эту опцию в строке меню вверху экрана. Чтобы просмотреть недавнюю историю, в меню наведите указатель мыши на соответствующую дату.
Как посмотреть историю поиска в сафари на Макбуке?
Проще всего будет воспользоваться панелью Dock – найдите на ней значок Safari и кликните по нему левой кнопкой мыши. После запуска обозревателя обратите внимание на панель инструментов. Найдите там пункт «История» и кликните по нему. Далее выберите вариант «Показать всю историю».
Как посмотреть историю в сафари на iPad?
Просмотр действий с помощью «Истории»
- В Safari нажмите на значок закладок.
- Если открылся список «Закладок», то переходите к пункту 3. …
- Нажмите «История» (History). …
- Если вы посещали искомый сайт не сегодня, то нажмите на соответствующий день. …
- Нажмите на сайт, который хотите открыть.
Источник
Как просмотреть удаленную историю Safari на iPhone [2021 Обновлено]
Помогите пожалуйста, как найти удаленные закладки Safari назад? Я удалил историю поиска на своем iPhone по ошибке. Но я хочу снова просмотреть удаленную историю Safari. Любая идея? Заранее спасибо!
Это так же просто, как и в других веб-браузерах: встроенное Safari на iOS-устройстве позволяет пользователям легко получать доступ к любому веб-сайту. Пользователи отмечают полезные и забавные веб-сайты в своем Safari на iPhone или iPad для следующего посещения. Некоторые люди хотели бы очистить историю Safari чтобы защитить их конфиденциальность, так как история посещений — это место, где можно раскрыть их личную информацию.
Поэтому иногда вам нужно будет проверить удаленную историю Safari для некоторых целей: проверьте, посещает ли ваш сын-подросток здоровые сайты или нет; Посмотрите, что ваш партнер просматривает или вызывает на веб-страницах, которые вы посещали ранее.
Здесь мы собираемся показать вам три способа просмотра и восстановления удаленной истории Safari на iPhone, iPad и iPod.
1. Просмотр истории Safari в проверенных методах 3
Вариант 1. Просмотр истории Safari через приложение «Настройки»
Вы должны знать, как просматривать историю сафари на своем iPhone / iPad / iPod, а затем самим решать, как управлять этими личными данными.
Ниже приведена четкая инструкция по этому поводу.
Шаг 1 Нажмите на Параметры приложение на вашем iPhone, iPad или iPod.
Шаг 2 Прокрутите вниз и найдите Safari , затем нажмите на него.
Шаг 3 Перейти на дно и нажмите на Дополнительно меню.
Шаг 4 Коснитесь Safari Сайт данных чтобы увидеть некоторые из истории удаленных браузеров, которые перечислены там.
Вы можете скользить тот, который вы хотите удалить справа налево, а затем нажмите красную кнопку Удалить. Или нажмите «Удалить все данные сайта» внизу.
Вариант 2. Просмотр истории Safari через приложение Safari
Шаг 1 Откройте Safari приложение на iPhone.
Шаг 2 Нажмите Вкладка книга в нижней части экрана.
Шаг 3 Проверить История сафари под значок часов.
Вариант 3. Просмотр истории Safari через FoneLab
FoneLab iPhone Восстановление данных является полезной утилитой, специализирующейся на восстановлении удаленных данных iOS, которая может помочь вам просматривать историю Safari на iPhone напрямую.
Давайте посмотрим, что еще программа может сделать для вас:
- Восстановите ваши потерянные файлы, сохраняя при этом текущие.
- Восстановите удаленные файлы из 19 различных типов данных, созданных на этих устройствах — iPhone 4 / 3GS, iPad 1 или iPod touch 4.
- Восстановите и экспортируйте восемь типов потерянных данных с любого другого устройства iOS, включая iPhone 7 и iPhone 7 Plus.
- Предварительный просмотр резервных файлов перед их восстановлением.
- Восстановите данные из резервной копии iCloud или iTunes.
- Полностью поддерживает iOS 12 и iTunes 12.9.
С помощью FoneLab для iOS вы сможете восстановить потерянные / удаленные данные iPhone, включая фотографии, контакты, видео, файлы, WhatsApp, Kik, Snapchat, WeChat и другие данные из резервной копии iCloud или iTunes или устройства.
- С легкостью восстанавливайте фотографии, видео, контакты, WhatsApp и другие данные.
- Предварительный просмотр данных перед восстановлением.
- Доступны iPhone, iPad и iPod touch.
Шаг 1 Прежде всего, загрузите и установите программное обеспечение на свой компьютер по ссылке ниже. Программное обеспечение запустится автоматически после его завершения. Затем подключите устройство iOS к компьютеру с помощью USB-кабеля.
Шаг 2 У вас будет три режима восстановления на выбор. выберите Восстановление с устройства iOS и нажмите Начать сканирование, Если вы создали резервную копию истории iPhone Safari в iCloud или iTunes, вы можете выбрать другой режим восстановления 2 здесь.
Шаг 3 Результаты сканирования будут перечислены в категориях, установите флажок перед История сафари для предварительного просмотра содержимого. Если вы потеряли элементы в списке, вы можете выбрать нужные элементы и нажать Recover чтобы сохранить их на свой компьютер.
Программное обеспечение способно восстановить потерянные данные из внутренней памяти iPhone карта без потери данных. Почему бы не попробовать, если вы потеряете важные файлы на iPhone, iPad или iPod Touch.
2. Получить удаленную историю Safari эффективными путями 2
Что делать, если вы случайно удалили историю сафари? Можно ли их вернуть?
Конечно вы можете!
Вариант 1. Получить удаленную историю Safari из iCloud
iCloud — отличная вещь для таких пользователей, как они. И вы можете использовать iCloud для управления различными данными через него. Такие как контакты, фотографии, заметки и многое другое.
Шаг 1 Нажмите настройка > Общие > Сбросить > Удалить содержимое и настройки, а затем введите свой пароль.
Шаг 2 Откройте интерфейс приложений и данных и выберите «Восстановить из резервной копии iCloud».
Зависит от даты и размера каждой резервной копии и выберите наиболее подходящую из списка резервных копий. После выбора программы начинается процесс восстановления.
Вариант 2. Восстановить удаленную историю Safari с помощью FoneLab iPhone для восстановления данных
Шаг 1 Подключите устройство iOS к компьютеру с помощью USB-кабеля. Если вы хотите восстановить данные из файла резервной копии, вы можете перейти непосредственно к шагу 2.
Шаг 2 У вас есть три режима восстановления на выбор. выберите Восстановление с устройства iOS и нажмите Начать сканирование, Если вы выбираете другие режимы 2, вы должны загрузить резервную копию iTunes или сначала войти в свою учетную запись iCloud.
Шаг 3 Результаты сканирования будут перечислены в категориях, установите флажок перед История сафари для предварительного просмотра содержимого. Выберите потерянные предметы и нажмите Recover.
3. Как очистить историю Safari на iPhone
Вы можете удалить историю сафари на вашем устройстве с помощью операции ниже.
Вариант 1. Как очистить историю Safari в настройках iPhone
Шаг 1 Войдите в Параметры > Safari > Очистить историю и данные Webstie.
Шаг 2 Нажмите Очистить историю и данные Webstie во всплывающих окнах снова подтвердить.
Вариант 2. Как очистить историю Safari через перезагрузку iPhone
Шаг 1 Войдите в Параметры > Общие > Сброс.
Шаг 2 Выберите Удалить содержимое и настройки.
Вариант 3. Как очистить историю Safari через FoneEraser
FoneEraser для iOS — сторонний инструмент для постоянной и тщательной очистки данных iPhone / iPad. Это позволяет пользователям удалять данные с iPhone, чтобы предотвратить восстановление данных с помощью восстановления данных с iPhone.
Ниже его демонстрация.
FoneEraser для iOS — лучший очиститель данных iOS, который может легко и безвозвратно стереть все содержимое и настройки iPhone, iPad или iPod.
- Удалите ненужные данные с iPhone, iPad или iPod touch.
- Стереть данные быстро с одноразовой перезаписью, которая может сэкономить ваше время для большого количества файлов данных.
Шаг 1 Бесплатно загрузите и установите программу на свой компьютер, а затем она запустится автоматически после ее завершения.
Шаг 2 Подключите свой iPhone к компьютеру. табуляция Trust на экране вашего устройства.
Шаг 3 Программное обеспечение обнаружит ваш iPhone, если нет, щелкните значок прямо за XNUMX ошибка.
Шаг 4 Выберите уровень стирания (низкий, средний или высокий).
Шаг 5 Нажмите Start и нажмите Да.
Шаг 6 Подождите, пока процесс удаления завершится.
Это все о том, как просматривать, очищать и восстанавливать историю iPhone Safari. Если у вас есть дополнительные вопросы по этому поводу, пожалуйста, оставьте комментарии ниже.
FoneEraser для iOS — лучший очиститель данных iOS, который может легко и безвозвратно стереть все содержимое и настройки iPhone, iPad или iPod.
- Удалите ненужные данные с iPhone, iPad или iPod touch.
- Стереть данные быстро с одноразовой перезаписью, которая может сэкономить ваше время для большого количества файлов данных.
Вы также можете использовать программное обеспечение для восстановить iPad из резервной копии iCloud or извлечь резервную копию iTunes для устройства iOS, Самое большое преимущество в том, что у вас есть возможность восстановить только то, что вы хотите, по сравнению с обычным способом восстановления через iTunes или iCloud. И вы не потеряете свои существующие данные. Конечно, это достижимо восстановить закладки в сафари или другие данные iOS.
Источник