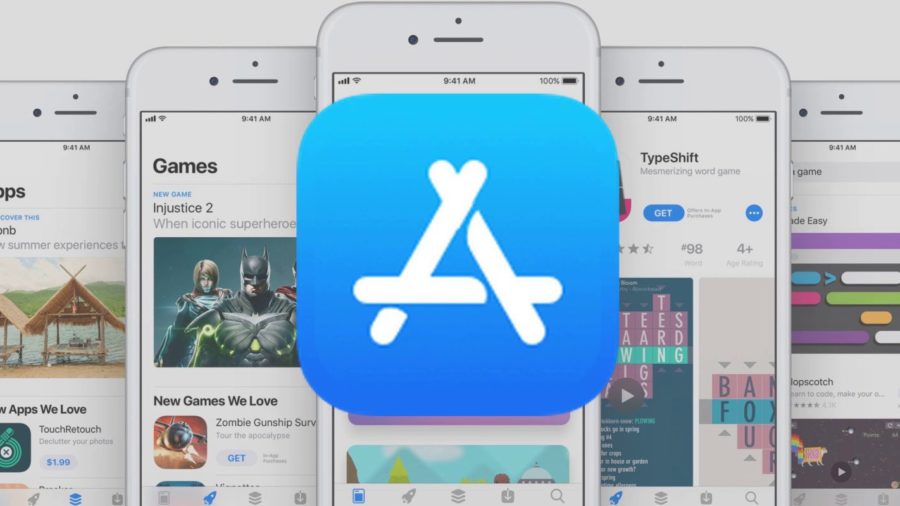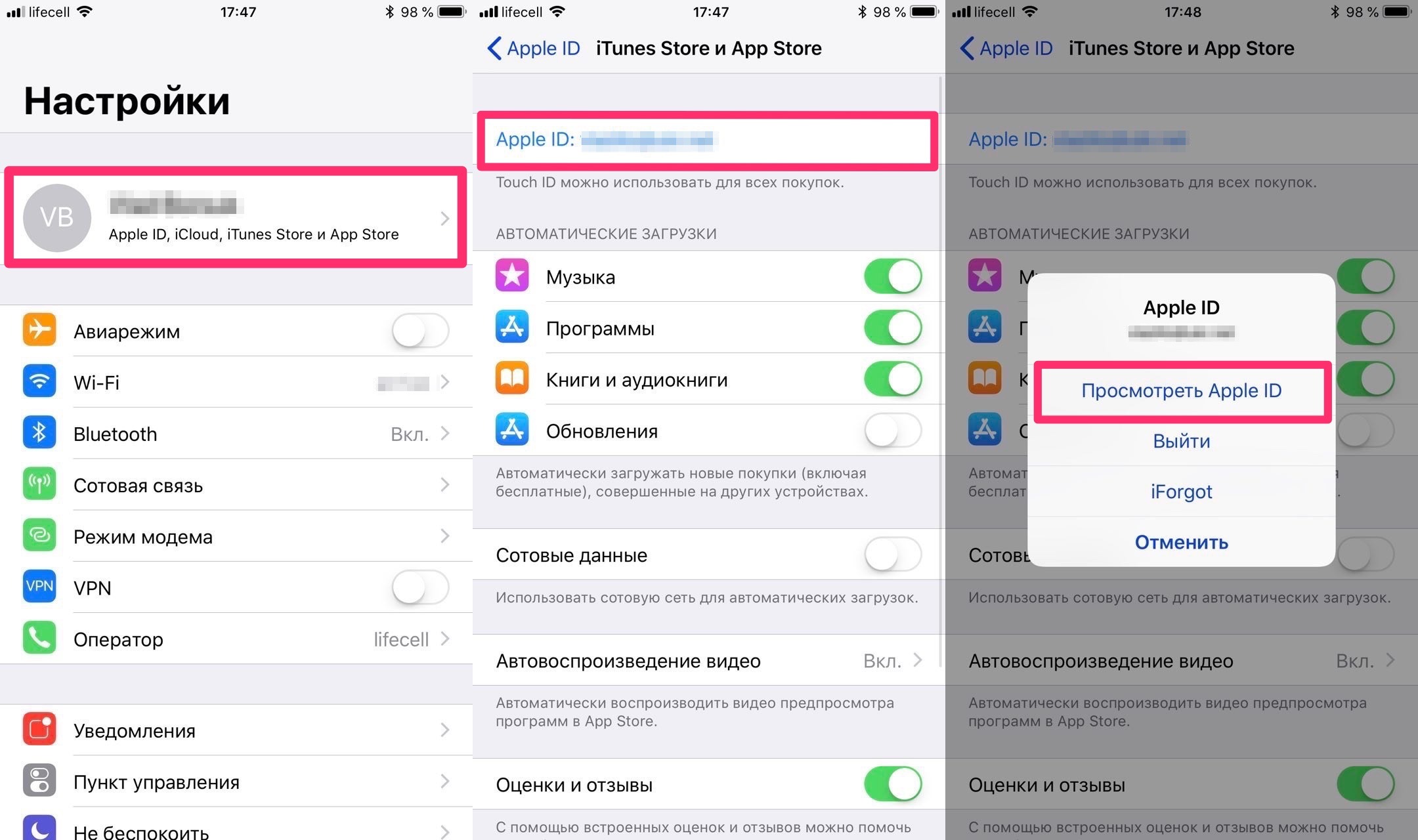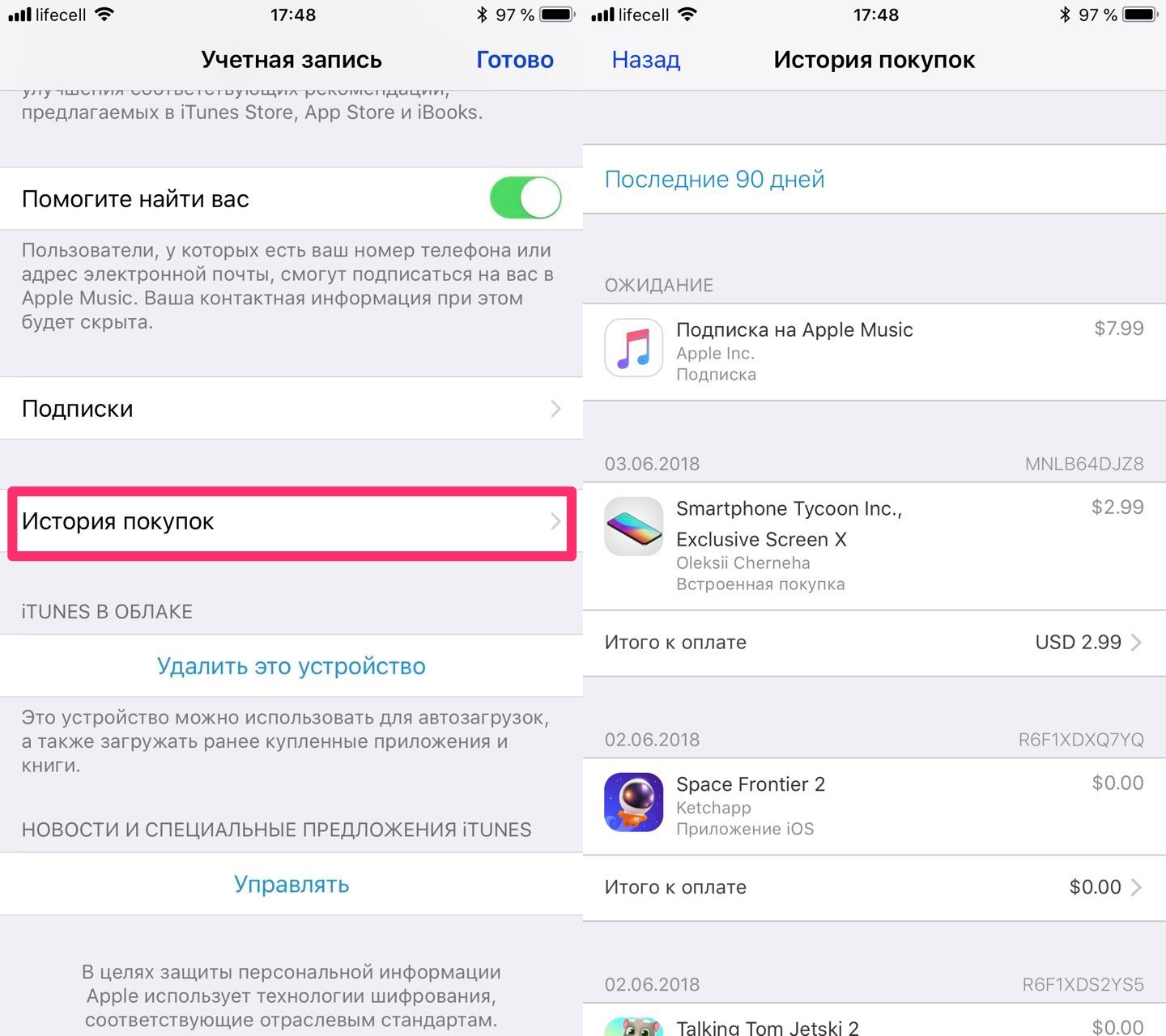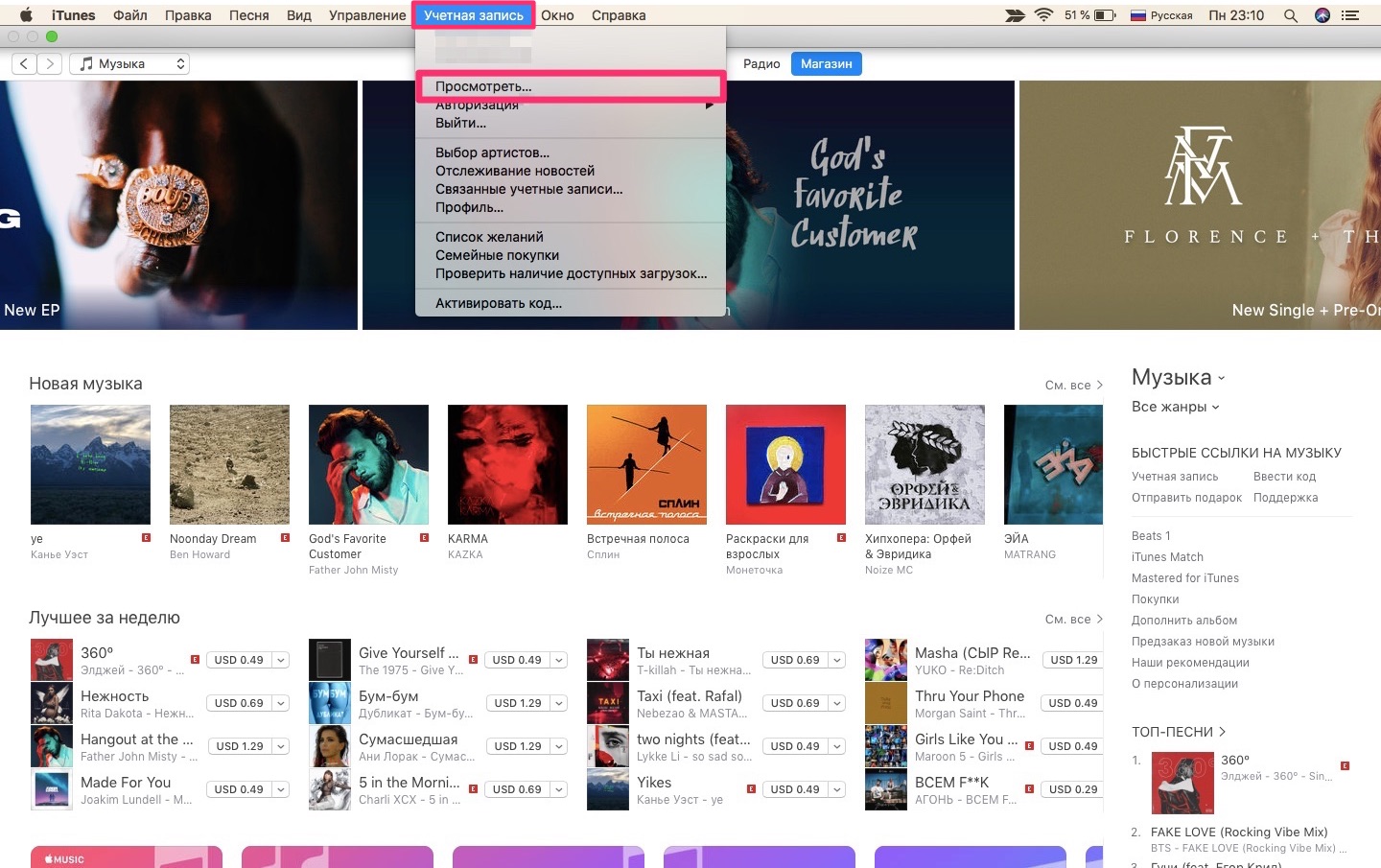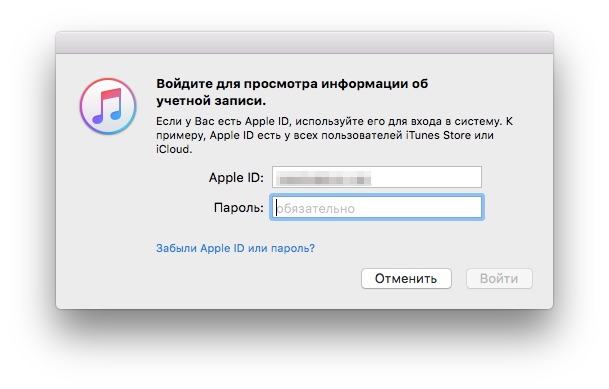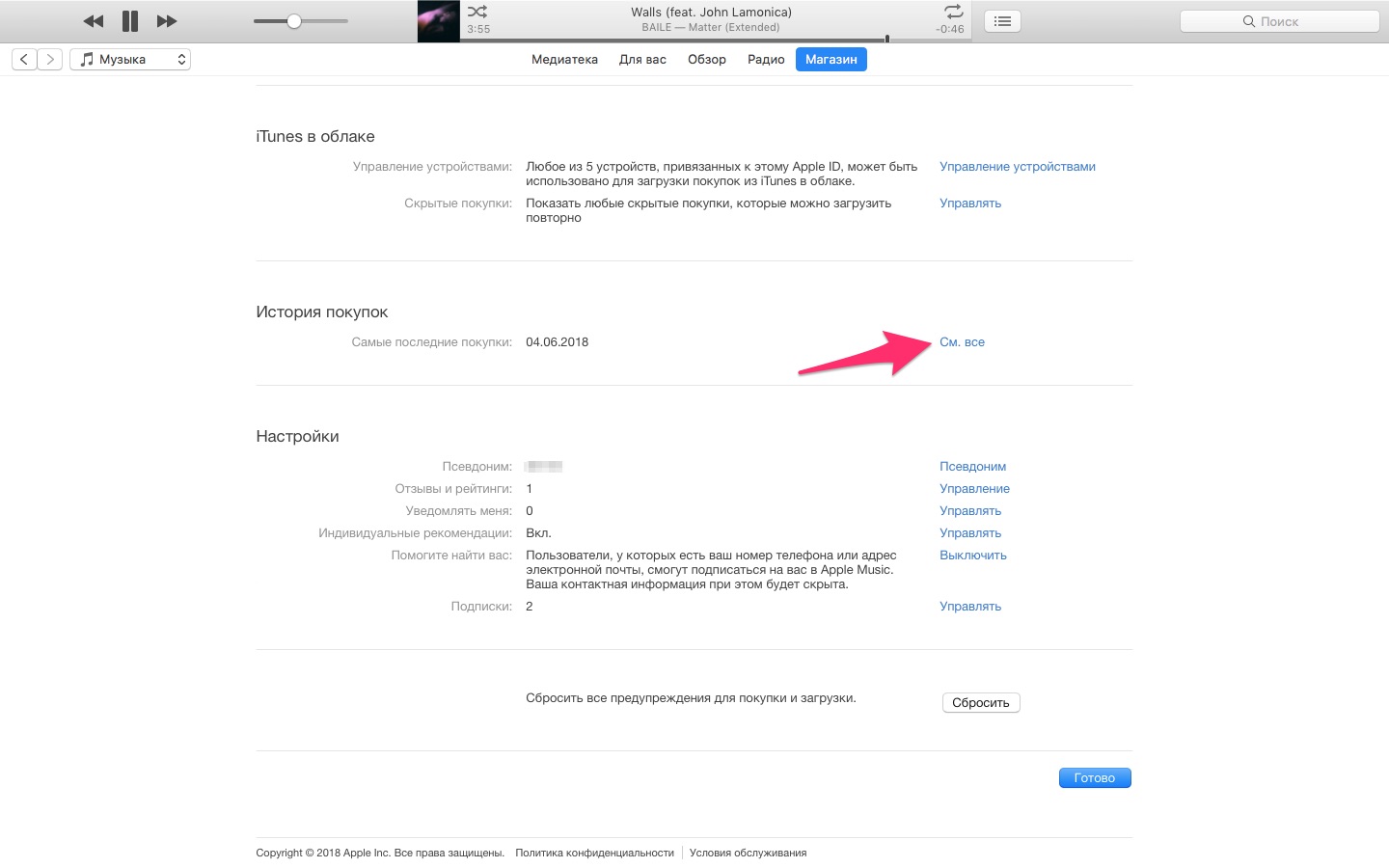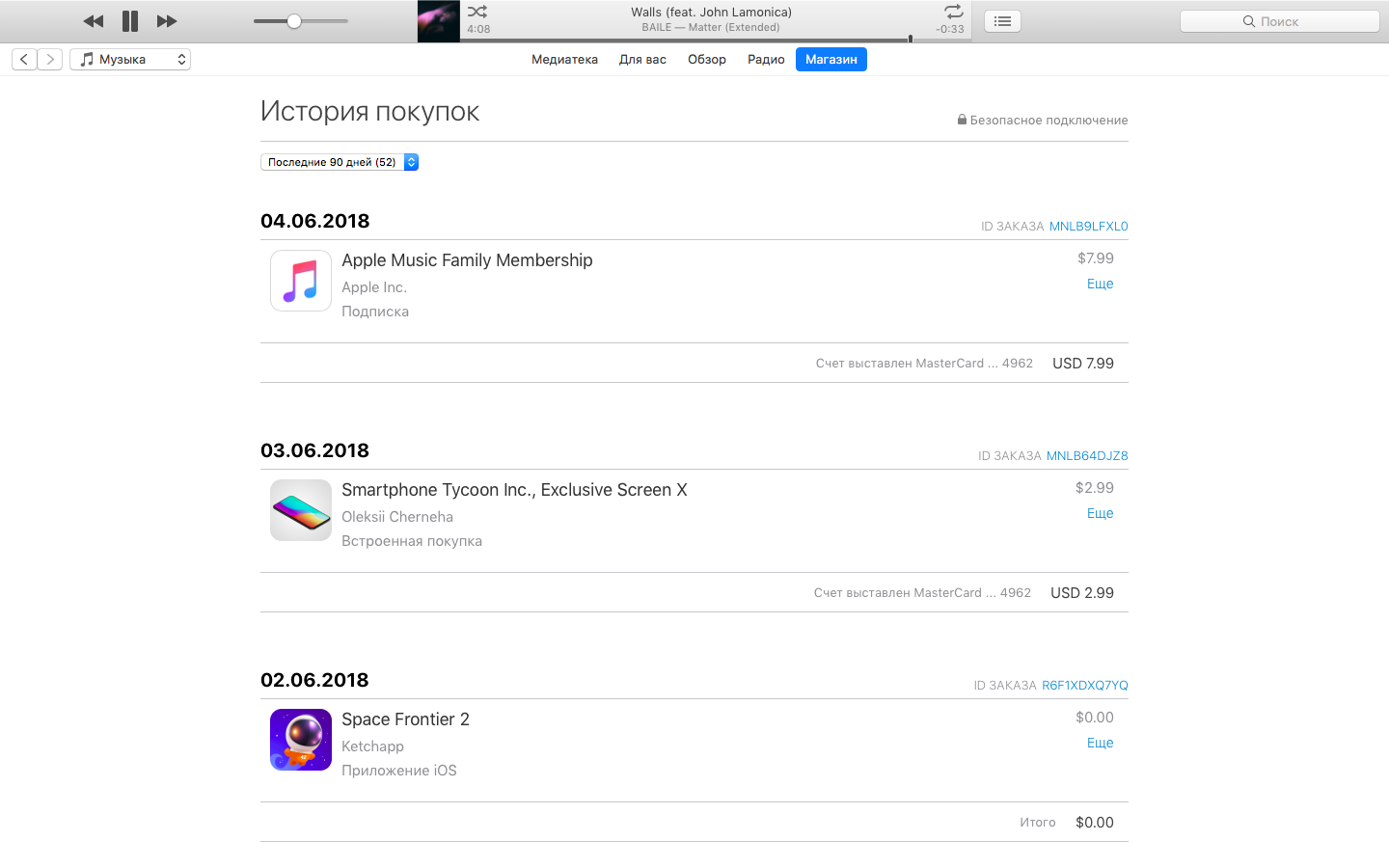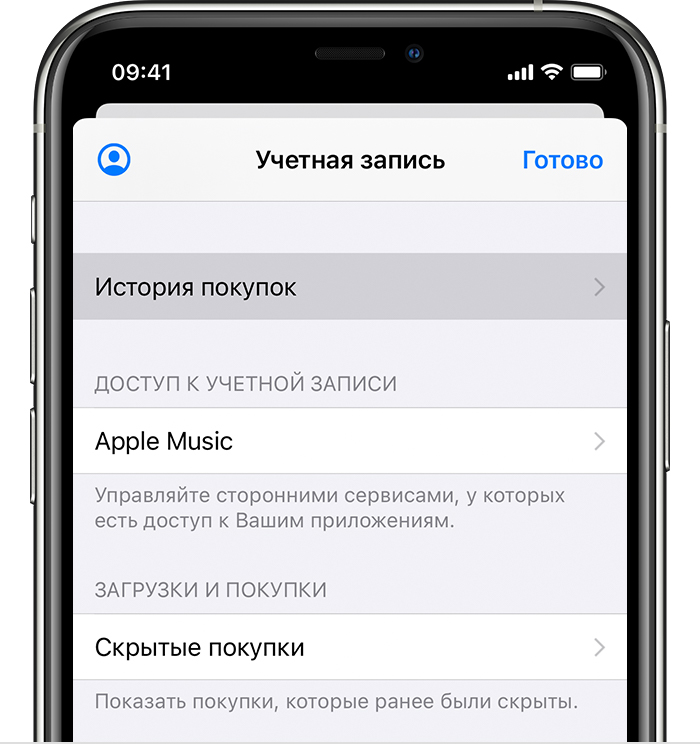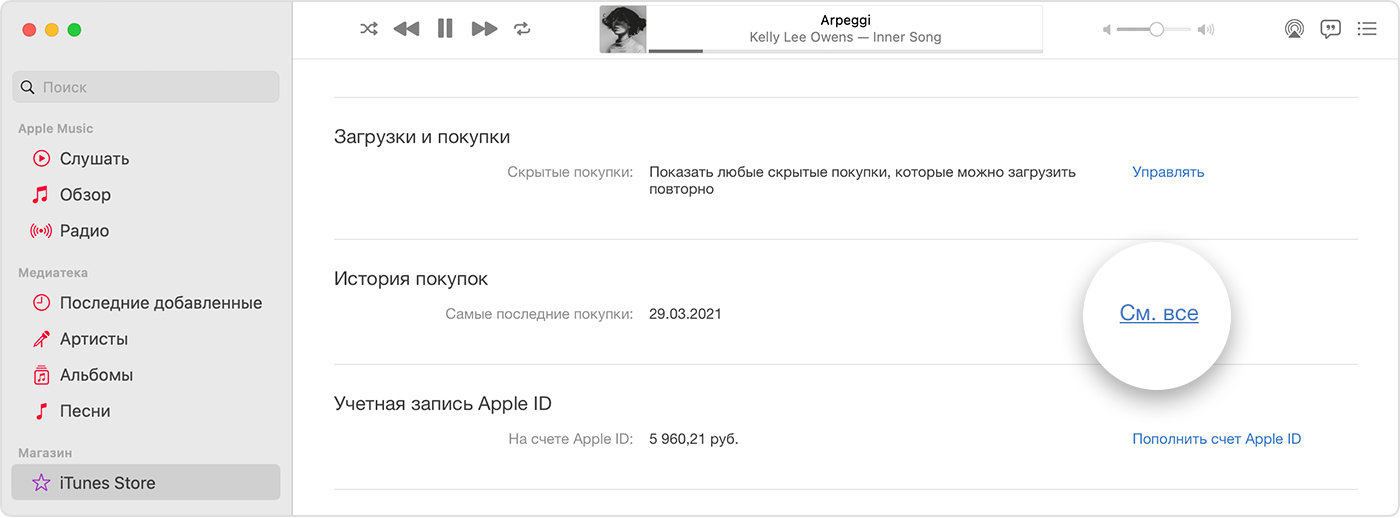- Как посмотреть детальную историю покупок в App Store и iTunes Store на iPhone и iPad
- Как посмотреть детальную историю покупок в App Store и iTunes Store на iPhone и iPad
- Guide-Apple
- Самые интересные новости о технике Apple и не только.
- Как посмотреть Историю покупок в App Store?
- Как посмотреть Историю покупок на Айфоне (iOS 11)?
- Как посмотреть Историю покупок в iTunes?
- Просмотр истории покупок в App Store, iTunes Store и других источниках
- Как просмотреть последние покупки в Интернете
- Просмотр истории покупок на устройстве iPhone, iPad или iPod touch
- Просмотр истории покупок на компьютере
- Если не удается найти товар в истории покупок
- Выясните, не приобрел ли товар член семьи
- Проверьте, не покупали ли вы товар с помощью другого Apple ID
- Если отображаются покупки, о которых вы не помните, или неизвестные платежи
- Дополнительная информация
- Просмотр истории транзакций Apple Pay
- Просмотр истории транзакций Apple Pay на iPhone
- Просмотр истории транзакций Apple Pay на Apple Watch
- Просмотр истории транзакций Apple Pay на компьютере Mac с Touch ID или iPad
- Оспаривание списания по кредитной или дебетовой карте, совершенного с помощью Apple Pay
- Как посмотреть историю покупок в App Store на iPhone и iPad
- Лонгриды для вас
Как посмотреть детальную историю покупок в App Store и iTunes Store на iPhone и iPad
Наконец, эта функция появилась в iOS!
8 ноября 2017 года Apple добавила в iOS новую функцию, которая позволяет быстрым и простым образом посмотреть полную историю покупок на iPhone, iPad или iPod touch. Пользователи мобильных устройств Apple давно ждали эту возможность. Правда, из-за того, что она запрятана достаточно глубоко в параметрах, найти ее пока смогли не все. В этой инструкции рассказали, как посмотреть детальную историю покупок в App Store и iTunes Store на iPhone и iPad.
Как посмотреть детальную историю покупок в App Store и iTunes Store на iPhone и iPad
Шаг 1. Перейдите в меню “Настройки” → [ваше_имя] → “iTunes Store и App Store“.
Шаг 2. Нажмите на строчку с вашим Apple ID и в открывшемся меню выберите пункт “Просмотреть Apple ID“.
Шаг 3. Укажите пароль от Apple ID или подтвердите личность сканированием пальца или лица (в случае, если функция Touch ID или Face ID включена).
Шаг 4. Выберите пункт “История покупок“.
Готово! Перед вами откроется подробный список совершенных вами покупок в App Store и iTunes Store. Все покупки будут сгруппированы по дате для более удобного поиска. Если операция по-прежнему не подтверждена, то возле нее будет значиться статус «Ожидание».
Нажав на строчку «Последние 90 дней», вы сможете выбрать другой период для просмотра совершенных покупок. Функция позволяет найти покупки за любое время. Более подробные сведения о каждой покупке, например, ID заказа, стоимость и дата покупки, доступны при нажатии на кнопку «Итого к оплате» возле каждого покупки.
Источник
Guide-Apple
Самые интересные новости о технике Apple и не только.
Как посмотреть Историю покупок в App Store?
Если у вас подключена банковская карточка к аккаунту Apple, то вполне возможно, что рано или поздно вам захочется посмотреть историю своих покупок. Хотя бы для того, чтобы увидеть, на что именно тратятся ваши деньги.
Частенько люди делают подписки или покупки, даже не зная этого. Деньги с карточки снимаются, а вот за что именно, непонятно.
Для этой ситуации и сделали пункт Историю покупок, которую можно посмотреть как на iPhone, так и компьютере (программа iTunes).
Как посмотреть Историю покупок на Айфоне (iOS 11)?
Если хочется сделать это весьма быстро, то iPhone станет просто идеальным решением. Сейчас разберемся, что нужно делать для просмотра нужной информации:
- заходим в Настройки и нажимаем на «Своё имя (первая строчка)»;
- теперь пункт Apple ID;
- открывается окошко и в нем выбираем Просмотреть Apple ID;
- листаем немного вниз и находим строчку История покупок;
- появляется список всех покупок, которые были совершены за последние 90 дней (нужный промежуток времени можно менять).
Тут будет четко показано, когда и за что было заплачена определенная сумма денег. Это поможет вам понять, куда именно идут средства с вашей карточки.
Как посмотреть Историю покупок в iTunes?
Если доступа к iPhone нету (случится может всё что угодно), то как альтернативный вариант, можно использовать iTunes, который может справится с нужной задачей ничем не хуже.
Следуем таким шагам:
- запускаем iTunes, ищем сверху пункт Учетная запись и выбираем Просмотреть;
- появляется окно, где нужно ввести свой Логин и Пароль для учетной записи Apple. Вводим их и нажимаем Войти;
- листаем немного вниз и найдя пункт История покупок, выбираем Cм. все;
- появляется нужный список.
В этом варианте нужно совершить меньше шагов, чем на iPhone. Но, в любом случае, оба пути не займут много вашего времени, так что выбирайте тот, который актуальнее для вас.
Если вдруг выяснится, что некоторые подписки вам не нужны и вы не знаете как от них избавится, то вот материал, который вам поможет в этом — «Как отменить платные подписки на iPhone?».
Есть ещё один момент, если хочется просто увидеть все приложения и игры, которые вы загружали, а это пункт Покупки, то следуем такой схеме: App Store — Лого учетной записи (в правом верхнем углу) — Покупки.
Источник
Просмотр истории покупок в App Store, iTunes Store и других источниках
Чтобы узнать, какие приложения, музыку и другой контент вы купили, просмотрите историю покупок.
Просматривайте список своих покупок в App Store, iTunes Store, Apple Books и приложении Apple TV.
Как просмотреть последние покупки в Интернете
- Перейдите на веб-сайт reportaproblem.apple.com.
- Войдите в систему, используя свой идентификатор Apple ID и пароль.
- Появится список ваших последних покупок. Если вы не уверены, за что были сняты средства, но знаете точную сумму, выполните поиск по сумме. Если с приобретенным товаром возникла проблема, воспользуйтесь этим веб-сайтом, чтобы сообщить о ней в Apple.
Просмотр истории покупок на устройстве iPhone, iPad или iPod touch
- Откройте приложение «Настройки».
- Нажмите на свое имя, а затем — «Медиаматериалы и покупки». Может потребоваться выполнить вход.
- Нажмите «История покупок».
- Отобразится история ваших покупок. Если вы хотите просмотреть покупки, сделанные более 90 дней назад, нажмите «Последние 90 дней» и выберите другой диапазон дат.
Просмотр истории покупок на компьютере
- Откройте приложение «Музыка» или iTunes. В строке меню, расположенной в верхней части экрана, выберите «Учетная запись» и нажмите «Просмотреть мою учетную запись».
- На странице «Информация об учетной записи» прокрутите вниз до раздела «История покупок». Нажмите «См. все» рядом с пунктом «Самые последние покупки».
- Выберите товар. Открытие окна «История покупок» может занять некоторое время. Если вы хотите просмотреть покупки, сделанные более 90 дней назад, нажмите «Последние 90 дней» и выберите диапазон дат.
Если не удается найти товар в истории покупок
Если вы не можете найти товар, попробуйте выполнить следующие действия прежде, чем обращаться в компанию Apple.
Выясните, не приобрел ли товар член семьи
Если используется функция «Семейный доступ», в истории покупок будут отображаться покупки, совершенные с помощью вашего Apple ID, но не будут показаны покупки других членов семьи. Чтобы просматривать покупки других членов семьи, выполните вход в систему с помощью их идентификаторов Apple ID.
Если у членов семьи есть доступ к вашему устройству, вы можете включить запрос пароля для каждой покупки.
Чтобы контролировать, что дети покупают на своих устройствах, включите функцию «Попросить купить».
Проверьте, не покупали ли вы товар с помощью другого Apple ID
Если товар не отображается в истории покупок, возможно, в момент покупки был выполнен вход с помощью другого Apple ID. Войдите в систему с помощью этого идентификатора Apple ID и проверьте счета за покупки для этой учетной записи.
Если отображаются покупки, о которых вы не помните, или неизвестные платежи
- Если в истории покупок отображаются товары, о которых вы не помните, проверьте, не приобрел ли их другой пользователь, работающий с вашим устройством, например член семьи. Если кто-то другой использует ваш Apple ID и пароль, измените пароль учетной записи Apple ID.
- Узнайте, что делать, если в банковской выписке есть незнакомый платеж.
- Узнайте, как запросить возмещение.
Дополнительная информация
- Если покупка в приложении отображается в истории покупок, но не отображается в самом приложении, узнайте, как восстанавливать покупки в приложениях.
- Отмена подписки.
- Узнайте, как осуществляется оплата счетов за покупки в магазинах App Store и iTunes Store.
- Если вы получили подозрительное уведомление о покупке по электронной почте, отправителем может быть не компания Apple, а в самом уведомлении может указываться сумма списания, отличная от реальной. Узнайте, как определить подлинность сообщений электронной почты от магазинов App Store и iTunes Store.
Доступность и функции магазина могут отличаться в зависимости от страны или региона. Узнайте, что доступно в вашей стране или регионе.
Информация о продуктах, произведенных не компанией Apple, или о независимых веб-сайтах, неподконтрольных и не тестируемых компанией Apple, не носит рекомендательного или одобрительного характера. Компания Apple не несет никакой ответственности за выбор, функциональность и использование веб-сайтов или продукции сторонних производителей. Компания Apple также не несет ответственности за точность или достоверность данных, размещенных на веб-сайтах сторонних производителей. Обратитесь к поставщику за дополнительной информацией.
Источник
Просмотр истории транзакций Apple Pay
Просматривайте последние транзакции по картам, которые используются с Apple Pay, прямо на устройстве, которое используется для оплаты покупок.
В зависимости от банка или эмитента карты могут отображаться только транзакции, совершенные с текущего устройства. Либо могут отображаться все транзакции, выполненные со счета кредитной или дебетовой карты, в том числе с помощью всех устройств, которые используются с Apple Pay и пластиковой карты.
Просмотр истории транзакций Apple Pay на iPhone
- На iPhone откройте приложение Wallet.
- Выберите карту, чтобы просмотреть список последних транзакций.
- Нажмите транзакцию, чтобы увидеть больше информации или сообщить о проблеме.
Просмотр истории транзакций Apple Pay на Apple Watch
- Откройте на Apple Watch приложение Wallet.
- Выберите карту, чтобы просмотреть список последних транзакций.
- Нажмите транзакцию, чтобы увидеть больше информации.
Просмотр истории транзакций Apple Pay на компьютере Mac с Touch ID или iPad
- Откройте на устройстве приложение Wallet.
- На компьютере Mac с Touch ID перейдите в меню «Системные настройки» > «Wallet и Apple Pay».
- На устройстве iPad перейдите в меню «Настройки» > «Wallet и Apple Pay».
- Выберите карту.
- Перейдите на вкладку «Транзакции».
- Нажмите транзакцию, чтобы увидеть больше информации.
Для некоторых транзакций может отображаться сумма, которая отличается от окончательного списания. В зависимости от банка или эмитента карты могут отображаться только суммы изначальной авторизации, также могут различаться суммы для ресторанов, заправочных станций и компаний, предоставляющих услуги проката автомобилей.
Для получения более точной истории транзакций запросите выписку по кредитной или дебетовой карте в своем банке или у эмитента платежной карты.
Оспаривание списания по кредитной или дебетовой карте, совершенного с помощью Apple Pay
Чтобы оспорить списание, совершенное с помощью Apple Pay, обратитесь в свой банк или к эмитенту платежной карты.
Источник
Как посмотреть историю покупок в App Store на iPhone и iPad
С 8 ноября Apple упростила пользователям возможность посмотреть свои покупки в App Store и iTunes Store на iOS-устройствах. Как сообщается в документе, который компания опубликовала вчера, теперь для просмотра истории покупок не нужно открывать iTunes на Mac или Windows, сделать это можно в приложении «Настройки», в том числе узнать, какие приложения вы скачивали, например, в 2008 году.
Чтобы войти в историю покупок, откройте «Настройки» — Apple ID (ваше имя) — iTunes и App Store. Нажмите на свой Apple ID, затем выберите «Просмотреть Apple ID». Останется только пролистать экран вниз и нажать на «История покупок».
В этом разделе можно не только посмотреть, какие приложения скачивали с вашего Apple ID за последнее время, год и даже пять лет, но и также изучить детальную информацию по каждой покупке. Для выбора временного интервала нажмите на «Последние 90 дней» — откроется диапазон дат.
Сообщается, что пока функция работает в тестовом режиме и у некоторых пользователей может отображаться некорректно.
Новости, статьи и анонсы публикаций
Свободное общение и обсуждение материалов
Лонгриды для вас
Записать экран компьютера можно десятками способов, среди которых есть даже штатные средства операционных систем. Но существует очень удобная бесплатная программа, которая сделает все лучше и проще.
Приложение «Быстрые команды» — совершенно нетривиальное явление. Благодаря ему пользователи iOS и macOS могут автоматизировать выполнение множества процессов. Но это ещё не всё
Apple выпустила пятую бета-версию iOS 15. Скорее всего, после неё все следующие сборки будут выходить не реже одного раза в неделю. Таким образом несложно посчитать, когда выйдет финальная версия iOS 15
Здорово, спасибо за подсказку! Через телефон смотреть список скачанных программ гораздо удобнее, чем через iTunes. Ещё бы переход в AppStore по клику, но и так неплохо ??
Источник