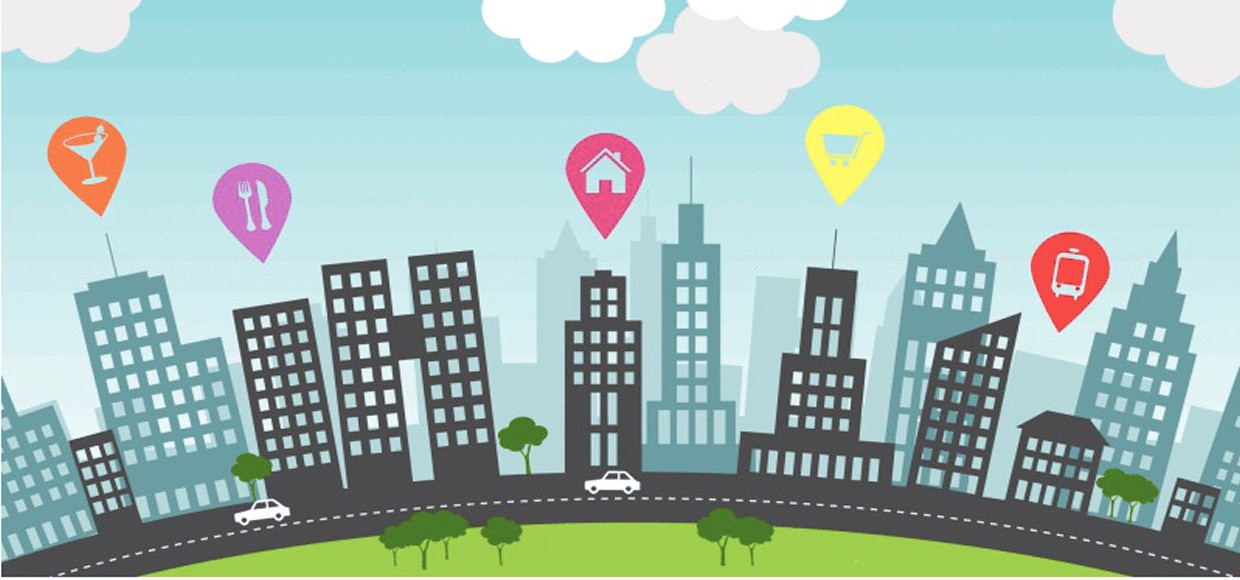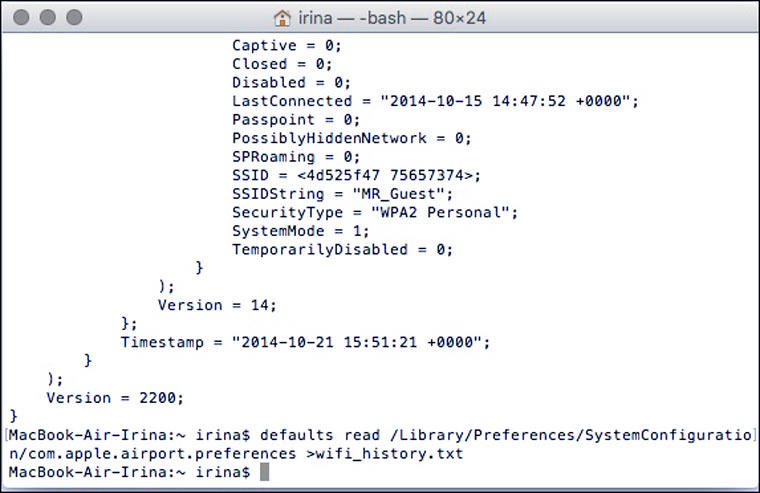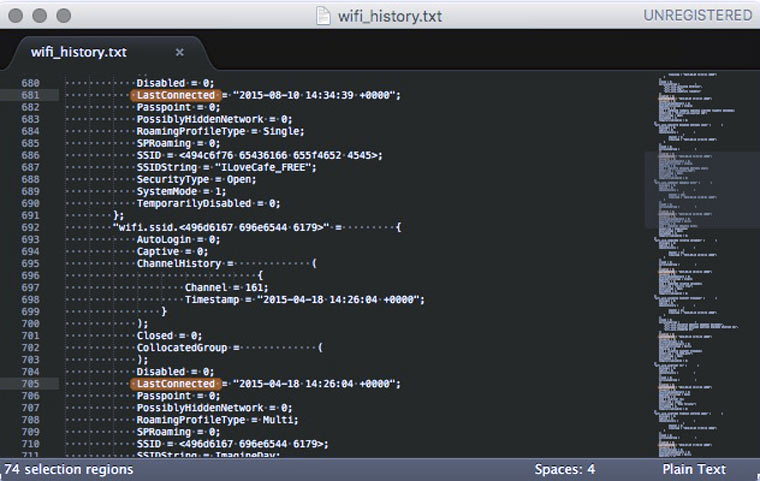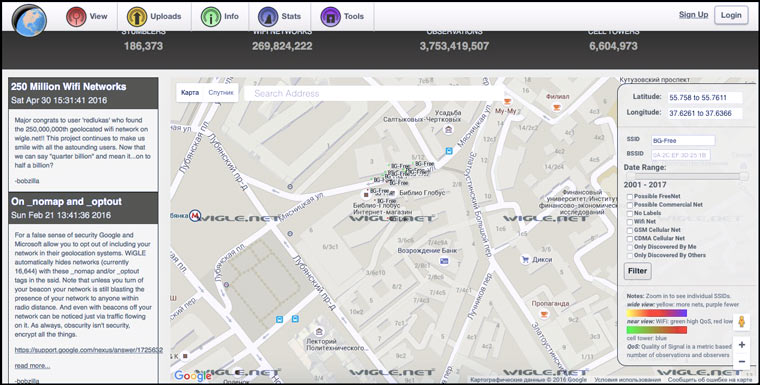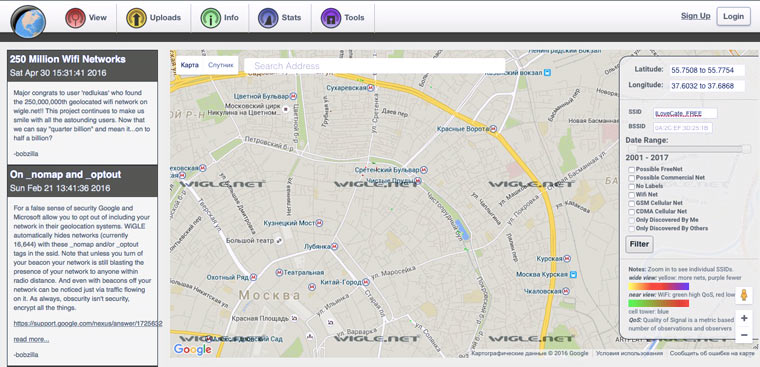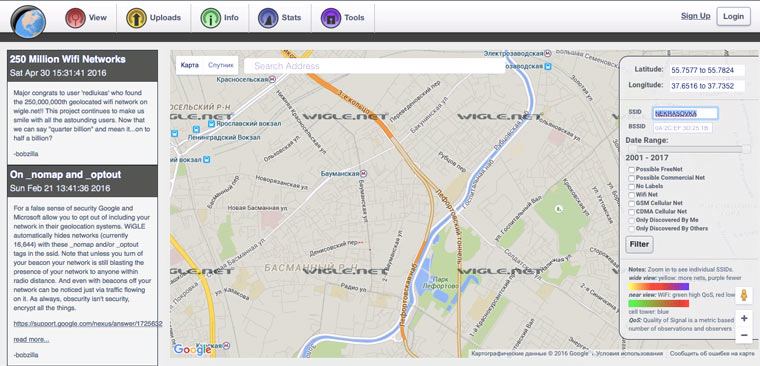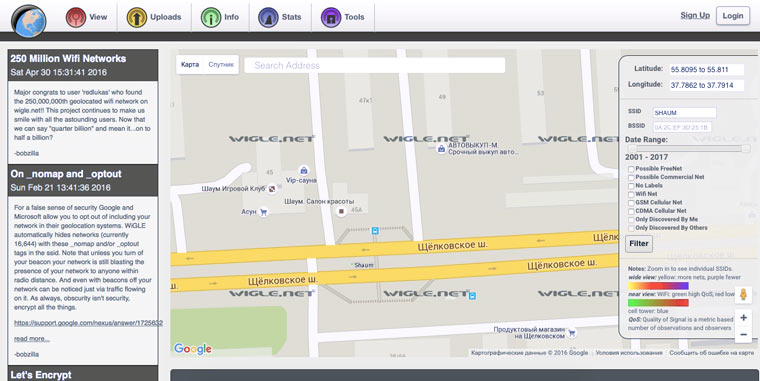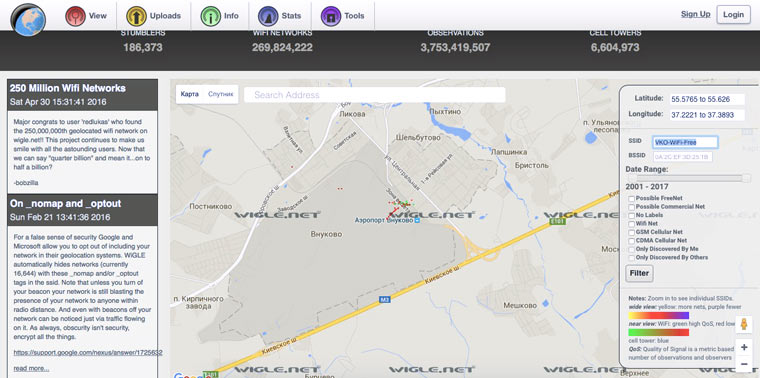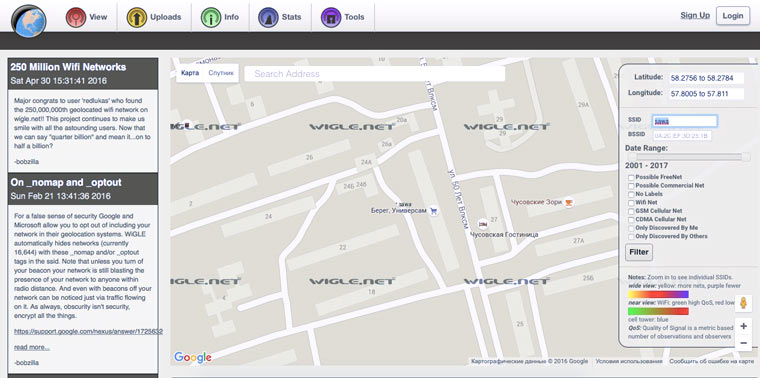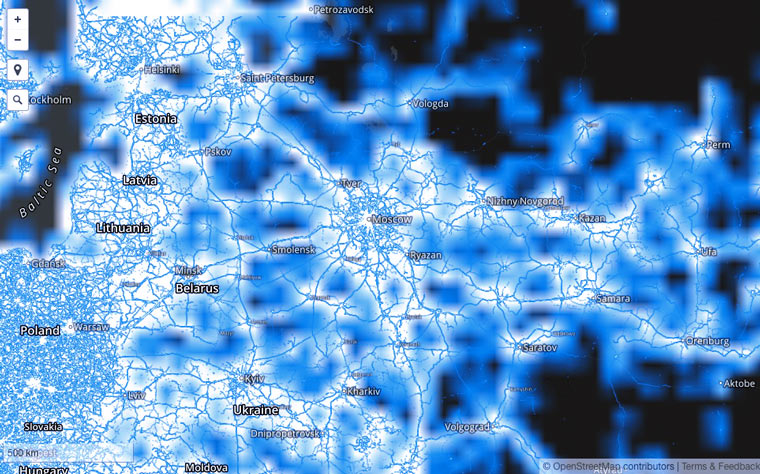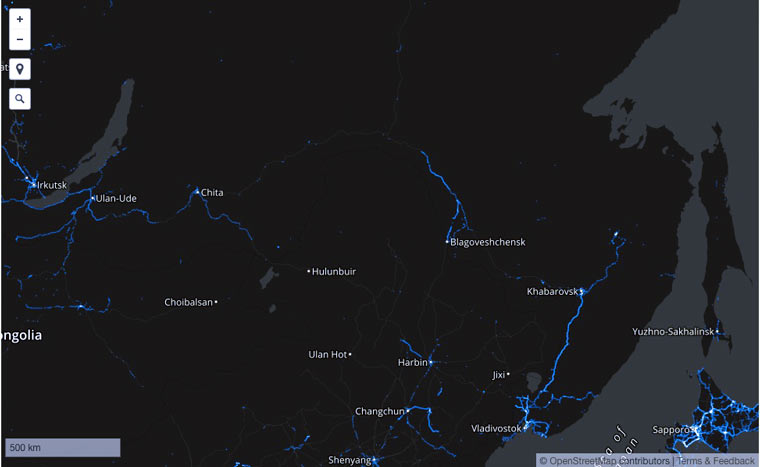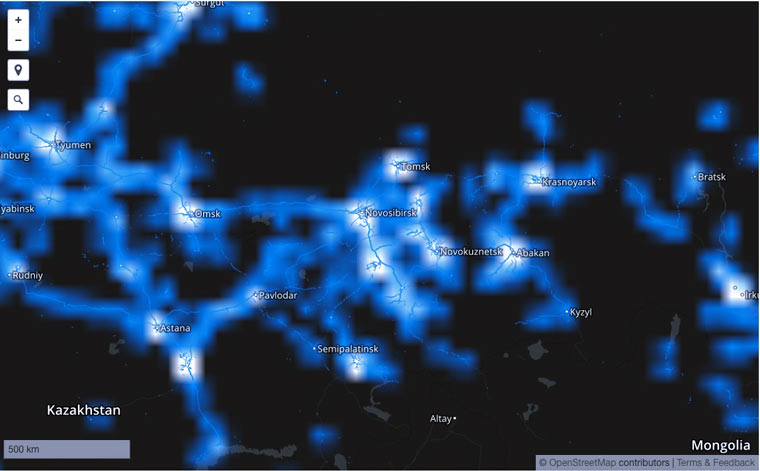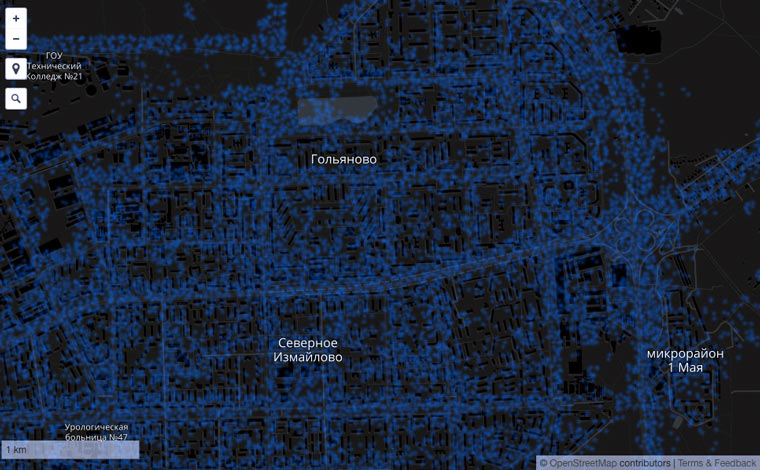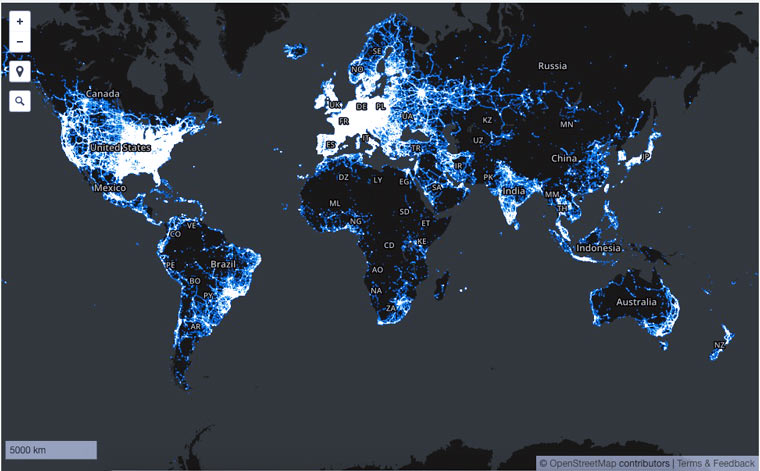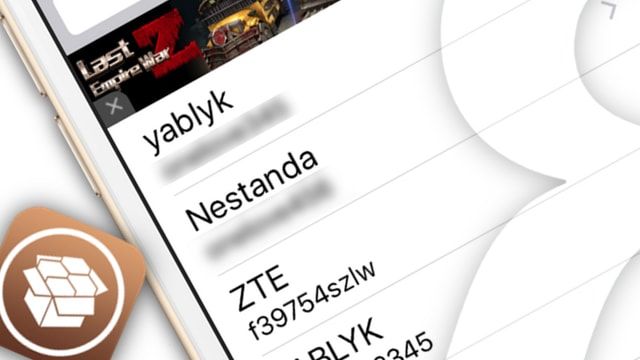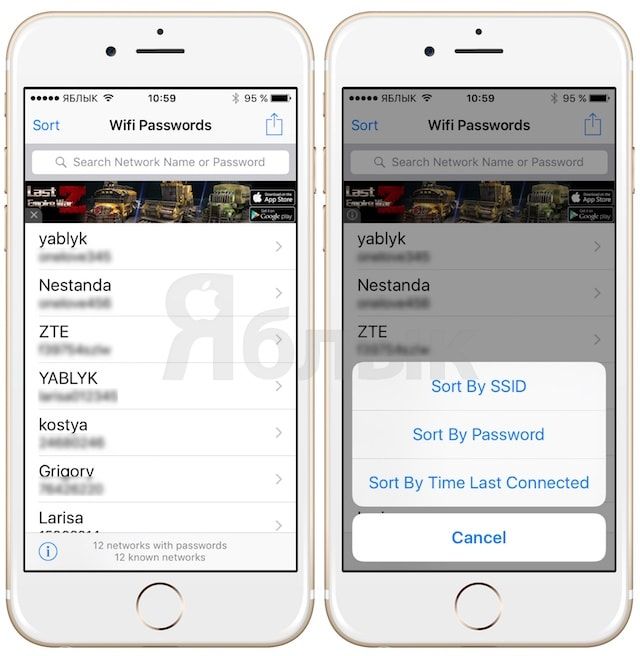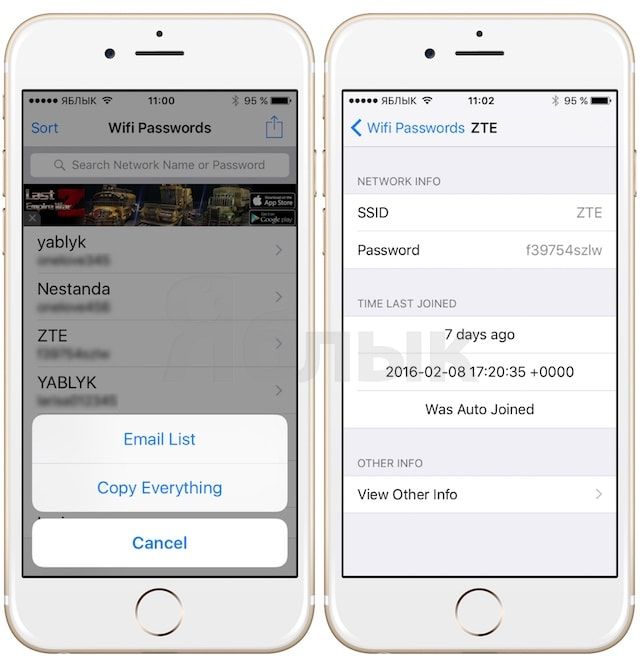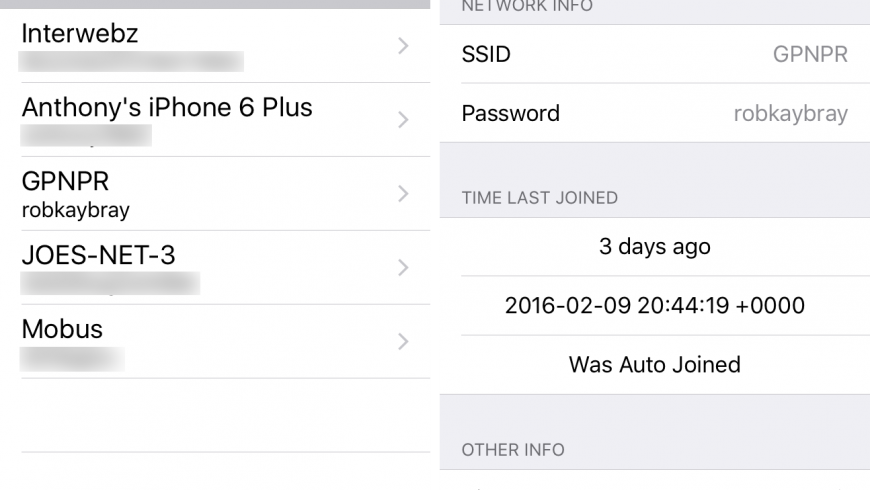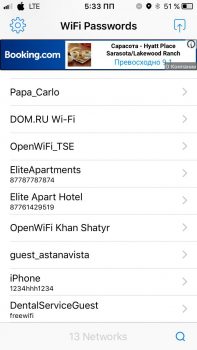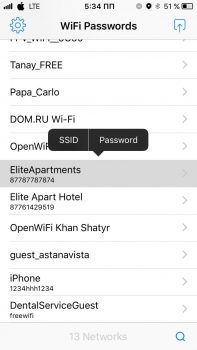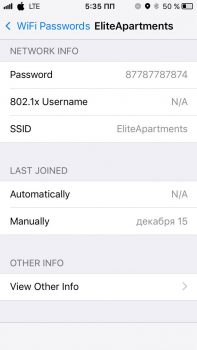- Где был Mac? Отслеживаем перемещения по истории подключений к Wi-Fi
- Смотрим информацию о подключениях
- Ищем точки доступа на карте
- Как я могу узнать, о каких сетях Wi-Fi знает мой iPhone?
- 4 ответа 4
- Как посмотреть все сохранённые пароли от Wi-Fi на iPhone или iPad при помощи твика WiFi Passwords List
- Как узнать пароли от сохранённых сетей Wi-Fi на iPhone
- Как узнать пароль от Wi-Fi на iPhone
- Как на Айфоне посмотреть пароль от ВайФая: инструкция
- Как узнать пароль от ВайФая через Айфон
- С помощью iOS
- С применением джейлбрейка
- С помощью связки ключей
- Через роутер
- Полезные советы
- Как посмотреть пароль на iPad
- По связке ключей
- Подключение Айпада без пароля
- Как справиться с помощью Айфона
Где был Mac? Отслеживаем перемещения по истории подключений к Wi-Fi
250 миллионов точек доступа уже в базе Большого Брата.
Взяв в руки MacBook человека, есть шанс узнать, в каком заведении он ужинал вчера ночью. При условии, что он там подключался к Wi-Fi. Ведь информация о всех использованных точках доступа хранится на компьютере. В том числе дата и время последнего контакта. И достать ее можно за несколько минут. Вот инструкция.
Смотрим информацию о подключениях
Открываем «Терминал» и набираем команду:
[code]
$ defaults read /Library/Preferences/SystemConfiguration/com.apple.airport.preferences >wifi_history.txt
[/code]
Идем в корневую папку, находим файл wifi_history.txt, открываем его в удобном текстом редакторе и по словам LastConnected находим все блоки с информацией о подключениях.
Технические детали нас сегодня не интересуют. Поэтому обращаем внимание только на дату последнего подключения (упомянутый выше LastConnected) и имя сети (SSIDString).
Ищем точки доступа на карте
Теперь идем на wigle.net, вбиваем имя сети (SSIDString) в поле SSID и нажимаем на Filter. Если напрячься, то можно рассмотреть очень маленькие квадратики, которые обозначают на карте точки доступа с совпадающими SSIDString.
Если указать ZyXel или Utal, то квадратиков будет очень много, но есть сети с уникальными именами. Вот примеры SSIDString из истории моего Mac, который легко нашлись на карте и соответствуют конкретным местам:
- BG_FREE — книжный магазин «Библио-Глобус».
- ILoveCafe_FREE — кафе возле Тургеневской библиотеки.
- NEKRASOVKA — библиотека имени Некрасова
- SHAUM — салон красоты на 5-й Парковой
- VKO-WiFi-Free — аэропорт Внуково
- sawa — салон красоты в Чусовом
Как видите, по информации о времени и местах подключения к Wi-Fi можно сделать много предположений о человеке: какую еду он любит, на каком транспорте ездит (по скорости перемещения между точками), в каких магазинах закупается, какие виды досуга предпочитает, какими авиакомпаниями и куда летает (по времени и аэропортам вылета/прилета).
Если бы этот файл попал к ботам-маркетологам AdSense, то они могли бы сделать вывод о том, что мне надо показывать рекламу книг, скидочных купонов на услуги в Гольяново и билетов Москва-Пермь. И именно эта реклама показывается мне чаще всего. Наверно потому, что я на нее кликаю и тотальная слежка тут не при чем.
Теоретически, Apple может собирать такую информацию о своих пользователях и использовать ее для составления рекомендаций приложений/музыки и продавать маркетологам AdSense. Но это просто мои параноидальные фантазии.
На MacBook нет GPS (это чуть добавляет им времени автономной работы), но браузер сможет определить ваши примерные географические координаты, если вы ему это позволите. Это возможно благодаря WPS (Wi-Fi positioning system). Местоположение пользователя определяется по степени удаления от точки доступа, координаты которой точно известны.
Таких точек более 250 миллионов по всему миру! Оцените их плотность в разных уголках нашей страны. Везде где покрыто голубоватой дымкой, можно определить местоположение по Wi-Fi:
P.S. Wigle иногда перезагружает сервер и выдает ошибку (на форуме много жалоб на это). Если попадете на такое, то зайдите позже:
Такой расклад в типичном спальном районе Москвы:
А вот карта мира:
Источник
Как я могу узнать, о каких сетях Wi-Fi знает мой iPhone?
Есть ли способ узнать, к каким сетям Wifi мой iPhone будет автоматически пытаться подключиться, если найдет их?
Если я захожу в « Settings и затем « Wi-Fi , я вижу доступные беспроводные сети, но только те, которые находятся в зоне действия. Я хотел бы видеть все беспроводные сети, которые известны.
4 ответа 4
Там, где есть воля, есть способ;)
Со стокового айфона это невозможно из настроек. Требуемая информация хранится в связке ключей iPhone. Если у вас есть доступ к iPhone SDK, вы можете, если хотите, начать бездельничать, но я оставлю это, поскольку это будет ответом StackOverflow.
Точное местоположение: /private/var/Keychains/keychain-2.db
Я думаю, что единственный способ — это быть в зоне действия сети, от которой вы хотите избавиться. На самом деле вы не можете видеть, какие сети вы сохранили, не то, что я знаю, но если вы хотите избавиться от сети.
Затем выберите синюю стрелку справа от сети, к которой вы подключены, и нажмите «Забыть эту сеть».
Если вы не заинтересованы в поиске алгоритма, используемого для выбора сети, а хотите только просмотреть список запомненных сетей, есть как минимум три приложения Cydia: «пароли wifi», «networkknowledge» и «networklist».
(Первое имеет преимущество в том, что оно является автономным приложением и не устанавливает библиотеку mobilesubstrate, в то время как у других есть преимущество, которое отображает информацию именно там, где вы ожидаете ее в настройках Wi-Fi, но за счет того, что устройство загружается другим библиотека мобильных субстратов)
Бонус, это также покажет сохраненные пароли в открытом виде!
Сначала вам нужно будет сделать джейлбрейк устройства, так как для доступа к необходимой информации требуются права root.
Есть способ сделать это без джейлбрейка вашего iPhone.
1) Сначала вам нужно скачать программу под названием «Cydia Impactor». -Ссылка:http://www.cydiaimpactor.com/
2) Затем загрузите так называемый файл «ipa» любого из приложений Cydia сторонних производителей, называемых «сетевой список». -Ссылка: http://idroidnews.net/networklist-cydia-tweak-to-view-list-saved-wifi-passwords-in-settings.html
3) Запустите Impactor.exe и подключите ваш iPhone к компьютеру через USB-кабель.
4) Программа должна отображать информацию о вашем телефоне, указывая, что он распознает устройство. Теперь просто перетащите файл .ipa на имя вашего телефона.
5) Затем программа запросит ваш AppleID и пароль. *Не волнуйтесь. Программа не собирает информацию о пароле, и вы также можете использовать любой другой действующий AppleID с паролем, это не имеет значения.
6) Способ работы программы заключается в том, что она использует ваш AppleID для подачи заявки на бесплатный 7-дневный сертификат разработчика, по сути, она делает вас действительным разработчиком, таким как TUTUapp или IOSemus.
7) * Не пытайтесь открыть недавно установленное приложение на вашем телефоне, оно не будет работать, пока вы не доверяете разработчику. Перейдите в «Настройки»> «Основные»> «Профили», и вы увидите свой AppleID (или любой другой идентификатор, который вы выбрали) в списке ожидающих разработчиков. Теперь вам просто нужно нажать на нее и доверить сертификат разработчика, и вуаля!
Источник
Как посмотреть все сохранённые пароли от Wi-Fi на iPhone или iPad при помощи твика WiFi Passwords List
Каждый пользователь, использующий доступ к сети Интернет на своём смартфоне или планшете, ежедневно – дома, на работе, в магазинах и кафе – сталкивается с возможностью подключения к Wi-Fi сетям. Часть из них открыта, другая же требует ввод пароля.
В последнем случае, если код известен, он вводится при первом подключении к сети и сохраняется в памяти гаджета. Однако, при повторных подсоединении к закрытой сети пароль отображается на устройстве в зашифрованном виде.
Избежать этого можно используя различные джейлбрейк-решения, самым оптимальным из которых является WiFi Passwords List. Данная утилита не только сохранит в памяти iPhone ключи для доступа к «запароленному» Wi-Fi, но и при необходимости предоставит их пользователю.
Как это работает. После того, как пользователь скачает и установит себе джейлбрейк-твик, на домашнем экране iPhone появится соответствующая иконка. Кликаем по ней, приложение запускается, и открывается простейший интерфейс, отображающий все беспроводные сети, к которым когда-либо подключался пользователь. При выборе одной из них на экран выводится искомый пароль.
Кроме того функционал утилиты дополнен возможностью просматривать информацию о различных технических аспектах подключения (тип шифрования, качество сигнала и т.п.), а также позволяет скопировать информацию в буфер или отправить по E-mail.
Единственным недостатком является отсутствие защиты всех имеющихся в памяти утилиты данных с помощью пароля.
Твик WiFi Passwords List доступен для работы на прошедших процедуру джейлбрейка iPhone и iPad. Его можно скачать бесплатно в репозитории BigBoss магазина Cydia.
Источник
Как узнать пароли от сохранённых сетей Wi-Fi на iPhone
Если вы когда-то пытались найти приложение, которое позволит просмотреть пароли от сохранённых сетей Wi-Fi, то знаете, что таких не существует, или их просто очень сложно найти. К счастью, сегодня вышел джейлбрейк-твик, который позволяет сделать именно это.
Он называется WiFi Passwords List и позволяет просматривать пароли от сетей Wi-Fi, к которым вы когда-либо подключались. Система iOS не позволяет этого делать, так что единственный вариант – данный твик.
Как узнать пароль от Wi-Fi на iPhone
После установки твика на вашем домашнем экране появится новое приложение, в котором можно просматривать пароли от сохранённых сетей Wi-Fi. Под названием каждой сети вы найдёте её пароль.
Если нажать на сеть, то откроется страница с точным временем последнего подключения, а также другими деталями о сети.
Данный твик отлично подходит для того, чтобы узнавать пароли от старых сетей на случай, если вы их просто забудете. Единственное, чего не хватает этому приложению – защиты от постороннего доступа.
Если вы давно искали способ просматривать пароли от сохранённых сетей, данный твик как раз для вас. Его можно бесплатно скачать из репозитория BigBoss, и он поддерживает устройства с iOS 9.
Источник
Как на Айфоне посмотреть пароль от ВайФая: инструкция
Пользователи смартфонов от компании Apple часто спрашивают, как на Айфоне посмотреть пароль от ВайФая, если ключ безопасности забыт или утерян. Сразу отметим, что получение такой информации — трудная задача. Если раньше производитель не закрывал доступ к таким данным, сегодня он ограничен. Но ведь запреты на то и существуют, чтобы их обходить. Ниже рассмотрим, как посмотреть пароль от WiFi на iPhone несколькими способами и приведем рекомендации для пользователей таких аппаратов.
Как узнать пароль от ВайФая через Айфон
Раньше для получения ключа безопасности достаточно было войти в настройки, но с повышением требований к конфиденциальности ситуация изменилась. Рассмотрим несколько методов, которые можно использовать для решения задачи.
С помощью iOS
Самый простой способ посмотреть пароль от WiFi на iPhone — воспользоваться встроенной возможностью телефона. В iOS 7 для получения сведений о ключах достаточно сделать такие шаги:
- войти в Настройки телефона;
- перейти в секцию Safari;
- зайти в раздел Пароли.
После оптимизации ПО в этом разделе хранятся сведения для входа к страницам Сети и учетным записям, а информации о кодах от ВайФая нет. Единственное, где можно использовать такой метод — телефоны старых версий. К примеру, посмотреть пароль от WiFi на Айфоне 6 и 7 еще получится, а выше уже нет. С учетом того, что прежние версии iPhone неактуальны и почти не применяются, указанный метод можно не рассматривать.
С применением джейлбрейка
Практика показала, что узнать пароль на Айфоне от WiFi без MAC не выйдет, поэтому нужно использовать дополнительное ПО. Альтернатива — применение специального твика, который доступен в магазине программного обеспечения Cydia.
Суть джейлбрейка в том, что человек получает доступ к устройству, а твик помогает расширить возможности по управлению Айфоном.
Чтобы посмотреть пароль от WiFi, сделайте такие шаги:
- найдите в магазине программу, которая называется WiFi Passwords;
- загрузите ее на Айфон;
- перезапустите Springboard;
- зайдите в скачанное приложение;
- перепишите необходимый пароль от ВайФая.
Условие просмотра — наличие твика и прохождение джейлбрейка телефоном. Но учтите, что такие действия выполняются на страх и риск пользователя. Применение метода позволяет узнать на Айфоне пароль от ВайФая, но повышает риск сбоя ПО и ведет к потере гарантии.
С помощью связки ключей
При наличии под рукой ноутбука с Mac можно воспользоваться еще одним эффективным методом. Чтобы посмотреть пароль на Вай Фай на Айфоне, необходимо выполнение ряда условий. Выделим основные:
- хотя бы одно устройство раньше подключались к WiFi;
- соединение осуществлялось после настройки iCloud Keychain;
- использовалась одна и та же «учетка» Apple на всем подключенном оборудовании.
При соблюдении указанных условий можно узнать на Айфоне пароль от ВайФая в автоматическом режиме. Сначала убедитесь, что ноутбук подключен к Сети. В ином случае на него не поступят необходимые данные. Кроме того, проверьте факт подключения Айфона.
Алгоритм действий такой:
- откройте ноутбук и войдите в раздел Утилиты;
- перейдите в софт Связка ключей;
- с левой стороны войдите в раздел iCloud;
- сортируйте информацию с правой стороны по типу посредством нажатия на необходимый столбик;
- отыщите строку «Пароль сети AirPort»;
- посмотрите данные о подключении;
- войдите в свойства пункта и изучите данные об имени, типе, учетной записи и ключе.
Чтобы посмотреть пароль от ВайФая на Айфоне 5S или других моделях, активируйте соответствующую отметку.
Для получения информации введите идентификационные сведения личной учетной записи.
Через роутер
Существует еще один метод, как узнать пароль от WiFi на iPhone — использовать возможности маршрутизатора (встроенную панель управления). Преимущество в том, что не нужно ставить на устройство дополнительные программы и «захламлять» память. Также не придется «ломать» систему на Айфоне и рисковать потерей гарантии.
Чтобы посмотреть необходимые сведения, нужно знать IP маршрутизатора. Как правило, он указан на самом устройстве. Если этой информации нет, опустите кулису телефона, войдите в раздел ВайФая и посмотрите данные о подключении.
Теперь перепишите или запомните нужный адрес.
Как только информация получена, можно посмотреть пароль от WiFi на iOS. Для этого:
- войдите в браузер на Айфоне;
- введите в строку адреса IP маршрутизатора (чаще всего 192.168.0.1);
- пропишите информацию для входа;
- войдите в раздел Wireless (ВайФая);
- перейдите в раздел Защиты беспроводного режима;
- посмотрите в нужную графу с паролем.
Принцип получения сведений может меняться с учетом модели роутера. Не будем останавливаться на этом подробнее, ведь нужные данные можно найти интуитивно.
Полезные советы
Зная, где посмотреть пароль от WiFi на Айфоне, можно не переживать о случайной потере данных или личной забывчивости. Использование одного из рассмотренных методов позволяет быстро найти ключ безопасности и выполнить подключение. Но учтите, что открытие доступа к паролю ВайФай на Айфоне может привести к ряду проблем в случае утери телефона. Человек, который нашел аппарат, сможет посмотреть и другие сведения — ключи для входа к папкам, учетным записям и т. д.
Чтобы избежать «утечки» личных данных, необходимо поставить код блокировки на устройство и предусмотреть идентификацию по Touch ID. Такой подход защищает Айфон от кражи данных и не позволяет злоумышленнику посмотреть личные параметры.
Если смартфон утерян до установки блокировки и верификации пользователя, нужно сделать такие шаги:
- войдите в Утилиты;
- зайдите в программу iCloud Keychain;
- перейдите в подраздел iCloud;
- удалите данные, которые были сохранены.
После этого поменяйте ключ безопасности. Для этого:
- войдите в настройки;
- отправляйтесь в раздел iCloud;
- перейдите в Связку ключей;
- войдите в параметры раздела;
- выберите вариант Изменения кода безопасности;
- внесите правки.
Выполнения этих шагов достаточно, чтобы защитить телефон. Если злоумышленник знает, как на Айфоне посмотреть пароль от ВайФая или получить другие сведения, он не сможет этого сделать. Но лучше заранее позаботиться о безопасности и предпринять шаги, которые рассмотрены выше.
Как посмотреть пароль на iPad
Еще один вопрос, который интересует пользователей — как посмотреть пароль от WiFi на Айпаде. Принцип действия во многом схож с тем, что рассмотрен выше, но для удобства приведем несколько популярных решений.
По связке ключей
Известно, что iCloud Keychain собирает и хранит данные пользователей, информацию об «учетках» и картах, а также сведения о ВайФае (если человек подключался хотя бы один раз). Если правильно настроить программу, можно синхронизировать Айфон с компьютером или любым другим подключаемым оборудованием и получать данные для входа в Интернет.
Для синхронизации запароленной информации необходимо иметь одно подключенное к ВайФаю устройство. Этого достаточно для получения связки ключей в процессе синхронизации. Это возможно в момент подключения к Интернету. При этом устройство переходит в режим модема на iOS, а iPad — ВайФая. После коммутации планшет получает необходимую связку ключей.
Подключение Айпада без пароля
Самый простой способ узнать пароль на WiFi на iPad — использовать компьютер с MAC. Если нужно подключить только ПК, проблем не возникает. Но что делать, если задача — присоединить другое устройство, а пароля ВайФая под рукой нет? Для этого:
- войдите в Утилиты и запустите программу «Связка ключей»;
- после появления списка данных с разными датами и числами, найдите необходимый вариант (это и есть ключи);
- войдите в программу iCloud, где есть опция сортировки по типу;
- выберите эту функцию, сделав двойной щелчок;
- в найденном перечне можно посмотреть код от ВайФая (он называется пароль сети AirPort).
Последнее действие сортирует данные непосредственно для подключения по беспроводной связи (те, что сохранены в архивных данных ПК). Остается посмотреть перечень и найти в нем интересующий ВайФай. Далее кликните по строчке правой кнопкой мышки и выберите опцию отразить пароль. Теперь поставьте отметку возле интересующей графы. Система затребует ввод данных для авторизации. Лишь после этого можно посмотреть пароль на WiFi на iPad. Это наиболее простой способ, но он требует наличия компьютера или ноутбука с MAC.
Как справиться с помощью Айфона
Бывает, когда под рукой имеется Айфон и нужно посмотреть пароль от ВайФая для планшета. При этом ключа безопасности нет. При наличии на Айпаде операционной системы iOS 7 и ниже увидеть ключ безопасности можно в Настройках, перейдя в раздел Сафари во вкладке Пароли. В старых системах там хранятся данные, в том числе по ВайФаю.
После обновления ПО производителем такое решение недоступно. Там хранятся ключи для учетных страниц и прочие данные, но информации по WiFi нет. Без применения компьютера с MAC посмотреть данные о ВайФае на Айпад (как и на Айфоне) сложно. Но имеется обходное решение.
Эксперты выделяют еще один путь, как на Айпаде посмотреть пароль от ВайФая. Для этого:
- скачайте и поставьте на планшет твик WiFi Password (доступен в магазине ПО Cydia);
- сделайте джейлбрейк Айпада (на свой страх и риск);
- перезапустите программу главного экрана Springboard;
- войдите во вновь установленное ПО WiFi Password.
Теперь можно посмотреть все ключи от ВайФая, которые ранее использовались. Запишите интересующие данные и храните их в надежном месте. Для защиты информации от злоумышленников, поставьте на Айпад Touch ID, чтобы избежать входа в устройство постороннего лица. Здесь работает тот же принцип, что и в Айфоне. В ином случае при краже Айпада человек получает доступ ко всем конфиденциальным данным.
Если неприятность уже произошла, а Touch ID не установлен, обязательно смените пароль. В Айпад работает такой же принцип, как и в Айфоне (инструкцию к действию мы приводили выше).
В завершение приведем полезный совет. Чтобы советы в статье никогда не понадобились, фиксируйте пароль от ВайФая в надежном месте, а когда храните его в памяти, постарайтесь не забывать. Если же неприятность произошла, вы знаете, как посмотреть на Айфоне пароль от WiFi быстро и без риска.
Источник