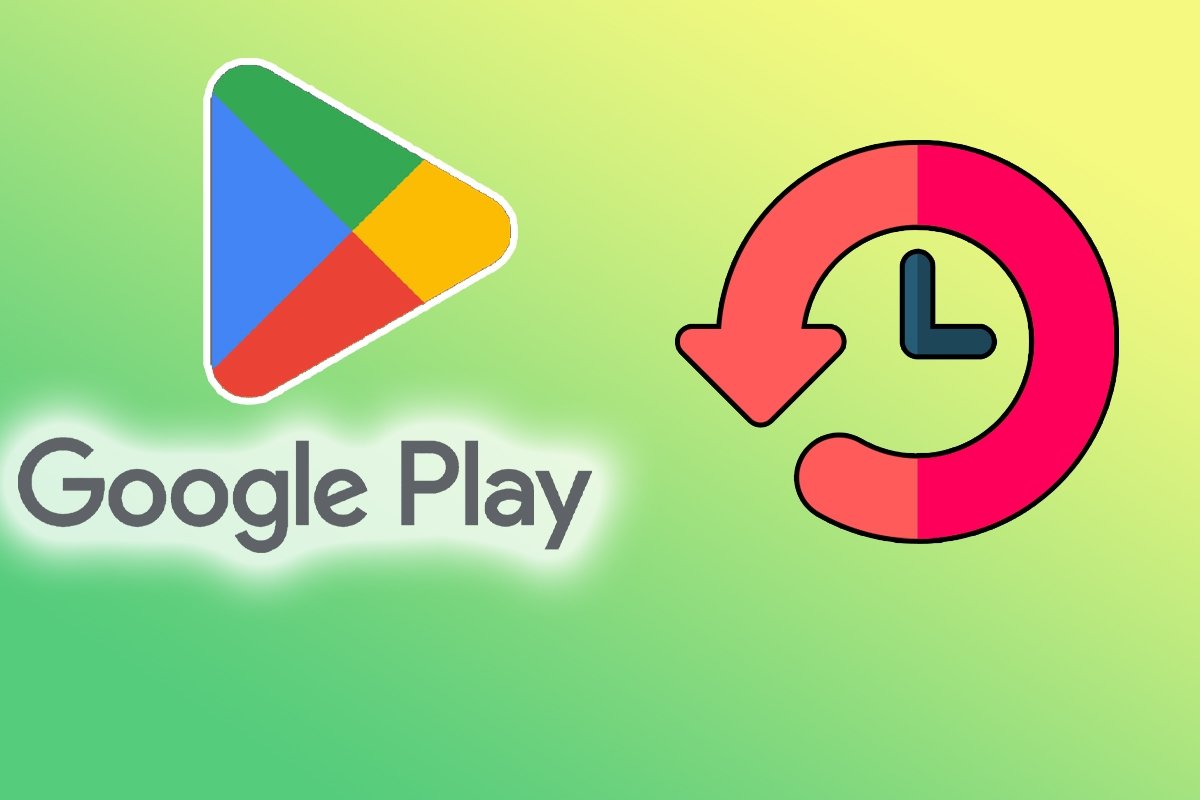- История поиска на телефоне
- Просмотр истории поиска на Андроид и iOS
- Очистка истории на Андроид
- SAMSUNG (Самсунг)
- Huawei (Хуавей)
- Lenovo (Леново)
- HTC (ЭйчТиСи)
- Fly (Флай)
- Honor (Хонор)
- Meizu (Мейзу)
- Как очистить историю поиска в Iphone (айфоне) 4, 4c, 4s, 5, 5c, 5s, 6, 6c, 6s, 7, 7c, 7s.
- Как просмотреть историю загруженных приложений в Google Play
- Как найти папку Загрузки в телефоне на Андроиде
- Где найти папку Загрузки на Андроиде и посмотреть последние скачанные файлы за сегодня
- Где находится папка загрузки в телефоне Самсунг
- Где найти файлы, скачанные через браузер на Андроиде
- Google Chrome
- Opera Mobile
- UC Browser
- Yandex Browser
- Через стандартное приложение загрузки на Android
- Где найти скачанные файлы на Андроиде через проводник
- Как очистить папку загрузки
История поиска на телефоне
Просмотр истории поиска на Андроид и iOS
История хранит информацию о всех Ваших действиях, чтобы этого не происходило, можно открывать вкладки инкогнито и регулярно чистить кэш, собирающий данные сайтов, миниатюры изображений. Количество информации, поступающей ежедневно растет с неимоверной силой. А быстродействие смартфона при этом падает, так как поиск нужного усложняется. Что же делать?
Для просмотра на устройстве с операционной системой Андроид нужно проделать следующую последовательность действий:
- Открыть браузер.
- Нажать на кнопку вызова меню.
- Откроется список и следует выбрать либо «Недавно закрытые», либо «История» и кликнуть.
Но не у всех модель смартфона с этой операционной системой, потому что на пике популярности продукты всемирно известной компании Apple под управлением iOS.
Как открыть историю в браузере Сафари:
- Откройте браузер.
- Выберите и кликните по ссылке «Закладки».
- Активируйте надпись-ссылку «История».
Очистка истории на Андроид
Для очистки Вашей конфиденциальной информации нужно проделать следующую последовательность шагов:
- Открыть браузер.
- Активировать меню.
- Выбрать пункт «Настройки».
- Далее перейти в раздел «Конфиденциальность».
- Использовать кнопку-ссылку «Очистить».
- Далее потребуется выбор параметров очистки и подтверждение действия.
Чтобы очистить кэш необходимо:
- Перейти в «Настройки телефона».
- Открыть параметры «Общие».
Далее для очистки индивидуально нескольких приложений:
- Выбрать «Приложения»
- Найти нуждающееся в очистке и нажать на него.
- Там будет кнопка «Очистить кэш»
Либо для глобальной очистки:
- Выбрать «Хранилище данных».
- Активировать пункт «Освободить место».
- Нажать на «Временные файлы».
- Утройство предложить удалить все из кэша.
- Для продолжения нажмите «Удалить».
- Затем необходимо подтвердить свое решение.
SAMSUNG (Самсунг)
Смартфоны данной модели имеют свой встроенный браузер от производителя, который немного отличается от привычного Яндекса и Хрома.
Очистка встроенного браузера Самсунг:
- Открыть.
- Нажать + и создать новую вкладку.
- Активировать пункт меню «Дополнительно».
- Выбрать раздел «Настройки», затем подраздел «Личные данные».
- Жмем на «Удалить все данные».
- Подтвердите действие кнопкой «Очистить».
Huawei (Хуавей)
В данной модели смартфона нет отдельно очистки кэша через «Хранилище данных», все можно сделать только в разделе «Мои приложения».
Очистка встроенного браузера Хуавей:
- Открыть.
- Активировать пункт меню «Настройки».
- Выбрать раздел «Конфиденциальность и безопасность».
- Жмем на «Очистить кэш».
- Затем «Очистить журнал».
- И наконец «Удалить куки».
Lenovo (Леново)
В данной модели телефона «Хранилище данных» имеет название «Внутренняя память».
HTC (ЭйчТиСи)
Очистка встроенного браузера НТС:
- Открыть.
- Активировать пункт меню «История».
- Выбрать раздел «Личные данные».
- Жмем на «Удалить все данные».
- Выбираем параметры: история, кэш, куки, пароли.
- Подтвердите действие кнопкой «Очистить».
Fly (Флай)
В данной модели телефона «Хранилище данных» имеет название «Внутренняя память».
Honor (Хонор)
В данной модели телефона нет особых отличий и особенностей.
Meizu (Мейзу)
В данной модели телефона нет особых отличий и особенностей.
Как очистить историю поиска в Iphone (айфоне) 4, 4c, 4s, 5, 5c, 5s, 6, 6c, 6s, 7, 7c, 7s.
Пошаговая инструкция по очистке истории поиска в браузере Сафари:
- Открыть браузер.
- Зайти в «Настройки».
- Пролистать и активировать «Очистить историю».
Очистка истории может быть осуществлена и по-другому: чтобы удалить только выбранные пункты можно выбрать один из параметров:
- Временной промежуток.
- Выборочное удаление по пунктам, отмеченным галочками.
Для удаления куки нужно:
- Там же в разделе «Настройки» под «Очистить историю» есть ссылка «Удалить куки и данные».
- Нажмите, подтвердите действие.
Источник
Как просмотреть историю загруженных приложений в Google Play
В этом руководстве мы научим вас проверять историю приложений, загруженных из Google Play, с помощью вашей учетной записи Google; вы сможете проверить, что вы загружали в прошлом
Разве вы не помните, что вы творили в Google Play? Вы по ошибке удалили приложение и не можете вспомнить его название? Мы поможем найти историю загруженных приложений. Откройте приложение Google Play в меню приложений на вашем устройстве Android. Вы также можете запустить его с его ярлыка, если вы его создали. Затем нажмите на значок с тремя полосами, который находится в верхнем левом углу главного экрана.
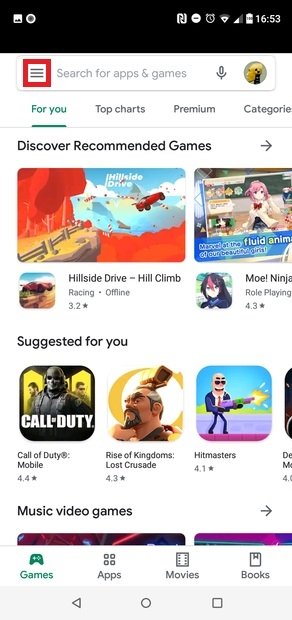
Выберите опцию Мои приложения и игры.
Нажмите на вкладку Библиотека на новом экране.
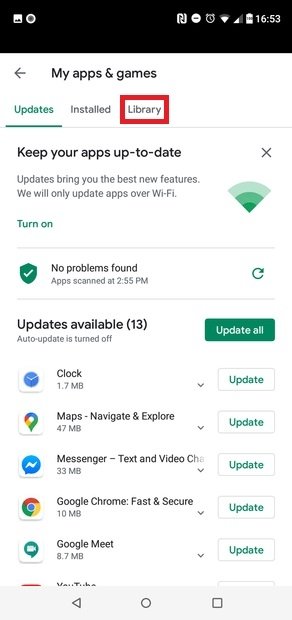
В этом списке появятся все приложения, которые вы когда-либо устанавливали из своей учетной записи. Вы можете продолжать спускаться вниз, пока не дойдете до первого установленного вами приложения. Кроме того, если вы щелкните значок X, который появляется справа от каждого приложения, вы можете навсегда удалить его из истории.
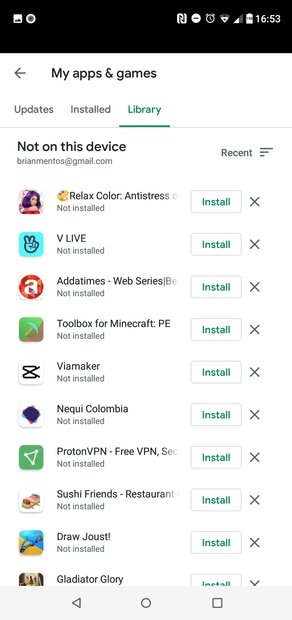
С другой стороны, вы также можете проверить историю загруженных приложений с веб-сайта Google Play. Для этого выберите Приложения в столбце слева, а затем выберите Мои приложения в том же столбце. Вы можете отсортировать инструменты по устройствам, семейной коллекции или просмотреть их все вместе.
Возможно, запись всех шагов, сделанных в Google Play, не кажется слишком полезной, но она может помочь вам (например) переустановить приложение, которое когда-то оказало вам отличную услугу и к которому вы хотите снова прибегнуть. Аналогичным образом, Google Play также позволяет просматривать список приложений, за которые вы заплатили, и тех, которые вы оценили. Конечно, все действи должны были совершаться из той же учетной записи, которая связана с Google Play.
Источник
Как найти папку Загрузки в телефоне на Андроиде
Скачивание с сайтов документов, фильмов, игр, музыки и многого другого – неотъемлемая часть интернет пространства. Вот только найти загруженные медиа не так просто. Решаем, как просто отыскать папку с файлами и удалить их.
Где найти папку Загрузки на Андроиде и посмотреть последние скачанные файлы за сегодня
После загрузки есть возможность найти загруженные файлы с помощью встроенного «Диспетчера файлов», находящейся в панели приложений. Наименования могут отличаться – это зависит от модели телефона и производителя.
- Если в смартфоне есть такая папка, то кликните на иконку для открытия. Если подобный менеджер отсутствует, то установите из Play Market любой файловый менеджер.
- Выберите пункт «Внутренняя память» или «Внутреннее хранилище». Названия могут отличаться из-за марки и модели телефона.
- Откроется новое окно. В нем найдите папку «Download» или «Загрузки» и кликните по ней. Теперь можно отсортировать файлы по дате загрузки, кликнув в верхнем правом углу на три вертикальные точки и выбрав тип сортировки по дате, от новых до старых.

После этих манипуляций перед вами будут файлы отсортированный от самых новых до старых.
Где находится папка загрузки в телефоне Самсунг
Как найти папку загрузки в телефоне марки Самсунг:
- Разблокируйте смартфон.
- Откройте главное меню, для этого проведите пальцем на разблокированном экране с низу вверх.
- В поисковой строке в верхней части экрана введите название менеджера – «Мои файлы». Далее необходимо перейти в это приложение.
- Кликните на кнопку «Загрузки» в разделе с категориями. Если папка пуста, то откройте «Память устройства» и нажмите «Download».
- Теперь смотрите, изменяйте, сортируйте или удаляйте данные.
Где найти файлы, скачанные через браузер на Андроиде
Только что сохранившиеся медиа отображаются в панели рядом с другими уведомлениями. Из нее можно просмотреть видеоролики, открыть изображения, воспроизвести песни и так далее.
Но после одного открытия ссылка на медиа из «шторки» пропадает. Тогда сохраненные материалы находятся несколькими методами. Чаще используемый из них – способ с помощью браузера.
Google Chrome
В браузере Google Chrome для смартфонов выполните следующее:
- Войдите в Гугл Хром.
- Кликните на три вертикальные точки в правом верхнем углу.
- В появившейся вкладке нажмите «Скачанные файлы».
- Выполните необходимые действия.

Opera Mobile
В Опере достаточно кликнуть на изображение в нижней части экрана и войти в «Загрузки». Здесь, как и в других веб-обозревателях, есть возможность отсортировать по разным характеристикам и ключевые функции: копирование, удаление, отправка.
UC Browser
В UC Browser щелкните на кнопку в центре, войдите в «Загрузки» и выберите медиа. В этом разделе также есть обычный файловый менеджер, позволяющий распределять файлы по параметрам.
Yandex Browser
Для поиска сохраненных материалов на Android через Yandex откройте любую страницу через браузер, щелкните на три точки в правом углу снизу и выберите пункт «Загрузки».
Через стандартное приложение загрузки на Android
Стандартное приложение – программа, обеспечивающая скоростное сохранение документов, благодаря чему ей просто пользоваться. Для поиска перейдите в меню. Помните, что утилита работает лишь со стандартными браузерами.
Для использования, просмотра и отправки сохраненных файлов войдите в проводник и выберите подраздел «Downloads». Здесь находятся загруженные файлы разных форматов.
Если файлов в папке слишком много, то система засоряется, из-за чего мобильный телефон работает хуже. Во избежание этого периодически заглядывайте в раздел и очищайте его.
Отсутствие утилиты в меню смартфона говорит об ее деактивации. Для включения:
- Откройте настройки.
- Перейдите в раздел со всеми приложениями.
- Найдите диспетчер загрузок и откройте необходимую программу.
- Передвиньте тумблер в активное положение.

Где найти скачанные файлы на Андроиде через проводник
Наиболее легкий метод поиска сохраненных медиа на телефоне под операционной системой Андроид – проводник. Для этого:
- Откройте «Проводник». В смартфонах Google Pixel – «Файлы», а Samsung – «Мои файлы».
- Перейдите в папку «Загрузки».
- Если необходимо, то измените порядок сортировки файлов. В Самсунге щелкните на три точки и выберите «Сортировать по». В телефоне Pixel – «Изменено».
- Откройте файл или вызовите дополнительные параметры, кликнув на наименование документа и удерживая нажатие 2-3 секунды.
Как очистить папку загрузки
В новых версиях Андроид встречается встроенная программа «Загрузчик». Через это приложение могут открыться папки с медиа, увидеть историю загрузок и удалить бесполезные элементы. Как это сделать:
- Открываем утилиту.
- Выбираем документ, от которого желаем избавиться.
- Щелкаем на круг рядом с названием файла.
- В появившейся вкладке кликаем «Удалить» и подтверждаем свои действия, нажав на кнопку «Ок».
Иногда программы при загрузке документов и других медиа из сети Интернет создают самостоятельные директории. Из-за этого сохраненные данные не будут видны в папке. Тогда лучше прибегнуть к другому методу.
Файловый менеджер – специальная программа, которая служит для работы с документами, в том числе совершению таких действий, как редактирование, копирование и удаление. С помощью него можно просто и быстро избавиться от медиа.
- Открываем Play Market.
- Находим там любой файловый менеджер, например, Google Files, Mi Проводник – работа с файлами и передача, X-plore File Manager, File Manager.
- Загружаем приложение.
- Открываем программу.
- В интерфейсе находим кнопку «Загрузки» и кликаем на нее.
- Появится список элементов.
- Для удаления файла щелкаем на него и удерживаем палец в течение нескольких секунд.
- Выделенный материал должен подсветиться синим, зеленым или любым другим оттенком.
- Если хотим избавиться от нескольких данных, то просто щелкаем на них без удерживания.
- В появившейся панели выбираем кнопку «Удалить».
Файлы переносятся в «Корзину», потом удалите их повторно в ней, либо поставьте галочку рядом с пунктом «Удалить насовсем».
Источник