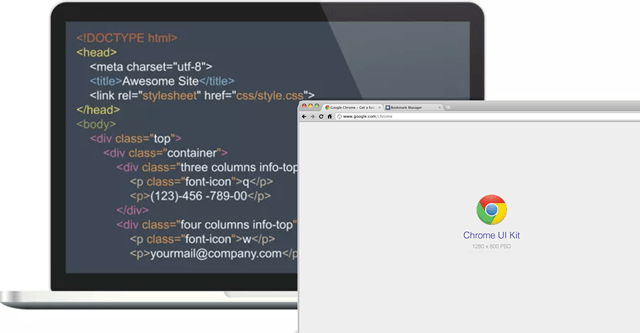- Как открыть исходный код страницы сайта в любом браузере
- Зачем нужен исходный код
- Исходный код страницы в Google Chrome
- Google Chrome на Android
- Google Chrome на iOS
- Исходный код страницы в Microsoft Edge
- Исходный код страницы в Mozilla Firefox
- Mozilla Firefox на Android
- Mozilla Firefox на iOS
- Исходный код страницы в Apple Safari
- На MacOS
- Исходный код страницы в браузере Opera
- Исходный код в браузере Vivaldi
- Браузеры для Android с функцией исследования элемента
- HTML/CSS Website Inspector – мощный браузер с веб-инспектором для Android
- Web Inspector (Open Source) – браузер с инструментами разработчика для Android
- Droid Web Inspector – браузер с полным набором инструментов разработчика для Android
- Как просмотреть исходный код в браузере Android?
Как открыть исходный код страницы сайта в любом браузере
Веб-страница, которую вы читаете, состоит, среди прочего, из исходного кода. Это информация, которую ваш веб-браузер загружает и преобразует в то, что вы сейчас читаете.
Большинство веб-браузеров предоставляют возможность просматривать исходный код веб-страницы без дополнительного программного обеспечения, независимо от того, на каком устройстве вы находитесь. Некоторые даже предлагают расширенные функциональные возможности и структуру, облегчая просмотр HTML и другого программного кода на странице.
Зачем нужен исходный код
Есть несколько причин, по которым вы можете захотеть увидеть исходный код страницы. Если вы веб-разработчик, возможно, вы захотите увидеть конкретный стиль или реализацию другого программиста. Может быть, вы занимаетесь обслуживанием сайта и пытаетесь выяснить, почему определенная часть веб-страницы отображается или ведет себя не так, как должна.
Вы также можете быть новичком, пытаетесь научиться кодировать свои собственные страницы и ищите примеры из реальной жизни. Конечно, возможно, что вы не попадаете ни в одну из этих категорий и просто хотите просмотреть исходный код из чистого любопытства.
Ниже приведены инструкции по просмотру исходного кода в выбранном вами браузере.
Исходный код страницы в Google Chrome
Настольная версия Chrome предлагает три различных способа просмотра исходного кода страницы, первый и самый простой с использованием следующей комбинации клавиш быстрого доступа: CTRL + U ( COMMAND + OPTION + U в macOS).
При нажатии этой комбинации вы откроете новую вкладку браузера с HTML и другим кодом активной страницы. Этот источник имеет цветовую кодировку и структурирован таким образом, чтобы упростить выделение и поиск того, что вы ищете. Вы также можете получить это, введя следующий текст в адресную строку Chrome, добавив выделенную часть слева от URL-адреса веб-страницы, и нажав клавишу Enter : view-source: (например, view-source:https://webznam.ru).
Третий метод заключается в использовании инструментов разработчика Chrome, которые позволяют вам глубже погрузиться в код страницы, а также настроить её на лету для целей тестирования и разработки. Интерфейс инструментов разработчика можно открывать и закрывать с помощью сочетания клавиш: CTRL + SHIFT + I ( COMMAND + OPTION + I в macOS).
Вы также можете запустить их по следующему пути:
- Выберите кнопку главного меню Chrome, расположенную в верхнем правом углу и представленную тремя вертикально выровненными точками.
- Когда появится раскрывающееся меню, наведите курсор мыши на параметр «Дополнительные инструменты».
- Когда появится подменю, выберите Инструменты разработчика.
Google Chrome на Android
Просмотр источника веб-страницы в Chrome для Android также просто: добавьте следующий текст перед адресом (или URL) – view-source:. HTML и другой код рассматриваемой страницы будет немедленно отображаться в активном окне.
Google Chrome на iOS
Хотя нет собственных методов просмотра исходного кода с помощью Chrome на iPad, iPhone или iPod touch, наиболее простым и эффективным является использование стороннего решения, такого как приложение View Source.
Доступное за $0,99 в App Store, View Source предлагает вам ввести URL-адрес страницы (или скопировать/вставить его из адресной строки Chrome), и всё. Помимо отображения HTML и другого исходного кода, в приложении также есть вкладки, на которых отображаются отдельные ресурсы страницы, объектная модель документа (DOM), а также размер страницы, файлы cookie и другие интересные сведения.
Исходный код страницы в Microsoft Edge
Браузер Edge позволяет просматривать, анализировать и даже манипулировать исходным кодом текущей страницы через интерфейс инструментов разработчика.
Чтобы получить доступ к этому удобному набору инструментов, вы можете использовать одно из этих сочетаний клавиш: F12 или CTRL + U . Если вы предпочитаете мышь, вместо этого нажмите кнопку меню Edge (три точки в верхнем правом углу) и выберите в списке пункт «Средства разработчика F12».
После первого запуска инструментов разработчика Edge добавляет в контекстное меню браузера две дополнительные опции (доступные по щелчку правой кнопкой мыши в любом месте веб-страницы): Проверить элемент и Просмотреть источник, последний из которых открывает интерфейс инструментов разработчика с исходным кодом страницы сайта.
Исходный код страницы в Mozilla Firefox
Чтобы просмотреть исходный код страницы в настольной версии Firefox, вы можете нажать CTRL + U ( COMMAND + U на macOS) на клавиатуре, чтобы открыть новую вкладку, содержащую HTML и другой код для активной веб-страницы.
При вводе следующего текста в адресную строку Firefox, непосредственно слева от URL-адреса страницы, на текущей вкладке будет отображён исходный код: view-source: (например, view-source:https://webznam.ru).
Ещё один способ получить доступ к исходному коду страницы – воспользоваться инструментами разработчика Firefox, доступными с помощью следующих шагов.
- Выберите кнопку главного меню, расположенную в верхнем правом углу окна браузера и представленную тремя горизонтальными линиями.
- Когда появится выпадающее меню, нажмите на Веб-разработка.
- Контекстное меню веб-разработчика теперь должно быть видно. Выберите параметр «Исходный код страницы».
Firefox также позволяет вам просматривать исходный код для определенной части страницы, что позволяет легко выявлять проблемы. Для этого сначала выделите интересующую область мышью. Затем щелкните правой кнопкой мыши и выберите Исходный код выделенного фрагмента из контекстного меню браузера.
Mozilla Firefox на Android
Просмотр исходного кода в Android версии Firefox достижим через использование view-source: в URL-адресе.
Mozilla Firefox на iOS
Рекомендуемый метод просмотра исходного кода веб-страницы на вашем iPad, iPhone или iPod touch – через приложение View Source, доступное в App Store за $0,99. Хотя оно не интегрировано напрямую с Firefox, вы можете легко скопировать и вставить URL-адрес из браузера в приложение, чтобы раскрыть HTML-код и другой код, связанный с рассматриваемой страницей.
Исходный код страницы в Apple Safari
Хотя Safari для iOS по умолчанию не включает возможность просмотра источника страницы, браузер довольно легко интегрируется с приложением View Source, доступным в App Store за 0,99 долл. США.
После установки этого стороннего приложения вернитесь в браузер Safari и нажмите кнопку «Поделиться», расположенную в нижней части экрана и представленную квадратом и стрелкой вверх. Теперь должен быть виден общий лист iOS, перекрывающий нижнюю половину окна Safari. Прокрутите вправо и нажмите кнопку «Просмотр источника».
Теперь должно отображаться структурированное представление с цветовой кодировкой исходного кода активной страницы вместе с другими вкладками, которые позволяют просматривать ресурсы страницы, сценарии и многое другое.
На MacOS
Чтобы просмотреть исходный код страницы в настольной версии Safari, сначала необходимо включить меню «Разработка». Следующие шаги помогут вам активировать это скрытое меню и отобразить исходный HTML-код страницы:
- Выберите Safari в меню браузера, расположенного в верхней части экрана.
- Когда появится раскрывающееся меню, выберите параметр Настройки.
- Настройки Safari теперь должны быть видны. Нажмите на значок «Дополнительно», расположенный в правой части верхнего ряда.
- Внизу раздела «Дополнительно» находится опция «Показать меню разработки» в строке меню, сопровождаемая пустым флажком. Установите этот флажок и закройте окно настроек, щелкнув по красному значку «х» в верхнем левом углу.
- Откройте меню «Разработка», расположенное в верхней части экрана.
- Когда появится раскрывающееся меню, выберите «Показать источник страницы». Кроме того, можно использовать следующую комбинацию клавиш: COMMAND + OPTION + U .
Исходный код страницы в браузере Opera
Чтобы просмотреть исходный код активной веб-страницы в браузере Opera, используйте следующую комбинацию клавиш: CTRL + U ( COMMAND + OPTION + U в macOS). Если вы предпочитаете загружать источник в текущей вкладке, введите следующий текст слева от URL-адреса страницы в адресной строке и нажмите Enter : view-source:
Настольная версия Opera также позволяет просматривать исходный код HTML, CSS и другие элементы с помощью встроенных инструментов разработчика. Чтобы запустить этот интерфейс, который по умолчанию будет отображаться в правой части главного окна браузера, нажмите следующую комбинацию клавиш: CTRL + SHIFT + I ( COMMAND + OPTION + I в macOS).
Исходный код в браузере Vivaldi
Существует несколько способов просмотра исходного кода в браузере Vivaldi. Самое простое – это сочетание клавиш CTRL + U , которое представляет код с активной страницы в новой вкладке.
Вы также можете добавить следующий текст в начало URL-адреса страницы, который отображает исходный код на текущей вкладке: view-source:
Другой метод – через интегрированные инструменты разработчика браузера, доступные по сочетанию клавиш CTRL + SHIFT + I или через опцию средств разработчика в меню.
Источник
Браузеры для Android с функцией исследования элемента
Исследование элемента (оно же веб-инспектор) – это полезная функция, которая существует во всех ПК-браузерах и позволяет отлаживать верстку в режиме «Live» без внесения изменений непосредственно в файлы сайта.
Простыми словами – у вас есть сайт, и вы визуально (на своей стороне) можете изменить цвет, например, кнопки или размер шрифта без изменений самого сайта. Помимо этого, вы можете исследовать тот или иной элемент на странице, просмотреть его верстку и ознакомиться с его стилями.
С ПК в принципе все понятно, ведь именно на них идет основная часть всех разработок. Но есть умельцы, кто программирует или создает сайты на смартфонах/планшетах. Казалось бы неким безумием (сами понимаете удобство и возможности смартфонов), но вполне имеет место быть. Признаюсь, я сам на начальном этапе своего обучения пробовал создавать простенькие игры на телефоне с помощью Basic, но сейчас не об этом.
Поискав информацию в Интернете, я нашел несколько браузеров для Android, которые позволяют в некоторой степени исследовать элементы на том или ином сайте, о которых я вкратце и с удовольствием вам расскажу.
HTML/CSS Website Inspector – мощный браузер с веб-инспектором для Android
Многофункциональный браузер, содержащий в себе необходимые инструменты для веб-разработчика.
Отличительными особенностями являются:
- Поиск и редактирование HTML-элементов.
- Веб-консоль. Позволяет выполнить JavaScript.
- Просмотр всего исходного кода сайта с возможностью его редактирования.
- Функция исследования элемента. Позволяет показать код элемента, который выбран на странице.
- Реклама в приложении.
- Нет возможности визуально отслеживать CSS-стили элементов.
- Нет возможности редактировать стили, вынесенные в отдельный файл.
Помимо этого, хочется отметить, что на момент написания статьи приложение активно развивалось автором и имело более 1 000 000 установок.
Поддержка Android 4.1+. Интерфейс на английском языке.
Web Inspector (Open Source) – браузер с инструментами разработчика для Android
Это приложение, в отличие от первого, немного проще, менее популярнее (всего чуть более 10 000 установок) и обновлялось несколько лет назад.
Несмотря на это, наделено своими интересными функциями, в числе которых:
- Список сетевых ресурсов (изображения, скрипты, стили и прочее).
- Веб-консоль. Отображает список HTTP/S запросов и позволяет выполнить JavaScript.
- Поиск (исследование) и редактирование отдельных элементов. Дополнение – возможность показать ближайшего родителя.
- Нет возможности посмотреть весь исходный код страницы.
- Нет возможности визуально отслеживать CSS-стили элементов.
- Нет возможности редактировать стили, вынесенные в отдельный файл.
Поддержка Android 4.0+. Интерфейс на английском языке.
Droid Web Inspector – браузер с полным набором инструментов разработчика для Android
Это приложение должно было быть первым в списке ввиду своего богатого функционала, но тогда бы вы не обратили внимание на другие, ничуть не уступающие ему браузеры.
Браузер с консолью разработчика, в функции которой входит:
- Очистка кэша.
- Веб-консоль. Отображает список HTTP/S запросов и позволяет выполнить JavaScript.
- Полный исходный код страницы (HTML) с функцией отслеживания и редактирования стилей элементов.
- Отображение дерева DOM.
- Отслеживание JS- и CSS-файлов с возможностью их редактирования.
- Отображение сетевых ресурсов (изображения, скрипты, стили и прочее).
- Не идет на старых версиях Android.
- Отсутствует исследование отдельных элементов. Возможно, баг моего телефона, но все элементы доступны в общем коде HTML.
В отличие от приложения Web Inspector (Open Source), на момент написания статьи имело всего чуть более 5 000 установок, но, несмотря на это, активно развивалось автором.
Поддержка Android 5.0+. Интерфейс на английском языке.
Источник
Как просмотреть исходный код в браузере Android?
Есть ли способ просмотреть исходный HTML-код в веб-браузере Android?
Вы можете использовать alert метод Javascript для возврата исходного кода, введите его в адресной строке:
В Firefox или Chrome на Android можно просмотреть исходный код, добавив в адресную строку префикс « view-source: », то есть « view-source:http://google.com ».
Найдите на рынке приложение под названием « Просмотр веб-источника» и установите его.
Затем при просмотре откройте свое меню и нажмите «поделиться», в появившемся списке выберите «Просмотр веб-источника».
Приложение, упомянутое в этом ответе , не обновлялось с 2009 года.
Вы можете попробовать VT View Source .
Другим инструментом, который полезен для просмотра источника и изменения его в реальном времени, в стиле Firebug / Web Inspector, является weinre remote debugger.
Создайте новую закладку (букмарклет) в Mobile Chrome с помощью:
Имя: Просмотр источника (vs)
URL: javascript:document.location=’view-source:’+document.location; void(0);
Теперь, когда на странице, коснитесь поля адреса и начните вводить: vs. Должен появиться букмарклет, щелкните по нему, и вы готовы.
В chrome есть возможность удаленной отладки. Если вы установите Chrone на свой телефон. Если вы подключите свой телефон через USB к ПК, вы сможете просмотреть модифицированный Javascript на своем ПК в браузере Chrome.
Если это для отладки (из вашего комментария это выглядит так), то что-то еще лучше — установить на свой рабочий стол расширение переключателя пользовательских агентов для Firefox или Chrome. Измените пользовательский агент на Android, и вы получите мобильную версию сайта, но со всеми инструментами источника и отладки, к которым вы привыкли.
Вы можете записать исходный код в свою оболочку или в текстовый файл, если вы используете эмулятор, который очень удобен для разработки. Для этого вам нужно установить Android Developer Tools, который поставляется с adb. Запустите эмулятор, затем из оболочки вашей ОС запустите команду:
Это выведет что-либо из приложения браузера на вашем эмуляторе и подавит любые другие сообщения журнала. Оттуда любые команды javascript console.log будут захвачены adb и выведены для просмотра. Так что, если вы используете JQuery, вы можете добавить это на свою страницу, и она выведет HTML-код всей страницы в журнал:
Это выведет все в ваш HTML-тег на странице в журнал.
Вы можете зафиксировать вывод вашего журнала (по крайней мере, используя BASH, я не могу общаться с другими оболочками) с помощью:
теперь любой вывод из журнала сбрасывается в ваш файл log.txt. Это действительно удобно для HTML-кода всей страницы, так как вы можете выполнять поиск по нему так же, как и любой другой текстовый документ.
Если вы хотите захватить определенный фрагмент страницы, а не весь объект, вы можете указать эту часть страницы, а не html-тег в своем JQuery, поэтому, если вам нужно взглянуть на один элемент div с классом / идентификатором связанный с ним (для этого примера у него есть класс с именем «inspect-me»), вы можете изменить свой JQuery на:
Источник