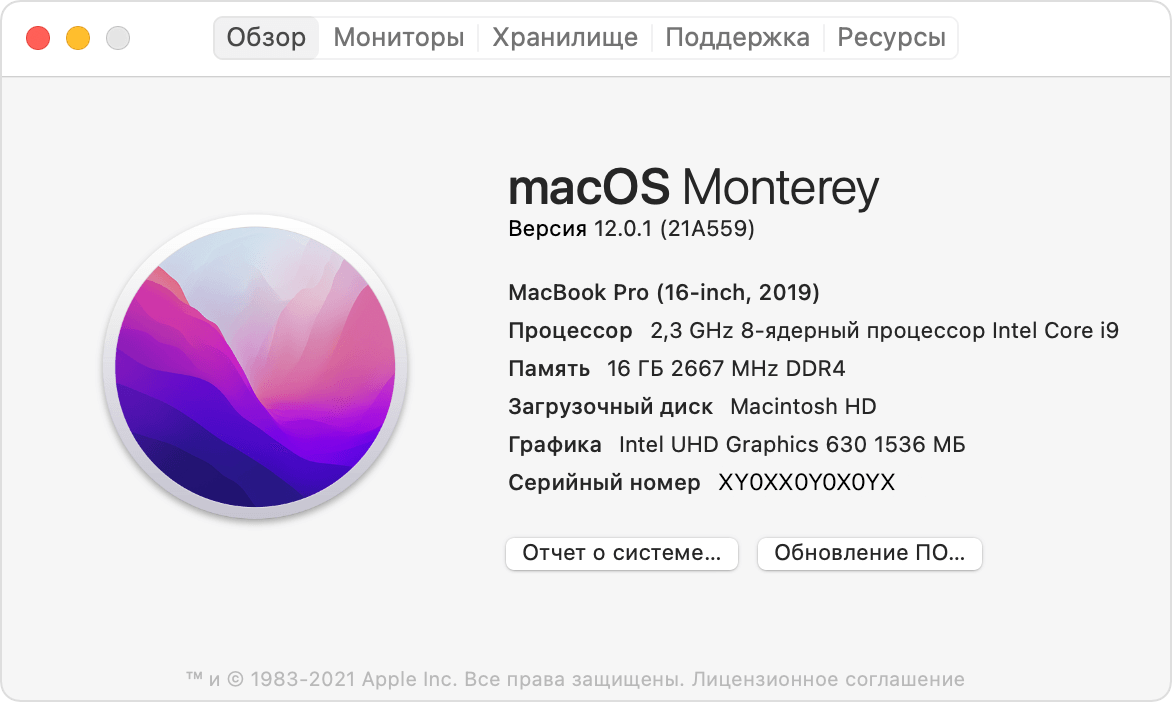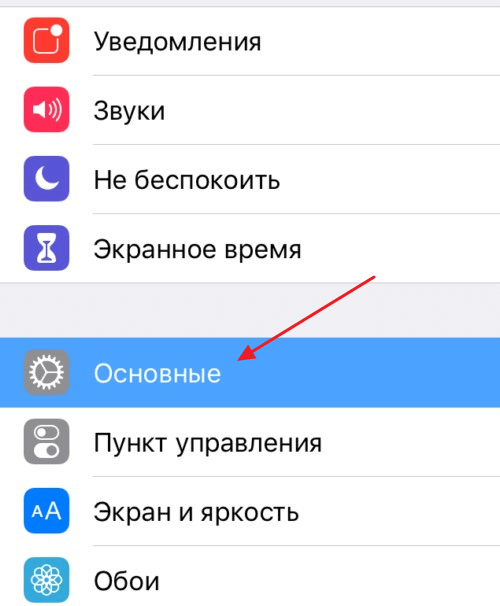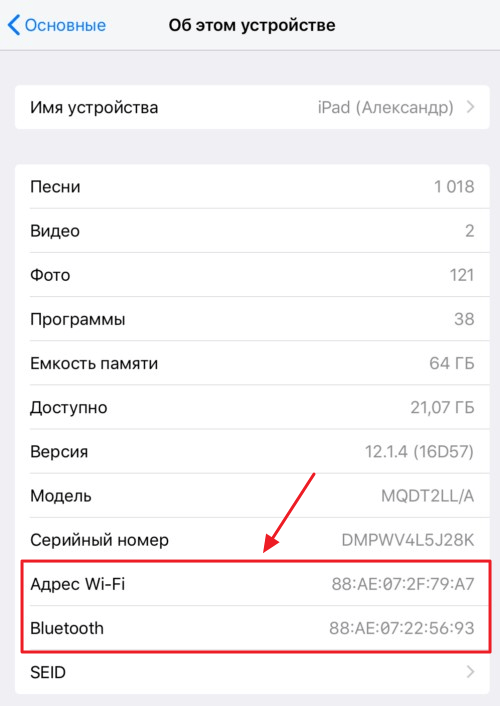- Определение названия модели и серийного номера компьютера Mac
- В меню «Об этом Mac»
- В программе «Информация о системе»
- На продукте или его упаковке
- Как узнать MAC-адрес на iPhone или iPad
- Для чего нужен MAC-адрес на iPhone и iPad
- Как определить MAC-адрес на iOS
- Как изменить MAC-адрес на iPhone или iPad
- MAC-адрес iPhone: как узнать и включить частный режим на iOS 14
- Чем IP отличается от Mac-адреса
- Как узнать MAC-адрес на iOS 14
- Как использовать частный MAC-адрес Wi-Fi на iPhone и iPad
- Что нужно учесть?
- Как узнать MAC-адрес компьютера
- Что такое MAC-адрес и зачем он нужен
- Определяем MAC-адрес в Windows
- Способ 1. Узнаем MAC-адрес через командную строку
- Способ 2. Ищем MAC-адрес в сведениях о системе
- Способ 3. Определяем MAC-адрес в сетевых подключениях
- Как узнать MAC-адрес в Linux
- Физический адрес в Apple Mac OS
- Где посмотреть MAC-адрес смартфона или планшета
- Android
- Мобильные гаджеты Apple
- Как узнать MAC-адрес другого компьютера
- Windows ARP
- Linux ARP
- Как определить производителя по MAC-адресу
- Вместо послесловия
Определение названия модели и серийного номера компьютера Mac
Название модели, серийный номер и другая информация содержатся в разделах «Об этом Mac» и «Информация о системе».
Название модели или серийный номер компьютера Mac может потребоваться при проверке гарантийности, поиске технических характеристик, инвентаризации домашнего имущества или продаже, дарении или обмене вашего компьютера Mac.
В меню «Об этом Mac»
В меню Apple в углу экрана выберите пункт «Об этом Mac». Вы увидите общую информацию о компьютере Mac, включая сведения о названии модели и серийный номер.
Если вы видите такое окно, дважды щелкните по номеру версии под «OS X» для отображения серийного номера.
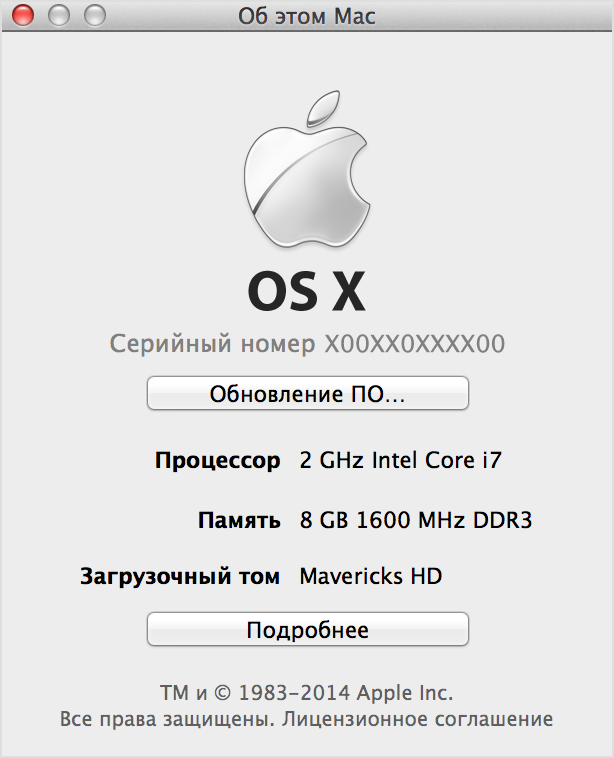
В программе «Информация о системе»
Приложение Информация о системе также отображает модель и серийный номер компьютера Mac. Откройте приложение, затем выберите «Аппаратное обеспечение» с левой стороны окна «Информация о системе». Название модели и серийный номер отобразятся с правой стороны:
На продукте или его упаковке
Найдите серийный номер, напечатанный на внешней стороне компьютера Mac, или проверьте его оригинальную упаковку. Подробную информацию см. на странице идентификатора продукта MacBook Pro, MacBook Air, MacBook, iMac, Mac mini или Mac Pro.
Источник
Как узнать MAC-адрес на iPhone или iPad
При настройке беспроводной сети вам может понадобиться узнать MAC-адрес, котом обладает ваш iPhone, iPad или другое мобильное устройство. В одной из предыдущих статей мы уже рассказывали о MAC-адресах на Android, здесь же речь пойдет об iOS. Здесь вы узнаете, для чего нужен MAC-адрес, а также как его узнать и изменить на iPhone или iPad.
Для чего нужен MAC-адрес на iPhone и iPad
MAC-адрес или физический адрес – это уникальный адрес длиной в шесть байт, который присваивается всем активным сетевым устройствам еще на этапе их производства. Данный адрес необходим для работы в компьютерных сетях, к которым относятся и беспроводные сети Wi-Fi. Поэтому такой адрес имеется и у мобильных устройств, таких как iPhone или iPad.
MAC-адрес впервые появился в стандартах описывающих сети Ethernet. При разработке этих стандартов было предусмотрено, что каждое активное сетевое устройство будет получать уникальный адрес, который будет записан в память устройства на этапе производства. При работе устройства данный адрес применяется для определения отправителя и получателя информации, а благодаря уникальности этого адреса подключение новых устройств не будет вызывать конфликтов.
Для того чтобы обеспечить глобальную уникальность MAC-адресов была создана организация под названием IEEE Registration Authority. Она управляет пространством MAC-адресов и выдает их производителям сетевой техники для дальнейшего использования в сетевых устройствах.
Как определить MAC-адрес на iOS
Если у вас устройство на базе операционной системы iOS, например, iPhone или iPad, и вам нужно узнать MAC-адрес, то это можно сделать через приложение «Настройки». Для этого откройте приложение «Настройки» и перейдите в раздел «Основные».
После этого перед вами откроется экран с основной информацией о вашем устройстве. Например, здесь можно узнать, сколько музыки, видео, фотографий и программ сохранено на устройстве. Также здесь есть информация об общем и доступном объеме памяти, модели и серийном номере устройства.
В самом конце списка есть два MAC-адреса, один из них используется при подключении к Wi-Fi, а другой при подключении по Bluetooth. Данные MAC-адресы можно скопировать. Для этого нужно нажать и удерживать палец пока не появится всплывающее меню «Скопировать».
Как изменить MAC-адрес на iPhone или iPad
Несмотря на то, что MAC-адрес «зашит» в память устройства еще на этапе производства, его можно изменить программными средствами. Это можно сделать даже на iPhone или iPad, но только в том случае если вы установили джейлбрейк и альтернативный магазин приложений Cydia.
Итак, для того чтобы изменить MAC-адрес на iPhone или iPad вам необходимо выполнить следующие действия:
- Установите приложение MobileTerminal из магазина Cydia.
- Выполните команду «su». Если устройство будет требовать пароль, то введите «alpine».
- Выполните команду «ifconfig en0 lladdr 00:00:00:00:00:00», в которой «en0» — это имя сетевого адаптера, а «00:00:00:00:00:00» — новый MAC-адрес.
Источник
MAC-адрес iPhone: как узнать и включить частный режим на iOS 14
MAC-адрес — это уникальный сетевой идентификатор вашего iPhone. Иными словами, это имя смартфона для маршрутизатора, которое помогает последнему определять устройство, подключенное к сети. В сегодняшнем материале я расскажу, как узнать MAC-адрес и как использовать частный MAC-адрес на iPhone или iPad. Поехали!

Говоря простыми словами, то роутер не видит ваш смартфон как iPhone, но понимает, какое устройство подключилось только из-за предоставленного маршрутизатору Mac-адресу. Он бывает формата XX:ХХ:ХХ:ХХ:ХХ:ХХ или YY-YY-YY-YY-YY-YY, там где Х и Y — цифры и буквы адреса.
Чем IP отличается от Mac-адреса
Первый отличается тем, что он создан исключительно на программном уровне, то есть это программный адрес устройства. MAC-адрес — аппаратный и вшит в сетевой чип iPhone.
Как узнать MAC-адрес на iOS 14
Чтобы узнать Mac-адрес на iPhone необходимо:
- Перейти в «Настройки»;
- Выбрать «Об этом устройстве»;
- Пролистать до строчки «Адрес WLAN» — это и есть ваш Mac-адрес.
Как использовать частный MAC-адрес Wi-Fi на iPhone и iPad
Это довольно незаметная, но ценная в плане конфиденциальности вашего устройства функция. Вы заменяете свой физический MAC-адрес частным, он не отображается в списке подключенных к сети устройств, и злоумышленник не сможет завладеть вашими данными. Опция затрудняет отслеживание вашего устройства и активности при использовании Wi-Fi.
Чтобы активировать частный MAC-адрес необходимо:
- Зайти в «Настройки»;
- Коснуться пункта «Wi-Fi»;
- Напротив подключенной сети нажать на синий значок информации «i»;
- Напротив пункта «Частный адрес» переключить ползунок вправо;
- завершить подключение с частным MAC-адресом, нажав «Отключить» в диалоговом окне.
Что нужно учесть?
Есть моменты, из-за которых подключение с частным адресом невозможно. Это также происходит в некоторых школах или корпоративных учреждениях. К примеру, бывает, что сеть может позволить вам подключиться, но доступа к Интернету не будет. Это связано с тем, что список разрешенных MAC-адресов прописан на стороне провайдера и другие адреса не разрешены к подключению.
На этом все. Надеемся, мы помогли вам включить частный MAC-адрес на iOS 14. Подписывайтесь на наш Telegram-канал и следите за новостями — будет интересно.
Источник
Как узнать MAC-адрес компьютера
Данная статья поможет разобраться в том, как узнать MAC-адрес компьютера или любого другого сетевого устройства, работающего под управлением различных операционных систем (Windows, Linux, Android и другие).
Что такое MAC-адрес и зачем он нужен
MAC-адрес — это уникальный идентификатор сетевой карты (интерфейса) или беспроводного адаптера. MAC также называют физическим адресом (Hardware Address) компьютера, ноутбука, роутера, смартфона, другими словами — любого устройства, работающего, в частности, в сетях Ethernet. Именно стандартом Ethernet предусмотрено использование уникального значения MAC-адреса, состоящего из шести байт информации, для каждого сетевого устройства.
Интересный факт. Уникальность физических адресов достигается за счет обращения производителей сетевых карт к контролирующему органу, именуемому IEEE Registration Authority, который, свою очередь, выделяет им пул адресов (больше 16 миллионов значений) для назначения новым устройствам.
По мере использования полученного диапазона, производитель может обратиться в IEEE повторно, так сказать, за «добавкой».
В широковещательных сетях (например таких, как Ethernet) физический адрес дает возможность определить каждый узел (компьютер) сети и доставлять данные исключительно ему. Именно MAC-адреса формируют некую основу сетей на канальном уровне – составляющей модели OSI.
Процесс определения физического адреса для разных типов устройств и операционных систем немного отличается, но все равно остается довольно простым занятием.
Самый легкий способ узнать MAC-адрес компьютера — найти соответствующую информацию на коробке вашего ноутбука/роутера/смартфона (нужное подчеркнуть!) и так далее.
Но, если этот способ не для вас, а коробка была успешно выброшена, или вариант с походом к антресолям — это вовсе не вариант, пожалуйста, продолжайте чтение этой статьи.
Определяем MAC-адрес в Windows
Для того, чтобы узнать MAC-адрес компьютера в Windows, можно воспользоваться тремя основными способами. Ни один из них не требует установки дополнительных программ или утилит, позволяя обойтись лишь внутренними возможностями «окон».
Способ 1. Узнаем MAC-адрес через командную строку
Командная строка Windows – обязательный инструмент для каждого пользователя из разряда «уверенных». Использование CMD (от англ. command prompt) в определении физического адреса устройства является универсальным и подходит для любой версии популярной операционной системы Microsoft (будь то проверенные временем Windows 7 или Windows 8, новенькая Windows 10 или старая добрая Windows XP).
Для того, чтобы открыть командную строку, необходимо воспользоваться одним из многочисленных вариантов. Мы выделим из них два наиболее удобных:
- Одновременно нажмите клавишу Win (кнопка с «окнами» в нижнем левом углу клавиатуры) и клавишу X (икс), после чего появится контекстное меню, в котором следует кликнуть по пункту «Командная строка»
- Одновременно нажмите клавишу Win и клавишу R, после чего появится окно «Выполнить». Введите слово cmd в поле и нажмите ОК.

- ipconfig /all — покажет детальную информацию обо всех физических и виртуальных сетевых устройствах, используемых в компьютере. В моем случае система определила сразу два MAC-адреса: физический адрес стандартного Ethernet-порта (для сетевого кабеля) и Wi-Fi адаптера, который используется для доступа к сети (не люблю я все эти кабели, знаете ли!). Обратите внимание, что, помимо информации о MAC-адресе, для Wi-Fi адаптера присутствуют другие сетевые данные (IP-адрес, адрес шлюза, DNS серверы и так далее).
- getmac — покажет информацию о MAC-адресе для всех физических устройств компьютера. По моему скромному мнению является предпочтительной, потому что не усложняет жизнь пользователю лишней информацией.

Что ж, теперь вы знаете, как узнать MAC-адрес компьютера через командную строку!
Способ 2. Ищем MAC-адрес в сведениях о системе
Для получения доступа к сведениям об операционной системе необходимо воспользоваться уже известным вам инструментом «Выполнить» (комбинация клавиш Win + R), после чего ввести в поле msinfo32 как показано на рисунке и нажать «ОК».
В левой части появившегося окна развернуть пункт «Компоненты» (нажатием «плюсика» или двойным щелчком), выбрать «Сеть», далее «Адаптер», и в правой части окна отыскать графу «MAC-адрес».
Вуаля! Просто, не правда ли?
Способ 3. Определяем MAC-адрес в сетевых подключениях
Для доступа к списку сетевых подключений воспользуемся все той же комбинацией Win + R (команда ncpa.cpl):
В открывшемся окне находим наше активное сетевое подключение и открываем его свойства (правый клик по иконке):
Затем наводим курсор мыши название используемого адаптера и получаем его MAC-адрес в виде всплывающего текста!
Пожалуй, главный минус данного способа — невозможность скопировать полученное значение для дальнейшего использования. Да и быстрым этот способ узнать MAC-адрес компьютера назвать нельзя.
Как узнать MAC-адрес в Linux
Для того, чтобы узнать MAC-адрес сетевого интерфейса в операционной системе семейства Linux воспользуйтесь командой ifconfig (или sudo ifconfig ) в вашем любимом терминале. Искомый результат будет находиться рядом со словом HWaddr:
В ОС Linux вопрос определения физического адреса также можно решить с помощью команды ip (или sudo ip ):
Физический адрес в Apple Mac OS
Счастливые обладатели Apple могут воспользоваться терминалом (команда ifconfig ) для того, чтобы узнать физический адрес компьютера:
Или же, не углубляясь в тонкости системы, перейти в «Системные настройки», затем «Сеть», после чего обратиться к расширенным настройкам и выбрать интересующий адаптер: Ethernet (проводной) или AirPort (Wi-Fi). MAC-адрес проводного интерфейса будет расположен во вкладке «Оборудование», беспроводного — в графе AirPort ID.
Где посмотреть MAC-адрес смартфона или планшета
Android
Методика определения MAC-адреса для устройств на базе операционной системы Android если не одинакова для всех устройств, то уж точно очень похожа. Ниже приведен пример того, как узнать MAC-адрес на андроиде (на примере телефона Meizu M3 Note).
Для этого заходим в «Настройки», далее в меню управления беспроводными сетями «WLAN», переходим в «Расширенные настройки», в самом низу видим искомый MAC. Ура!
Мобильные гаджеты Apple
Для просмотра MAC-адреса на iPhone / iPad / iPod Touch зайдите в «Настройки», далее «Основные», затем «Об этом устройстве», в поле «Адрес Wi-Fi» указан физический адрес беспроводного модуля.
Как узнать MAC-адрес другого компьютера
Этот раздел расскажет вам о том, как узнать MAC-адрес удаленного компьютера. Важное условие: устройство с искомым MAC-адресом должно находиться в той же подсети, что и ваш компьютер (это может быть домашняя сеть или, например, сеть предприятия). Вам также должен быть известен его IP-адрес. Ниже приведены два способа того, как узнать MAC-адрес в сети: для OC Windows и Linux.
Windows ARP
Для того, чтобы узнать MAC-адрес компьютера по IP, можно воспользоваться ARP — встроенной утилитой Windows, представляющей собой программную реализацию сетевого протокола определения адреса (Address Resolution Protocol). Другими словами — ARP позволяет узнать физический адрес устройства по его известному адресу IP.
Для того, чтобы определить MAC-адрес удаленного компьютера (или любого другого сетевого устройства) необходимо выполнить следующую последовательность действий:
- Открываем «Командную строку» одним из известных вам способов.
- В строке пишем команду ping [адрес удаленного устройства] . Например, я хочу определить MAC-адрес маршрутизатора в своей домашней сети, тогда команда будет иметь вид: ping 192.168.1.1 .
- После того, как «пинг» окончен, воспользуемся командой arp -a . Результат выполнения команды покажет физический адрес удаленного роутера.
Linux ARP
Повторим последовательность аналогичную предыдущему подразделу, но уже в терминале вашего Linux дистрибутива. В результате чего вы получите что-то вроде:
Как определить производителя по MAC-адресу
Пользователь может идентифицировать производителя своей «сетевухи» по трем старшим (первым слева) байтам. Для этого нужно вставить MAC-адрес своего устройства на специальном сервисе (например, здесь) и нажать клавишу Submit (Подтвердить).
Вместо послесловия
Надеюсь, вы нашли данную статью интересной и, что самое главное, доступной и полезной. Мы рады, что теперь вы знаете, где и, конечно же, как узнать MAC-адрес своего или любого другого устройства в сети. Теперь вы стали еще на один шаг ближе к полному освоению компьютера!
Источник