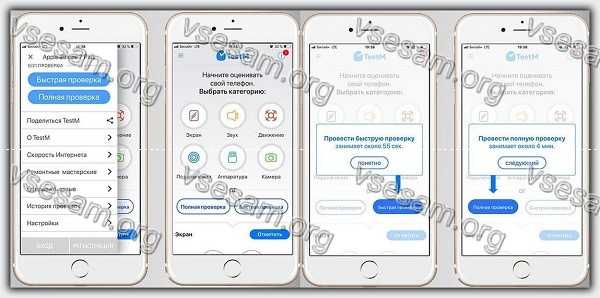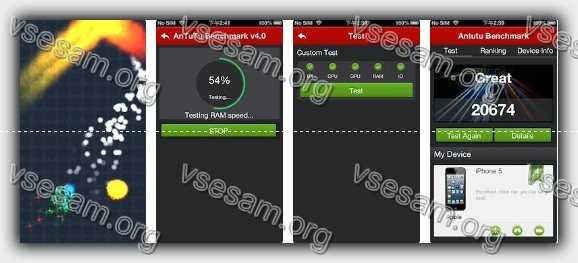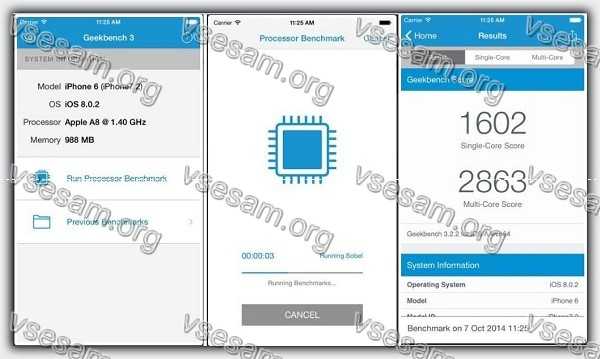- [iOS] Просмотр системных логов
- Ошибки обновления и восстановления iOS
- Первоочередные действия
- Выбор номера ошибки или сообщения об ошибке
- Обновите программное обеспечение на Mac или компьютере с Windows
- Убедитесь, что устройство подключается к серверам Apple.
- Сообщение о сбое сотового обновления или недоступности Apple Pay
- Проверка ПО для обеспечения безопасности
- Проверка подключений через USB
- Проверка аппаратного обеспечения
- Проверка на предмет устаревшего или измененного программного обеспечения
- Как провести диагностику iPhone в домашних условиях
- Приложение для диагностики iPhone
- Что проверяет TestM
- Vsesam
- Приложение TestM проверить айфона на ошибки
- Приложение Antutu проверить айфон на ошибки
- Приложение Geekbench проверить айфон на ошибки
[iOS] Просмотр системных логов
Существует несколько способов просмотреть логи с iOS-устройства.
1. Через само устройство — в этом случае посмотреть можно лишь только краш-репорты (crashlog), но ведь это самое то для тестировщика! Идем в «Settings» -> «General» -> «About» -> «Diagnostic & Usage» -> «Diagnostic & Usage Data» и смотрим все доступные отчеты о падении приложений. Единственная проблема заключается в том, что здесь нет удобного средства для экспорта этих самых отчетов. Тем не менее, при крайней необходимости можно скопировать нужный участок лога через стандартную функцию копирования текста.
2. Через XCode — к сожалению, среда разработки XCode доступна исключительно для MacOS. По этой и многим другим причинам было бы неплохо, если тестировщики iOS-приложений имели в своем распоряжении хотя бы Mac mini. Для просмотра краш-репортов нужно подключить iOS-устройство к компьютеру, нажать кнопку «Use for Development», после чего в разделе «Device Logs» уже можно непосредственно просматривать логи и, что не маловажно, импортировать их!
3. Через программу «iPhone Configuration Utility» — хотя основная функция этой утилиты заключается в настройки профилей для iOS-устройств, в ней имеется консоль, куда выводятся все логи с подключенного устройства. Незаменимая вещь для тестировщика. К тому же, утилита доступна и для Windows.
4. Через синхронизацию iTunes — каждый раз, когда вы синхронизируете свое iOS-устройство с iTunes на компьютере, логи сохраняются в следующие директории:
Windows XP
C:\Documents and Settings\ \Application Data\Apple Computer\Logs\CrashReporter\MobileDevice\
Windows Vista or 7
C:\Users\ \AppData\Roaming\Apple Computer\Logs\CrashReporter\MobileDevice\
Источник
Ошибки обновления и восстановления iOS
В этой статье описывается, как устранять ошибки обновления и восстановления iOS.
Первоочередные действия
- Убедитесь, что на компьютере Mac с macOS Catalina 10.15 или более поздней версии используется последняя версия программного обеспечения. Если используется компьютер Mac с macOS Mojave 10.14 или более ранней версии либо компьютер с Windows, убедитесь, что на нем установлена последняя версия приложения iTunes.
- Если устройство не удается восстановить и появляется сообщение «Произошла неизвестная ошибка [номер ошибки]», выполните инструкции в этой статье.
Если сообщение об ошибке продолжает появляться, попробуйте выполнить следующие действия.
Выбор номера ошибки или сообщения об ошибке
Выберите возникающую ошибку, чтобы просмотреть инструкции по ее устранению.
Обновите программное обеспечение на Mac или компьютере с Windows
Если выводится ошибка 10, возможно, на вашем устройстве iOS установлена более новая версия iOS, которую ваш компьютер не поддерживает. Перед обновлением или восстановлением устройства iOS необходимо обновить программное обеспечение на компьютере Mac или приложение iTunes на компьютере с Windows.
macOS 10.11 и более поздних версий:
- Отключите и снова подключите устройство iOS к компьютеру. Возможно, придется разблокировать устройство iOS, прежде чем оно будет распознано компьютером Mac.
- Если выводится сообщение «Для подключения к устройству iOS необходимо обновить ПО», нажмите «Установить» для загрузки и установки программного обеспечения, чтобы компьютер Mac мог обновить или восстановить устройство iOS.
Если продолжает отображаться ошибка 10, или не открывается диалоговое окно с запросом обновления программного обеспечения на компьютере Mac, обратитесь в службу поддержки Apple.
Убедитесь, что устройство подключается к серверам Apple.
Появление ошибки 1671 означает, что на компьютер загружается необходимое программное обеспечение. Дождитесь окончания загрузки и повторите попытку.
Появление сообщения об одной из перечисленных ниже ошибок может означать, что компьютеру не удается подключиться к серверам Apple либо устройству iPhone, iPad или iPod touch.
- 17, 1638, 3014, 3194, 3000, 3002, 3004, 3013, 3014, 3015, 3194, 3200
- «При загрузке программного обеспечения произошла ошибка».
- «Устройство не поддерживается для запрашиваемой сборки».
Выполните следующие действия:
Появление ошибки 4037 означает, что обновить устройство с помощью компьютера невозможно, так как оно защищено код-паролем и не было разблокировано для обновления или восстановления. Разблокируйте устройство и повторите попытку. Узнайте, что делать, если вы не помните пароль.
Если сообщение об ошибке продолжает появляться, обратитесь в службу поддержки Apple.
Сообщение о сбое сотового обновления или недоступности Apple Pay
Проверка ПО для обеспечения безопасности
- Если появляется сообщение об ошибке 9, выполните инструкции в этой статье.
- Если появляется сообщение об ошибке 2, 4, 6 или 1611, проверьте ПО сторонних разработчиков для обеспечения безопасности. Затем проверьте подключение через USB.
- Если сообщение об ошибке продолжает появляться, обратитесь в службу поддержки Apple.
Проверка подключений через USB
Если появляется сообщение об ошибке 4005, 4013 или 4014, выполните инструкции в этой статье.
Если появляется сообщение об одной из ошибок, перечисленных ниже, проверьте подключение через USB, USB-кабель, USB-порт или компьютер:
- 13, 1600, 1601, 1602, 1603, 1604, 1611, 1643–1650
- 2000, 2001, 2002, 2005, 2006, 2009
- Сообщение об ошибке со словами «недопустимый ответ»
Выполните следующие действия. После каждого действия проверяйте, устранена ли проблема:
- Подсоедините USB-кабель из комплекта поставки устройства. Если он отсутствует, воспользуйтесь другим USB-кабелем производства Apple.
- Подключите устройство к другому USB-порту компьютера. Это не должен быть порт на клавиатуре.
- Подключите устройство к USB-порту на другом компьютере.
- Если сообщение об ошибке продолжает появляться, проверьте наличие других проблем с USB, ПО сторонних разработчиков для обеспечения безопасности, а затем аппаратное обеспечение.
Если сообщение об ошибке продолжает появляться, обратитесь в службу поддержки Apple.
Проверка аппаратного обеспечения
Если появляется сообщение об ошибке 53, выполните инструкции в этой статье.
Появление одной из перечисленных ниже ошибок может указывать на наличие проблемы с аппаратным обеспечением.
- 1, 3, 11, 12, 13, 16
- 20, 21, 23, 26, 27, 28, 29, 34, 35, 36, 37, 40, 56
- 1002, 1004, 1011, 1012, 1014, 1667, 1669
Выполните следующие действия. После каждого действия проверяйте, устранена ли проблема:
Если сообщение об ошибке продолжает появляться, обратитесь в службу поддержки Apple.
Проверка на предмет устаревшего или измененного программного обеспечения
Появление ошибки 1015 или сообщения «Не удается найти требуемый ресурс» может указывать на наличие несанкционированных модификаций ПО (взлом прошивки). Это также может означать, что выполняется попытка установить более раннюю версию iOS (понижение версии).
Чтобы восстановить программное обеспечение до последней версии, используйте режим восстановления iPhone или режим восстановления на iPad.
Если сообщение об ошибке продолжает появляться, обратитесь в службу поддержки Apple.
Источник
Как провести диагностику iPhone в домашних условиях
Длительный срок программной поддержки, обычно исчисляемый пятью годами, и общая статусность iPhone делают его, пожалуй, самым высоколиквидным смартфоном на вторичном рынке. Сегодня, когда цены на новые смартфоны Apple поднялись выше гор, нет ничего плохого в том, чтобы купить iPhone, который уже побывал у кого-то на руках. Главное – подойти к этому вопросу с должной внимательностью, чтобы избежать возможных разочарований в будущем.
Из-за того, что практика кустарного «восстановления» iPhone с нарушением всех мыслимых норм получила широкое распространение, очень важно убедиться, что, по крайней мере, все основные функции смартфона находятся в рабочем состоянии. Проще всего это сделать, обратившись к специалистам сервисного центра, которые при помощи специализированного ПО проверят, все ли с аппаратом в порядке. Но такой способ требует дополнительных финансовых затрат. А ведь наша задача сэкономить, не так ли?
Приложение для диагностики iPhone
В этом случае нам поможет приложение-тестер под названием TestM ( скачать из App Store ). Оно позволяет протестировать почти все аппаратные компоненты iPhone (и iPad) на предмет стабильной работы и даже проверить внешние аксессуары, которые обычно поставляются в комплекте.
В отличие от большинства приложений-аналогов, которые выполняют диагностику в фоновом режиме, что само по себе странно, TestM делает это в интерактивной форме. Таким образом утилита позволяет вам самостоятельно убедиться в том, что iPhone работает именно так, как надо, избежав ошибочных выводов, которые впоследствии могут обернуться дорогостоящим ремонтом. Например, она предложит вам прослушать громкость динамика и воспроизвести произнесенные слова на клавиатуре, протестировать дисплей на отсутствие мертвых зон и убедиться в том, что сканер отпечатков действительно работает так, как нужно.
Что проверяет TestM
- Чувствительность экрана;
- Динамик;
- Микрофон;
- Акселерометр;
- Гироскоп;
- Компас;
- Bluetooth;
- Wi-Fi;
- GPS;
- Сотовый сигнал;
- Кнопки;
- Датчик расстояния;
- Вибрация;
- Сканер отпечатка;
- Датчик освещения;
- Фронтальная/основная камеры;
- Наушники;
- Зарядное устройство.
Для большей наглядности TestM предлагает составить полный отчет об устройстве, в который включены результаты всех диагностических процедур с указанием идентификатора модели, а также даты их проведения. Последняя поможет определить, когда в действительности был выполнен тест, и понять, насколько актуальны выявленные с его помощью данные.
Единственное, что не проверяет TestM – это батарея. Тем не менее, проверить степень ее износа можно в «Настройках» смартфона. Там вы увидите актуальную сводку о текущем состоянии батареи и сможете принять окончательное решение о необходимости ее замены и, соответственно, о необходимости покупки аппарата.
Источник
Vsesam
Когда в айфоне появляется сообщение «Ошибка», устройство указывает, что с ним что-то не так.
В результате айфон не сможет совершать и принимать телефонные звонки, экран непонятный и так далее.
Короче говоря, у вас есть проблема, которую вы можете диагностировать и соответственно исправить на своем устройстве.
Если вы обнаружили, такое сообщение попытайтесь проверить свой айфон на ошибки приложением, о котором я расскажу ниже.
Оно оценит производительность любого айфона за не более чем 5 минут без каких-либо затрат и посещения сервисов.
Вы получите исчерпывающий отчет — точное состояние всех компонентов устройства, как на только что купленном с рук поддержанном, так и на новом.
Приложение TestM проверить айфона на ошибки
Приложение называется TestM. Установить его можете прямо с магазина App Store. Оно реально, качественно проверит компоненты телефона и выявит все неисправности.
С помощью приложения TestM можно в айфоне проверить и исправить ошибки экрана, связь (интернет, звонки), GPS, датчики, микрофон, камеру …
По сути, это даже лучше, чем сервис, где мастера в первую очередь хотят заработать или, другими словами, побольше опустошить ваш карман.
При первом запуске приложение проверит общую производительность и работоспособность, после чего предложит 2 вида проверки – полную и быструю.
Полная проверка естественно, более обширна и надежна, но кто спешит проверяйте можно сказать мгновенно.
В любом случае от вас требуется лишь выполнение инструкций, отображающихся на экране айфона. Попробуйте – это бесплатно.
Приложение Antutu проверить айфон на ошибки
AnTuTu Benchmark — это известный и ценный тест, который позволит вам проверить возможности айфона.
Версия приложения для iOS ограничена по сравнению с версией для Android, но позволяет проверить многие важные аппаратные функции.
Основное применение программы — изучить возможности вашего устройства. Анализ включает в себя, среди прочего, RAM, CPU, GPU или элементы интерфейса.
Баллы за отдельные элементы суммируются, и конечный результат можно сравнить с другими устройствами iOS.
Используя AnTuTu Benchmark, мы также имеем доступ к базовой информации о нашем устройстве.
На уровне приложения мы проверяем информацию об экране, камере, сети или встроенных датчиках.
Интерфейс приложения прост и понятен, к сожалению, он на момент написания не был адаптирован к новой плоской iOS.
AnTuTu Benchmark можно скачать бесплатно, приложение можно использовать как быстрый источник информации о нашем устройстве.
Приложение Geekbench проверить айфон на ошибки
Geekbench — это тест, позволяющий проверить ваш iPhone или iPad. Студия разработки Primate Labs давно зарекомендовала себя, особенно благодаря инструменту тестирования Geekbench, который также доступен для загрузки с устройств iOS для тестирования производительности вашего устройства Apple.
После запуска приложения вы получите основную информацию об устройстве, а также возможность запустить тест.
Его результаты четко представлены вам, инструмент также предлагает возможность сравнить их на сайте производителя.
Через Dropbox вы можете загрузить результаты тестов в облако и получить к ним доступ с других устройств. Все тесты также хранятся в приложении и могут быть просмотрены позже. Успехов.
Источник