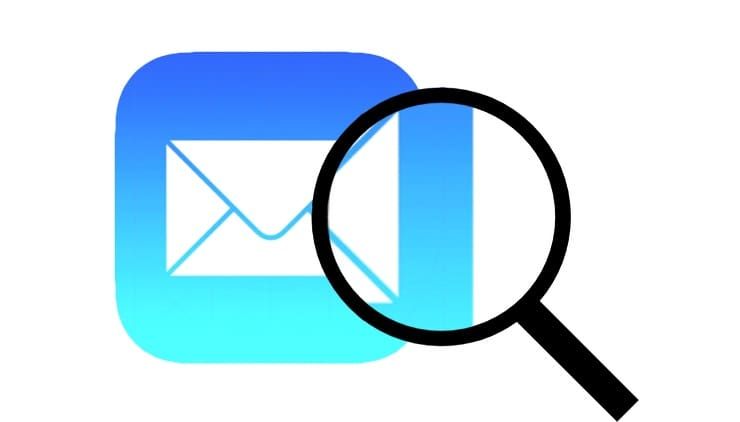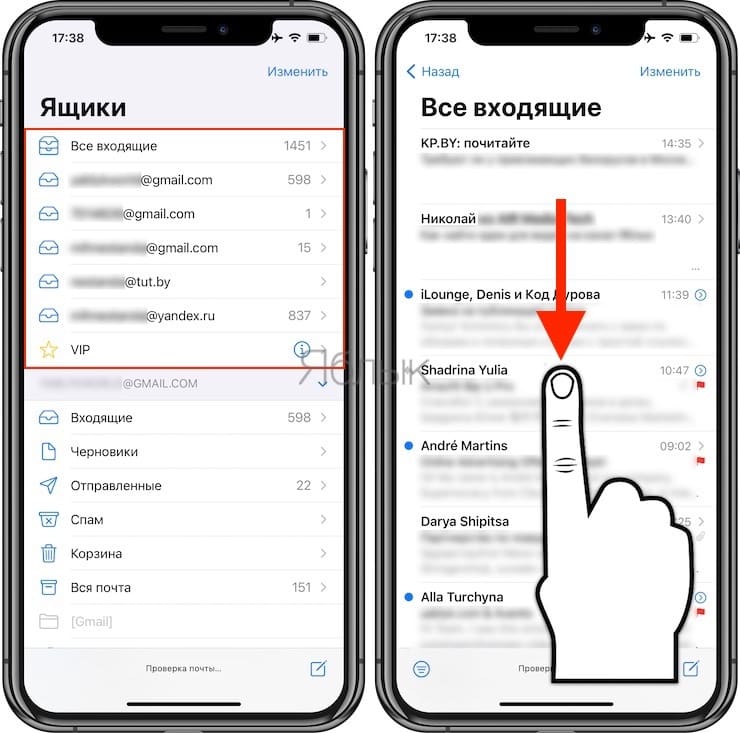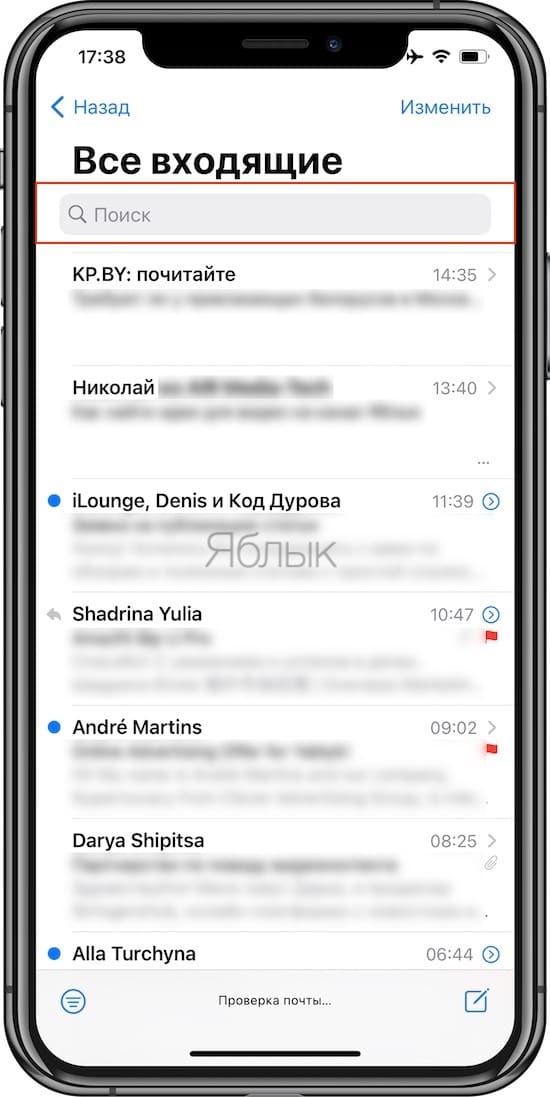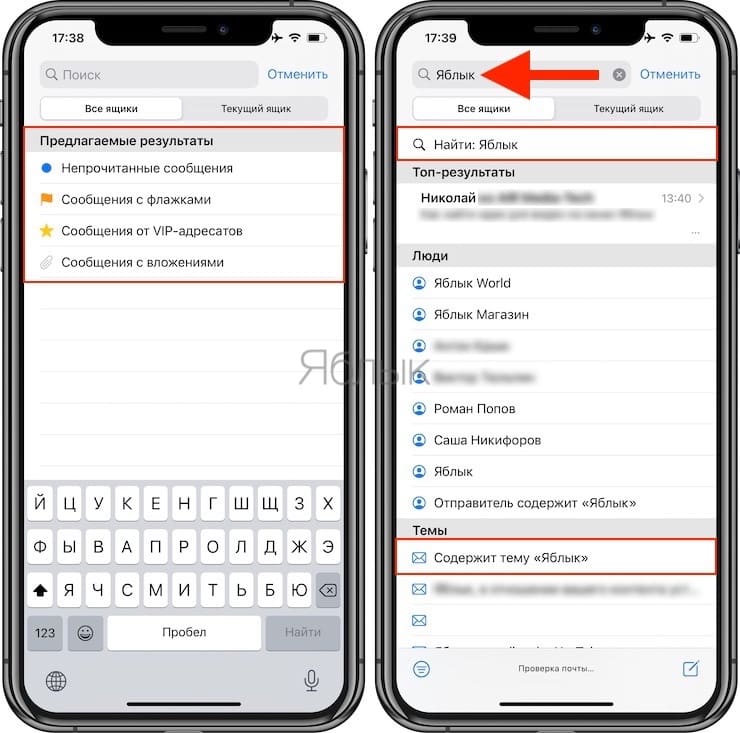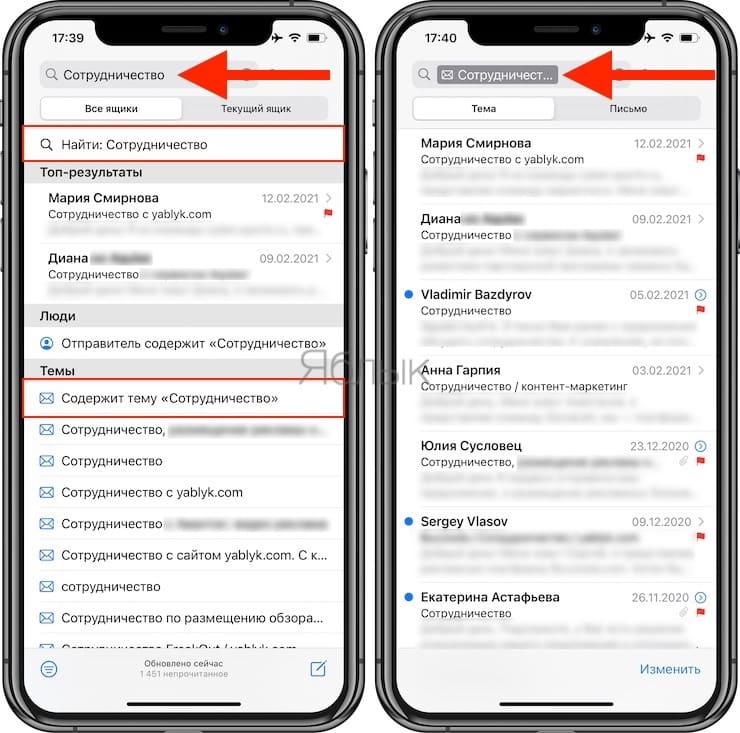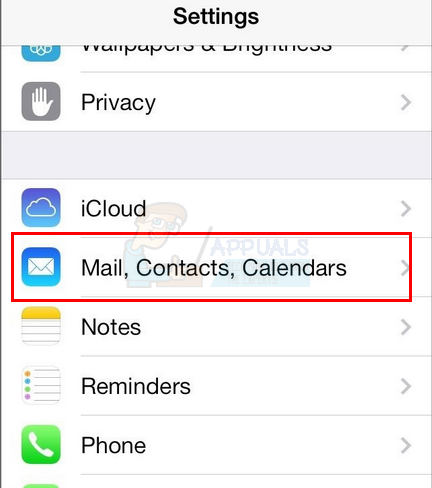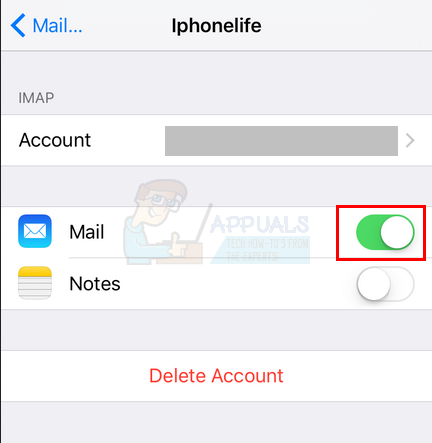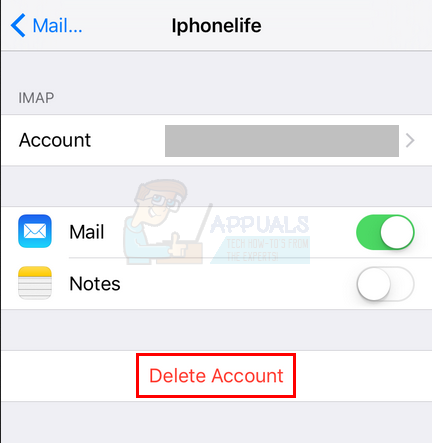- Поиск по приложению Почта, или как найти нужное письмо на iPhone или iPad
- Как найти нужное E-mail письмо в приложении «Почта» на iOS-устройстве
- Как посмотреть отправленные письма в айфоне?
- Как посмотреть отправленные письма в Айклауд?
- Как зайти в архив почты на айфоне?
- Как очистить почту в iCloud?
- Как написать на iCloud?
- Как открыть архив на айфоне?
- Где находится архив почты?
- Как удалить все сообщения в Айклауд?
- Как удалить все письма с почты Gmail на телефоне?
- Как очистить корзину в iCloud?
- Что за почта iCloud?
- Можно ли пользоваться почтой iCloud?
- Что делать если не приходят письма на почту iCloud?
- Исправлено: отправленные электронные письма не отображаются на iPhone —
- Способ 1. Устранение неполадок путем отключения и повторного включения учетных записей
- Другие советы
- Отсутствие папки «ОТПРАВЛЕННЫЕ» на IPHONE
- Использование приложения «Сообщения» на iPhone, iPad или iPod touch
- Отправить сообщение
- Ответ с экрана блокировки
- Использование функции «Отправлено Вам»
- Закрепление важных разговоров
- Изменение имени и фотографии
- Удаление сообщения или разговора
- Включение функции «Скрыть уведомления»
Поиск по приложению Почта, или как найти нужное письмо на iPhone или iPad
Знаете ли вы, что в приложении «Почта» в iOS есть удобные возможности для поиска нужных писем? Все верно, «родной» почтовый клиент на iPhone и iPad позволяет находить нужное письмо в считанные секунды. Однако эта функция не бросается в глаза, поскольку вызывается жестами, а не нажатием на кнопку.
В приложении «Почта» на iPhone и iPad вы можете с легкостью находить нужное письмо по любому слову, имени или термину, осуществляя поиск как среди всех полученных писем, так и в определенных почтовых ящиках.
Как найти нужное E-mail письмо в приложении «Почта» на iOS-устройстве
Нужно найти определенное письмо в почтовом ящике, но нет времени или желания перелопачивать все его содержимое? Воспользуйтесь скрытой функцией поиска. Как это сделать:
1. Откройте приложение «Почта» на вашем iPhone или iPad, выберите необходимый почтовый ящик или откройте папку Все входящие.
2. Во входящих проведите пальцем вниз по письму или потяните письмо вниз.
Откроется скрытая строка поиска.
3. Коснитесь поля для введения ключевого слова, по которому будет осуществляться поиск.
4. Введите в поле поиска нужно слово, имя, электронный адрес, термин, фразу или дату.
5. Все совпавшие результаты поиска откроются в отдельном списке.
Функция поиска в iOS работает очень быстро, но на скорость ее работы могут влиять такие факторы, как состояние вашего устройства и надежность интернет-подключения. По умолчанию поиск осуществляется среди всех входящих писем, однако в случае, если у вас несколько почтовых ящиков или вы добавили дополнительные аккаунты в приложение «Почта» на вашем устройстве, вы можете открыть эти ящики и искать нужное письмо там.
Стоит отметить, что строка поиска в почтовом клиенте на iPhone и iPad вызывается тем же жестом, что и Spotlight и веб-поиск на домашнем экране, а также поиск в тестовых сообщениях, напоминаниях, настройках и заметках. Однако не стоит спешить с выводами, предполагая, будто жест «потянуть вниз» является универсальным. Далеко не все в iOS можно найти, потянув экран пальцами вниз. К примеру, для поиска на веб-странице в Safari нужно нажать на кнопку «Поделиться», а для поиска изображения в приложении «Фото» — на изображение увеличительного стекла.
Источник
Как посмотреть отправленные письма в айфоне?
Просмотр всей переписки Откройте «Настройки» > «Почта» и включите функцию «Упорядочение по темам». Для изменения алгоритма отображения тем, можно изменить другие настройки в разделе «Настройки» > «Почта», например «Сворачивание прочитанных» или «Последнее письмо сверху».
Как посмотреть отправленные письма в Айклауд?
Чтение сообщений из Почты iCloud в браузере
Открытие сообщения в новом окне: дважды нажмите сообщение в списке. Просмотр списка сообщений в другом почтовом ящике: нажмите папку на боковой панели. Например, чтобы просмотреть список отправленных сообщений, на боковой панели нажмите «Отправленные».
Как зайти в архив почты на айфоне?
Во-первых, давайте настроим кнопки для свайпа влево. При просмотре всего почтового ящика, вы можете провести пальцем влево на письме в списке, чтобы открыть три кнопки, по умолчанию это: Ещё, Флаг (Важные) и Архив. Чтобы изменить «Архив» на «Удалить», перейдите в раздел «Настройки > Почта, Адреса, Календари».
Как очистить почту в iCloud?
Удаление сообщений электронной почты на iPhone, iPad и iPod touch
- Откройте приложение «Почта» и перейдите в папку «Входящие».
- Нажмите «Изменить» в правом верхнем углу и выберите отдельные сообщения, которые требуется удалить, или нажмите «Выбрать все».
- Нажмите «Корзина» или «В архив».
Как написать на iCloud?
Назначение адреса @icloud.com для использования по умолчанию при отправке и получении почты Чтобы использовать адрес @icloud.com по умолчанию для отправки и получения электронной почты из iCloud, выполните следующие действия на каждом из своих устройств.
Как открыть архив на айфоне?
Открытие ZIP-файла на iPhone или iPod touch
- Откройте приложение «Файлы» и выберите ZIP-файл, который нужно распаковать.
- Нажмите файл или архив ZIP.
- Будет создана папка с файлами. Чтобы изменить его имя, нажмите и удерживайте папку, а затем нажмите «Переименовать».
- Нажмите, чтобы открыть папку.
Где находится архив почты?
Как найти и переместить архивированные письма
Воспользуйтесь поиском Gmail – с его помощью можно найти все письма в ящике, включая архивированные. Ярлык «Вся почта» по умолчанию присваивается всем письмам, поэтому архивированные письма вы всегда сможете найти в одноименной папке.
Как удалить все сообщения в Айклауд?
Как удалять сообщения из iCloud
- В разговоре, содержащем сообщение, коснитесь всплывающего окна сообщения или вложения, которое необходимо удалить, и удерживайте его.
- Перейдите по ссылке «Еще».
- Нажмите и выберите «Удалить сообщение». Если необходимо удалить все сообщения в теме, нажмите «Удалить все» в левом верхнем углу.
Как удалить все письма с почты Gmail на телефоне?
Вы можете удалить их навсегда раньше этого срока.
- Откройте Gmail на устройстве Android.
- В левом верхнем углу нажмите на значок .
- Выберите Корзина.
- Вверху списка сообщений нажмите Очистить корзину.
Как очистить корзину в iCloud?
Нажмите Удалить все.
- запустите приложение «Настройки»;
- коснитесь «Почта»;
- нажмите «Учетные записи»;
- коснитесь своей учетной записи;
- нажмите «Почта»;
- коснитесь «Дополнительно»;
- нажмите «Удалить»;
- выберите «Никогда», «Через день», «Через неделю» или «Через месяц».
Что за почта iCloud?
С помощью учетной записи Почты iCloud Вы можете отправлять, получать и систематизировать электронную почту.
Можно ли пользоваться почтой iCloud?
Если вы собираетесь перейти с iPhone на Android-смартфон, вам наверняка потребуется настроить на новом устройстве получение писем из ящика iCloud. Сделать это легко — достаточно правильно настроить почтовый клиент. … Запустите E-mail, введите логин с паролем нажмите «Настроить вручную» и выберите тип учетной записи IMAP.
Что делать если не приходят письма на почту iCloud?
Что нужно проверить в первую очередь
- Проверьте системный статус Почты iCloud.
- Убедитесь в том, что Почта iCloud включена: …
- Убедитесь в том, что объем хранилища iCloud не превышен. …
- Убедитесь, что на вашем устройстве установлена последняя версия программного обеспечения.
Источник
Исправлено: отправленные электронные письма не отображаются на iPhone —
Используя iPhone для отправки электронных писем, вы можете столкнуться с проблемой, когда электронные письма не отображаются в отправленных элементах. Когда эта проблема затрагивает вас, вы отправляете электронное письмо, а iPhone отправляет его успешно. Получив письмо, вы получите и письмо. Получатель письма также сможет ответить на это письмо. Однако, если вы проверите Отправленные или любое другое место, вы не увидите отправленное электронное письмо. Эта проблема произойдет, только если вы отправите письмо через iPhone. Если вы отправите письмо из Outlook, то оно будет работать нормально. Единственная проблема в этой ситуации заключается в том, что вы не сможете подтвердить, отправлено письмо или нет, даже если получатель получил письмо и прочитал его.
Причина проблемы, к сожалению, до сих пор не подтверждена. Но проблема обычно связана с одной из учетных записей / настроек учетной записи на iPhone. Может быть исходящий конфликт сервера, который может быть причиной этой проблемы. Большинство пользователей решили проблему путем отключения и повторного включения или удаления и повторного добавления проблемных учетных записей. Хорошей новостью является то, что проблема может быть легко решена.
Способ 1. Устранение неполадок путем отключения и повторного включения учетных записей
Это метод, который работал для большинства пользователей. Это в основном метод устранения неполадок, при котором вы отключаете все учетные записи, кроме той, в которой возникла проблема. Все, что вам нужно сделать сейчас, это повторно включить все учетные записи (по одной) и отправить электронные письма, чтобы увидеть, какая учетная запись вызывает исходящий конфликт. После того, как вы укажете учетную запись, вы можете удалить и повторно добавить учетную запись.
Замечания: Отключение почтовой учетной записи не эквивалентно удалению учетной записи с iPhone. Отключение учетной записи означает, что вы не сможете получать или отправлять электронные письма от этой конкретной учетной записи. Полезно для ситуаций, когда вы не хотите получать электронные письма от определенного аккаунта, например, Бизнес аккаунт.
Вот шаги для отключения учетных записей
- открыто настройки
- Выбрать Почта, Контакты и Календари (или же почта)
- Выберите учетную запись, которую вы хотите отключить
- Выключить запись почты для этой учетной записи. Замечания: Если у вас есть учетная запись IMAP или POP, вам придется отключить опцию «Учетная запись», чтобы отключить ее.
- Повторите этот процесс для всех учетных записей, кроме той, с которой у вас проблемы
Сделав следующее, сделайте следующее
- открыто настройки
- Выбрать Почта, Контакты и Календари (или же почта)
- Выберите учетную запись, которую вы хотите включить
- Включить почта (или учетная запись в случае учетной записи IMAP или POP) возможность повторно включить учетную запись
- Теперь отправьте электронное письмо и проверьте, появляется ли оно в отправленных элементах. Если это так, снова отключите учетную запись (выполнив действия, описанные в первой части этого метода).
- Повторите эти шаги для каждой учетной записи, которую вы отключили в первой части метода. Одна из этих учетных записей, если она включена, будет воспроизводить проблему. Как только вы найдете учетную запись, с которой ваши электронные письма не отображаются в Отправленные, удалять этот аккаунт. Просто открыть настройки > Выбрать почта, Контакты и календари (или же почта)>Выберите аккаунт > Нажмите Удалить аккаунт.
Как только учетная запись удалена, все должно вернуться к нормальной жизни. Вы можете снова добавить учетную запись, и это не вызовет никаких проблем.
Другие советы
На самом деле это не решения, а несколько советов, которые помогут вам разобраться в сути проблемы. Имейте в виду, что эти советы не являются реальными решениями, которые, как известно, работают для других пользователей. Это простые вещи, которые, возможно, не приходили вам в голову при устранении неполадок
- Если проблема связана с учетной записью Exchange, проверьте, есть ли другая учетная запись, связанная с учетной записью Exchange. Если с учетной записью Exchange связана другая учетная запись, проверьте другую учетную запись. Отправленные электронные письма могут оказаться в этом аккаунте
- Попробуйте добавить учетную запись на другом iPhone и проверьте, сохраняется ли проблема. Это для того, чтобы убедиться, что проблема с учетной записью с iPhone.
- Не забудьте удалить проблемную учетную запись и повторно добавить ее на iPhone.
Источник
Отсутствие папки «ОТПРАВЛЕННЫЕ» на IPHONE
Для тех, кому было также больно.
Сегодня столкнулись с такой неприятностью на новом IPHONE 11 в приложении Почта не отражается папка «ОТПРАВЛЕННЫЕ» .
На самом деле там могут отсутствовать и другие очень нужные нам папки, например папка «СПАМ» также отсутствует.
Пытливые умы нашли решение этой проблемы. Для этого нужно зайти с компьютера на почтовый сервер Gmail. Почему Gmail? Потому что именно им пользуемся Мы.
В правом верхнем углу находим иконку шестеренки и жмем на нее. Откроется дополнительное меню. Нас интересует строка «ВСЕ НАСТРОЙКИ». Жмем на нее.
Далее находим строку «ЯРЛЫКИ» и переходим к ним.
Теперь мы видим названия всех папок, которые отображаются на вашем Iphone, а именно те, напротив которых в чекбоксе стоит галочка. Расставьте галочки в тех чекбоксах, папки с именами которых вы хотите видеть на Iphone.
Мы уже проделали эту процедуру и добавили папки «СПАМ» и «ОТПРАВЛЕННЫЕ» и другие полезные. Вот что у нас получилось.
Все дружок, теперь ты крутой. Ты реально красавец! Ты хорош! Давай, удачи тебе. А чтобы ты больше знал подписывайся на наш Дзен.
Мы просто хотим сделать чтобы в мире не осталось таких Iphonov на которых отсутствуют важные папки.
Источник
Использование приложения «Сообщения» на iPhone, iPad или iPod touch
Оставайтесь на связи благодаря самым важным разговорам. Отправляйте текст, фотографии, видеозаписи и многое другое. А также персонализируйте сообщения с помощью анимированных эффектов, закрепляйте важные разговоры, отправляйте встроенные ответы и добавляйте упоминания.
Отправить сообщение
- Откройте «Сообщения».
- Нажмите кнопку «Написать» , чтобы написать новое сообщение. Или выберите существующий разговор.
- Введите сообщение и нажмите кнопку «Отправить» .
В iOS 14 и iPadOS 14 и более поздних версий также можно использовать встроенные ответы и упоминания, чтобы привлечь внимание к конкретным сообщениям и пользователям в них.
Ответ с экрана блокировки
- На экране блокировки нажмите и удерживайте уведомление, на которое необходимо ответить. В зависимости от устройства может понадобиться смахнуть уведомление влево и нажать «Просмотреть». *
- Введите свое сообщение.
- Нажмите кнопку «Отправить» .
Если у вас iPhone X или более новая модель либо iPad с функцией Face ID и вам не удается ответить на сообщение с экрана блокировки, перейдите в меню «Настройки» > «Face ID и код-пароль» и включите функцию «Ответить сообщением». Если у вас iPhone SE (2-го поколения), iPhone 8 или более старая модель либо iPad, перейдите в меню «Настройки» > «Touch ID и код-пароль» > «Доступ с блокировкой экрана» и включите функцию «Ответить сообщением».
* Нажатие и удержание доступно на большинстве устройств с поддержкой iOS 13 и более поздних версий или iPadOS. Чтобы ответить на сообщение с экрана блокировки на iPhone SE (2-го поколения), необходимо смахнуть уведомление влево и нажать «Просмотреть».
Использование функции «Отправлено Вам»
В iOS 15 и iPadOS 15 контент, которым с вами поделились в приложении «Сообщения», автоматически размещается в разделе «Отправлено Вам» соответствующего приложения. Функция «Отправлено Вам» доступна в приложениях «Фото», Safari, News, Music, Podcasts и Apple TV.
Отправленный вам контент помечается в соответствующем приложении с указанием пользователя, который поделился им. Нажмите имя, чтобы ответить на отправленный материал, и продолжите разговор в приложении «Сообщения».
Чтобы отключить функцию «Автоотправка» или функцию «Отправлено Вам» для определенного приложения, перейдите в меню «Настройки» > «Сообщения» > «Отправлено Вам» и отключите функцию «Автоотправка» или поддержку функции «Отправлено Вам» для определенного приложения.
Закрепление важных разговоров
В iOS 14 и iPadOS 14 и более поздних версий приложение «Сообщения» позволяет закрепить до девяти разговоров. Когда вы закрепляете разговор, он отображается в верхней части приложения «Сообщения», поэтому его легко найти.
Чтобы закрепить разговор, откройте «Сообщения» и проведите пальцем по разговору. Либо выполните следующие действия.
- Откройте «Сообщения», затем нажмите «Изменить» или кнопку «Еще» .
- Нажмите «Редактировать закрепленные сообщения» , затем нажмите кнопку «Закрепить» .
- Нажмите «Готово».
Изменение имени и фотографии
- Откройте «Сообщения» и в левом верхнем углу нажмите «Изменить».
- Нажмите «Изменить имя и фото» .
- Измените свое имя. Или коснитесь круга, чтобы выбрать изображение, фотографию, эмодзи или Memoji.
- Нажмите «Готово».
Вы можете делиться своим именем и фотографией со всеми пользователями iMessage, однако это потребуется подтвердить при отправке или ответе на сообщение. Также можно включать и отключать общий доступ. Просто выполните шаги 1–2 и включите или выключите параметр «Общий доступ к имени и фотографии».
Удаление сообщения или разговора
Удаленное сообщение или разговор невозможно восстановить. Поэтому обязательно сохраняйте важную информацию из своих сообщений.
Чтобы удалить отдельное сообщение, выполните следующие действия.
- Нажмите и удерживайте облачко сообщения, которое требуется удалить, затем нажмите «Еще» .
- Нажмите кнопку корзины и выберите «Удалить сообщение». Если необходимо удалить все сообщения в теме, нажмите «Удалить все» в левом верхнем углу. Затем нажмите «Удалить разговор».
Пока разговор не закреплен, вы также можете провести пальцем влево по разговору, нажать «Удалить» и затем нажать «Удалить» еще раз для подтверждения. Чтобы удалить несколько разговоров, откройте приложение «Сообщения» и нажмите «Изменить» в левом верхнем углу. Нажмите «Выбрать сообщения», затем нажмите кружок рядом с разговором, а затем — «Удалить» в правом нижнем углу.
Если необходимо хранить сообщения в течение определенного времени, перейдите в меню «Настройки» > «Сообщения» > «Оставлять сообщения». Затем выберите, в течение какого времени требуется хранить сообщения.
Включение функции «Скрыть уведомления»
- Откройте «Сообщения».
- Смахните влево разговор, который необходимо удалить.
- Нажмите кнопку «Оповещения» .
Когда функция «Скрыть уведомления» включена, рядом с разговором появляется кнопка «Оповещения» . При этом уведомления блокируются только для выбранного разговора, а не для устройства в целом. Вы все равно будете получать все остальные сообщения и уведомления о них на экране блокировки.
Источник