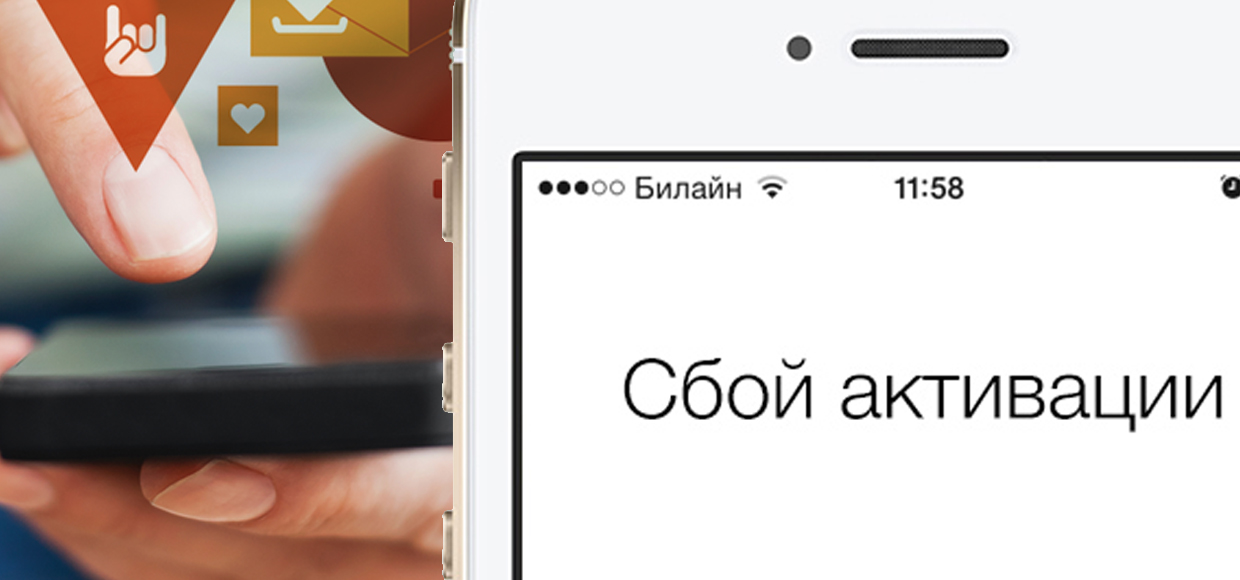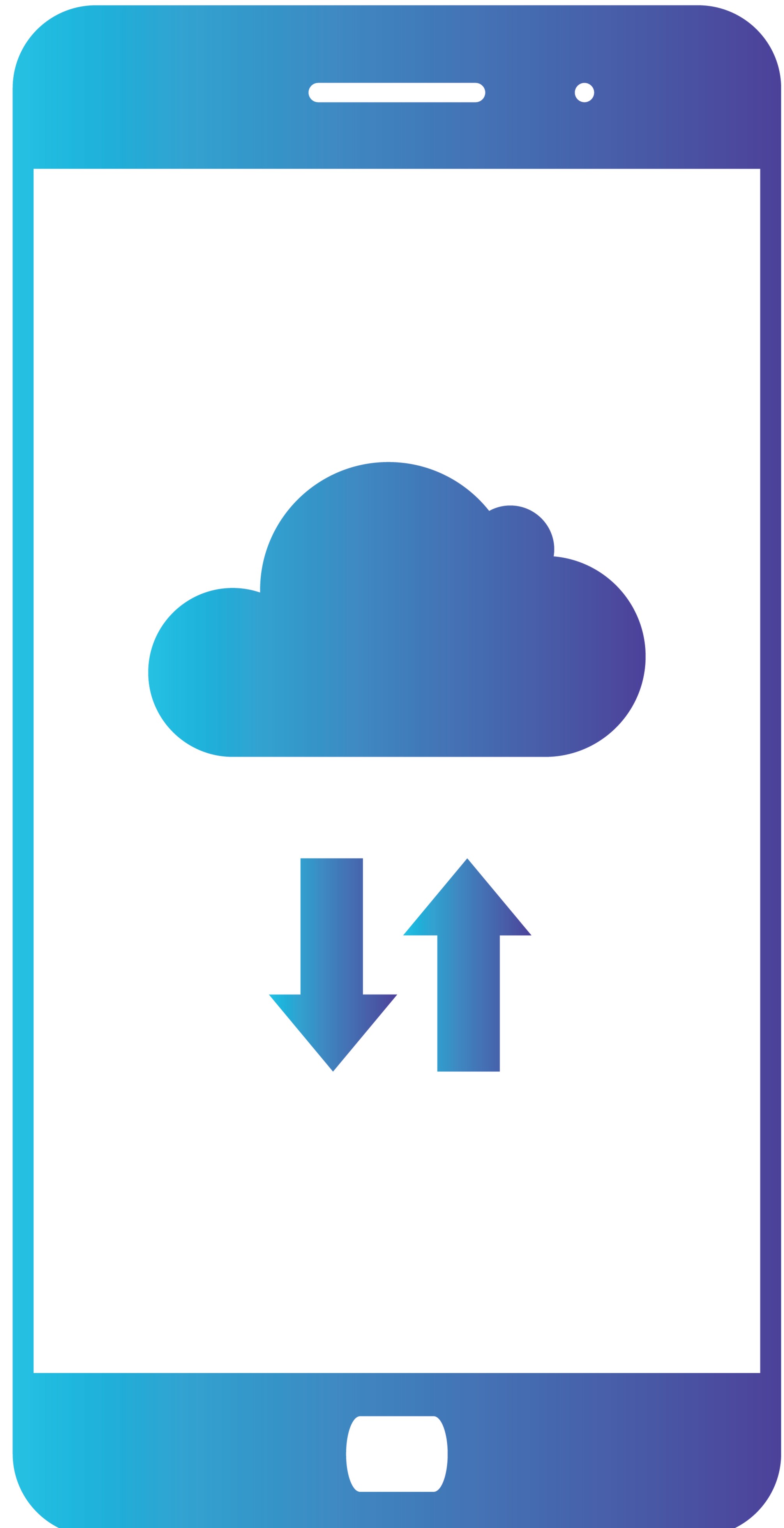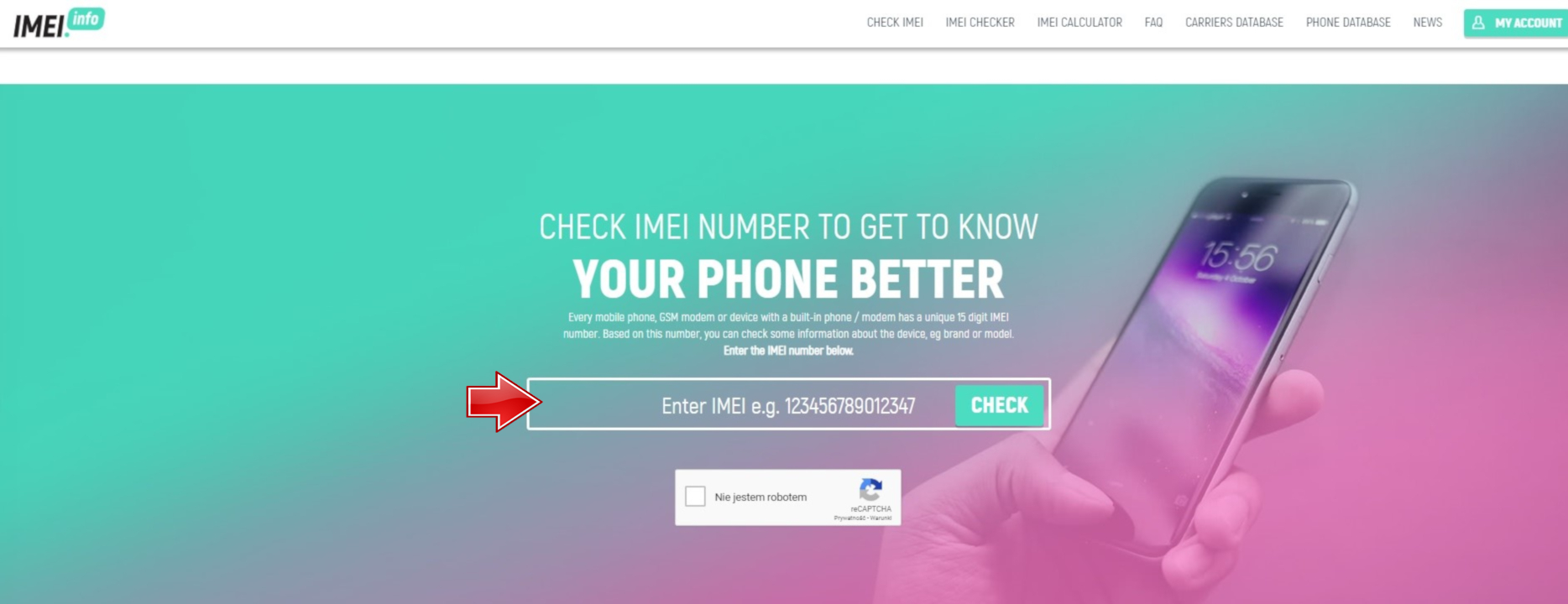- Где посмотреть, отвязан ли iPhone от владельца
- Проверка списка устройств Apple ID, позволяющая узнать, с каких устройств выполнен вход
- Просмотр устройств, на которых выполнен вход
- Просмотр списка устройств, на которых выполнен вход, на iPhone, iPad, iPod touch или Apple Watch
- Просмотр списка устройств на компьютере Mac
- Просмотр списка устройств на компьютере с Windows
- Просмотр списка устройств через Интернет
- Добавление устройства в список
- Удаление устройства из списка
- Удаление устройства с помощью iPhone, iPad или iPod touch
- Удаление устройства с помощью компьютера Mac
- Удаление устройства с помощью компьютера с Windows
- Удаление устройства через Интернет
- Безвозвратное удаление устройства со страницы учетной записи
- Проверить iCloud
- Снять блокировку активации iCloud
- Проверить статус iCloud
Где посмотреть, отвязан ли iPhone от владельца
Осмотрев iPhone на предмет аппаратных поломок и решив: «нужно брать», ОБЯЗАТЕЛЬНО попросите владельца выполнить несколько простых пунктов:
- Открыть Настройки – iTunes Store и выйти из учетной записи.
- Открыть Настройки – App Store и выйти из учетной записи.
- Тоже самое сделать и в пункте Настройки – iCloud.
- В том же меню попросите отключить функцию Найти iPhone.
- Попросите выполнить полный сброс смартфона.
На встречу возьмите с собой смартфон со стабильным интернет подключением. Он поможет определить: привязан ли iPhone к конкретному владельцу.
Если несколько лет назад с проверкой привязки было не все так просто, то сейчас Apple запустила собственный сервис по проверке.
1. Откройте эту страницу (сайт icloud.com, внизу страницы пункт Проверка состояния блокировки активации).
2. Укажите серийный номер и IMEI устройства (указаны на коробке, на корпусе смартфона, в меню Настройки – Основные – Об устройстве – совпадать должно везде) в соответствующие графы и нажмите Проверить.
Сообщение Блокировка активации: выкл свидетельствует о том, что iPhone можно покупать без проблем. К конкретной почте или учетной записи он не привязан.
Источник
Проверка списка устройств Apple ID, позволяющая узнать, с каких устройств выполнен вход
В этой статье объясняется, как просмотреть список устройств, связанных с идентификатором Apple ID, открыть сведения об устройстве и удалить его при необходимости.
Просмотр устройств, на которых выполнен вход
Воспользуйтесь приведенными ниже инструкциями, чтобы просмотреть устройства, на которых вы выполнили вход со своим идентификатором Apple ID.
Просмотр списка устройств, на которых выполнен вход, на iPhone, iPad, iPod touch или Apple Watch
- Перейдите в меню «Настройки» > [ваше имя] и прокрутите вниз.
- Выберите имя устройства, чтобы отобразить сведения о нем, например его модель, серийный номер и версию ОС. Кроме того, можно проверить, является ли данное устройство доверенным и может ли оно использоваться для получения кодов проверки Apple ID. Сведения могут различаться в зависимости от типа устройства. Возможно, чтобы увидеть сведения об устройствах, нужно будет ответить на контрольные вопросы.
Просмотр списка устройств на компьютере Mac
- Перейдите в меню Apple > «Системные настройки».
- Щелкните идентификатор Apple ID.
- Щелкните название устройства, чтобы отобразить сведения о нем, например его модель, серийный номер и версию ОС. Сведения могут различаться в зависимости от типа устройства. Возможно, чтобы увидеть сведения об устройствах, нужно будет ответить на контрольные вопросы.
Просмотр списка устройств на компьютере с Windows
- Откройте приложение iCloud для Windows.
- Щелкните «Учетная запись», а затем — «Управление Apple ID».
- Щелкните название устройства, чтобы отобразить сведения о нем, например его модель, серийный номер и версию ОС. Сведения могут различаться в зависимости от типа устройства.
Просмотр списка устройств через Интернет
В разделе «Устройства» страницы учетной записи Apple ID отображаются все устройства, на которых сейчас выполнен вход в вашу учетную запись Apple ID, в том числе устройства с Android, приставки и телевизоры Smart TV:
- Войдите в учетную запись на странице appleid.apple.com* и выберите «Устройства».
- Если устройства не отображаются сразу, щелкните «Подробнее» и ответьте на контрольные вопросы.
- Щелкните название устройства, чтобы отобразить сведения о нем, например его модель, серийный номер и версию ОС. Сведения могут различаться в зависимости от типа устройства.
* В зависимости от того, как был создан идентификатор Apple ID, может потребоваться предоставить дополнительные сведения.
Добавление устройства в список
Чтобы добавить устройство в список, необходимо выполнить вход с использованием идентификатора Apple ID. После входа на устройстве с использованием идентификатора Apple ID это устройство появится в списке. Вход требуется в следующих приложениях:
- На устройстве с iOS или iPadOS выполните вход в iCloud, iMessage, FaceTime, iTunes Store, App Store или Game Center. Кроме того, в списке могут присутствовать объединенные в пару часы Apple Watch.
- На устройстве с macOS или Windows 10 и более поздними версиями выполните вход в iCloud.
- На устройстве Apple TV HD и более поздних версий выполните вход в iTunes Store и App Store.
- На устройстве Apple TV (3-го поколения) и более ранних версий выполните вход в iTunes Store.
Наушники AirPods отображаются в приложении «Локатор», но не входят в список устройств, связанных с идентификатором Apple ID. Чтобы удалить наушники AirPods из учетной записи, воспользуйтесь приложением «Локатор». Устройства с iOS 7 и более ранними версиями, OS X Mavericks и более ранними версиями не будут отображаться в списке устройств.
Удаление устройства из списка
Если устройство отсутствует, можно использовать приложение «Локатор», чтобы найти устройство и принять дополнительные меры по его восстановлению и обеспечению безопасности данных. Если устройство больше не используется, или вы не распознаете его, может потребоваться удалить его из списка.
Если вы настроили двухфакторную аутентификацию для своего идентификатора Apple ID, удаление устройства гарантирует, что оно больше не сможет отображать коды проверки. Оно также не будет иметь доступа к iCloud и другим сервисам Apple, включая Локатор, до тех пор, пока вы снова не войдете в систему с использованием двухфакторной аутентификации. Устройство снова отобразится в списке только после повторного входа.
Удаление устройства с помощью iPhone, iPad или iPod touch
- Выберите нужное устройство, чтобы открыть сведения о нем, а затем нажмите «Удалить из учетной записи».
- Просмотрите отобразившееся сообщение, после чего нажмите еще раз, чтобы подтвердить необходимость удаления устройства.
- Хотите навсегда удалить устройство из учетной записи?
Удаление устройства с помощью компьютера Mac
- Перейдите в меню Apple > «Системные настройки».
- Щелкните идентификатор Apple ID.
- Щелкните устройство, чтобы просмотреть сведения о нем, затем выберите «Удалить из учетной записи».
- Просмотрите отобразившееся сообщение, после чего щелкните еще раз, чтобы подтвердить необходимость удаления устройства.
- Хотите навсегда удалить устройство из учетной записи?
Удаление устройства с помощью компьютера с Windows
- Откройте приложение iCloud для Windows.
- Щелкните «Учетная запись», а затем — «Управление Apple ID».
- Щелкните устройство, чтобы просмотреть сведения о нем, затем выберите «Удалить из учетной записи».
- Просмотрите отобразившееся сообщение, после чего щелкните еще раз, чтобы подтвердить необходимость удаления устройства.
- Хотите навсегда удалить устройство из учетной записи?
Удаление устройства через Интернет
- Войдите в учетную запись на странице appleid.apple.com и выберите «Устройства».
- Щелкните устройство, чтобы просмотреть сведения о нем, затем выберите «Удалить из учетной записи».
- Прочтите сообщение.
- Щелкните еще раз, чтобы подтвердить удаление устройства.
- Хотите навсегда удалить устройство из учетной записи?
Безвозвратное удаление устройства со страницы учетной записи
Если вы по-прежнему работаете на устройстве под вашим идентификатором Apple ID, устройство может отобразиться на странице учетной записи при следующем подключении его к Интернету. Чтобы безвозвратно удалить устройство со страницы учетной записи, выйдите из iCloud, iTunes Store, App Store, iMessage, FaceTime и Game Center на этом устройстве или сотрите данные с него.
Источник
Проверить iCloud
Снять блокировку активации iCloud
Проверить статус iCloud 
iCloud Checker
Программа проверки статуса iCloud доступна для APPLE.
Проверьте, заблокирован ли ваш телефон или нет статуса iCloud.
Просто введите свой IMEI ниже и сделайте заказ:
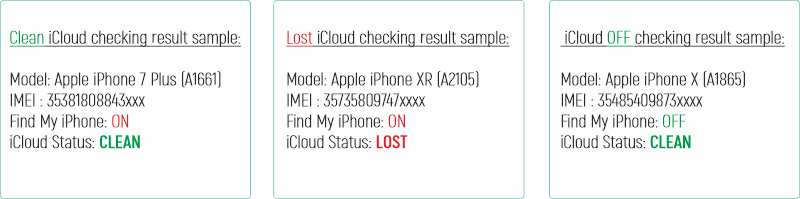
Что такое блокировка активации iCloud?
iCloud Lock или вы можете назвать его Activation Lock — это встроенная функция «Найти iPhone», выпущенная сервером Apple. Только авторизованные пользователи могут разблокировать блокировку iCloud. Другие не могут использовать устройство Apple, если оно потеряно или украдено. Поэтому, если у вас включена функция блокировки iCloud , ваш украденный iPhone будет в большей безопасности, чем раньше. Это хороший способ защитить ваше устройство iOS от воров и других преступлений. Когда мне следует использовать iCloud Clean Removal?
Если вы недавно купили подержанное устройство или получили его от друга, который не может вспомнить точные данные вашей учетной записи iCloud, сам процесс активации может быть очень сложным. Тхи s применяется ко всем устройствам Apple , включая iPhone , iPad и Apple Watch . Сегодня люди перегружены обязанностями, перегружены информацией, поэтому мы часто забываем о паролях и других важных деталях учетной записи. Следовательно, необходимо создать чистое удаление iCloud. Если с вами случилось что-то из вышеперечисленного, не волнуйтесь! Независимо от того, какое у вас устройство, будь то смартфон, планшет или даже умные часы Apple, и вы заблокировали свою учетную запись iCloud, вы попали в нужное место. Следуйте инструкциям и удалите учетную запись Apple iCloud.

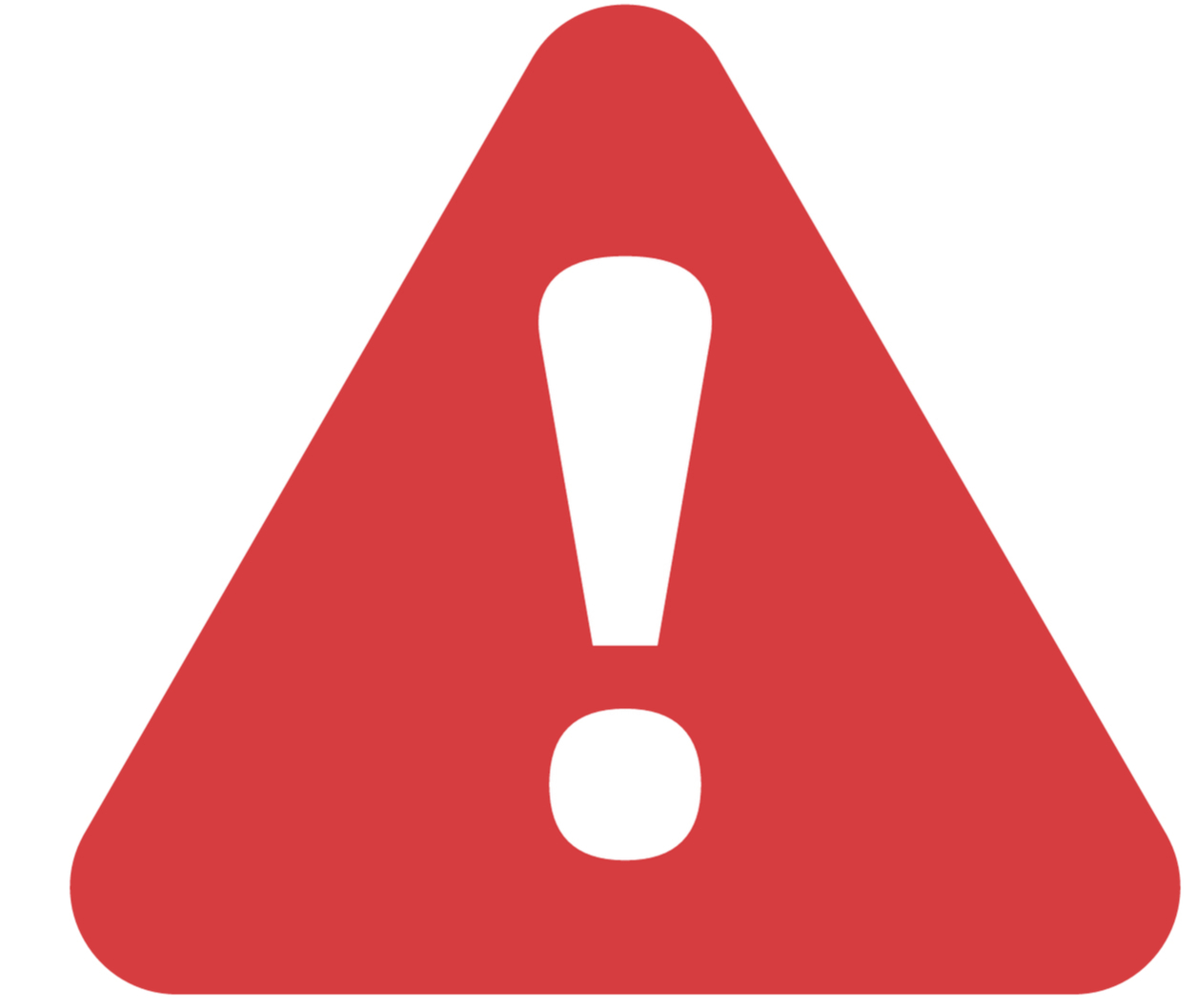
В связи с количеством совершенных краж важно убедитесь, что ваш статус iCloud — Чистый. Эта функция предназначена только для законных владельцев устройств Apple . Вы можете легко проверить статус с помощью наших инструментов «Найти iPhone» и « Проверка статуса iCloud» , которые также можно найти на нашем официальном сайте imei.info .
Важно, что вам также необходимо проверить статус перед заказом, так как мы продолжим работу только на iPhone со статусом Clean.
Неважно, нужно ли вам включить «Найти iPhone» или нет. Единственным предварительным условием является состояние iCloud, потому что мы не можем выполнить этот процесс на устройствах, которые находятся в черном списке.
Как использовать iCloud Clean Removal?
1. Изначально заходим на наш сайт imei.info
2. Теперь введите свой номер IMEI в пустые скобки. Если у вас возникла проблема с поиском вашего номера IMEI, см. Руководство — НАЖМИТЕ ЗДЕСЬ.
3. Теперь подтвердите безопасность CAPTCHA и, наконец, нажмите кнопку Проверить.
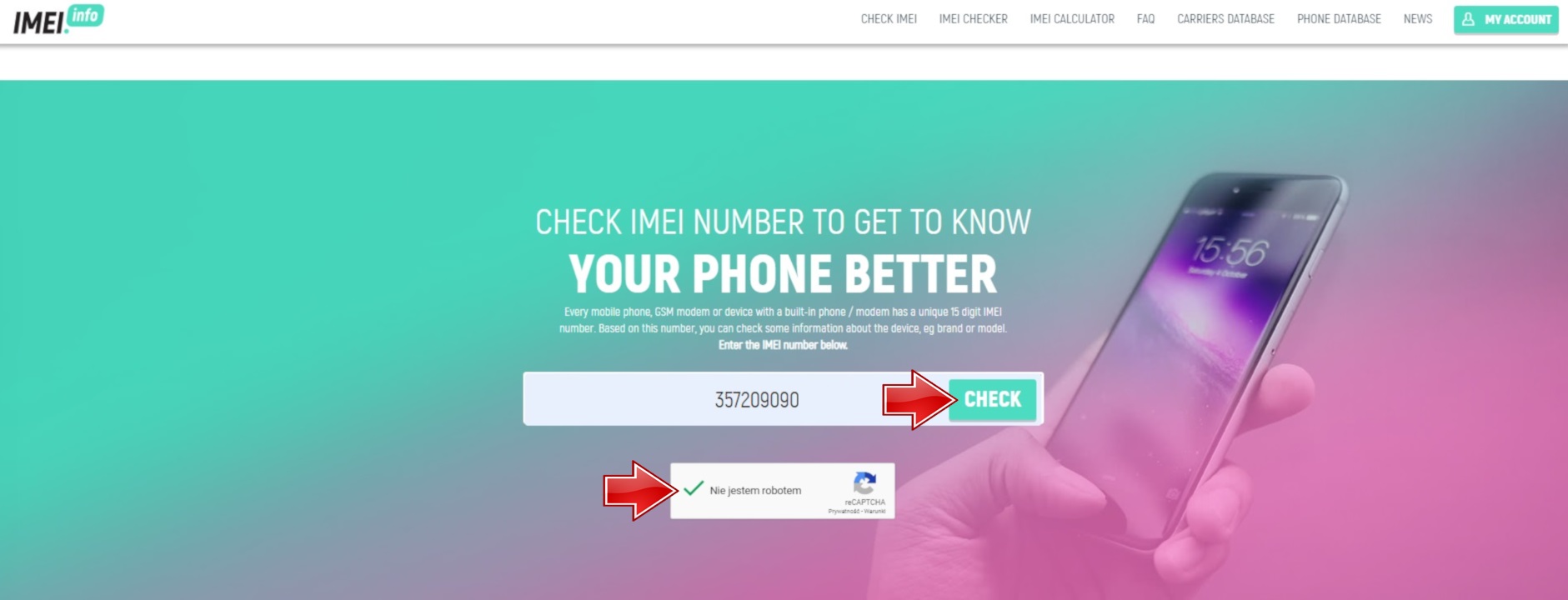
4. Прокрутите страницу немного вниз, и вы найдете Удаление Apple iCloud в разделе ПЛАТНЫЕ ПРОВЕРКИ. Выберите этот вариант, щелкнув эту вкладку.
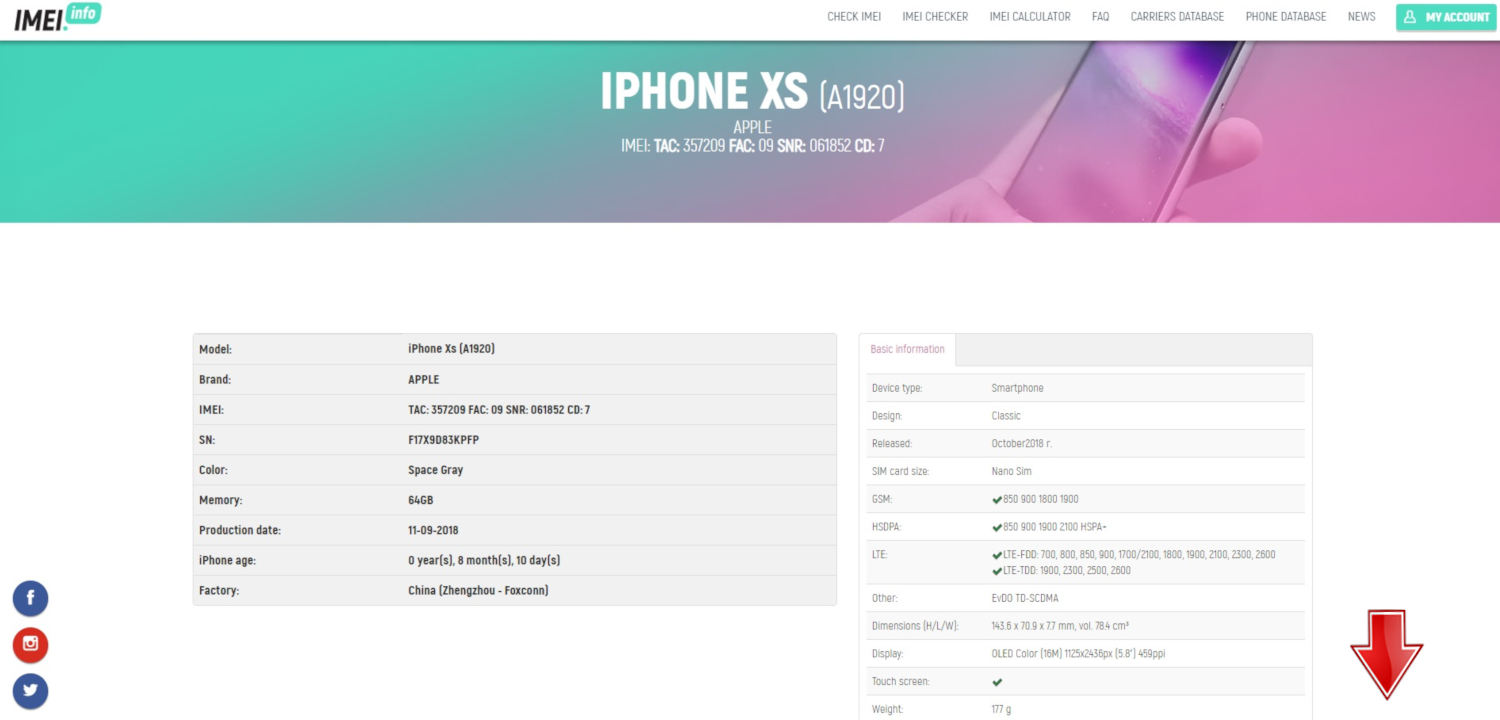
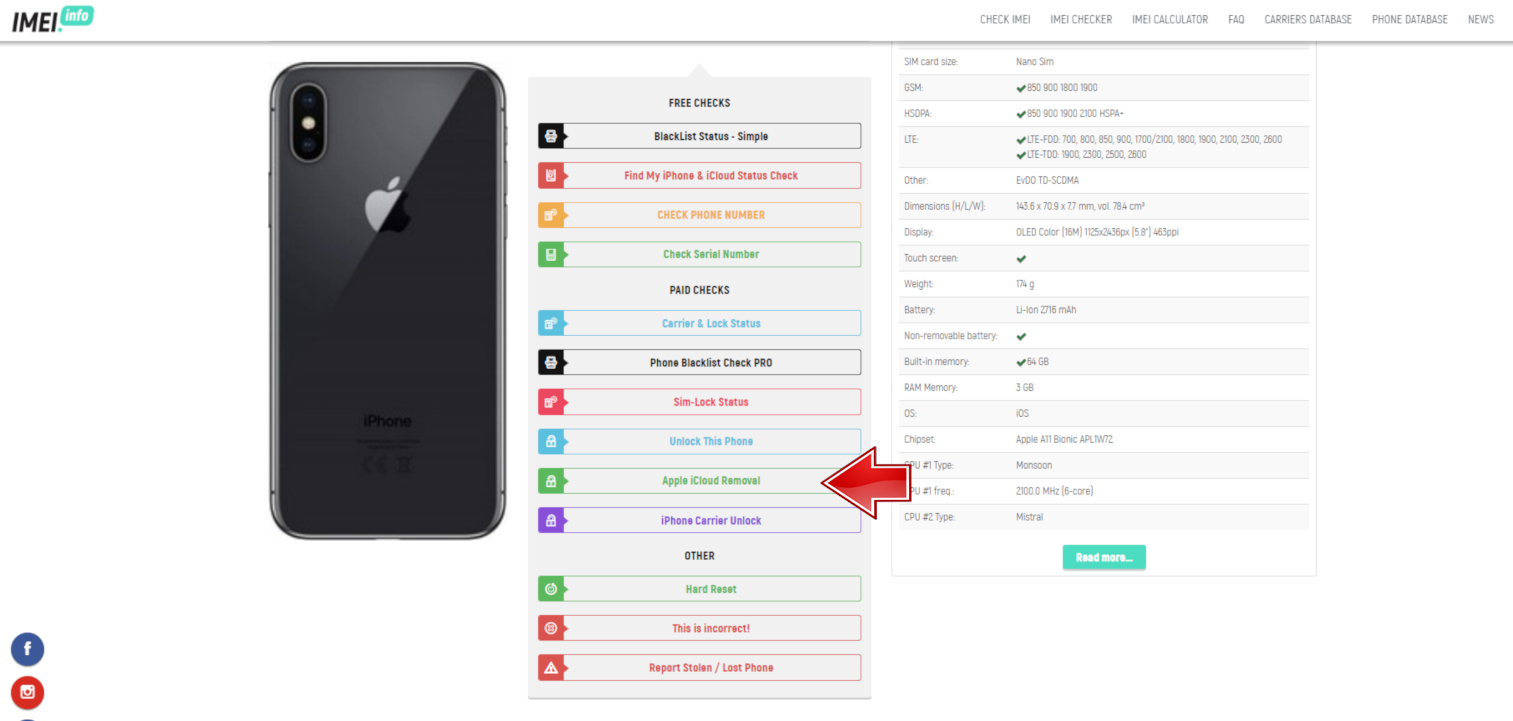
5. На этом этапе вы будете перенаправлены на удаление панели iCloud Clean, где вы можете выбрать конкретную модель, из которой вы хотите удалить свою учетную запись iCloud. Выберите точную модель вашего iPhone, iPad или iWatch.
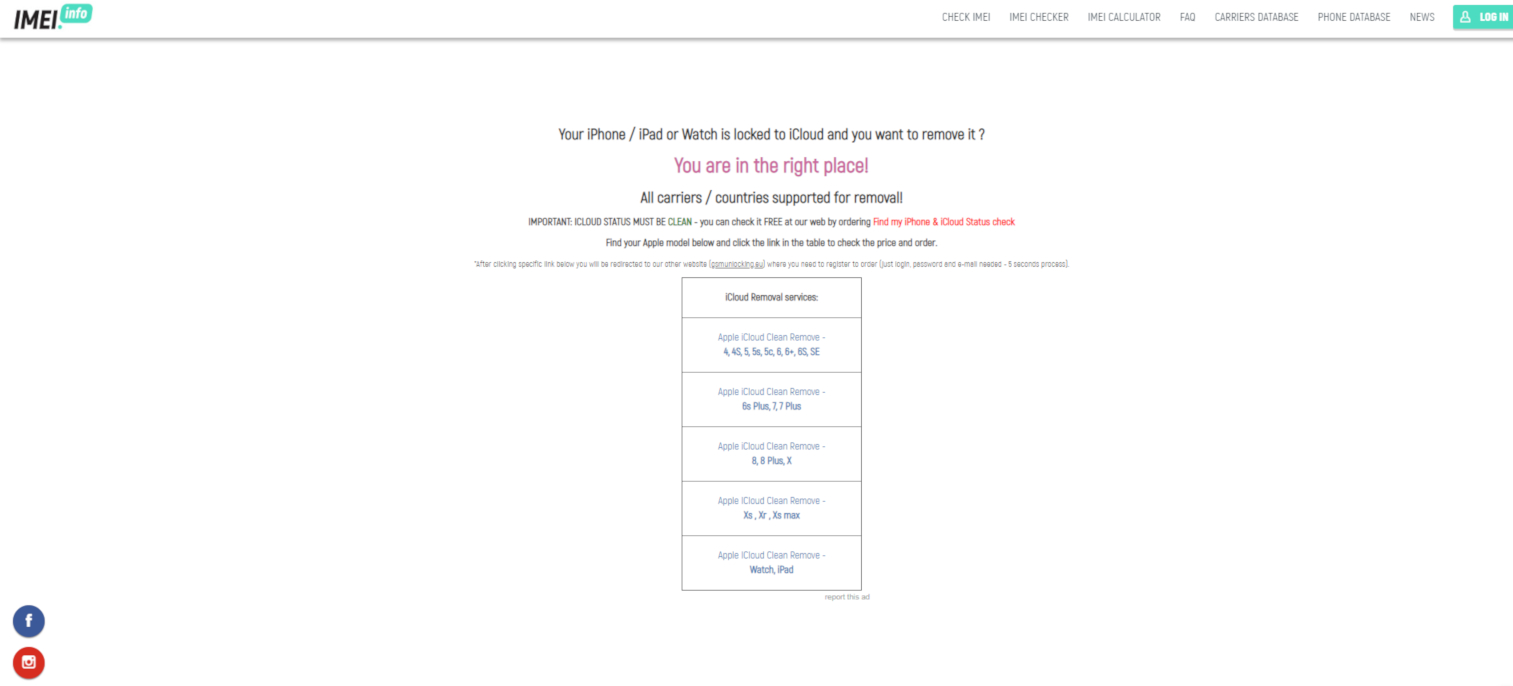
6. Если вы уже выполнили предыдущий шаг, вы будете перенаправлены на сайт http://www.gsmunlocking.eu . В целях безопасности вам необходимо авторизоваться на портале, чтобы иметь возможность разместить заказ.
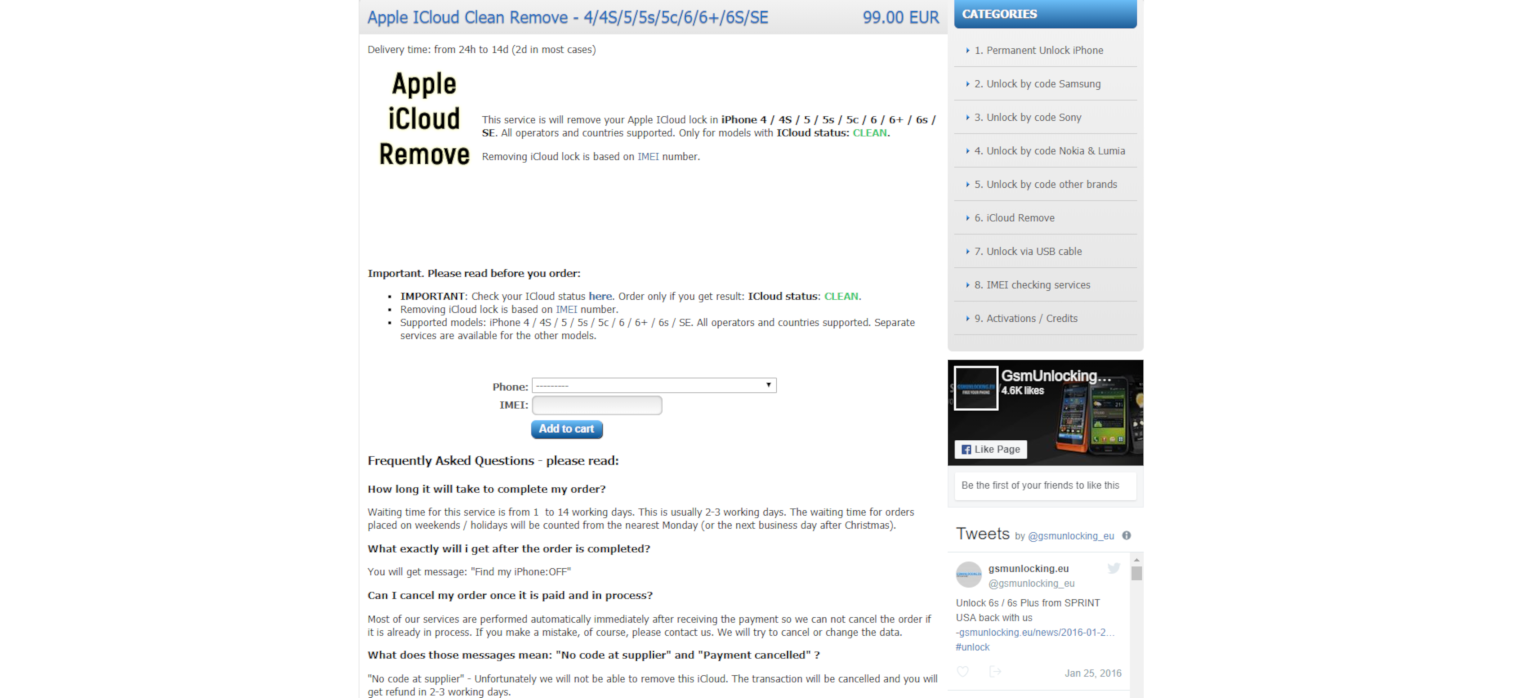

7. Последний шаг — выбрать модель вашего устройства и ввести номер IMEI. Теперь разместите заказ, выбрав « Добавить в корзину».
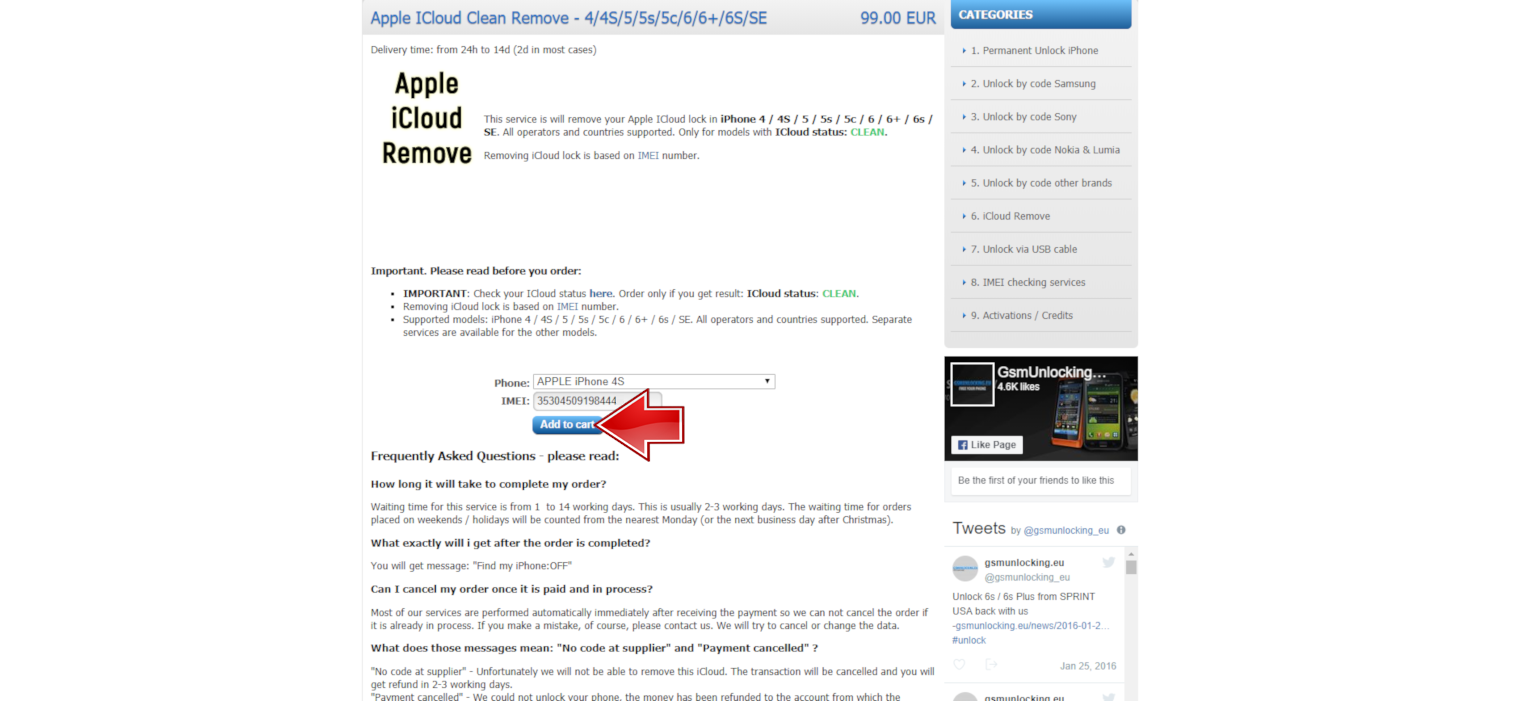
8. Теперь после оплаты начнется процесс разблокировки устройства.
9. Весь процесс будет завершен в течение 7 рабочих дней.
Как только весь процесс будет успешно завершен, вы получите уведомление по электронной почте.
Если мы по каким-либо причинам не сможем это сделать, вся сумма будет возвращена на ваш счет в течение нескольких дней.
Как хорошо известно, нам часто не хватает такой информации, как пароли и данные для входа, потому что мы со временем забываем о них. Однако найти правильные данные не так сложно, например, с некоторыми учетными записями резервного копирования, но с iCloud это может быть более серьезной проблемой. Как указывалось в начале, эта чрезвычайно полезная защита устройства дает нам массу возможностей. Однако, если вы забудете свои данные для входа в систему, решить эту проблему может быть сложнее, чем вы думаете.
Источник