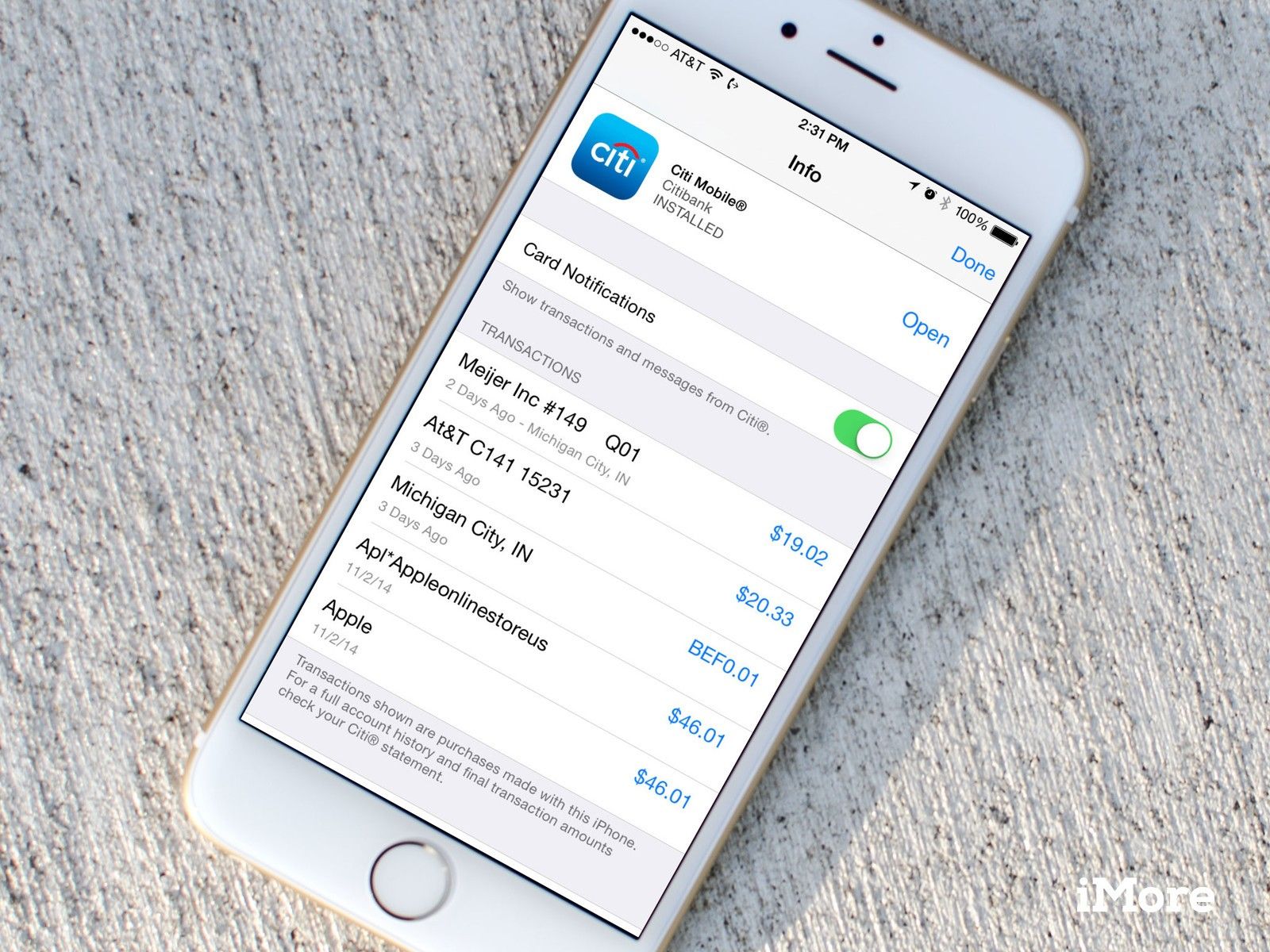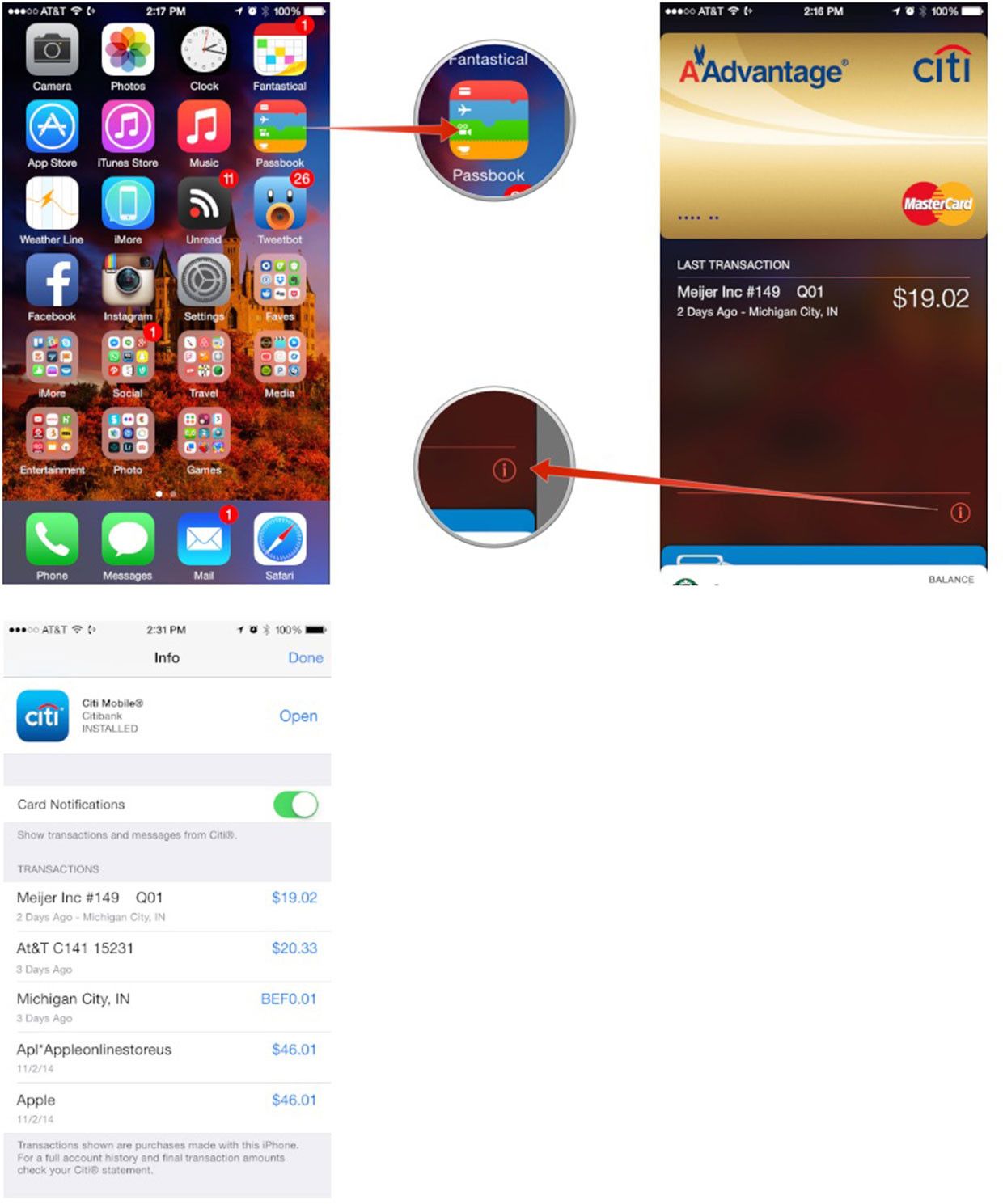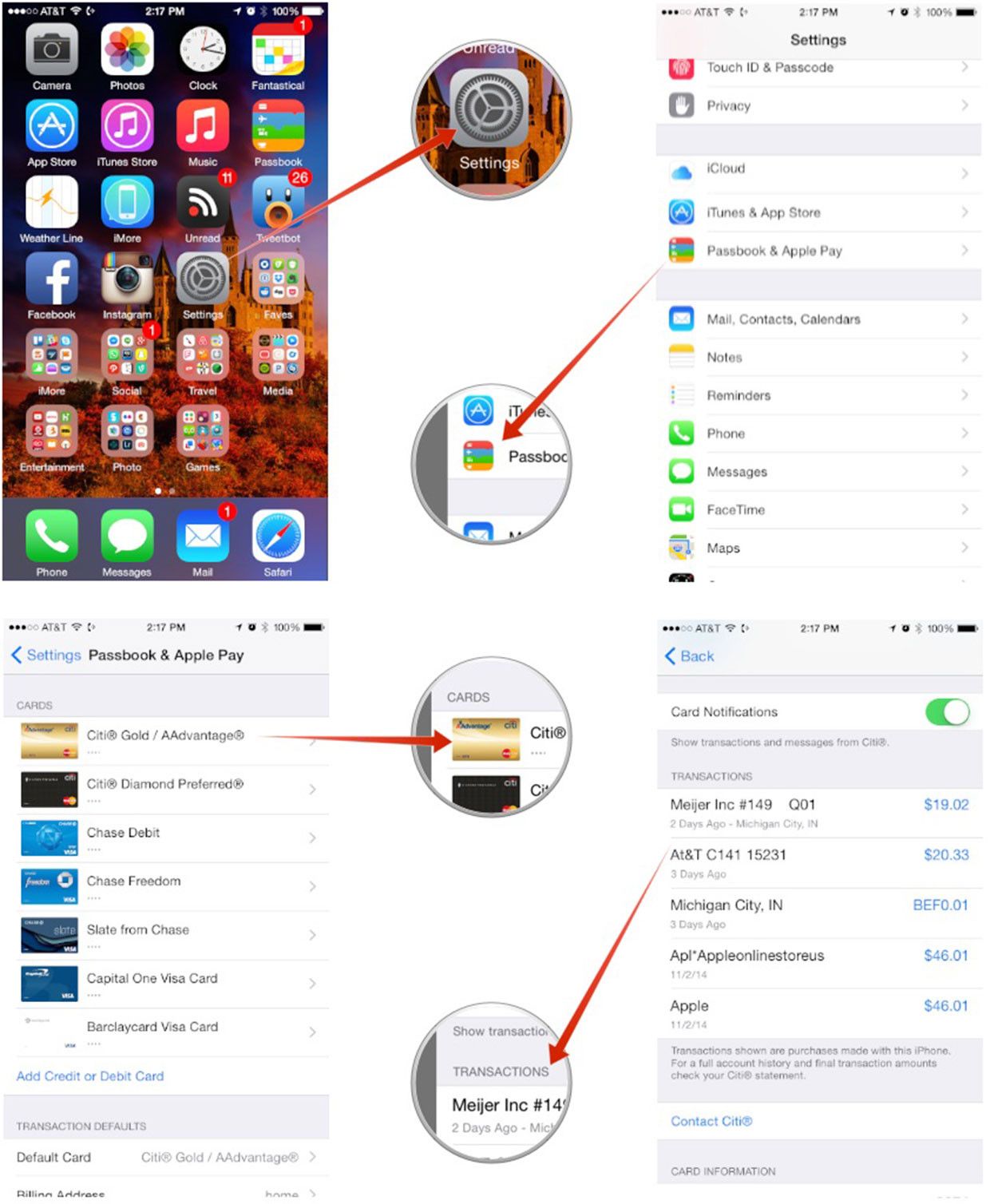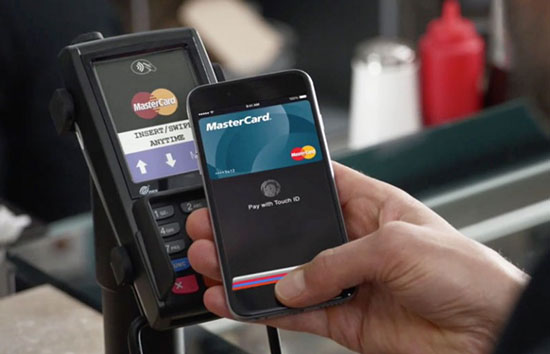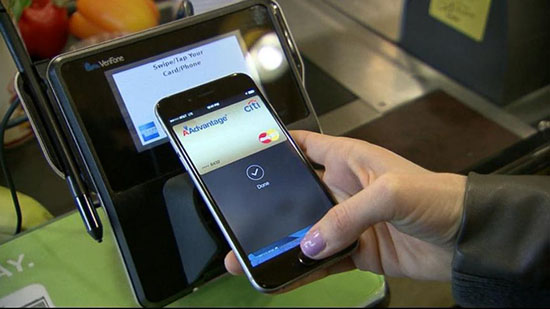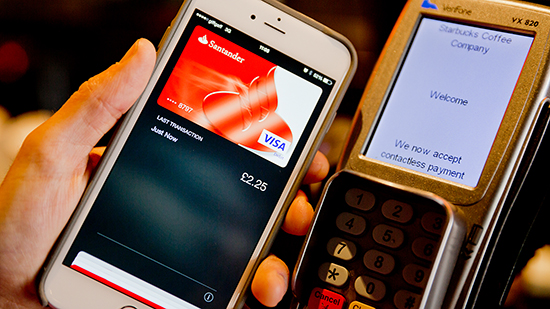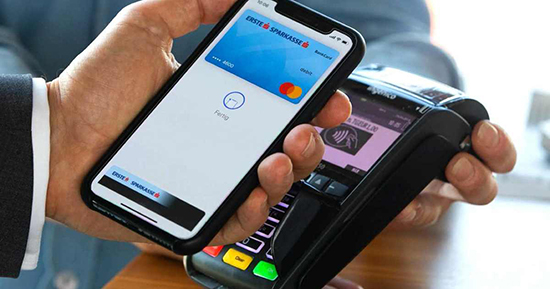- Просмотр истории транзакций Apple Pay
- Просмотр истории транзакций Apple Pay на iPhone
- Просмотр истории транзакций Apple Pay на Apple Watch
- Просмотр истории транзакций Apple Pay на компьютере Mac с Touch ID или iPad
- Оспаривание списания по кредитной или дебетовой карте, совершенного с помощью Apple Pay
- Совершение покупок с помощью Apple Pay
- Как совершать оплату с помощью Apple Pay в магазинах и других местах
- Оплата с помощью iPhone
- Оплата с помощью Apple Watch
- Оплата с помощью Apple Pay в Интернете и в приложениях
- Как просмотреть ваши последние транзакции с Apple Pay |
- Как просмотреть последние транзакции Apple Pay с Passbook
- Как просмотреть подробные транзакции Apple Pay с настройками
- Как посмотреть покупки Apple Pay?
- Как посмотреть покупки через Apple Pay?
- Как получить чек из Apple Pay?
- Как посмотреть историю платежей на айфон?
- Как отключить встроенные покупки на iOS 14?
- Как посмотреть за что снимает деньги Apple?
- Как выключить Apple Pay?
- Почему пишет ваш способ оплаты отклонен?
- Как посмотреть все действия на айфоне?
- Как посмотреть последние скачанные приложения на айфоне?
- Откуда снимают деньги при покупке в App Store?
- Как пользоваться бесконтактной оплатой при помощи Apple Pay
- Как выглядит иконка Apple Pay: а что если ее нет?
- Учетная запись, личный кабинет и быстрая настройка
- Где можно платить Apple Pay
- Пошаговая инструкция: как платить в магазинах
- Оплата при помощи iPhone с Face ID
- Оплата при помощи iPhone с Touch ID
- Оплата при помощи Apple Watch
- Руководство по оплате в интернете
- На устройстве iPhone или iPad
- Модели Mac с Touch ID
- На компьютерах Mac других моделей
- Оплата в приложениях
- Оплата другой картой вместо карты по умолчанию
- Использование бонусной карты
- Просмотр истории транзакций
Просмотр истории транзакций Apple Pay
Просматривайте последние транзакции по картам, которые используются с Apple Pay, прямо на устройстве, которое используется для оплаты покупок.
В зависимости от банка или эмитента карты могут отображаться только транзакции, совершенные с текущего устройства. Либо могут отображаться все транзакции, выполненные со счета кредитной или дебетовой карты, в том числе с помощью всех устройств, которые используются с Apple Pay и пластиковой карты.
Просмотр истории транзакций Apple Pay на iPhone
- На iPhone откройте приложение Wallet.
- Выберите карту, чтобы просмотреть список последних транзакций.
- Нажмите транзакцию, чтобы увидеть больше информации или сообщить о проблеме.
Просмотр истории транзакций Apple Pay на Apple Watch
- Откройте на Apple Watch приложение Wallet.
- Выберите карту, чтобы просмотреть список последних транзакций.
- Нажмите транзакцию, чтобы увидеть больше информации.
Просмотр истории транзакций Apple Pay на компьютере Mac с Touch ID или iPad
- Откройте на устройстве приложение Wallet.
- На компьютере Mac с Touch ID перейдите в меню «Системные настройки» > «Wallet и Apple Pay».
- На устройстве iPad перейдите в меню «Настройки» > «Wallet и Apple Pay».
- Выберите карту.
- Перейдите на вкладку «Транзакции».
- Нажмите транзакцию, чтобы увидеть больше информации.
Для некоторых транзакций может отображаться сумма, которая отличается от окончательного списания. В зависимости от банка или эмитента карты могут отображаться только суммы изначальной авторизации, также могут различаться суммы для ресторанов, заправочных станций и компаний, предоставляющих услуги проката автомобилей.
Для получения более точной истории транзакций запросите выписку по кредитной или дебетовой карте в своем банке или у эмитента платежной карты.
Оспаривание списания по кредитной или дебетовой карте, совершенного с помощью Apple Pay
Чтобы оспорить списание, совершенное с помощью Apple Pay, обратитесь в свой банк или к эмитенту платежной карты.
Источник
Совершение покупок с помощью Apple Pay
Вы можете использовать Apple Pay для оплаты в магазинах, в приложениях, в Интернете и в других местах.
Как совершать оплату с помощью Apple Pay в магазинах и других местах
С устройством iPhone или Apple Watch вы сможете пользоваться Apple Pay в магазинах, ресторанах, на заправках, в такси и везде, где вы увидите один из этих символов 1 .
Оплата с помощью iPhone
- Чтобы использовать платежную карту по умолчанию, сделайте следующее.
- Если на вашем iPhone есть Face ID, дважды нажмите боковую кнопку. Пройдите аутентификацию с помощью Face ID или пароля.
- Если на вашем iPhone есть Touch ID, поместите палец на датчик Touch ID.
- Чтобы открыть другие карты, нажмите на карту по умолчанию. Затем выберите новую карту и пройдите аутентификацию.
- Удерживайте верхнюю часть iPhone рядом с бесконтактным устройством считывания, пока на дисплее не появится надпись «Готово» с галочкой.
Оплата с помощью Apple Watch
- Дважды нажмите боковую кнопку.
- Ваша карта по умолчанию откроется автоматически. Прокрутите содержимое экрана вниз, чтобы выбрать другую карту.
- Удерживайте дисплей Apple Watch рядом с бесконтактным устройством чтения, пока не почувствуете легкую пульсацию и не услышите звуковой сигнал.
Хотите просмотреть недавние покупки? Узнайте, как просмотреть историю транзакций Apple Pay.
Оплата с помощью Apple Pay в Интернете и в приложениях
Вы можете использовать Apple Pay для оплаты через Интернет в браузере Safari 2,3 и в приложениях, если Apple Pay является доступным вариантом оплаты.
- Нажмите кнопку Apple Pay или выберите Apple Pay в качестве способа оплаты.
- Для оплаты с помощью другой карты нажмите кнопку «Далее»
или кнопку раскрытия меню
рядом с картой по умолчанию.
- При необходимости введите свою платежную информацию, адрес доставки и контактные данные. Apple Pay сохранит эти сведения, поэтому вводить их заново не потребуется.
- Подтвердите оплату.
- iPhone или iPad с поддержкой Face ID: дважды нажмите боковую кнопку, затем пройдите аутентификацию с помощью Face ID или введите пароль.
- iPhone и iPad без поддержки Face ID: используйте Touch ID или введите пароль.
- Apple Watch: дважды нажмите боковую кнопку.
- Mac с поддержкой Touch ID: следуйте указаниям на панели Touch Bar и поместите свой палец на датчик Touch ID. Если датчик Touch ID отключен, нажмите значок Apple Pay на панели Touch Bar и следуйте указаниям на экране.
- Mac без поддержки Touch ID: подтвердите оплату на устройстве iPhone или Apple Watch c подключением Bluetooth. На всех устройствах должен быть выполнен вход под одним и тем же идентификатором Apple ID.
- Если оплата пройдет успешно, на экране появится надпись «Готово» с галочкой.
- Помимо Apple Pay, продавец также должен принимать вашу платежную карту и поддерживать вашу платежную систему.
- На территории континентального Китая использовать Apple Pay на веб-сайтах в браузере Safari можно только на совместимых моделях iPhone и iPad с последней версией iOS или iPadOS.
- В Италии для оплаты покупок в магазинах с помощью Apple Pay на iPhone и Apple Watch можно использовать карты Maestro. Карты Maestro нельзя использовать для оплаты в приложениях и на веб-сайтах. В Нидерландах карты Maestro можно добавлять на все совместимые устройства, кроме компьютеров Mac.
Информация о продуктах, произведенных не компанией Apple, или о независимых веб-сайтах, неподконтрольных и не тестируемых компанией Apple, не носит рекомендательного или одобрительного характера. Компания Apple не несет никакой ответственности за выбор, функциональность и использование веб-сайтов или продукции сторонних производителей. Компания Apple также не несет ответственности за точность или достоверность данных, размещенных на веб-сайтах сторонних производителей. Обратитесь к поставщику за дополнительной информацией.
Источник
Как просмотреть ваши последние транзакции с Apple Pay |
Apple Pay не только упрощает покупку товаров в магазине и в Интернете, но и отслеживает ваши покупки. Вы можете просмотреть последние транзакции в Passbook и, в зависимости от того, поддерживает ли ваша кредитная карта и банк, более длинную историю транзакций в Настройках. Вот как!
Как просмотреть последние транзакции Apple Pay с Passbook
- Запустите Приложение Passbook на вашем iPhone или iPad, с которым вы используете Apple Pay.
- Нажмите на карту, для которой вы хотите просмотреть последние транзакции.
- Любые недавние транзакции должны отображаться непосредственно под картой.
- Нажмите Кнопка информации в правом нижнем углу любой карты, чтобы просмотреть больше транзакций.
Область под карточками Passbook, кажется, показывает транзакции только за последние 24 часа. Если вы не совершили транзакцию за последние 24 часа, на ней отобразится последняя сделанная вами транзакция.
Как просмотреть подробные транзакции Apple Pay с настройками
Вы можете просмотреть более подробную историю транзакций в настройках, если ваша кредитная карта и банк ее поддерживают. (Если нет, он будет пустым.)
- Запустите настройки приложение на вашем iPhone или iPad, с которым вы используете Apple Pay.
- Нажмите на депозитная книжка Apple Pay.
- Нажмите на карту, для которой вы хотите просмотреть историю транзакций.
- Вы должны увидеть текущие транзакции в главном окне, если ваш держатель карты поддерживает это.
Если ваш банк также является автономным приложением для iOS, вы также можете нажать на Кнопка открытия рядом с именем приложения, чтобы просмотреть полную информацию об учетной записи, произвести платежи и многое другое.
Источник
Как посмотреть покупки Apple Pay?
Просмотр недавних транзакций касанием кнопки «Транзакции». Чтобы скрыть эту информацию, отключите параметр «История транзакций». Чтобы посмотреть все операции в Apple Pay, получите выписку от эмитента карты.
Как посмотреть покупки через Apple Pay?
Просмотр истории покупок на устройстве iPhone, iPad или iPod touch
- Откройте приложение «Настройки».
- Нажмите на свое имя, а затем — «Медиаматериалы и покупки». Может потребоваться выполнить вход.
- Нажмите «История покупок».
- Отобразится история ваших покупок.
Как получить чек из Apple Pay?
Приложите айфон или Apple Watch как обычно.
Затем продемонстрируйте четыре последних цифры номера учётной записи устройства. Они совпадут в чеке и на вашем смартфоне, подтверждая право оформить возврат денег.
Как посмотреть историю платежей на айфон?
Чтобы войти в историю покупок, откройте «Настройки» — Apple ID (ваше имя) — iTunes и App Store. Нажмите на свой Apple ID, затем выберите «Просмотреть Apple ID». Останется только пролистать экран вниз и нажать на «История покупок».
Как отключить встроенные покупки на iOS 14?
Нажмите «Контент и конфиденциальность». При необходимости введите код-пароль и выберите вариант «Контент и конфиденциальность». Нажмите «Покупки в iTunes Store и App Store». Нажмите «Встроенные покупки» и выберите вариант «Не разрешать».
Как посмотреть за что снимает деньги Apple?
Как узнать, за что были списаны средства
- Чтобы просмотреть историю покупок, перейдите по ссылке reportaproblem.apple.com.
- Выполните вход с помощью идентификатора Apple ID.
- Появится список покупок. Чтобы просмотреть квитанцию полностью, включая сведения об уплаченных налогах, нажмите дату.
Как выключить Apple Pay?
Войдите в систему на странице учетной записи Apple ID и выберите свое устройство. На открывшейся странице со сведениями перейдите к разделу Apple Pay и нажмите «Удалить» или «Удалить все».
Почему пишет ваш способ оплаты отклонен?
Если вы решите использовать карту с истекшим сроком действия, платеж будет отклонен. … Найдите карту, которую вы использовали при оплате. Проверьте, когда истекает срок ее действия. Если он истек, удалите карту или обновите данные.
Как посмотреть все действия на айфоне?
Как найти действие
В верхней части экрана нажмите Данные и конфиденциальность. В разделе «Настройки истории» выберите Мои действия. Действие можно найти: по дате и времени (все действия отсортированы в хронологическом порядке);
Как посмотреть последние скачанные приложения на айфоне?
Чтобы посмотреть все приложения, которые вы когда-либо скачивали, проделайте следующее:
- Откройте Настройки -> iTunes Store и App Store и войдите в учетную запись Apple ID.
- Откройте приложение App Store.
- Нажмите на иконку с вашим профилем справа вверху
- Выберите Покупки -> Мои покупки
Откуда снимают деньги при покупке в App Store?
Apple пытается списать средства для уплаты всей суммы с вашего счета Apple ID. Если у вас нет средств на счете Apple ID или их недостаточно для уплаты всей суммы, Apple воспользуется вашим основным способом оплаты. Основной способ оплаты находится вверху списка в меню «Настройки» на iPhone.
Источник
Как пользоваться бесконтактной оплатой при помощи Apple Pay
Apple Pay — это система, позволяющая расплачиваться в магазинах и ресторанах бесконтактным методом. Эппл Пай позволяет расплачиваться во всех торговых точках, где имеются терминалы для бесконтактных транзакций. С 2014 года услуга Apple Pay появляется в новых странах. Сегодня она доступна в США, в России, Великобритании, Германии, Китае, Японии, Австралии и в ряде других развитых государств. Как пользоваться Apple Pay, как добавить кредитку и использовать бонусы — информация представлена ниже.
Как выглядит иконка Apple Pay: а что если ее нет?
Иконка приложения Эппл Пай выглядит так же, как и сам значок корпорации Apple с дополнительной надписью «Pay». Для работы программы необходимо привязать свою кредитную карту к системе при помощи приложения «Кошелек» (Wallet). Иногда случается так, что пользователь не находит значок Apple Pay после привязки карточки.
Такое случается, если телефон пользователя на соответствует нужным параметрам. Например, на устаревших версиях Айфон пытаться добавить карту для бесконтактных транзакций бессмысленно. Приложение будет работать на гаджетах следующих линеек:
- iPhone SE и более современные версии (включая iPhone 7, Айфон 6, 6Х, 6S, Айфон X). Модель iphone 5S возможность бесконтактной оплаты не поддерживает;
- iPad Air 2;
- iPad Pro;
- iPad mini 3,4.
Также Эппл Пай поддерживается на часах Apple Watch. Оплачивать покупки при помощи бесконтактного режима можно на всех версиях умных часов. Если у пользователя устаревшая версия iPhone, то, соответственно, и значка Apple Pay в нем не будет.
Учетная запись, личный кабинет и быстрая настройка
Владельцу iphone не потребуется дополнительно настраивать гаджет. Для совершения бесконтактных платежей потребуется просто иметь телефон свежей версии и скачать приложение Wallet. После этого нужно добавить платежные карты и отправляться за своей первой покупкой. В добавлении кредитной карты на iPhone нет ничего сложного:
- Первым делом потребуется открыть утилиту Wallet.
- Найти строку добавления банковского продукта.
- Если ранее пользователь совершал со своей карточки покупки в iTunes, ему нужно всего лишь подтвердить ее данный при помощи кода безопасности.
- Если покупок ранее не проводилось, то все данные о карте необходимо ввести вручную или путем сканирования.
- Все введенные данные нужно отправить на проверку. Возможно, система запросит у пользователя какую-либо дополнительную личную информацию.
Когда данные будут обработаны, следует подтвердить регистрацию карточки кнопкой «готово». Чтобы добавить карточку на iPad, стоит воспользоваться следующей инструкцией:
- Зайти в раздел «Настройки».
- Выбрать строку «Apple Pay».
- Отыскать функция добавления новой карты.
- Если банковский продукт ранее использовался для оплаты, то нужно подтвердить высветившиеся данные о карте.
- Если кредитка ранее не была добавлена в систему смартфона, следует ввести ее номер, дату использования и CVC-код вручную.
- Отправить сведения для последующей обработки.
Если все данные введены верно, то через 3-5 минут карточка будет добавлена в систему. Как сохранить данные кредитки в Apple Watch, пошаговая инструкция:
- Скачать программу Watch на свой смартфон.
- Открыть ее, зайти в настройки и выбрать кнопку «Wallet и Apple Pay».
- Ввести данные карты или подтвердить, если она использовалась для покупок в iTunes ранее.
- Отправить сведения для обработки.
Когда банк пришлет подтверждение, то нужно нажать на кнопку «Далее». Карта будет добавлена в систему. В личном кабинете можно добавлять и удалять кредитные карточки, выбирать те, которыми можно расплачиваться в магазинах и кафе, вносить изменения в персональные сведения, менять параметры настроек.
Где можно платить Apple Pay
Эппл Пей функционирует во всех торговых и развлекательных точках, оснащенных терминалами бесконтактной оплаты. С помощью Apple Pay можно платить:
- в магазинах;
- в кинотеатрах;
- в городском транспорте;
- в социальных структурах.
Сегодня с Эппл Пей работают такие банки, как Альфа-банк, Тинькофф, Рокетбанк, МТС Банк. С кредитками Mastercard можно использовать Apple Pay, если гражданин является клиентом таких банков, как Сбербанк, Русский Стандарт, ВТБ 24, Бинбанк. Также совершать бесконтактный расчет можно при помощи карты Яндекс.Денег.
Пошаговая инструкция: как платить в магазинах
При расчете за товар в магазинах необходимо поднести гаджет к платежному терминалу и приложить палец к Touch ID. При этом пользователю не потребуется разблокировать гаджет или открывать приложение «Кошелек». Можно даже не следить за экраном в момент оплаты. Телефон сам уловит сигнал и оповестит владельца об успешной операции тонким вибросигналом.
Для совершения платежных операций при помощи смарт-часов необходимо нажать два раза на их боковую клавишу и приложить устройство к платежному терминалу. Часы также оповестят пользователя об успешно проведенном платеже едва заметной вибрацией.
Для проведения платежных операций в приложении пользователю потребуется зайти в настройки, переставить вариант оплаты на Эппл Пэй, поместить палец на Тач Айди и нажать кнопку «Готово». Если потребуется сделать возврат покупки в магазине, пользователю нужно будет предоставить продавцу номер своей учетной записи в системе. Узнать номер учетной записи можно, если кликнуть по активной карте для оплаты. Для подтверждения действия нужно также приложить смартфон к терминалу и зажать клавишу Touch ID.
Оплата при помощи iPhone с Face ID
Расплачиваться за покупки можно при помощи функции Face ID. Как заплатить с телефона в магазине:
- Для использования выбранной кредитки по умолчанию необходимо два ража щелкнуть по боковой кнопке на смартфоне.
- Теперь пользователю нужно посмотреть на свой гаджет для верификации.
- Ввести пароль.
- Держать Айфон на расстоянии 3-5 см от платежного терминала.
Для отмены покупок также потребуется предоставить продавцу номер своей учетной записи в Apple Pay, пройти верификацию, ввести пароль и приложить смартфон к терминалу.
Оплата при помощи iPhone с Touch ID
Для совершения бесконтактных платежей необходимо добавить активную карту в систему Apple Pay, поднести смартфон к терминалу, нажать на Touch ID и оплатить выбранную покупку. Владелец iPhone может не переживать за безопасность данных карты в таком случае. Некоторые пользователи уверяют, что бесконтактная оплата намного безопаснее операций, совершаемых при помощи карты или наличных средств. Система не использует номер кредитки владельца. Вместо него на каждый зарегистрированный кредитный продукт присваивается специальный номер. Он сохраняется на чипе смартфона и используется только во время проведения платежных операций.
Оплата при помощи Apple Watch
Для совершения покупок при помощи умных часов потребуется:
- Два раза нажать на боковую клавишу устройства;
- Приложить гаджет к платежному терминалу.
- Дождаться легкой вибрации со стороны часов.
В некоторых случаях владельцу Apple Watch потребуется ввести пин-код или подписать выданный чек. При покупках с использование системы Apple Cash в Соединенных Штатах для верификации личности необходимо использовать Face ID, Touch ID или оплатить покупку с код-паролем. Некоторые терминалы постоянно запрашивают код покупки во время совершения операции. При появлении подобного запроса нужно просто ввести четыре нуля и активировать платеж.
Руководство по оплате в интернете
На гаджетах Apple можно проводить оплату покупок при помощи Apple Pay в различных программах или в браузере Safari , которые подразумевают использование подобного вида операций. Чтобы понять, что на конкретном сайте имеется возможность оплаты через Apple Pay, необходимо зайти в раздел платежных операций и отыскать соответствующий значок (такой же, как в приложении Apple Pay. Если такового нет, то совершить покупку не получится. Для успешно проведенной транзакции владелец Iphone должен предварительно зарегистрировать свою карту в системе и дождаться подтверждения со стороны банка.
На устройстве iPhone или iPad
Для оплаты покупок на Айфон потребуется:
- Открыть программу Apple Pay.
- Выбрать Эппл Пей для проведения транзакций.
- Перепроверить все данные о покупке и доставке купленной продукции.
- Нажать на клавишу «Готово». При успешно проведенной транзакции на дисплее смартфона появится надпись, подтверждающая прохождение платежа.
Для проведения операций на iPad нужно:
- Нажать на клавишу Apple Store.
- Перепроверить данные о совершенной покупке (адрес и способы доставки, стоимость заказа).
- Подтвердить оплату и дождаться появления надписи «Готово».
Подтвердить транзакцию потребуется при помощи Face ID, Touch ID или кода безопасности.
Модели Mac с Touch ID
Операцию по оплате покупки проводят следующим образом:
- Нажать на значок Эппл Пей.
- Перепроверить выставленный адрес доставки, номер счета, сумму транзакции. Если необходимо, нужно сменить карту для проведения операции.
- Добавить недостающие личные контактные данные. Система автоматически сохранит новую информацию, в результате чего владельцу ноутбука больше не придется ее вводить при совершении покупок.
- Активировать покупку.
Пользователю необходимо следить за подсказками на панели Touch Bar, положить палец на Touch ID. Необходимо подождать несколько секунд, пока на дисплее не высветится надпись «Готово».
На компьютерах Mac других моделей
Чтобы произвести оплату выбранной продукции, потребуется иметь при себе Айфон или смарт-часы Apple Watch. Для проведения транзакции нужно применять одинаковый Apple ID на всех выбранных гаджетах. Как провести операцию без лимита на оплату:
- Включить на ноутбуке Bluetooth.
- Нажать на иконку Эппл Пэй.
- Перепроверить сведения о покупке, убедиться в том, что они достоверны. Для проведения можно выбирать любую привязанную к личному аккаунту карту. При этом она может быть как кредитной, так и дебетовой.
- Добавить недостающие личные данные, чтобы они автоматически сохранились в программе.
- Подтвердить покупку.
На более поздних моделях Айфона подтверждение операции происходит при помощи Face ID. На ранних версиях смартфона используется Touch ID или пин-код.
Оплата в приложениях
При помощи Apple Pay можно платить за покупки в любых приложениях, которые поддерживают такую функцию. Убедиться в том, что такие транзакции возможны можно на главной странице выбранного приложения. Для совершения транзакций нужно убедиться, что смартфон поддерживает функцию Apple Pay, что действующая карта с положительным балансом привязана к кошельку Wallet. Далее можно проводить платежные операции:
- Выбрать нужный товар.
- Перейти на форму оформления заказа.
- Заполнить данные о месте и сроках доставки продукции.
- Перейти к вкладке с способами оплаты покупок.
- Выбрать Apple Pay.
- Подтвердить действие при помощи Touch ID.
Далее на экране высветятся данные об успешно проведенной операции. На версии смартфона 5S провести подобную оплату не получится.
Оплата другой картой вместо карты по умолчанию
Пользователь может переключать активные карты в личном кабинете Эппл Пэй при необходимости. Как это можно сделать правильно:
- на iPhone Х и более современных моделях необходимо два раза нажать на боковую клавишу, на экране высветится карта, которая используется для совершения покупок по умолчанию. Пользователю нужно нажать на нее и переключить платежи на другую кредитку (или добавить новую). Для подтверждения операции необходимо пройти верификацию при помощи Face ID;
- на iPhone 8 и ранних моделях следует приложить телефон к считывающему терминалу, не прикасаясь при этом к датчику отпечатка пальца. Когда на экране появится активная карта, нужно переключить платежи на другой банковский продукт и подтвердить действие при помощи Touch ID. После этого можно совершать покупки по новой карточке.
Для переключения кредитки на Apple Watch потребуется два ража нажать на боковую кнопку устройства. При появлении банковской карты, используемой по умолчанию, нужно перелистнуть вправо и выбрать иной банковский продукт. Далее пользователю необходимо приложить часы к считывающему терминалу и оплатить покупку.
Использование бонусной карты
Некоторые магазины участвуют в специальных акциях, которые позволяют накапливать и тратить бонусы при использовании в качестве оплаты Эппл Пай. Для пользования программой лояльности необходимо зарегистрировать бонусную карту в системе телефона и активировать ее в торговых точках при оплате покупок с Эппл Пей. В настройках можно выбрать автоматический режим. Это значит, что при покупках в определенном магазине будет высвечиваться его дисконтная карточка.
После совершения бонусной покупки пользователь может переключиться на кредиткой, которой он расплачивается по умолчанию. Стоит отметить, что в некоторых торговых точках клиент имеет возможность одновременно пользоваться Apple Pay при помощи бонусной и платежной картой.
Просмотр истории транзакций
В системе Wallet пользователь может просматривать истории денежных операций. Просмотреть историю можно также по бонусным, транспортным кредитным карточкам. Обладатель техники Эйпл может увидеть все совершенные операции с одного счета (оплата как картой, так и бесконтактным методом) или просмотреть только те действия, которые были совершены при помощи Эппл Пей. Все зависит от банка, в котором обслуживается пользователь.
Если у обладателя Apple Watch настроена прога Эппл Пай, то просматривать историю транзакций со смарт-часов можно в утилите Watch на своем телефоне. В некоторых случаях суммы операций могут немного видоизменяться. Все зависит от условий обслуживаемого банка.
Источник



 или кнопку раскрытия меню
или кнопку раскрытия меню  рядом с картой по умолчанию.
рядом с картой по умолчанию.