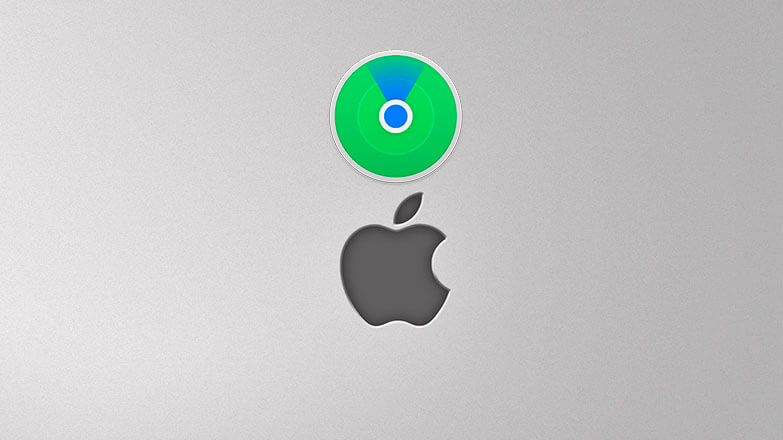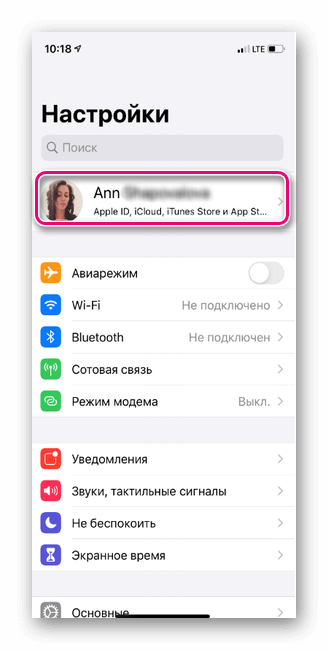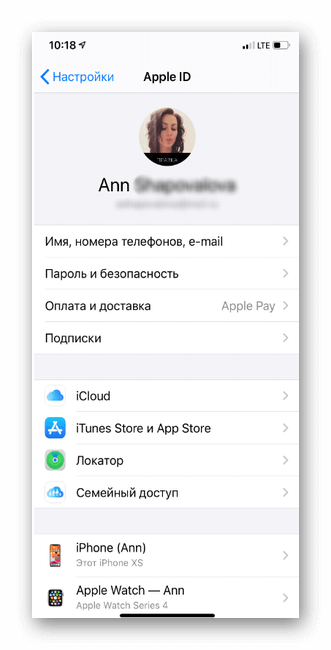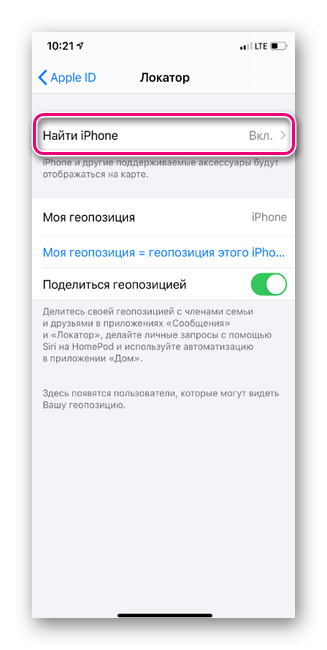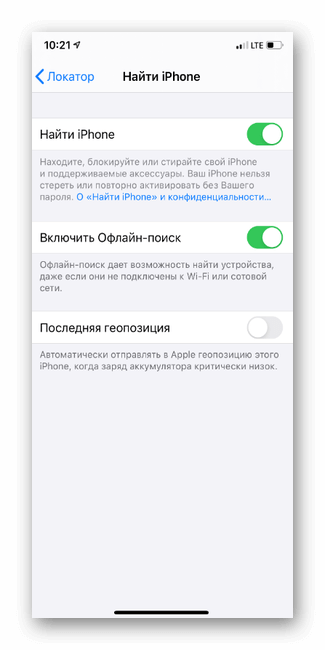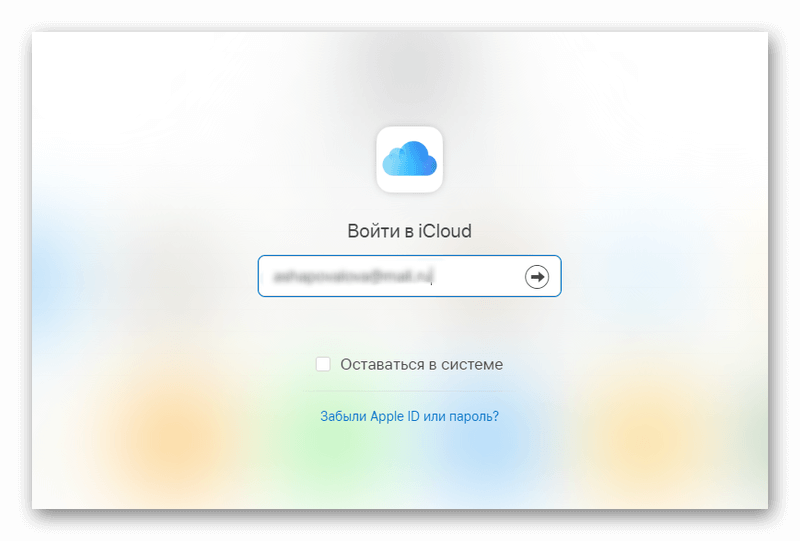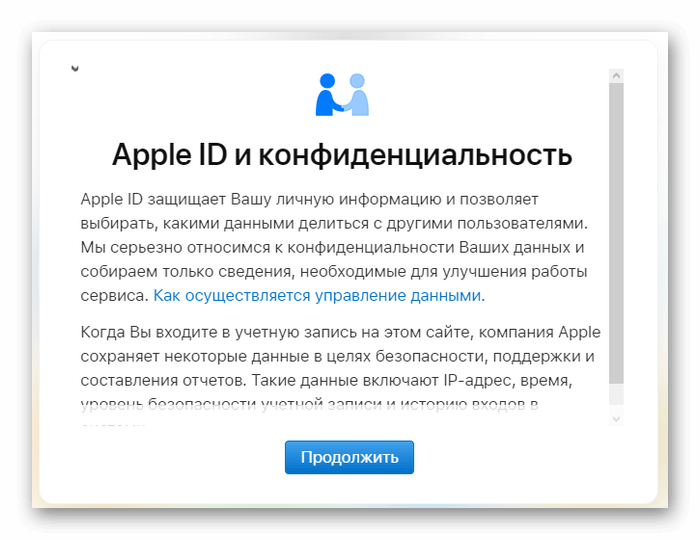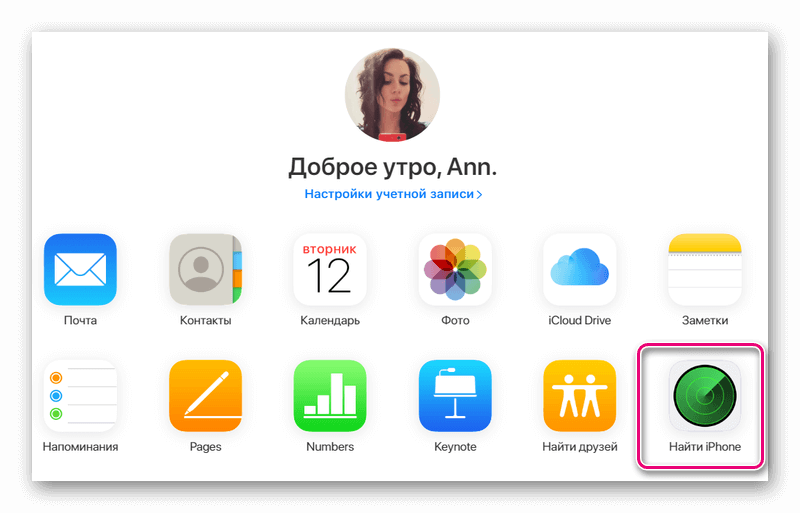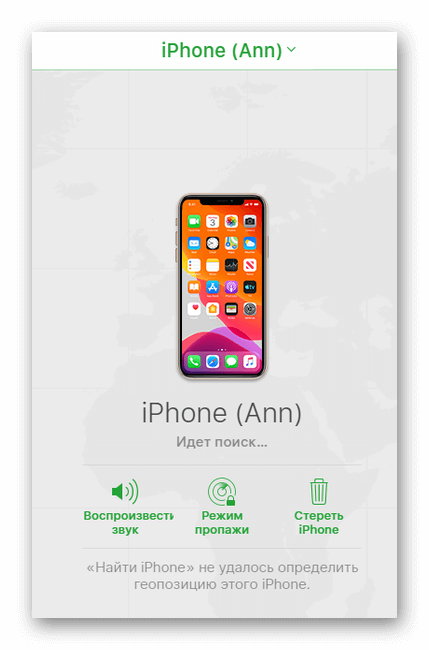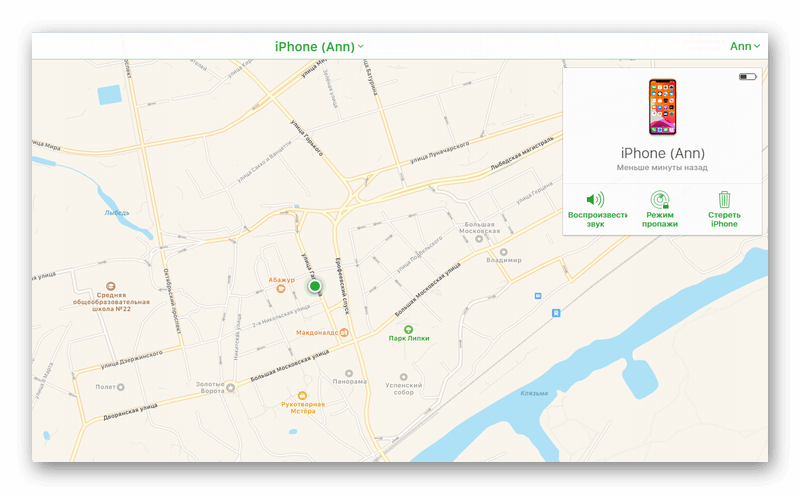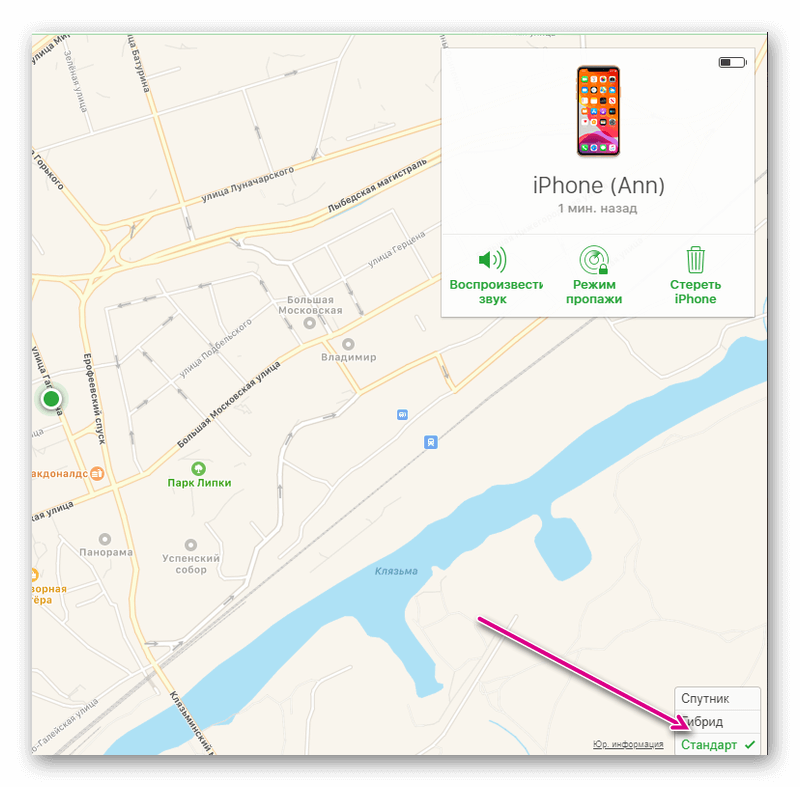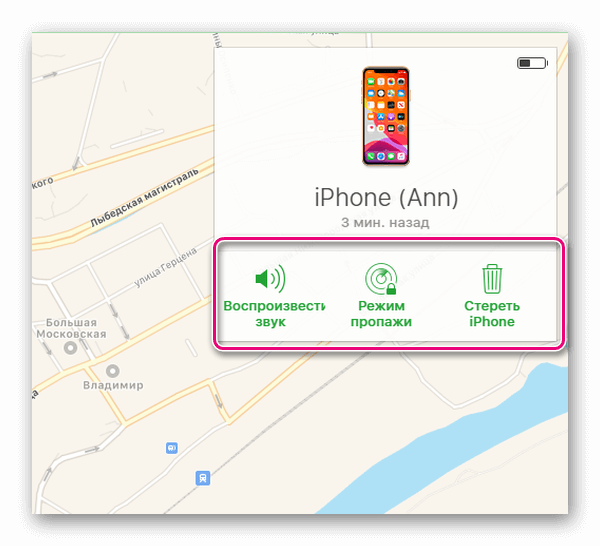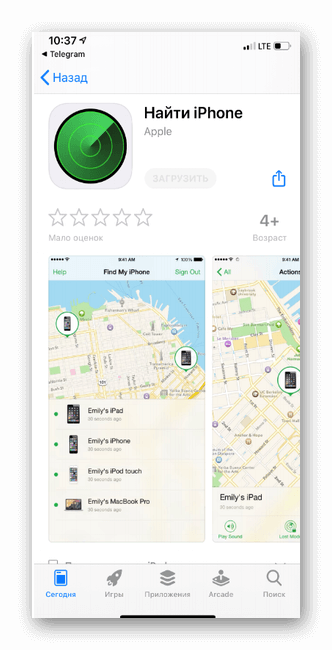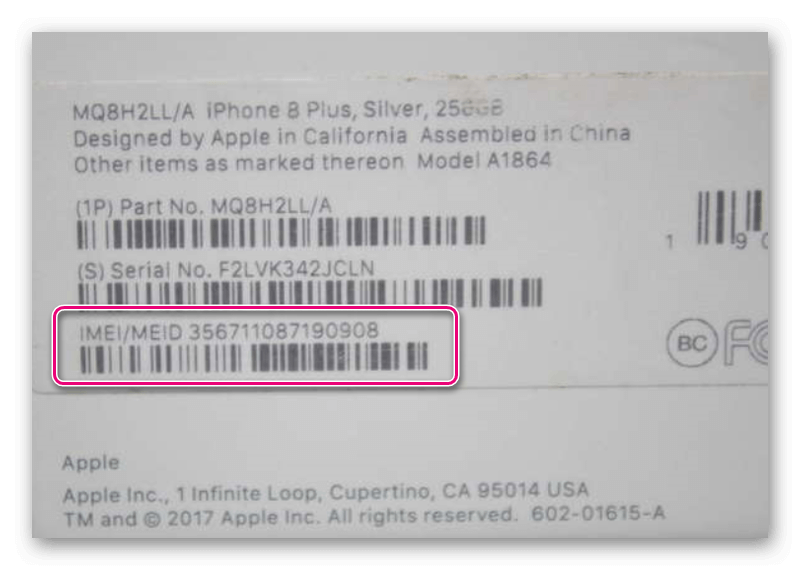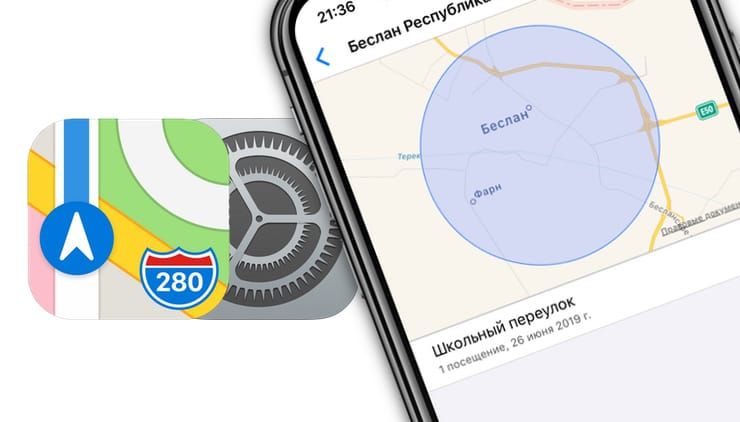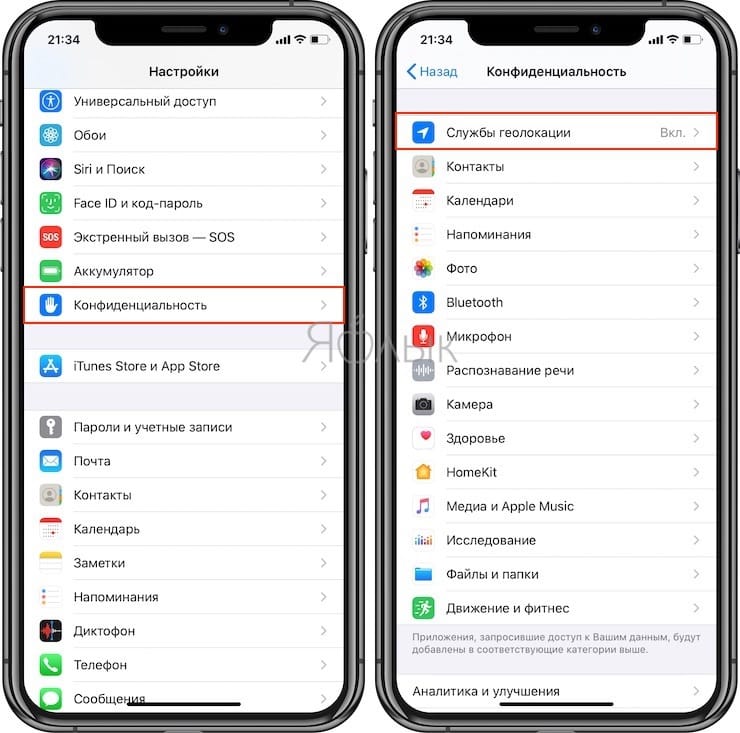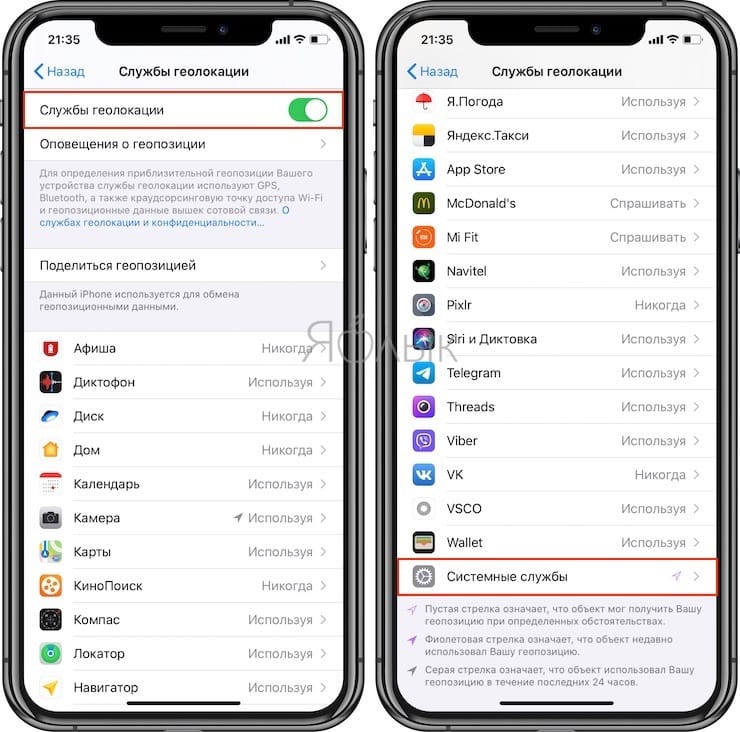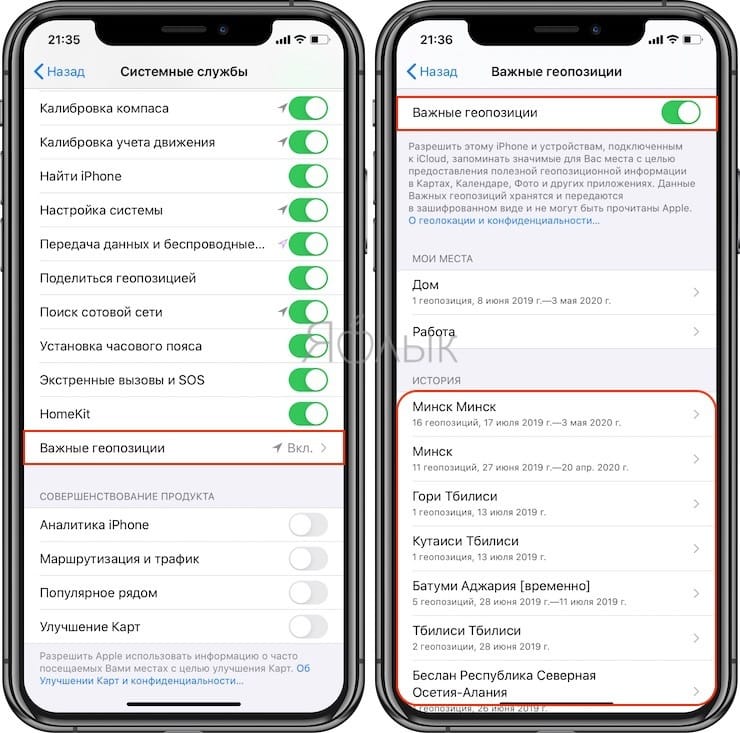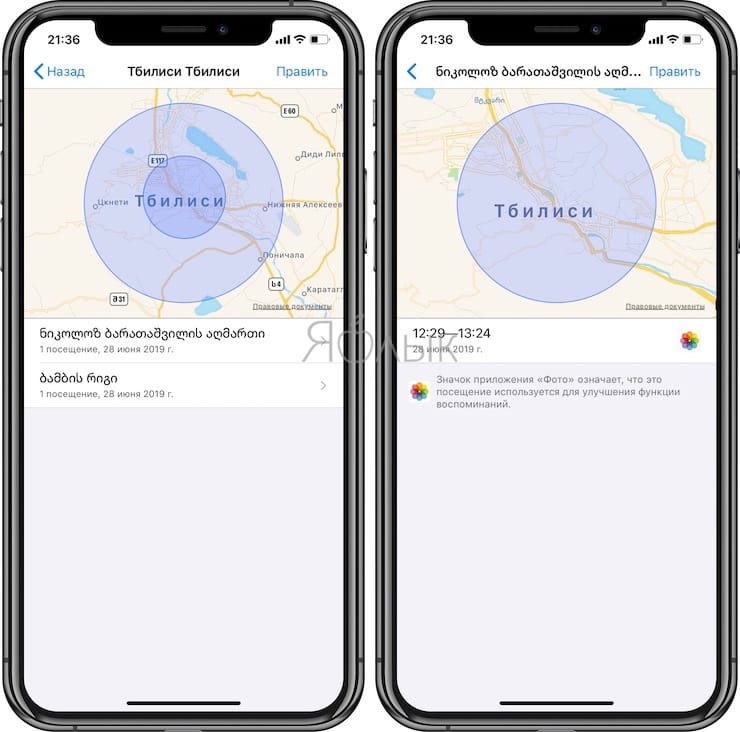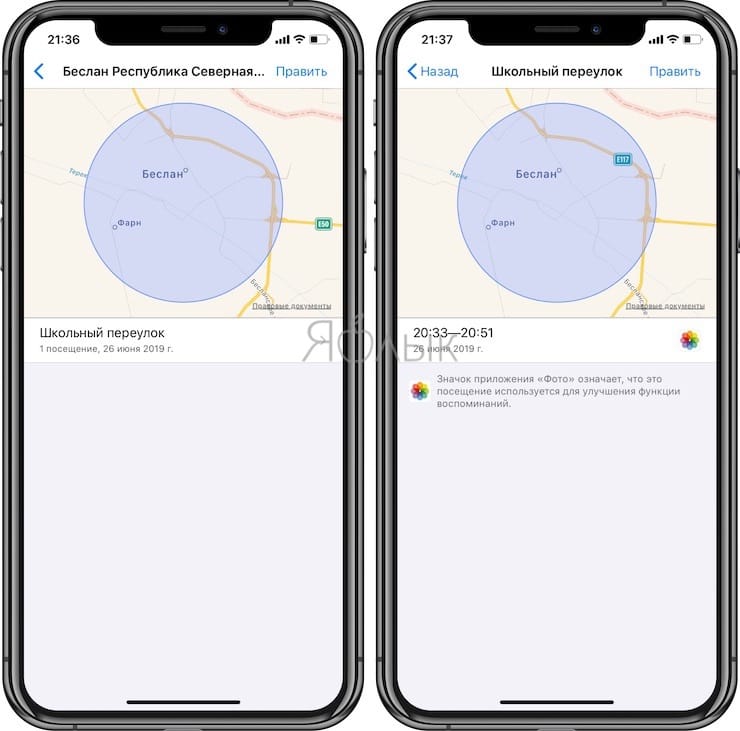- Как найти выключенный iPhone: села батарейка
- С помощью iCloud
- Поиск через другое устройство Apple
- Найти iPhone по IMEI
- Обращение в полицию
- Найдем в iPhone места где мы были, когда и как туда добрались
- Как увидеть список мест, которые хранит ваш iPhone
- Отключение сохранения местоположений
- iPhone отслеживает все ваши перемещения (посещаемые места): где это смотреть и как отключить
- Видео:
- Использование приложения «Локатор» для поиска пропавшего устройства или личной вещи
- Функции, доступные для пропавшего устройства или личной вещи
- Устройство iPhone, iPad или iPod touch
- Компьютер Mac
- Apple Watch
- Наушники AirPods Pro и AirPods Max
- Наушники AirPods и продукты Beats
- Продукты сторонних производителей
- AirTag
- Кожаный чехол-бумажник с MagSafe для iPhone
- Посмотреть на карте
- Не видите свое устройство?
- Воспроизведение звукового сигнала
- Отметка устройства как пропавшего или включение режима пропажи для личной вещи
- Что произойдет, если вы активируете функцию «Отметить как пропавшее» для своего устройства
Как найти выключенный iPhone: села батарейка
Компания Apple интегрировала в свои знаменитые смартфоны сразу несколько функций, которые могут помочь пользователю найти потерянный Айфон, даже если тот отключён. Однако воспользоваться этими возможностями без предварительной настройки нельзя. Речь идёт о функции «Найти iPhone», которая является основным инструментом поиска утерянного гаджета.
С помощью iCloud
Сразу стоит отметить, что для того, чтобы отслеживать перемещения смартфона в режиме реального времени через iCloud, устройство должно быть:
- включено;
- иметь доступ к Сети;
- иметь активированную функцию «Найти iPhone».
Можно ли найти выключенный Айфон? К сожалению, даже с включённой передачей данных и функцией «Найти iPhone», сервис сможет предоставить сведения лишь о последнем местонахождении смартфона, до того как он был выключен. Это может быть полезно, если точно известно, что устройство было просто утеряно. Если же была совершена кража, то в этом случае пользователь должен сделать всё, чтобы обезопасить свои личные файлы. И в этом ему также может помочь облачный сервис.
Первое, что должен сделать владелец Айфона после покупки и активации нового устройства – включить функцию «Найти iPhone».
Делается это следующим образом:
- Заходим в «Настройки» устройства. В появившемся меню переходим в параметры пользователя.
- Далее заходим в раздел «Локатор», пункт «Найти iPhone».
- Сама функция и опция «Последняя геопозиция» должны быть в активном состоянии. Если они неактивны, самостоятельно передвигаем «ползунки» в нужное состояние.
С функцией «Найти iPhone» в активированном состоянии, найти выключенный Айфон через iCloud на компьютере проще простого:
- Заходим через ПК на официальный сайт сервиса https://www.icloud.com/.
- Авторизуемся с помощью данных Apple ID.
- Открываем «Найти iPhone».
- В верхней части дисплея выбираем утерянное устройство.
Последнее местоположение выбранного смартфона отобразится на карте. Также рядом с названием устройства будет прописан его статус – момент, когда геоданные последний раз отправлялись на сервер. Очень повезёт, если высветится надпись «Меньше минуты назад» – у пользователя появится больше шансов найти смартфон.
Обратите внимание! Карты Apple малоинформативны на территории России. Поэтому стоит подключить снимки со спутников Google. Сделать это можно в правом нижнем углу странички iCloud выбором вместо стандартного вида «Спутник» или «Гибрид».
Если владелец устройства преследует цель не только найти iPhone, но и ограничить его работу, тем самым заблокировав доступ к конфиденциальным файлам, то он может воспользоваться функцией «Режим пропажи». После её активации останется только написать сообщение человеку, нашедшему гаджет: это может быть номер телефона для обратной связи или убедительная просьба вернуть смартфон владельцу. Это сообщение отобразится на дисплее заблокированного iPhone, как только тот будет включён.
На крайний случай можно воспользоваться функцией «Стереть iPhone». Её активация приведёт к удалению всех данных устройства и его блокировке.
Поиск через другое устройство Apple
Как найти выключенный Айфон, если у пользователя нет возможности воспользоваться компьютером для поиска утерянного смартфона? На помощь приходит приложение «Find My Phone», доступное для скачивания на iPhone и iPad в официальном магазине приложений App Store.
- Заходим в приложение через доступное устройство Apple.
- Входим в учётную запись, введя Apple ID и пароль утерянного смартфона.
- На экране высветится карта с последним местоположением устройства.
Через приложение пользователь также может включить «Режим пропажи» или стереть все данные iPhone. Для этого достаточно перейти к вкладке «Действия» и нажать на соответствующую кнопку.
Найти iPhone по IMEI
IMEI – идентификационный номер смартфона, который расположен на коробке устройства, и потому является неприкасаемым: его нельзя стереть или подвергнуть изменениям.
IMEI транслируется то время, что телефон подключён к сотовой сети. Однако мобильный оператор не предоставляет абонентам информацию о местоположении гаджета, даже при наличии доказательств того, что заявитель – законный обладатель iPhone. Повлиять на этот факт может обращение в правоохранительные органы. До этого момента пользователь может заблокировать SIM-карту, вставленную в утерянный смартфон.
Обращение в полицию
При обращении в местные органы МВД при себе иметь:
- паспорт;
- оригинальную упаковку с читаемым IMEI;
- документ, подтверждающий покупку разыскиваемого телефона (чек или гарантийный талон).
В отделении полиции владельца потерянного устройства попросят написать специальное заявление, в котором указывается дата, время, место и обстоятельства утери смартфона.
Важно! В заявлении лучше указать, что смартфон утерян, а не украден. Так дело гораздо быстрее передадут в работу оператору связи, который займётся непосредственно поисками смартфона по IMEI.
Источник
Найдем в iPhone места где мы были, когда и как туда добрались
Возможно, вы не знаете об этом, но ваш iPhone может хранить подробный список мест, которые вы часто посещаете. Он также хранит огромное количество деталей о каждом посещении, таких как даты, время и продолжительность ваших посещений, адрес и GPS-координаты местоположения, и даже подробную информацию о том, какой вид транспорта вы выбираете, чтобы туда добраться.
Согласно описанию от Apple, эта функция нужна для того, чтобы узнать, какие места важны для вас, предложить вам варианты транспорта и для подбора мест, которые могут быть вам интересны. Они также утверждают, что информация о местонахождении зашифрована, хранится только на вашем устройстве и не используется без вашего согласия. Замечу, чтобы получить к ней доступ мне нужно было повторно подтвердить Face ID. Не только Apple отслеживает ваше местоположении, большинство смартфонов используют эту информацию в той или иной форме. Google, например, делает это тоже, вы можете получить доступ к истории местоположений через свой аккаунт Google.
Как увидеть список мест, которые хранит ваш iPhone
Откройте приложение «Настройки» и перейдите в раздел «Конфиденциальность».
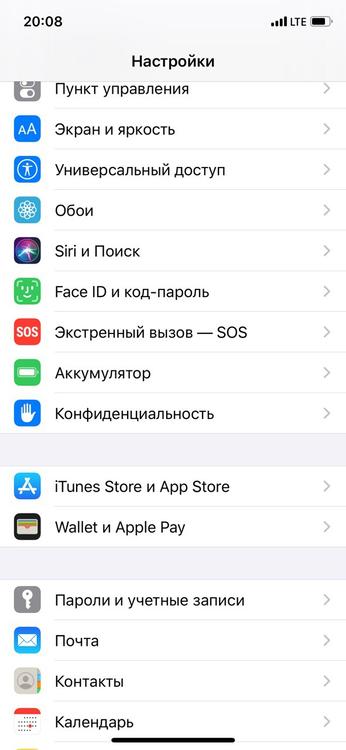
Откройте первый пункт, «Службы геолокации».
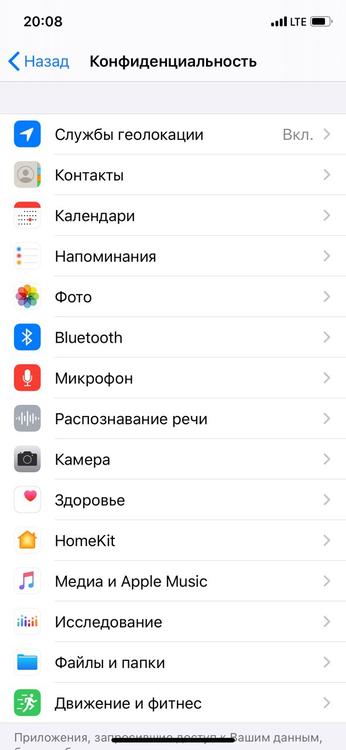
Здесь вы увидите список приложений, которым разрешен доступ к местоположению вашего устройства. Прокрутите вниз и выберите «Системные службы».
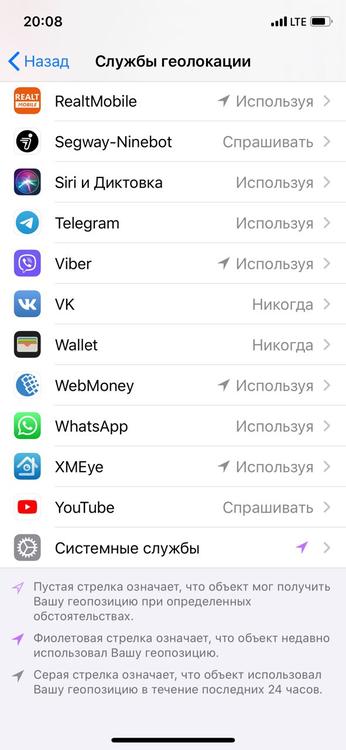
Теперь вы увидите список функций, связанных с системой, которые имеют доступ к вашему местоположению, и стрелку, показывающую, когда в последний раз служба обращалась к информации о вашем местоположении. Прокрутите вниз до конца этого списка и выберите «Важные геопозиции».
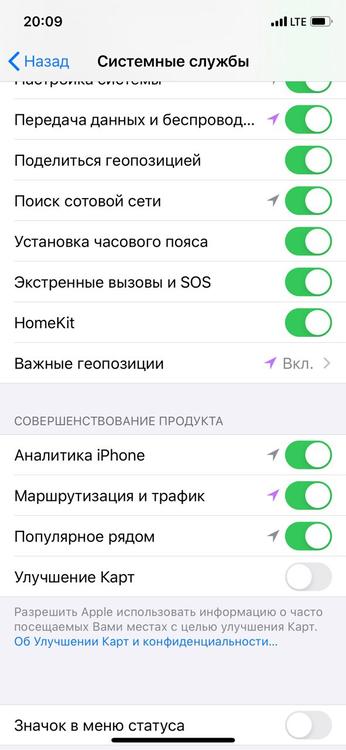
Теперь вы увидите довольно полный список мест, где недавно был ваш iPhone, по городам. Так же он сможет автоматически отнести позицию как домашнюю или рабочую.
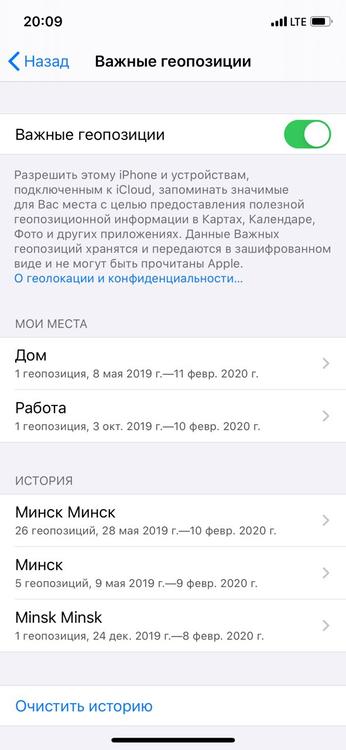
Можно посмотреть каждый из пунктов, чтобы получить более подробную информацию о конкретных местах, сколько раз вы были в них, дату, время и, в некоторых случаях, как вы туда попали.
Для сохраненных местоположений в Картах вы можете найти много информации о ваших недавних поездках, например, на работу или домой.
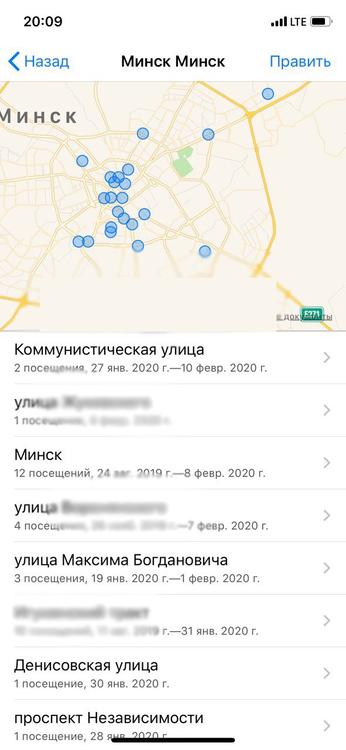
Отключение сохранения местоположений
Чтобы отключить эту функцию, вам нужно спуститься в конец списка и сначала очистить свою историю.
Затем прокрутите вверх, и вы сможете включить или выключить эту функцию.
Не пропустите обновления! Подписывайтесь на нашу страницу в Instagram.
Так же у нас есть Telegram канал.
Вам понравился наш проект? Поделитесь с друзьями!
Источник
iPhone отслеживает все ваши перемещения (посещаемые места): где это смотреть и как отключить
Начиная с iOS 7 мобильная операционная система Apple позволяет отслеживать данные о перемещении владельца iPhone и iPad.
Видео:
Информация о часто посещаемых местах располагается в стандартном приложении Настройки по пути: «Конфиденциальность» → «Службы геолокации» → «Системные службы» → «Важные геопозиции».
Стоит отметить, что данная функция по умолчанию будет включена, так что, iPhone или iPad сразу же начнут собирать данные о местах посещаемых владельцем гаджета. Естественно при включенной Службе геолокации.
Здесь же можно посмотреть список мест, посещенных пользователем iPhone или iPad. Он отображается в форме истории перемещений и содержит координаты и время, когда и сколько пользователь находился в каком-либо месте.
Это довольно спорное решение «яблочной» компании. Ведь все ваши передвижения отслеживаются и сохраняются, и к тому же, к ним имеют доступ третьи лица. Но с другой стороны, такая функция будет, наверное, полезна и интересна для пользователя. Плюс ко всему это поможет Apple сделать лучше свои продукты. В любом случае для пользователя всегда предоставляется выбор: оставить ее включенной или отключить. Однако странно, что функция «Важные геопозиции» включена по умолчанию.
Источник
Использование приложения «Локатор» для поиска пропавшего устройства или личной вещи
Узнайте о различных способах использования приложения «Локатор», чтобы найти пропавшее устройство или личную вещь, включая просмотр геопозиции на карте или отметку вещи как пропавшей.
Если вы потеряли устройство Apple или личную вещь, просто воспользуйтесь приложением «Локатор» на iPhone, iPad или iPod touch с последней версией iOS или iPadOS либо на компьютере Mac с последней версией macOS, на котором выполнен вход с тем же идентификатором Apple ID. Также можно использовать приложения «Найти устройства» или «Найти вещи» на часах Apple Watch с последней версией watchOS.
Чтобы найти потерянное устройство iPhone, iPad, iPod touch, Apple Watch, компьютер Mac, наушники AirPods или поддерживаемый продукт Beats, можно также воспользоваться приложением «Локатор» на устройстве, принадлежащем кому-то из вашей группы семейного доступа, или выполнить вход на портал iCloud.com/find с помощью веб-браузера.
Функции, доступные для пропавшего устройства или личной вещи
Функции и доступность приложения «Локатор» могут различаться в зависимости от страны или региона.
Устройство iPhone, iPad или iPod touch
- Просмотр геопозиции
- Воспроизведение звукового сигнала
- Отметка устройства как пропавшего (режим пропажи)
- Дистанционное удаление данных
- Уведомить о находке
- Уведомлять, когда забыто
Компьютер Mac
- Просмотр геопозиции
- Воспроизведение звукового сигнала
- Отметка устройства как пропавшего (блокировка компьютера Mac)
- Дистанционное удаление данных
- Уведомить о находке
- Уведомлять, когда забыто*
* Функция доступна только на компьютерах MacBook с чипом Apple.
Apple Watch
- Просмотр геопозиции
- Воспроизведение звукового сигнала
- Отметка устройства как пропавшего (режим пропажи)
- Дистанционное удаление данных
- Уведомить о находке
Наушники AirPods Pro и AirPods Max
- Просмотр геопозиции
- Найти поблизости
- Воспроизведение звукового сигнала
- Режим потери (отметить как пропавшее)
- Уведомить о находке
- Уведомлять, когда забыто
Наушники AirPods и продукты Beats
- Просмотр геопозиции
- Воспроизведение звукового сигнала
Продукты сторонних производителей
- Просмотр геопозиции
- Режим пропажи
- Другие функции зависят от продукта
AirTag
- Просмотр геопозиции
- Найти поблизости
- Воспроизведение звукового сигнала
- Режим потери (отметить как пропавшее)
- Уведомить о находке
- Уведомлять, когда забыто
Кожаный чехол-бумажник с MagSafe для iPhone
- Просмотр геопозиции
- Показывать номер телефона
- Уведомление при откреплении
Посмотреть на карте
- Откройте приложение «Локатор».
- Перейдите на вкладку «Устройства» или «Вещи».
- Выберите устройство или вещь, чтобы посмотреть геопозицию на карте. Если вы состоите в группе семейного доступа, можно посмотреть устройства группы.
- Выберите «Маршруты», чтобы открыть геопозицию в «Картах».
Если была включена функция «Сеть Локатора», можно будет увидеть геопозицию устройства или личной вещи, даже если они не подключены к сети Wi-Fi или сотовой сети. Сеть Локатора — это защищенная шифрованием анонимная сеть, включающая в себя сотни миллионов устройств Apple, которые помогут найти ваше устройство или личную вещь.
Не видите свое устройство?
Возможно, не была включена функция Локатор. Геопозиция устройства недоступна, если устройство выключено, аккумулятор разряжен или прошло более 24 часов с момента отправки последней геопозиции в Apple. Узнайте, как защитить свою информацию даже в этом случае.
Воспроизведение звукового сигнала
- Откройте приложение «Локатор».
- Перейдите на вкладку «Устройства» или «Вещи».
- Выберите пропавшее устройство или личную вещь и нажмите «Воспроизвести звук». Звук не получится воспроизвести, если устройство не подключено к сети. Если трекер AirTag, прикрепленный к личной вещи, находится вне зоны действия Bluetooth, он не воспроизведет звук, пока не окажется в зоне действия сигнала.
В течение 24 часов после последнего использования iPhone также уведомит вас, если вы оставили наушники AirPods или Beats вне зоны действия Bluetooth, когда вы не находитесь в важной геопозиции, например дома или на работе. Узнайте больше о функции «Уведомлять, когда забыто».
Отметка устройства как пропавшего или включение режима пропажи для личной вещи
- Откройте приложение «Локатор» и перейдите на вкладку «Устройства» или «Вещи».
- Выберите пропавшее устройство или личную вещь.
- Прокрутите экран вниз до пункта «Отметить как пропавшее» и выберите «Активировать» либо до пункта «Режим пропажи» и выберите «Включить».
- Следуйте инструкциям на экране, если вы хотите, чтобы ваша контактная информация отображалась на пропавшем устройстве или личной вещи, или если вы хотите ввести собственное обращение к нашедшему устройство с просьбой связаться с вами.
- Нажмите «Активировать».
Что произойдет, если вы активируете функцию «Отметить как пропавшее» для своего устройства
Функция «Отметить как пропавшее» удаленно блокирует iPhone, iPad, iPod touch или Mac с помощью пароля, сохраняя вашу информацию в безопасности, даже если устройство утеряно. Вы также можете активировать отображение на заблокированном экране устройства личного сообщения со своим номером телефона и отслеживать местоположение устройства. Узнайте больше о функции «Отметить как пропавшее».
Источник