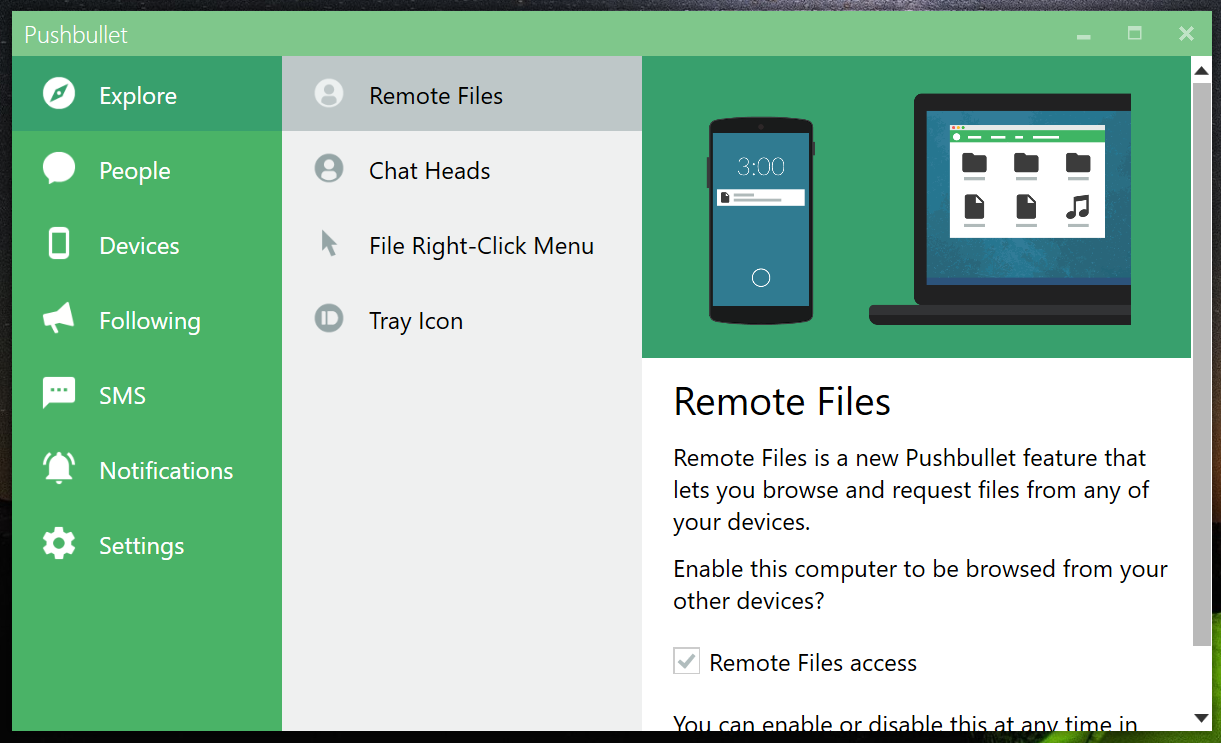- Как получить доступ к файлам ПК на вашем телефоне Android
- Как получить доступ к файлам ПК на телефоне Android
- Доступ к файлам ПК с помощью того же подключения Wi-Fi
- Использование Интернета (из любого места, требуется настройка ПК)
- Просмотр и организация фотографий с вашего устройства Android на компьютере
- Возможные действия с фотографиями
- Сохранение фотографии на компьютере
- Быстрое сохранение фотографии на рабочем столе компьютера
- Сохранение фотографии в определенной папке на компьютере
- Изменение фотографии на вашем устройстве Android с помощью компьютера
- Изменение фотографии
- Отправка измененной фотографии обратно на устройство Android
- Удаление фотографии на устройстве Android
- Удаляются ли удаленные фотографии также из облачной учетной записи или резервных копий?
- Почему я все еще могу видеть удаленные фотографии в моей галерее?
- Можно ли удалить несколько фотографий за один раз?
- Что произойдет с удаленными фотографиями?
- Можно ли отключить эту функцию?
- Отправка фотографии другим пользователям
- Копирование и вставка фотографии
- Чтобы скопировать или сохранить фотографию, выполните следующие действия.
- Вставка изображения в текстовое сообщение
- Использование приложений с устройства Android на компьютере
- Как взаимодействовать с приложениями?
- Как узнать, использую ли я возможность взаимодействия нескольких приложений?
- Как закрепить приложения Android в Windows?
- Как удалить закрепленное приложение Android из панели задач Windows или из меню «Пуск»?
- Приложения с устройства Android теперь установлены на компьютере?
- Можно ли получить доступ к приложениям Android, не связывая устройство?
- Можно ли открыть несколько приложений одновременно?
Как получить доступ к файлам ПК на вашем телефоне Android
Возможность доступа к файлам на вашем компьютере прямо с мобильного телефона может быть очень полезной. Иногда нам нужно получить доступ к некоторым важным файлам на ПК, но не дома. В такие моменты есть способы получить доступ к компьютеру с помощью смартфона Android.
Конечно, компьютер, к которому необходимо получить доступ, должен быть включен, и вам потребуется подключение для передачи данных. Если вы дома и вам просто лень подходить к компьютеру, то вы можете получить доступ к файлам через соединение Wi-Fi.
Для этого доступно множество приложений и программного обеспечения, но мы поговорим о самом простом способе доступа к вашему ПК с вашего телефона Android. В основном, здесь мы будем говорить о двух приложениях, так что читайте дальше.
‘Как использовать телефон Android в качестве Wi-Fi Talkie’
Как получить доступ к файлам ПК на телефоне Android
Мы расскажем вам, как это сделать на телефоне Android. Или планшет, или любое другое устройство Android, если на то пошло. Как мы уже говорили, это можно сделать двумя способами. Один требует, чтобы ваше устройство было в той же сети Wi-Fi, что и ваш компьютер, а другой метод требует подключения к Интернету на вашем мобильном телефоне, мобильного приложения и настольного клиента, установленных и настроенных на ПК. В обоих случаях, как упоминалось ранее, компьютер должен быть запущен и подключен к Интернету.
Примечание: если вы хотите получить доступ к файлам, даже когда компьютер выключен, вы можете использовать Google Диск, чтобы настроить синхронизацию для определенного каталога, чтобы Google загружал все файлы и папки из него в вашу учетную запись (максимум 15 ГБ), к которой вы можете получить доступ. из любого места на любом устройстве с подключением к Интернету.
Доступ к файлам ПК с помощью того же подключения Wi-Fi
Первый метод требует, чтобы и устройство Android, и ПК были подключены к одно и тоже Сеть Wi-Fi. Здесь мы будем использовать приложение, доступное в Play Store, для доступа к файлам с ПК на вашем телефоне Android. Вы даже можете копировать, вставлять и удалять файлы. Приложение, которое помогает нам в этом, называется Файловый менеджер (да, это обычное имя, так что знайте, что это от разработчика по имени «Flashlight + Clock» — да, это имя разработчика).
Приложение не только очень полезно для доступа к файлам ПК, но также является лучшим приложением для управления файлами / проводником в наших глазах. Вам понравится это приложение.
Теперь, используя приложение «Диспетчер файлов», вы можете получить доступ к своему ПК со своего телефона Android. Вот как это сделать. Запустите приложение, затем выберите опцию Remote на его главном экране. Теперь нажмите ‘Добавить удаленное место‘и выберите Локальная сеть. Вы должны увидеть компьютеры, которые находятся в той же сети, что и ваш телефон.
Выберите один и введите имя пользователя и пароль для этого ПК. Вот и все, теперь у вас должен быть доступ к файлам на вашем телефоне. Помните, что это приложение также действует как файловый менеджер, что определенно является плюсом.
(При необходимости убедитесь, что ваш компьютер включен и общий доступ разрешен, и вам может потребоваться установить имя пользователя и пароль на вашем ПК.)
‘Как поделиться текущим местоположением в WhatsApp’
Использование Интернета (из любого места, требуется настройка ПК)
Если вам потребуется доступ к файлам ПК, когда вы находитесь вдали от дома, и в этом случае очевидно, что ваш компьютер и вы не будете в одной сети Wi-Fi, вы все равно можете получить доступ к файлам ПК после того, как настроите его.
С помощью Pushbullet Приложение для Android и его настольный клиент, вы можете легко этого добиться. Конечно, вам нужно, чтобы ваш компьютер оставался включенным дома / в офисе, но теперь, где бы вы ни находились, вы можете легко получить доступ к файлам ПК с помощью подключения к Интернету и приложения Pushbullet на своем мобильном телефоне.
Итак, загрузите приложение Pushbullet на свое устройство Android, а также загрузите Клиент Pushbullet на вашем ПК с Windows. Войдите в систему с той же учетной записью на ПК, что и в приложении для Android. В настольном приложении включите Удаленный доступ к файлам в разделе «Обзор»> «Удаленные файлы». Вы также можете включить или отключить «Удаленный доступ к файлам» в Настройках.
Теперь откройте приложение, убедитесь, что вы вошли в приложение с тем же идентификатором, что и на настольном клиенте, и проверьте левую панель (проведите пальцем от левого края к правому). Вы должны увидеть опцию «Удаленные файлы». Выберите эту опцию, и вы сможете просматривать все свои файлы на ПК.
Совет: по умолчанию он запускает вашу пользовательскую папку с ПК. Вы можете использовать кнопку со стрелкой вверх в правом верхнем углу, чтобы перейти в родительскую папку, а затем перейти на экран «Мой компьютер», чтобы увидеть все перечисленные диски и сменить диск или просто перейти в любой каталог оттуда.
Однако здесь есть одна загвоздка. Если вы используете подключение для передачи данных вашего телефона, убедитесь, что вы помните, что приложение загрузит любой файл, который вы хотите просмотреть. Это означает, что он будет использовать ваше подключение для передачи данных для загрузки файла. Кроме того, в бесплатной версии приложения вы можете поделиться файлом размером до 25 МБ, а в версии Pro — до 1 ГБ.
Кроме того, Pushbullet также является отличным вариантом для всех, кто хочет получать уведомления со своего телефона на своем ПК. Вы даже можете отвечать на сообщения со своего компьютера, если ваш телефон недоступен.
Источник
Просмотр и организация фотографий с вашего устройства Android на компьютере
Возможные действия с фотографиями
В приложении «Ваш телефон» можно просматривать фотографии, сделанные на устройстве Android. Кроме того, вы можете выполнять следующие действия.
Сохранение фотографии на компьютере
Изменение фотографии на вашем устройстве Android с помощью компьютера
Удаление фотографии на вашем устройстве Android с помощью компьютера
Отправка фотографии другим пользователям
Копирование фотографии и ее вставка в документ Office, в сообщение электронной почты или на рабочий стол.
Вставка изображения из приложения «Ваш телефон» в текстовое сообщение
При выборе фотографии она откроется в представлении галереи. Здесь вы сможете просмотреть и обработать фотографию. Чтобы изменить фотографию, ее можно открыть с помощью приложения «Фотографии Windows». Если вы сохраните внесенные изменения, они будут записаны в новый файл, а исходная фотография на устройстве Android останется без изменений.
Сохранение фотографии на компьютере
Быстрое сохранение фотографии на рабочем столе компьютера
В приложении «Ваш телефон» выберите Фотографии.
Найдите нужную фотографию, а затем перетащите ее с помощью мыши на рабочий стол компьютера. Копия исходной фотографии сохранена на рабочем столе компьютера.
Сохранение фотографии в определенной папке на компьютере
В приложении «Ваш телефон» выберите Фотографии.
Нажмите и удерживайте фотографию (или щелкните по ней правой кнопкой при использовании мыши), затем выберите Сохранить как.
Перейдите к папке, в которой вы хотите сохранить изображение, а затем нажмите Сохранить.
Затем можно вставить эту фотографию в документ Office, в сообщение электронной почты или на рабочий стол.
Изменение фотографии на вашем устройстве Android с помощью компьютера
Вы можете открыть изображение в редакторе фотографий Windows, изменить его по своему вкусу, а затем сохранить на компьютере. В редакторе фотографий Windows изображение можно изменять, печатать, добавлять в слайд-шоу или альбом и выполнять другие действия.
Вы можете обрезать или повернуть изображение, применить цветовой фильтр, настроить освещение для изображения и даже рисовать на нем.
Изменение фотографии
В приложении «Ваш телефон» выберите Фотографии.
В представлении «Сетка» выберите фотографию, которую хотите сохранить. Появится увеличенная версия изображения.
На панели инструментов в правом верхнем углу нажмите кнопку Открыть, чтобы открыть фотографию в редакторе фотографий Windows.
В редакторе фотографий нажмите Изменить и создать > Изменить.
В верхней части окна выберите вариант, соответствующий выбранному вами действию: Обрезка и поворот, Фильтры и Корректировки.
Следуйте инструкциям, чтобы внести изменения. Чтобы обрезать изображение, выделите один из угловых маркеров на изображении и перетащите его.
Чтобы сохранить изменения, нажмите кнопку Сохранить копию в правом нижнем углу окна.
При сохранении внесенных изменений в редакторе фотографий они будут записаны на компьютере в новый файл изображения, а исходная фотография на устройстве Android останется без изменений.
Отправка измененной фотографии обратно на устройство Android
При желании измененную версию изображения можно легко отправить обратно на устройство Android.
Нажмите кнопку Пуск и введите Проводник в поле поиска .
В Проводнике перейдите к расположению измененной фотографии и выберите ее.
Щелкните изображение правой кнопкой мыши и нажмите Отправить > устройство Bluetooth.
В открывшемся окне выберите свое устройство с Android и нажмите Далее.
На устройстве с Android согласитесь с запросом на перенос файла.
Удаление фотографии на устройстве Android
Теперь вы можете удалить отдельные фотографии с устройства Android непосредственно с компьютера с помощью приложения «Ваш телефон». Фотографии удаляются только из локального хранилища на устройстве Android — удаленные фотографии не удаляются из облачных резервных копий. Чтобы удалить фотографию:
Щелкните правой кнопкой по фото, который необходимо удалить.
Выберите в меню команду Удалить.
Подтвердите удаление фотографии на экране подтверждения, или нажмите кнопку Отменить, если вы передумали.
При удалении фотографии с устройства Android оно будет затемнено в приложении «Ваш телефон» и удалено из представления после завершения процесса.
Примечание: Перед нажатием кнопки «Обновить» подождите, пока не будет удалена фотография. Обновление страницы может остановить процесс удаления вашей фотографии.
Удаляются ли удаленные фотографии также из облачной учетной записи или резервных копий?
Нет, приложение «Ваш телефон» не подключается ни к одной из облачных резервных копий. При удалении фотографий в приложении «Ваш телефон» будут удалены только фотографии из локального хранилища на устройстве Android.
Почему я все еще могу видеть удаленные фотографии в моей галерее?
При удалении фотографий с помощью приложения «Ваш телефон», они удаляются только из локального хранилища на устройстве Android. Их можно будет увидеть в облачных резервных копиях. Возможно, ваша галерея подключена к облачной учетной записи, в которой отображаются архивные версии фотографий.
Можно ли удалить несколько фотографий за один раз?
В настоящее время вы можете удалить только одну фотографию.
Примечание: Вы можете удалить следующую фотографию после завершения удаления предыдущей. Не обновляйте страницу, так как это может прервать процесс и помешать удалению ваших фотографий.
Что произойдет с удаленными фотографиями?
Фотографии удаляются с устройства Android. Если на устройстве с Android есть функции «Корзина», то в ней будут показаны удаленные фотографии.
Можно ли отключить эту функцию?
Да, в параметрах приложения «Ваш телефон». Перейдите в раздел Параметры > функции > фотографии> и отключите флажок Разрешить этому приложению удалять фотографии с телефона.
Отправка фотографии другим пользователям
Когда вы делитесь фотографией с пользователем, она отправляется ему по электронной почте с компьютера.
Когда вы делитесь изображением с приложением, в нем открывается копия изображения.
Выберите и удерживайте фотографию (или щелкните ее правой кнопкой мыши), а затем нажмите Поделиться.
В окне Общий доступ выберите человека или приложение, с которым вы хотите поделиться изображением.
Копирование и вставка фотографии
Чтобы скопировать или сохранить фотографию, выполните следующие действия.
Нажмите и удерживайте фотографию (или щелкните по ней правой кнопкой мыши), затем выберите Копировать или Сохранить как.
Фотографию можно вставить в документ Office, в сообщение электронной почты или на рабочий стол компьютера. Дополнительные сведения о копировании и вставке контента между вашими устройствами (для Surface Duo и некоторых устройств Samsung).
Вставка изображения в текстовое сообщение
Фотографию невозможно напрямую скопировать в текстовое сообщение, но можно вставлять фотографии в сообщение из приложения «Ваш телефон» или с компьютера.
Источник
Использование приложений с устройства Android на компьютере
Через приложение «Ваш телефон» можно получать мгновенный доступ к приложениям Android, установленным на вашем мобильном устройстве, непосредственно с компьютера. При подключении по сети Wi-Fi можно запускать приложения, чтобы просматривать веб-сайты, играть, совершать покупки в интернет-магазинах, беседовать в чате и выполнять другие действия. При этом вы сможете пользоваться большим экраном компьютера и клавиатурой. Можно добавлять приложения Android в избранное на компьютере, закреплять их в меню «Пуск» и на панели задач, а также открывать их в отдельных окнах для параллельного использования с приложениями компьютера, что позволит работать эффективно.
Примечание: Для оптимального взаимодействия рекомендуется использовать устройство с Android и компьютер в одной сети Wi-Fi и в одном диапазоне. Некоторые сети Wi-Fi предлагают различные диапазоны подключения, например, 5 ГГц или 2,4 ГГц. Убедитесь, что оба ваших устройства подключены к одной сети. Дополнительные сведения о том, как это сделать см. в разделе Помощь в устранении неполадок с Wi-Fi.
Как взаимодействовать с приложениями?
Для открытия, ввода, прокручивания и взаимодействия с приложениями можно использовать мышь, сенсорную панель, клавиатуру, перо или сенсорный экран вашего ПК. Советы по использованию мыши и клавиатуры:
Один щелчок соответствует любому одиночному касанию или нажатию
Щелчок правой кнопкой мыши в любом месте экрана телефона позволяет перейти на предыдущую страницу
Щелчок и удерживание соответствует касанию/удерживанию
Щелкните и удерживайте, чтобы перетащить выделенное содержимое
Колесико мыши позволяет перемещаться между страницами по вертикали или по горизонтали
Некоторые игры и приложения могут не работать с мышью или клавиатурой. Для работы с ними потребуется ПК с поддержкой сенсорного ввода.
Если при использовании приложений возникают проблемы, воспользуйтесь советами по устранению неполадок.
Как узнать, использую ли я возможность взаимодействия нескольких приложений?
Требования для использования нескольких приложений:
Компьютер с обновлением Windows 10 за май 2020 г. или более поздней версией. Чтобы добиться оптимальной производительности, рекомендуем иметь не менее 8 ГБ ОЗУ.
Устройство с Android 11.0.
На устройстве с Android необходимо установить приложение «Связь с Windows» версии 2.1.05.6 или более поздней или приложение «Диспетчер вашего телефона» версии 1.20104.15.0 или более поздней.
Приложение «Ваш телефон» версии 1.20104.20.0 или более поздней.
Как закрепить приложения Android в Windows?
Можно закрепить приложения Android в меню «Пуск» в Windows, на панели задач, а также добавить их в избранное в приложении «Ваш телефон».
Закрепление приложения на компьютере:
Откройте приложение «Ваш телефон»
Перейдите в Приложения
Щелкните правой кнопкой мыши значок приложения, которое нужно закрепить или добавить в избранное
Как удалить закрепленное приложение Android из панели задач Windows или из меню «Пуск»?
Если вы закрепили приложение в панели задач, просто щелкните значок приложения правой кнопкой мыши и выберите Открепить от панели задач.
Если вы добавили приложение в меню «Пуск» в Windows, вам потребуется удалить приложение из списка ваших приложений. Перейдите в Windows в раздел Параметры > Приложения и компоненты, найдите ваше приложение в списке. Выберите его, а затем нажмите Удалить.
Приложения с устройства Android теперь установлены на компьютере?
Нет. Приложения, которые вы открываете, запускаются на устройстве Android. Приложение «Ваш телефон» транслирует приложения с вашего устройства Android на ваш компьютер, это означает, что вы увидите у себя на компьютере то же, что отображается на устройстве Android.
Можно ли получить доступ к приложениям Android, не связывая устройство?
Нет. Для использования этой возможности необходимо подключить устройство Android к компьютеру с помощью приложения «Ваш телефон». Узнайте больше о настройке приложений здесь.
Можно ли открыть несколько приложений одновременно?
Если на вашем устройстве установлена версия Android 11 и у вас есть одно из перечисленных устройств Samsung, то да. На большинстве других устройств с Android нельзя одновременно открыть более одного приложения.
Источник