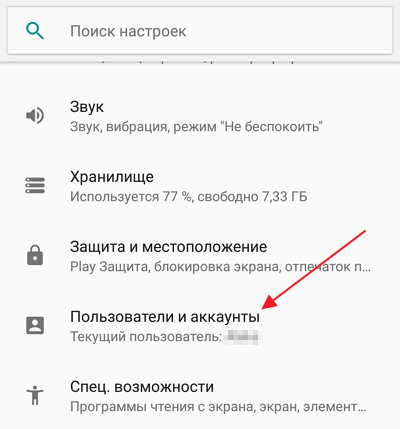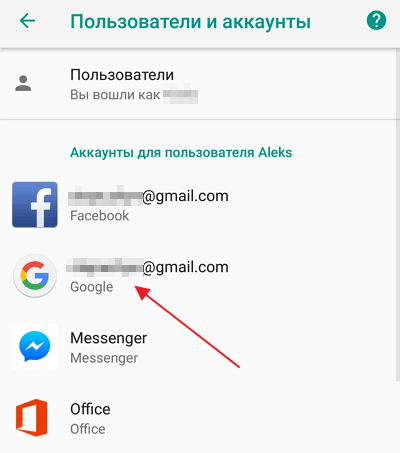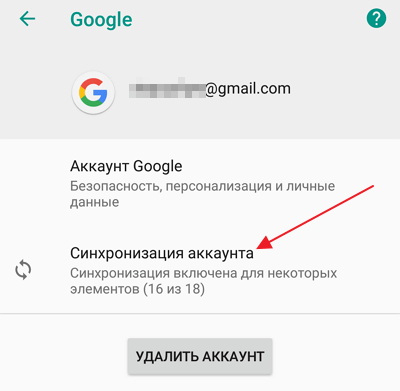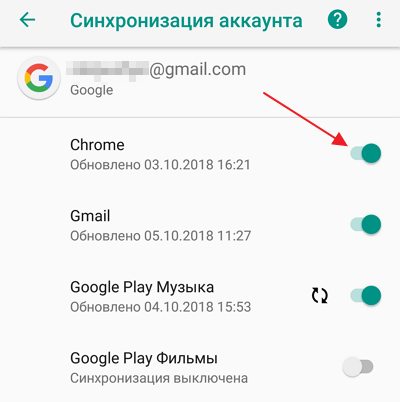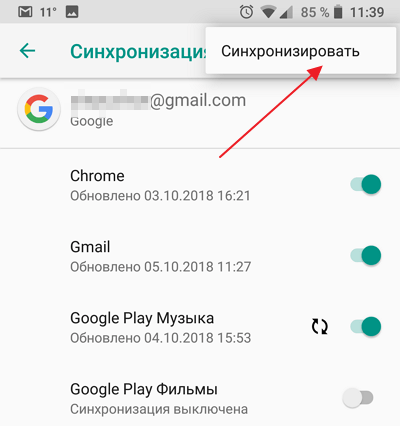- Что такое синхронизация в Android телефоне
- Что значит синхронизация Android в телефоне
- Зачем нужна синхронизация данных на телефоне
- Как настроить синхронизацию на Android
- Как синхронизировать Android-устройства
- Синхронизация файлов различного типа
- Основные данные
- Фотографии и видеозаписи
- Google Drive
- Контакты
- Что такое синхронизация в телефоне Андроид и зачем она нужна
- Что означает синхронизация в телефоне Андроид и зачем она нужна
- Какие данные сохраняются при включении синхронизации
- Типы синхронизации данных
- Односторонний запуск
- Двусторонний обмен
- Настройка синхронизации на Андроиде
Что такое синхронизация в Android телефоне
С появлением смартфонов на телефонах появилась такая функция как синхронизация. В частности, синхронизация является одно из базовых функций любого смартфона на Android. Сейчас мы расскажем о том, что такое синхронизация на Android телефоне, зачем она нужна и как ее настроить.
Что значит синхронизация Android в телефоне
Синхронизация это обмен данными между устройством и сервером в сети Интернет. При этом на сервер загружаются данные, которые появились на смартфоне, а с сервера на смартфон загружается то, что появилось на сервере. Таким образом ликвидируется разница между данными на устройстве и на сервере. Все имеющиеся данные объединяются и синхронизируются.
Таким способом на Android телефоне синхронизируется самые разные данные. Самый очевидный пример – синхронизация контактов. Если эта функция включена, то контакты на вашем аккаунте Google будут автоматически синхронизироваться с контактами на телефоне. Например, при добавлении нового контакта на телефон он автоматически загружается в сервис Google Контакты, а при добавлении контакта в сервис Google Контакты он автоматически загружается на ваш телефон. Если на телефоне есть доступ к Интернету, то такая синхронизация происходит постоянно.
Аналогичным способом синхронизуется и все остальное. Так по умолчанию на Android телефоне синхронизируются:
- Логины, пароли, закладки и другие данные из браузера Google Chrome;
- Почта из сервиса Gmail;
- Информация из социальной сети Google Plus;
- Фильмы, музыка, книги и приложения из сервиса Google Play;
- Игровые сохранения;
- Фотографии из приложения Google Фото;
- Файлы, папки и документы в сервисе Google Disk;
- Заметки из приложения Google Keep;
- Данные из приложений Календарь, Контакты и других;
Это те данные, которые синхронизируются с сервисами Google, но приложения от сторонних разработчиков также могут синхронизировать данные со своими серверами в сети. Например, если вы установите Viber, WhatsApp или другой мессенджер, то ваши контакты будут синхронизированы и в этих приложениях.
Зачем нужна синхронизация данных на телефоне
У вас может возникнуть вполне закономерный вопрос, зачем нужно синхронизировать все эти данные, зачем загружать их куда-то в Интернет. На самом деле синхронизация данных на телефоне решает сразу несколько проблем с которыми вы наверняка сталкивались.
Резервное копирование
Доступ из интернета
Работа с несколькими телефонами
Как настроить синхронизацию на Android
В операционной системе Android есть достаточно много настроек, которые касаются синхронизации данных. Для доступа к этим настройкам нужно открыть приложение «Настройки» и перейти в раздел «Пользователи и аккаунты».
Дальше нужно выбрать аккаунт, синхронизацию которого вы хотите настроить. Если вы хотите изменить настройки синхронизации с сервисами Google, то здесь нужно выбрать именно Google аккаунт.
На следующем этапе появится информация об выбранном аккаунте. Здесь нужно перейти в раздел «Синхронизация аккаунта».
В результате перед вами появится список всех приложений, данные из которых синхронизируются с сервисами Google. Здесь можно включить или отключить синхронизацию для каждого приложения отдельно.
Также вы можете вручную запустить процесс синхронизации.
Для этого нажмите на кнопку с тремя точками в правом верхнем углу экрана и активируйте опцию «Синхронизировать».
Источник
Как синхронизировать Android-устройства
Для синхронизации данных любого типа между смартфонами на Android не требуется особых знаний. Покажем, как сделать это быстро и без проблем.
Смартфоны, да и любая техника в целом сегодня развивается настолько быстро, что обновляться приходится все чаще и чаще. И телефон – это не только средство коммуникации, но и полноценный индивидуальный помощник каждого. В памяти устройства мы постоянно храним какие-то файлы: данные приложений, документы, фотографии и не только.
После замены старого смартфона на новый возникает потребность в переносе данных. Для этого нужно сначала синхронизировать устройства между собой. Ниже мы расскажем, как сделать это и сохранить личные данные, моментально перенося их на новое мобильное устройство.
Синхронизация файлов различного типа
Основные данные
Во всех смартфонах и планшетах, работающих под управлением актуальной версии Android, есть опция синхронизации данных любого типа, которая может работать автоматически. Это осуществляется с помощью вашей учетной записи Google, связывающая множество различных устройств.
Для того, чтобы синхронизировать несколько Android-смартфонов, достаточно просто войти на них в аккаунт Google:
Шаг 1. Возьмите в руки один из телефонов и зайдите в настройки системы.
Шаг 2. Перейдите в раздел «Пользователи и аккаунты» или что-то связанное с учетными записями (название может быть неточным, так как пункты в меню отличаются в зависимости от производителя смартфона и версии Android).
Шаг 3. Найдите кнопку «Добавить аккаунт» (или «Добавить учетную запись») и нажмите на нее.
Шаг 4. Выберите строку «Google» и выполните вход в профиль.
Шаг 5. После выполнения входа вернитесь на вкладку «Пользователи и аккаунты» в настройках и найдите функцию «Автосинхронизация данных». Активируйте ее. Теперь устройство будет запоминать данные приложений, в которые выполнен вход с вашего аккаунта Google, и их можно будет переносить на другие девайсы.
Шаг 6. После добавления профиля Google, в той же вкладке нажмите на строчку с названием электронной почты. Выберите строку «Синхронизировать аккаунты» и убедитесь, что синхронизация включена для всех возможных элементов («Данные контактов», «Контакты», «Google Календарь» и прочие должны быть активированы). Если же нет, сделайте это самостоятельно.
Шаг 7. Возьмите второй телефон и повторите шаги 2-6. Войдите в тот же профиль и активируйте автоматическую синхронизацию.
После выполнения шагов выше, любая личная информация (например, список контактов) будут подгружаться из серверов Google, когда вы выполните вход в свою учетную запись на новом Android-смартфоне. Таким образом все возможные данные будут переноситься между устройствами.
Фотографии и видеозаписи
Для того, чтобы фотографии и видеозаписи также переносились с одного устройства на другое, простой авторизации в единой учетной записи Google может быть мало.
Включить синхронизацию медиафайлов можно выполнив следующие действия:
Шаг 1. Возьмите устройство, на котором у вас хранятся фотографии и видеозаписи.
Шаг 2. Найдите и откройте приложение Google Фото. Если на устройстве его нет, то перейдите в официальный магазин Google Play по этой ссылке и скачайте его.
Шаг 3. На главном экране экране нажмите на значок профиля и выберите вашу учетную запись, в которой будут сохраняться копии фотографий и видео.
Шаг 4. Нажмите на кнопку «Включить» для автоматической синхронизации файлов с аккаунтом Google.
Шаг 5. Выберите настройки, установив качество фото и видео (выбирать по желанию). Для того, чтобы сохранять файлы всегда, а не только во время подключения к сети Wi-Fi, активируйте соответствующий пункт (может привести к повышенному расходу интернет-трафика). Нажмите кнопку «ОК».
Шаг 6. Повторите описанные выше шаги со вторым или несколькими другими девайсами.
Google Drive
Вся информация с устройства, которая сохраняется в учетной записи Google, хранится в облачном хранилище. Это касается данных приложений, SMS-сообщений, контента из Google Фото, журнала звонков, контактов и других различных параметров. Для того, чтобы убедиться, что все данные между Android-смартфонами будут синхронизироваться, нужно проверить настройки хранилища.
Шаг 1. Возьмите первое устройство и найдите в списке приложений «Диск» (Google Диск). Если его нет, перейдите по этой ссылке и скачайте программу из официального магазина. Запустите ее.
Шаг 2. Разверните боковое меню, пролистав свайпом вправо от левой границы экрана и перейдите в меню настроек.
Шаг 3. Откройте раздел «Резервное копирование и сброс». Убедитесь, что у вас включена функция «Загружать на Google Диск», выбрана нужная учетная запись в строке «Аккаунт».
Шаг 4. В этой же вкладке нажмите на кнопку «Google Фото» и активируйте пункт «Автозагрузка и синхронизация», если не сделали этого выше.
Шаг 5. Выберите строку «Использование моб. Интернета» и установите параметр «Без ограничений» для автозагрузки.
Шаг 6. Отключите опцию «Только по Wi-Fi», иначе данные не будут синхронизироваться при подключении к интернету посредством мобильной передачи.
Шаг 7. Вернитесь в раздел «Резервное копирование и сброс» и пролистайте вниз, отключив пункт «Передавать файлы только по Wi-Fi».
Шаг 8. Возьмите другой телефон и повторите с ним те же шаги.
Шаги 5-7 в инструкции могут привести к повышенному расходу трафика на вашем устройстве. Если вы пользуетесь интернетом в основном через Wi-Fi и имеете ограниченные ресурсы по тарифу оператора, стоит пройти мимо этих пунктов.
Контакты
Чтобы дополнительно закрепить успех и убедиться, что устройства точно будут синхронизированы, стоит проверить настройки контактов.
Для этого последовательно выполняем следующие действия:
Шаг 1. Откройте приложение «Контакты» (должно быть от Google), либо скачайте его по этой ссылке. Запустите его.
Шаг 2. Перейдите в боковое меню и откройте раздел «Настройки».
Шаг 3. Нажмите на кнопку «Настройки синхронизации Google Контактов» и выберите свою учетную запись.
Шаг 4. Проверьте, чтобы в разделе «Статус синхронизации» было включено автоматическое обновление контактов.
Шаг 5. Перейдите на вкладку ниже и активируйте функцию «Автоматически копировать и синхронизировать контакты с устройства».
Источник
Что такое синхронизация в телефоне Андроид и зачем она нужна
Изучая меню настроек мобильного устройства или открыв окно уведомлений, пользователи могут увидеть надпись «Синхронизация». Многие владельцы смартфонов не понимают, что это за функция. Естественно, им захочется разобраться, что такое синхронизация в телефоне Андроид простыми словами и для каких целей ее используют.
Что означает синхронизация в телефоне Андроид и зачем она нужна
Благодаря этой функции файлы, находящиеся на устройстве, перемещаются в сетевые хранилища. Это происходит автоматически. Информация постоянно обновляется. На сервер переносятся файлы, появившиеся в памяти устройства. Механизм также действует в обратном порядке. Таким образом, данные хранилища взаимодействуют с устройством.
Синхронизация позволяет получить доступ к важным файлам в удаленном режиме. Это удобно при потере либо краже телефона или приобретении нового устройства. Перенос информации со смартфона на другой гаджет или сервис займет 2-3 секунды. Достаточно лишь войти в сетевое хранилище, а затем скопировать нужную информацию.
Сервером можно пользоваться одному или вместе с друзьями. Это удобно при командной работе или одновременном функционировании 2-3 устройств.
Не нужно беспокоиться о конфиденциальности, а также сохранности данных. Облако защищает их специальным типом шифрования, посторонние личности не смогут получить к ним доступ.
Какие данные сохраняются при включении синхронизации
Функция часто используется, чтобы копировать важные контакты. Кроме этого, сохраняются следующие сведения:
- закладки и история браузера;
- сообщения электронной почты;
- информация о скачанных приложениях;
- достижения игрового процесса;
- фотографии и картинки;
- данные пользовательских документов;
- заметки;
- события из календаря;
- кэш;
- контакты, сохраненные на сим-карте;
- прочие данные.
Файлы сохраняются в сетевых хранилищах Google. Если на устройстве установлены приложения и программы, не связанные с этой системой, значит, информация находится на их серверах. т. е. при использовании на смартфоне WhatsApp человек, введя личные данные через другой гаджет, вновь получит доступ к перепискам, синхронизацию контактов.
Типы синхронизации данных
Информация может быть перенесена в сетевое облако ручным и автоматическим способом. Синхронизация подразделяется на два вида.
Односторонний запуск
Здесь есть главный и подчиненный аппарат. Поменять их роли не получится. К примеру, если смартфон подчинен сервису Google, это означает, что изменения будут происходить в облаке, а на гаджет информация копируется вручную.
Двусторонний обмен
Здесь пользователь самостоятельно устанавливает степень главенства сервера и устройства. Существует возможность изменить ее по желанию пользователя.
Настройка синхронизации на Андроиде
Разобравшись с основными принципами синхронизации, следует выяснить, как она функционирует. Порядок действий такой:
- Пользователем создается аккаунт, куда будут переноситься данные. Смартфонами Андроид для этих целей используется Google.
- Человек запускает синхронизацию гаджета.
- Если облако нужно посетить со стороннего смартфона, через устройство понадобится ввести логин и пароль, а затем войти в аккаунт. Информация, хранящаяся на сервисе, станет доступна автоматически.
Для включения обмена файлами понадобится выполнить ряд действий:
- Открыть окно с системными настройками телефона.
- Пролистать пункты вниз и найти « Пользователи и аккаунты ».
- Выбрать из предложенного списка сервис, с которым планируется настраивать синхронизацию.
Перед пользователем появится список приложений, информацию по которым можно переместить в облако. Ознакомившись, человек сам решает, какие файлы будут переноситься в сетевое хранилище. Если пользователь не хочет, чтобы определенные данные сохранялись на сторонних ресурсах, необходимо переместить ползунок, находящийся напротив иконки приложения, к противоположной позиции.
В этом же меню синхронизацию можно запустить ручным способом. Для этого понадобится кликнуть по кнопке с многоточием, расположенной ближе к правой верхней части экрана, а затем активировать функцию переноса данных.
Распространенными проблемами являются:
- Отключение режима автосинхронизации . Чтобы копирование данных снова стало осуществляться автоматически, нужно включить эту функцию через настройки Андроид.
- Неустойчивое подключение к интернету . Облако находится на сервере Google — перенести сюда данные можно лишь при стабильном сигнале сети.
- Отсутствие доступа к аккаунту . Перед синхронизацией лучше заранее убедиться, что облако, куда планируется переносить данные, доступно для использования. Если возникли проблемы, следует написать службе техподдержки.
- Устаревшая операционная система . Копирование данных на сервер возможно только при обновлении ОС до последней версии.
Синхронизация — очень удобная функция. Она позволяет пользователям не беспокоиться за сохранность своих данных, а при необходимости легко переносить их на новые устройства без ущерба целостности. Для хранения можно использовать серверы интернета. Процесс не представляет сложностей и доступен для людей, плохо разбирающихся в тонкостях работы мобильных устройств.
Источник