- Как найти корневые папки iPhone
- Как посмотреть системные папки iphone
- DiskAid — простой доступ к содержимому iPhone
- Нарезаем яблоки. Что внутри файловой системы iOS?
- Содержание статьи
- Основные каталоги и файлы
- Хакер #204. Шифровальщик для Android
- Программы для работы с ФС устройства напрямую
- Каталоги приложений и песочницы
- Как происходит установка приложений
- Изменяем системные файлы
- Выводы
Как найти корневые папки iPhone
Эта статья не представляет особого интереса для большинства наших пользователей, но будет полезна обладателям продукции Apple. Особенно если у вас появилась необходимость, найти файлы из медиотеки. А также установить мелодии на SMS и голосовой вызов. С помощью этой статьи вы сможете сделать бэкап некоторых системных файлов.
Стоит напомнить, что прежде чем приступать к работе с исходными файлами и папками iPhone, необходимо провести джейлбрейк или перепрошивку устройства. Это позволит вам свободно выполнять различные операции с файловой системой. Воспользуйтесь одной из многочисленных программ-менеджеров для i-устройств. Она сделает работу с папками и файлами более удобной и простой.
Присоедините мобильное устройство к компьютеру и запустите программу проводник для того, чтобы увидеть файловую систему. В папке Applications вы найдете стандартные приложения Погода, Камера, Заметки, Сафари.
Большую часть файлов, которые вы установили на свой мобильный, можно найти по пути prіvate/var/mobile/.
Бесплатная консультация! Бесплатная диагностика! Гарантия на работу!
Выберите раздел: td>Др. продукты Apple
.jpg) |  |  |  | .jpg) |  |
| ремонт iPhone | ремонт iPad | ремонт iPod | ремонт MacBook | ремонт iMac | Др. продукты Apple |
У нас можно починить всю технику Apple ☎ +7 (812) 953-94-11
Диагностика БЕСПЛАТНО.
+7 (812) 953-94-11, +7 (921) 984-75-12 (Каменноостровский пр-т, 42, м. Петроградская)
Все дополнительные приложения, которые вы скачали и установили из Apple Store, можно найти в папке Applіcations.
Обои и картинки размещаются в библиотеке в папке Wallpaper.
Фотоснимки с камеры располагаются в Medіa/DCIM/100APPLE.
Историю сообщений, SMS и электронные письма вы можете увидеть в папке Lіbrary.
Темы для рабочего стола и оформление можно найти в библиотеке в папке Themes.
Скачанную музыку и видео можно найти по пути Medіa/iTunes_Control/Musіc/.
Источник
Как посмотреть системные папки iphone
Filza File Manager — Файловый менеджер для iOS 7+
Мощный файловый менеджер, включающий в себя Медиаплеер, Веб-сервер, HEX-редактор, WebDAV-коннектор, Редактор текста, Редактор SQLite, Установщик IPA, Установщик DEB, а также поддерживающий запуск скриптов командной строки, передачу файлов через протокол smb, изменения прав собственности и доступа и многое другое.
iFile — файловый менеджер — ветеран iOS, работает еще со времен iOS3.
Поддерживает любые операции с файлами/папками: копирование, перемещение, переименование, создание ярлыков, создание новых файлов и папок, изменение атрибутов файлов и папок (права собственности и доступа), включает в себя довольно мощный редактор файлов (более 30 поддерживаемых форматов), Веб-сервер, WebDAV-коннектор и т.д.
- Подключаем девайс к компьютеру
- Открываем iFunbox
(Рекомендую скачивать iFunbox Classic, т.к. во-первых он легче весит; во-вторых, в нем более удобная навигация; в-третьих, данная инструкция написана под него) - Нажимаем «Необработанная файловая система». Если вы видите папки User, var, System, etc и пр., переходите к следующему пункту.
Eсли вы не видите папки User, var, System, etc и пр., значит вам нужно в Cydia установить твик Apple File Conduit «2» из стандартного репозитория или afc2add . Каждый из этих твиков отображает системные папки в сторонних приложениях. Твик можете ставить любой, тут на ваше усмотрение
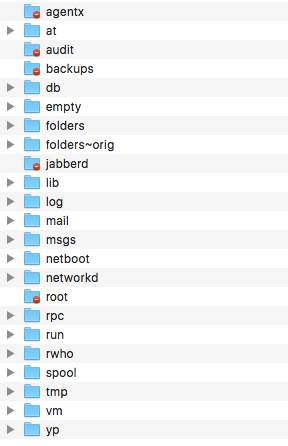 Каталог /var в OS X Каталог /var в OS X | 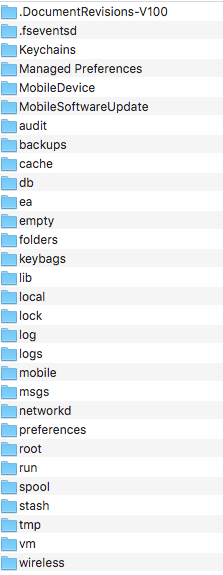 Каталог /var в iOS Каталог /var в iOS Хакер #204. Шифровальщик для AndroidПрограммы для работы с ФС устройства напрямуюСуществует несколько программ для работы с ФС устройства после джейлбрейка.
Разумеется, работать с файловой системой можно и при помощи терминала. Здесь есть полная поддержка UNIX-команд, так что управление ФС будет очень быстрым и удобным.
Каталоги приложений и песочницыКроме того что iOS размещает все установленные пользователем приложения и их данные в отдельных каталогах, она налагает на работу самих приложений серьезные ограничения (запирая их в так называемую песочницу). Приложения не могут получить прямой доступ к оборудованию, им разрешено использовать только одну треть системного API. Плюс ко всему они не могут получить доступ к системным файлам и каталогам, а также файлам других приложений. Фактически все, что видит приложение, — это свой собственный каталог и несколько каталогов в /Library . Что касается собственного каталога приложения, то его структура достаточно размыта, но обычно он включает четыре компонента: файл .com.apple.mobile_container_manager.metadata.plist , содержащий данные о приложении, и каталоги tmp , Documents и Library . В последнем часто находятся также подкаталоги Caches и Preferences . Иногда встречаются и другие, все зависит от потребностей программы. Все документы приложение хранит в Documents . Этот каталог также используется для добавления файлов в приложение с помощью iTunes (File Sharing). В tmp могут храниться файлы, скачанные из интернета. Обычно каталог пустует, так как программа перемещает все документы оттуда в Documents , а затем удаляет их. Library также содержит временные файлы и пользовательские параметры приложения. В подкаталоге Preferences могут быть и настройки подключенных к приложению нативных модулей (например, mobilesafari). Нетрудно догадаться, что при таком подходе, когда каждая программа имеет доступ лишь к нескольким общим каталогам, обмен файлами между приложениями представлялся крайне затруднительным. Например, если файл был переслан, а затем изменен в одной программе, разумеется, изменения не появлялись в другом, так как это два разных файла. За это очень долго упрекали Apple, но компания наконец-то нашла возможность без ущерба для безопасности системы и приложений реализовать функциональность редактирования файла разными утилитами. В iOS 8 появился новый механизм, названный Document Picker. Он позволяет одним приложениям «видеть» специальные каталоги, созданные другими приложениями, и изменять их «на месте», без переноса в песочницу программы. Для этого используются так называемые публичные песочницы, которые, по сути, представляют собой каталоги, где каждая программа имеет права на запись и на чтение. Фактически это аналог кнопки «Импортировать» на Mac, только доступ дается не ко всей файловой системе, а к отдельным каталогам программ. Технологию поддерживают iCloud Drive, Dropbox и некоторые другие сервисы. Очевидно, их количество будет увеличиваться. Для успешного применения технологию должны поддерживать и программы, откуда будут переноситься файлы, и программа, куда они будут переноситься.
Как происходит установка приложенийСтоит знать, какие каталоги создаются при установке пакетов приложений. Рассмотрим этот вопрос для твиков и программ из App Store. Твики распространяются в deb-пакетах, которые представляют собой архив с файлами: динамические библиотеки (.dylib), настройки (.plist), каталог с самим приложением (.app), каталог с документами и другие. При установке такой файл просто разворачивается в систему. Причем не в пользовательский каталог, а в системные (либо и те и другие), ограничения песочницы на него не действуют. Рассмотрим файловую структуру установленного твика на примере AudioRecorder. В каталоге /Library/MobileSubstrate/DynamicLibraries хранятся динамические библиотеки твика и его настройки. В данном случае это AudioRecorder.dylib , AudioRecorder.plist , AudioRecorderUI.plist , AudioRecorderUI.dylib . Библиотек может быть больше или меньше, все зависит от сложности приложения. Языковая локализация твика и некоторые настройки размещаются в /Library/PreferenceBundles . Здесь хранится также несколько изображений, используемых в программе. Исполняемый файл и основная часть графики находятся в /var/db/stash/_.YWqibn/Applications . В /var/mobile/Library/Mobile Documents создается также пустой каталог net AudioRecorder . Пользовательские же данные хранятся по пути /var/mobile/Documents/AudioRecorder . Разумеется, данная структура крайне вариативна. Обязательны хотя бы один файл настроек, хотя бы одна динамическая библиотека и исполняемый файл. Графика, файлы настроек, вспомогательные файлы по всей ФС аппарата добавляются уже на усмотрение разработчика. С программами из App Store все значительно проще. В /var/mobile/Containers/Bundle/Application/ хранится графика программы, локализации, исполняемый файл. Каталог /var/mobile/Containers/Data/Application/ — «песочница» программы (документы, пользовательские настройки). На этом структура установленного файла .ipa заканчивается. Изменяем системные файлыТеоретически изменением файлов в ФС напрямую можно сделать очень много. Достаточно хотя бы оценить количество файлов с расширением plist — в основной массе это настройки программ и системных сервисов. Потому перечислить все возможные операции с файлами практически нереально, ограничимся лишь некоторыми примерами их использования. Например, если ты захочешь сменить какой-либо текст на экране блокировки или на рабочем столе, это можно сделать, перейдя в каталог /System/Library/CoreServices/Springboard.app и перейдя в необходимый локализационный пакет, название которого совпадает с установленным языком интерфейса на устройстве. Файлы здесь хранятся в формате String, и открыть их в «читаемом» виде можно, например, при помощи Filza File Manager, речь о котором шла выше. Для смены надписи Slide to Unlock (или «Разблокируйте» в русском варианте) необходимо открыть Springboard.string и сменить параметр AWAY_LOCK_LABEL, введя необходимый текст. Не забудь сохранить изменения файла и перезагрузить устройство.
Можно изменять также параметры нативных приложений, которые хранятся внутри их пакетов .app в каталоге /Applications . Например, в Preferences.app можно изменять номер сборки или версии системы, а также названия разделов и функций настроек. Если необходимо самостоятельно модифицировать, к примеру, темы для WinterBoard, знание о расположении директорий также пригодится. Так, все темы лежат в папке /Library/Themes , где их можно видоизменять. Тут есть модифицированные иконки стандартных утилит, можно добавить собственную кастомизированную иконку или поменять уже существующую. ВыводыЭто, конечно же, не все, что можно сказать о файловой структуре iOS, однако в рамках одной статьи мы не можем рассмотреть все ее аспекты и ограничились лишь базовыми понятиями. Имея джейлбрейк, ты можешь пойти дальше и изучить систему самостоятельно. Отличным источником информации может также стать the iPhone wiki. Источник |
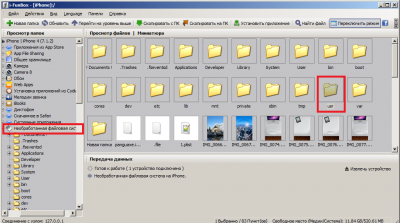
 Пункт Media Folder — это папка /var/mobile/Media. Примечательна она тем, что там хранится музыка из iPod, подкасты, голосовые заметки и ещё много чего полезного.
Пункт Media Folder — это папка /var/mobile/Media. Примечательна она тем, что там хранится музыка из iPod, подкасты, голосовые заметки и ещё много чего полезного.
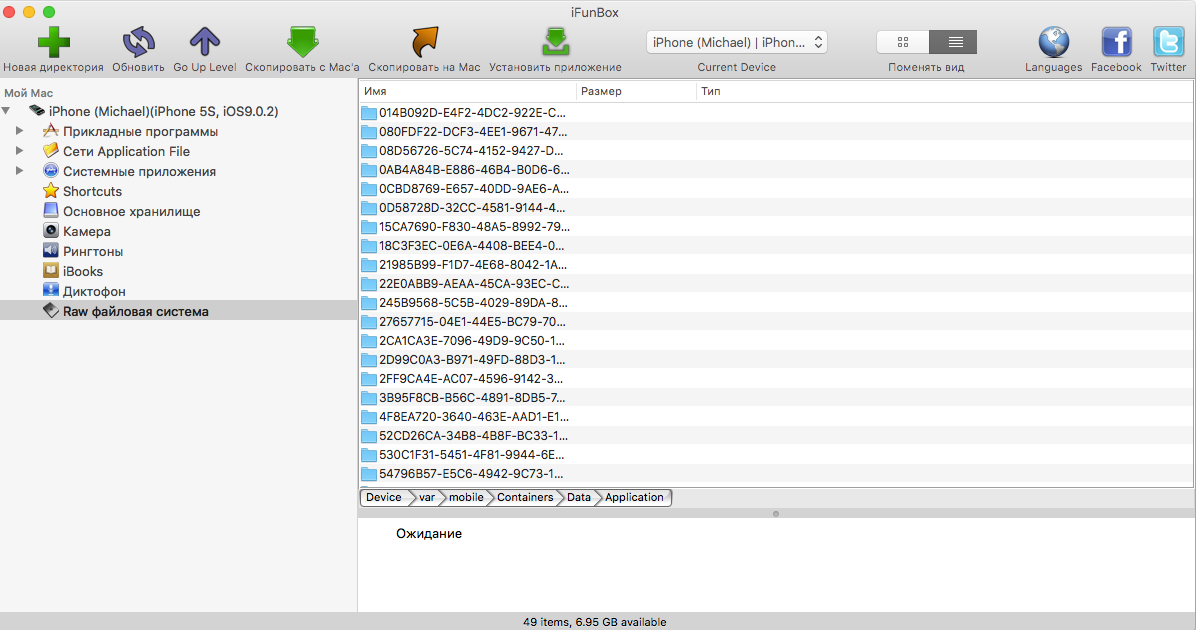 Интерфейс iFunBox
Интерфейс iFunBox 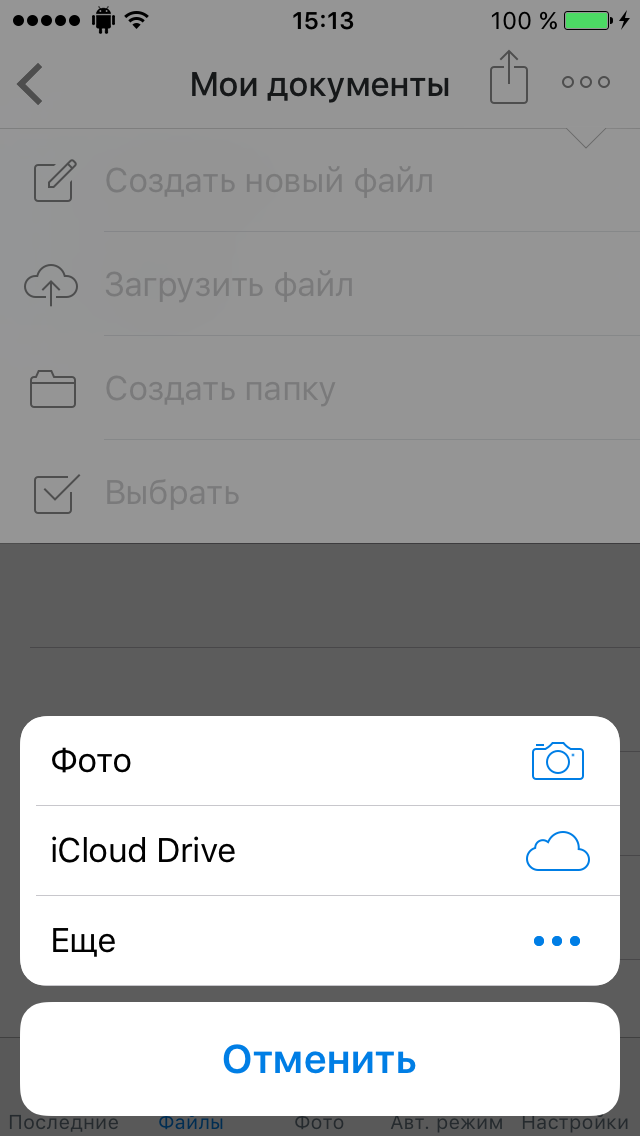 Реализация функций Document Picker в программе
Реализация функций Document Picker в программе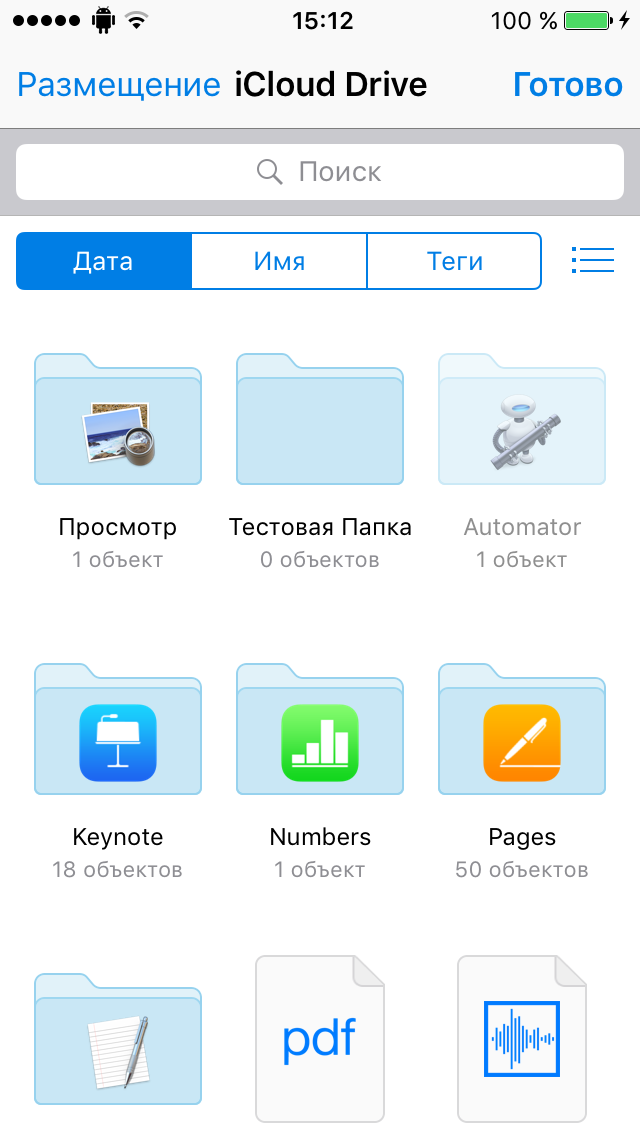 Получение доступа к файлам iCloud Drive
Получение доступа к файлам iCloud Drive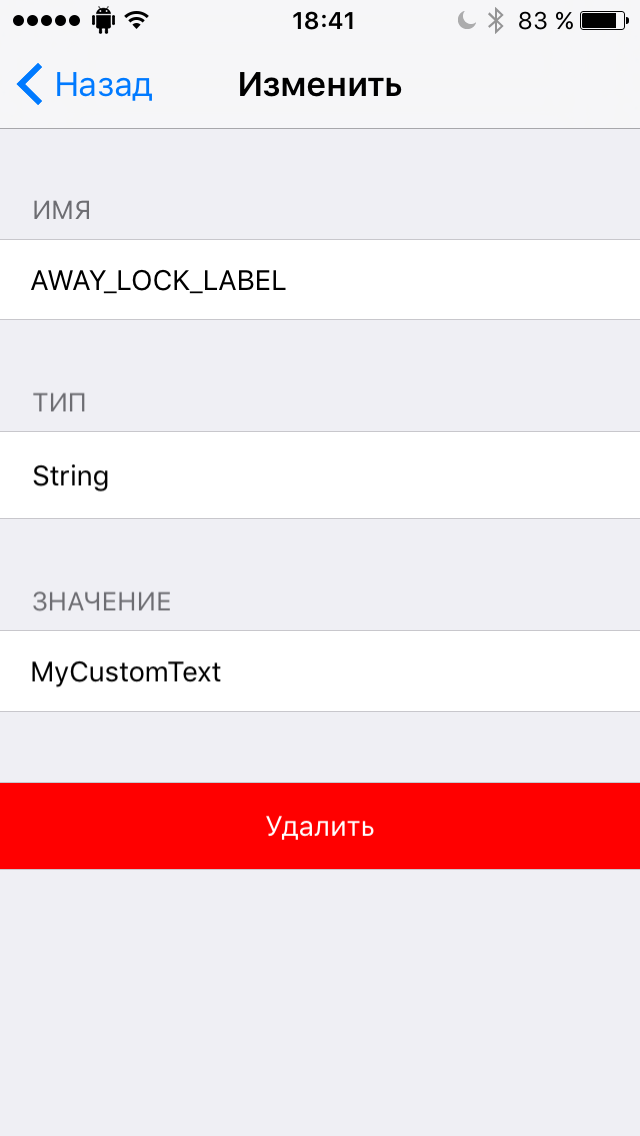 Изменение параметра AWAY_LOCK_LABEL
Изменение параметра AWAY_LOCK_LABEL Экран блокировки с кастомным текстом
Экран блокировки с кастомным текстом


