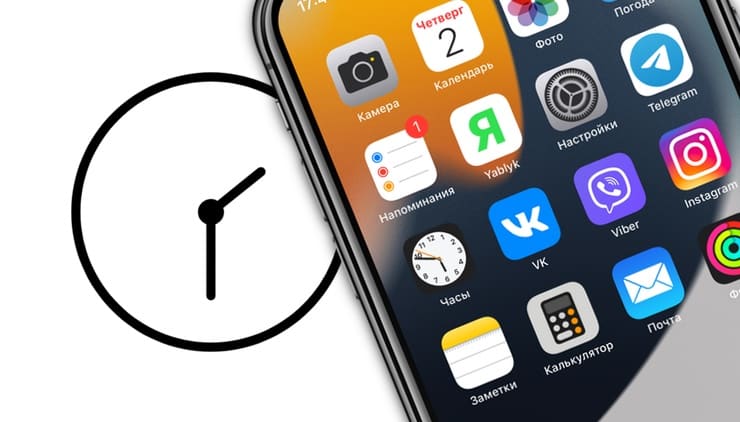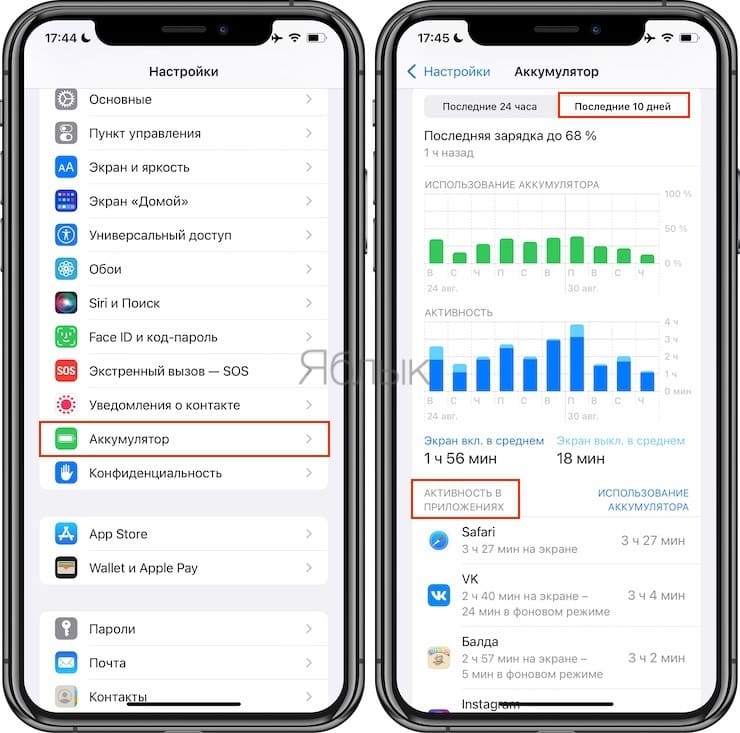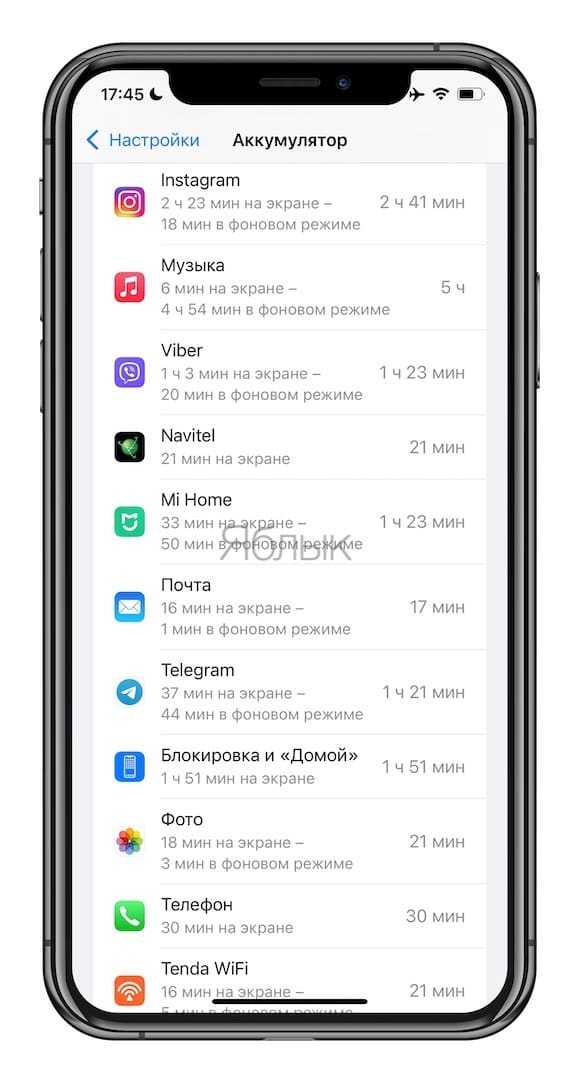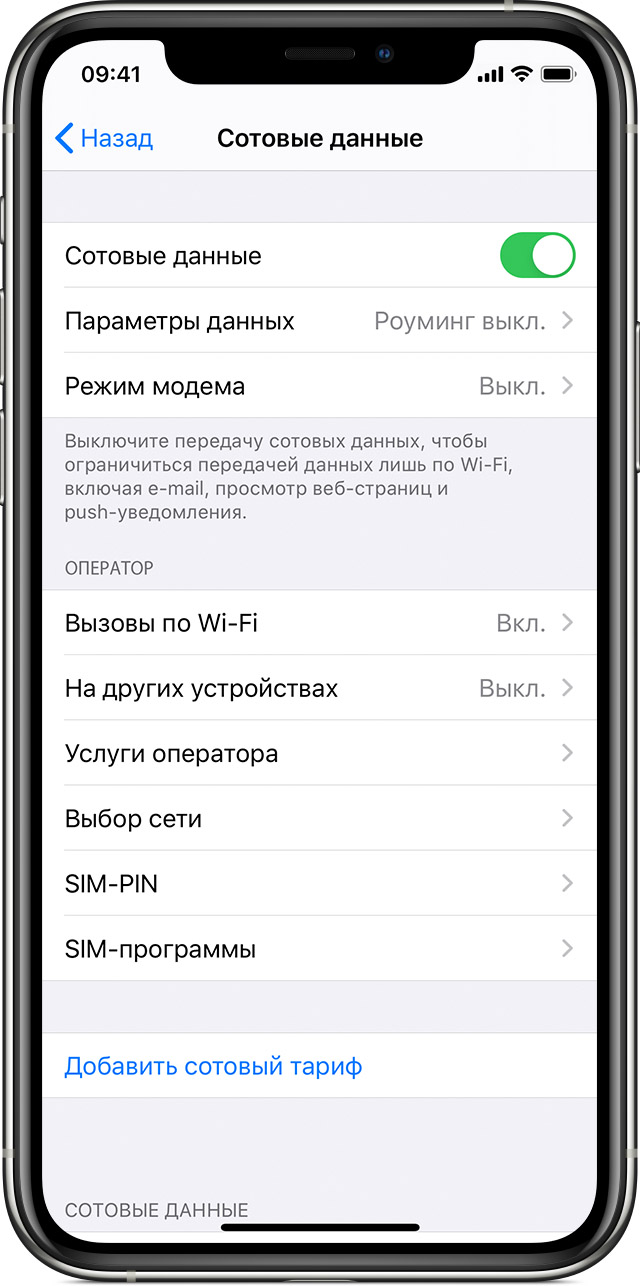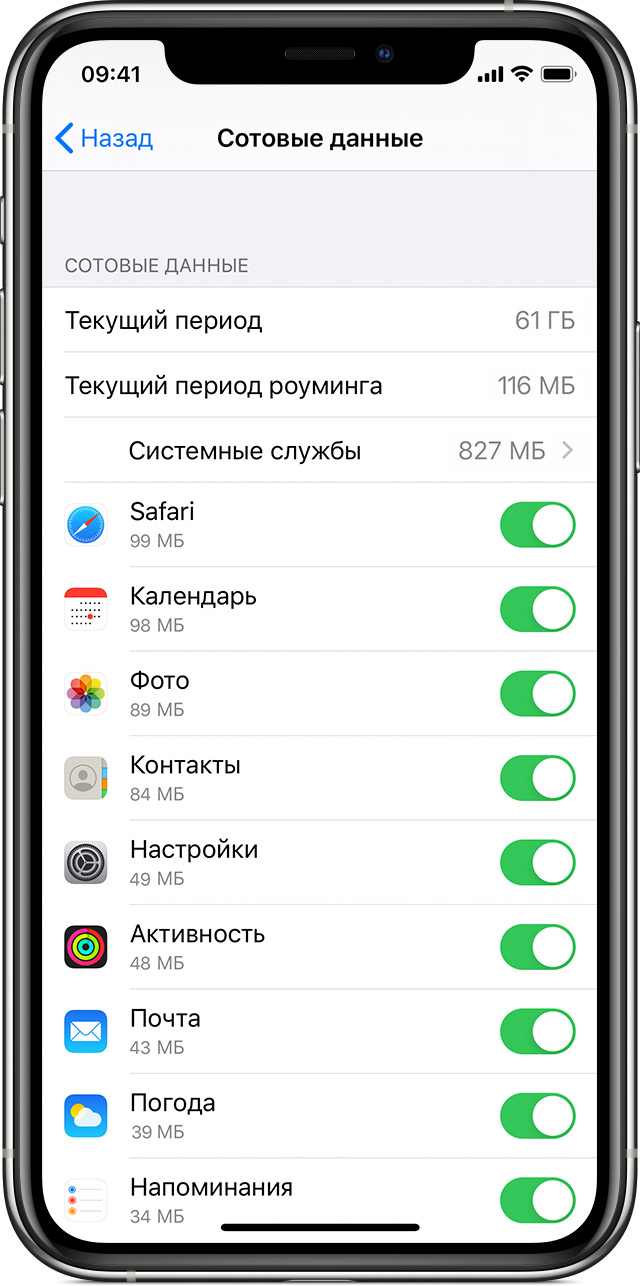- Как получить быстрый доступ к статистике использования iPhone в iOS 12
- Как посмотреть статистику опции «Экранное время»
- Как получить быстрый доступ к статистике использования iPhone в iOS 12
- Сколько времени вы проводите в каждом приложении на iPhone или iPad, как это узнать
- Как это узнать, сколько времени вы проводите в каждом приложении на iPhone или iPad
- Для каждого приложения отображаются следующие типы использования:
- Как узнать сколько времени пользовались айфоном?
- Как узнать сколько часов работал айфон?
- Как определить дату активации айфона?
- Как посмотреть последние запущенные приложения на айфоне?
- Как посмотреть последние действия на айфоне?
- Как определить дату первого включения телефона?
- Как подтвердить дату покупки айфона?
- Можно ли узнать когда был активирован макбук?
- Как узнать когда был активирован телефон Samsung?
- Как проверить Эпл Вотч при покупке с рук?
- Как посмотреть последние открытые приложения на айфон 12?
- Как посмотреть последние открытые приложения?
- Как узнать куда заходили на айфоне?
- Использование передачи данных по сотовой сети на iPhone или iPad
- Включение или отключение функции передачи данных по сотовой сети
- Просмотр объема трафика
- Как узнать, что кто-то брал ваш iPhone, когда вы спали
- Зачем нужно Экранное время
- Как узнать, кто пользовался iPhone
Как получить быстрый доступ к статистике использования iPhone в iOS 12
Мгновенная проверка использования вашего iPhone.
С помощью новой функции iOS 12 «Экранное время» владельцы iPhone и iPad получили возможность контролировать использование приложений своего смартфона. В iOS 12 можно очень просто узнать сколько времени было потрачено на игры, чтение новостей и другие активности. В этой инструкции рассказали о том, как воспользоваться функцией «Экранное время» и настроить быстрый доступ к статистике использования iPhone.
Как посмотреть статистику опции «Экранное время»
Зайдите в меню «Настройки», прокрутите вниз и откройте «Экранное время». Здесь вы сможете проверить время использования приложений, установить необходимые параметры и лимиты. Каждый раз просматривать статистику в меню «Настройки» не очень удобно, но есть возможность сделать это быстрее.
Как получить быстрый доступ к статистике использования iPhone в iOS 12
Откройте страницу с виджетами (свайп вправо по главному экрану), прокрутите вниз и нажмите «Изменить». В открывшемся окне нажмите зеленую кнопку «+» возле опции «Экранное время», а после «Готово» в верхнем правом углу.
По умолчанию виджет отображает сколько времени тратится на конкретные приложения. Коснитесь этого виджета и вы перейдете к более детальной статистике, где сможете установить ограничения и многое другое.
Источник
Сколько времени вы проводите в каждом приложении на iPhone или iPad, как это узнать
Если вы не можете прожить и минуты без своего драгоценного мобильного устройства и подозреваете, что у вас начинает развиваться зависимость, рекомендуем вам для начала подсчитать точное количество времени, которое вы проводите в приложениях на iPhone, iPad или iPod touch.
Для этого вовсе не нужно каждый раз включать секундомер – в iOS уже предусмотрена специальная функция. С ее помощью вы сможете контролировать количество времени, проведенного в приложениях на любимом устройстве. К сожалению, интуитивно найти функцию получится далеко не у всех. Не беспокойтесь, ниже мы расскажем вам как это сделать.
В iOS 9 и последующих релизах пользователи могут проверять, сколько заряда аккумулятора расходует то или иное приложение. Для этого достаточно открыть в «Настройках» раздел «Аккумулятор». Здесь вы также можете узнать, сколько времени в день или в неделю вы проводите за работой с приложениями на вашем устройстве.
Как это узнать, сколько времени вы проводите в каждом приложении на iPhone или iPad
1. Запустите приложение «Настройки» и откройте раздел «Аккумулятор»;
2. Нажмите на вкладку «Последние 24 часа» или «Последние 7 дней» (рекомендуется), чтобы узнать общее время, проведенное вами в приложениях за сутки или даже за целую неделю.
Вы также можете коснуться любого приложения в списке «Использование аккумулятора», чтобы посмотреть используемое приложениями количество заряда батареи и затрачиваемое на каждое приложение время. Таким образом вы сможете узнать, как долго каждая программа была открыта на экране или работала в фоновом режиме.
В сообщении «X мин на экране» будет показано время, на протяжении которого приложение было запущено на переднем плане при включенном дисплее, независимо от того, активно ли оно использовалось.
Для каждого приложения отображаются следующие типы использования:
- «На экране» – период, когда приложение было открыто на экране, а не работало в фоновом режиме.
- «В фоновом режиме» – программа работает в фоновом режиме и расходует заряд батареи;
Программы, работающие в фоновом режиме (когда устройство заблокировано, или вы работаете с другим приложением), сопровождаются сообщением «X мин в фоновом режиме».
В фоновом режиме iOS-приложения могут выполнять целый ряд задач, например, воспроизводить или стримить музыку, загружать контент, определять местоположение, записывать аудио, обеспечивать связь по VoIP и пр. Приложение, постоянно работающее в фоновом режиме, может существенно сокращать время до следующей подзарядки устройства. Ради интереса проверьте «Google Карты» – вы удивитесь, сколько заряда аккумулятора они расходуют.
Источник
Как узнать сколько времени пользовались айфоном?
Как узнать сколько часов работал айфон?
Для того чтобы узнать, сколько времени вы проводите в процессе работы с тем или иным приложением, перейдите в «Настройки» — «Аккумулятор» и нажмите на непримечательную клавишу циферблата, что справа от графы «Последние 7 дней» (да-да, она кликабельна).
Как определить дату активации айфона?
Когда номер скопирован, заходим на официальный сайт Apple, а именно в раздел сайта о гарантийном обслуживании: Там вводим данные в специальное поле и ждём ответа системы. Далее, смотрим в нижнем пункте дату окончания срока гарантии, вычитаем из неё 365 дней (то есть год) — это и получится дата активации iPhone.
Как посмотреть последние запущенные приложения на айфоне?
Для того, чтобы узнать, когда последний раз запускалось приложение, откройте приложение Настройки и перейдите по пути Основные → Хранилище iPhone (или iPad). 2. На следующем экране размещена полезная информация об использовании хранилища, рекомендации по экономии места и список установленных приложений.
Как посмотреть последние действия на айфоне?
Как найти действие
В верхней части экрана нажмите Данные и конфиденциальность. В разделе «Настройки истории» выберите Мои действия. Действие можно найти: по дате и времени (все действия отсортированы в хронологическом порядке);
Как определить дату первого включения телефона?
Например, для многих смартфонов подходит комбинация символов *#*#4636#*#*, но она варьируется в зависимости от производителя. В результате на экране появится диалоговое окно с информацией и, возможно, годом производства устройства.
Как подтвердить дату покупки айфона?
Вам потребуется отправить в компанию Apple оригинальный товарный чек вашего продукта для обновления даты покупки в нашем реестре. Товарный чек, содержащий номер чека, описание продукта, дату приобретения, цену и информацию о продавце, представляет собой подтверждение факта приобретения.
Можно ли узнать когда был активирован макбук?
Для проверки оригинальности макбука следует провести такие действия.
- Зайти на сайт Apple «checkcoverage.apple.com».
- Ввести серийный номер.
- Получить ключевую информацию о девайсе.
Как узнать когда был активирован телефон Samsung?
Первый код выглядит следующим образом: *#8999*8378#. Введите его в Телефоне и дождитесь выдачи результата.
Как проверить Эпл Вотч при покупке с рук?
Как проверить Apple Watch бу
- Найти на упаковке либо в настройках устройства его IMEI и проверить на одном из официальных порталов, на которых размещены базы данных мобильных девайсов. Если информация о гаджете на сайте имеется, то с его подлинностью все в порядке.
- Проверить состояние активации устройства и его гарантии.
Как посмотреть последние открытые приложения на айфон 12?
Чтобы увидеть все открытые приложения в переключателе приложений, выполните одно из следующих действий.
- На iPhone c Face ID. Смахните вверх от нижнего края экрана, затем остановите палец в центре экрана.
- На iPhone с кнопкой «Домой». Дважды нажмите кнопку «Домой».
Как посмотреть последние открытые приложения?
Откройте приложение. Обратите внимание на зеленую полосу, которая появится у края экрана. Потянув за нее, вы раскроете список приложений. Появившееся меню дает быстрый доступ не только к недавно использованным, но и ко всем прочим приложениям, установленным на устройстве.
Как узнать куда заходили на айфоне?
Как посмотреть историю своих путешествий
- Откройте «Настройки».
- Перейдите в раздел «Конфиденциальность» (значок с белой рукой на синем фоне).
- Выберите «Службы геолокации».
- Прокрутите список до конца и выберите «Системные службы».
- Внизу списка вы найдете раздел «Значимые места».
Источник
Использование передачи данных по сотовой сети на iPhone или iPad
В этой статье описывается, как определить объем входящего и исходящего трафика, передаваемого по сотовой сети, а также как разрешить и запретить такой способ передачи данных для всех или некоторых приложений.
Включение или отключение функции передачи данных по сотовой сети
Чтобы включить или отключить функцию передачи данных по сотовой сети, перейдите в меню «Настройки» и выберите пункт «Сотовая связь» или Mobile Data (Мобильные данные). На устройстве iPad это меню называется «Настройки» > «Сотовые данные». Если используется модель iPhone с поддержкой двух SIM-карт, необходимо один из номеров настроить в качестве основного номера для передачи данных, чтобы просмотреть использованный объем трафика в сотовой сети передачи данных.
Раздел «Параметры сотовых данных» может включать в себя дополнительные настройки, зависящие от оператора связи и устройства.
- Активация LTE, 4G или 3G. Можно выбрать, какой тип сетевого подключения будет использоваться для передачи голоса и данных. Дополнительные сведения см. в этой статье.
- Включение или отключение функции «Голосовой роуминг». В сетях CDMA можно отключать функцию «Голосовой роуминг», чтобы с вашего счета не списывались средства за использование сетей других операторов связи.
- Включение или отключение функции «Роуминг данных». Во время поездок за рубеж можно отключать функцию «Роуминг данных», чтобы с вашего счета не списывались средства за передачу данных в роуминге. При использовании международного тарифного плана передачи данных не рекомендуется отключать эту функцию. Узнайте больше о зарубежных поездках с iPhone или iPad.
У некоторых операторов связи роуминг данных может активироваться и при поездках по стране. Для получения дополнительных сведений о правилах роуминга данных или других настройках передачи данных по сотовой сети обращайтесь к своему оператору связи. Отключив функцию передачи данных по сотовой сети, вы запретите приложениям и службам подключение к Интернету через сотовую сеть. Если такой способ передачи данных будет разрешен, при отсутствии доступа к сети Wi-Fi приложения и службы будут использовать подключение по сотовой сети. В этом случае за использование некоторых функций и услуг в сотовой сети может взиматься плата. Для получения дополнительных сведений о таких платежах обращайтесь к своему оператору связи.
Просмотр объема трафика
Чтобы просмотреть использованный объем трафика в сотовой сети передачи данных, перейдите в меню «Настройки» > «Сотовые данные» или «Настройки» > «Мобильные данные». На устройстве iPad это меню называется «Настройки» > «Сотовые данные».
- Прокрутите вниз, чтобы найти приложения, использующие сотовую сеть для передачи данных. Если вы не хотите, чтобы какое-либо приложение передавало данные по сотовой сети, можете отключить передачу данных для него. Когда передача данных по сотовой сети отключена, приложения передают данные только по сети Wi-Fi.
- Чтобы просмотреть объем сотового трафика, потребляемого отдельными системными службами, перейдите в меню «Настройки» > «Сотовые данные» или «Настройки» > «Мобильные данные». Прокрутите экран вниз до конца и выберите «Системные службы». Отключить или включить функцию передачи данных по сотовой сети для той или иной системной службы отдельно нельзя.
- Можно просмотреть статистику использования приложением сотовой сети передачи данных за текущий период или статистику для приложений, которые использовали сотовую сеть передачи данных в роуминге. Чтобы сбросить эту статистику, перейдите в меню «Настройки» > «Сотовые данные» или «Настройки» > «Мобильные данные» и нажмите «Сбросить статистику».
Чтобы получить наиболее точные сведения об использовании сотовых данных за текущий период, обратитесь к своему оператору связи.
Источник
Как узнать, что кто-то брал ваш iPhone, когда вы спали
Защита iPhone – штука очень понятная и естественная. Мы защищаем наши смартфоны паролями, чтобы никто посторонний не мог проникнуть к их содержимому, которое представляет для нас не только моральную, но и вполне себе материальную ценность. Банковские приложения, платёжные сервисы и встроенные покупки в приложениях – всё это позволяет натворить такого, о чём вы, возможно, даже не задумываетесь. Тем хуже для вас, если кто-то, кроме вас, знает пароль от вашего iPhone. Хорошо, что можно узнать, если этот кто-то брал ваш iPhone в руки и что-то с ним делал.
Для начала предлагаю уяснить, что предоставлять доступ к своему iPhone кому-то, будь это вторая половинка или ребёнок, — не самая лучшая идея. И дело даже не в том, что член вашей семьи может увидеть то, что для его глаз, возможно, не предназначалось.
Дело в том, что код доступа может служить не только для разблокировки смартфона, но и для совершения значимых действий вроде подтверждения платежей хоть в iTunes, хоть в App Store , хоть при оплате покупок через Apple Pay (онлайн или офлайн).
Зачем нужно Экранное время
Но, если дело уже сделано, и отпечаток или лицо постороннего человека уже добавлено в память вашего iPhone, у вас есть возможность проверить, когда он брал его. Сразу говорю: проверять открытые приложения в фоновом режиме без толку.
Во-первых, вероятность, что вы запомните, какие именно программы были у вас открыты, довольно невысока. А, во-вторых, человек, взявший в руки ваш iPhone, может просто закрыть тот софт, которым он пользовался.
А вы знаете, что иногда в Apple ведут себя Стиву Джобсу вопреки? Например, в последнее время Apple незаметно начала слушать пользователей
Куда более эффективной будет проверка несанкционированной активности с помощью функции «Экранное время». Правда, учитывайте, что сначала нужно его включить, чтобы всё, что происходит со смартфоном, фиксировалось в его памяти.
- Перейдите в «Настройки» — «Экранное время»;
- В открывшемся окне нажмите «Включить»;
- Настройте условия использования и лимиты;
- Подтвердите сохранение настроек и выйдите.
Как узнать, кто пользовался iPhone
Обязательно учитывайте, что экранное время должно быть включено заранее. Это обязательное условие, поскольку только так можно будет отличить вашу собственную активность от чужой. Вот как это сделать:
- Если вы подозревали, что кто-то получил доступ к вашему iPhone, откройте «Настройки» — «Экранное время»;
- Здесь выберите «Смотреть всю активность» и откройте вкладку «День», чтобы было проще разглядеть чужую активность;
- Обратите внимание на нижнюю строку с цифрами «00, 06, 12, 18» — это время суток – и просмотрите, в какое время была зафиксирована последняя активность.
Проще и логичнее всего обращать внимание на перерывы между активностями. Если перерыв есть – значит, в это время вы прекратили использовать свой iPhone и ушли спать, и через некоторое время кто-то посторонний пришёл и взял ваш смартфон и начал им пользоваться.
Впрочем, можно отталкиваться и от времени. Например, если вы совершенно точно знаете, что в 2 часа ночи вы спали, а в это время зафиксирована работа с соцсетями, что-то здесь не так. В этом случае рекомендуется проверить и другое время, и, если совпадений нашлось больше одного, скорее всего, кто-то и правда роется в вашем смартфоне.
Вариантов борьбы с таким поведением ваших членов семьи не так уж и много. Самый логичный, но, очевидно, не самый приятный – просто попросить вторую половинку или ребёнка не лазить в вашем смартфоне. Правда, велик риск, что эта просьба не подействует.
В таких случаях действовать нужно более решительно. Проще всего и эффективнее – установить новый пароль доступа, который будет сложнее, чем дата или год вашего рождения, а ещё удалить из настроек альтернативный отпечаток пальца или лицо. Так член вашей семьи не сможет получить доступ к содержимому вашего iPhone.
Источник