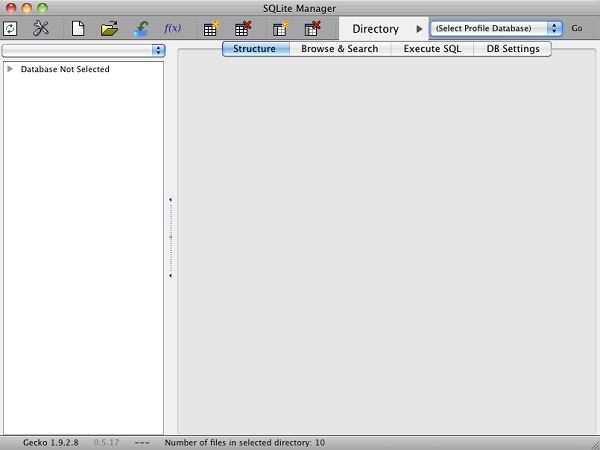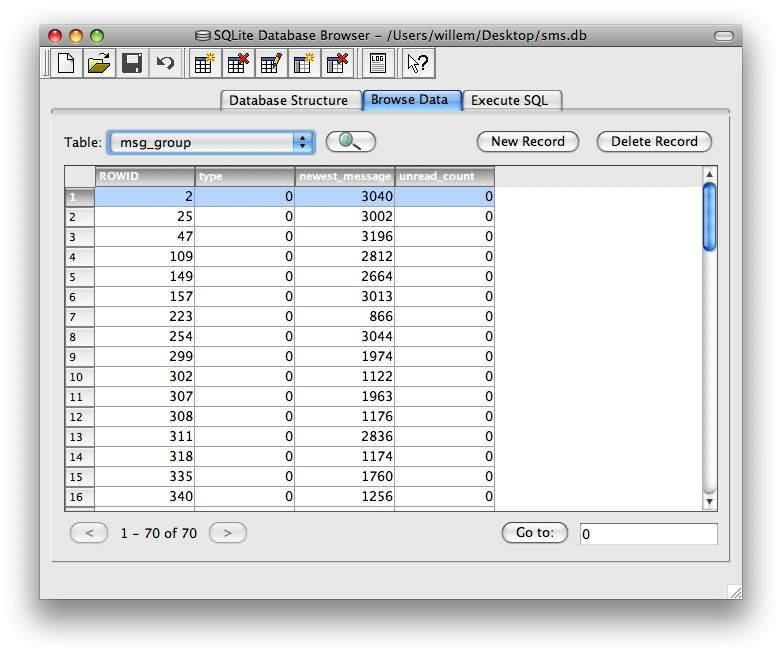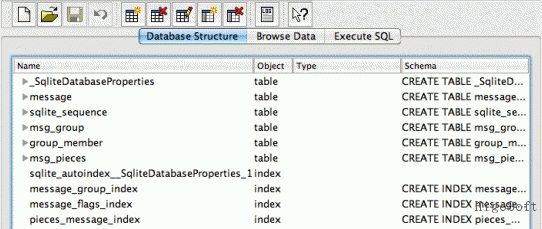- Использование приложения «Сообщения» в iCloud
- Вот как это работает
- Включение приложения «Сообщения» в iCloud
- На iPhone, iPad или iPod touch
- На компьютере Mac
- Отключение функции «Сообщения в iCloud»
- На iPhone, iPad или iPod touch
- На компьютере Mac
- Как сохранить СМС с iPhone на компьютер?
- Как сохранить СМС с iPhone на компьютер?
- Как сделать резервную копию СМС с iPhone?
- Что еще можно сделать с резервной копией СМС?
- Инструкция на YouTube: Как перенести СМС с iPhone?
- Переносим СМС на свой iPhone
- Как просмотреть историю SMS iPhone в резервной копии на компьютере
- ВАЖНО! Работайте только с копией полученного Вами файла, во избежании всевозможных сбоев.
Использование приложения «Сообщения» в iCloud
История вашей переписки хранится в iCloud и синхронизируется со всеми вашими устройствами, даже с новыми после настройки.
Вот как это работает
Сообщения в iCloud синхронизируются автоматически, поэтому на всех устройствах с iMessage отображается одинаковая информация. Если удалить сообщение, фотографию или разговор на одном устройстве, они будут автоматически удалены на остальных ваших устройствах. Так как все вложенные файлы хранятся в iCloud, вы можете освободить место на устройстве.
Приложением «Сообщения» в iCloud можно пользоваться на iPhone, iPad, iPod touch, Apple Watch и на компьютере Mac. Чтобы обеспечить вашу конфиденциальность, все данные приложения «Сообщения» в iCloud полностью зашифрованы*, таким образом, просмотр сообщений или доступ к ним через браузер невозможны.
Включение приложения «Сообщения» в iCloud
Чтобы включить Сообщения в iCloud, необходимо выполнить настройку iCloud и войти в систему с помощью одного и того же идентификатора Apple ID на всех ваших устройствах. Кроме того, необходимо использовать двухфакторную аутентификацию для идентификатора Apple ID и включить службу «Связка ключей iCloud».
На iPhone, iPad или iPod touch
- Перейдите в меню «Настройки».
- Нажмите [ваше имя].
- Нажмите iCloud.
- Включите параметр «Сообщения».
На компьютере Mac
- Откройте «Сообщения».
- В строке меню выберите «Сообщения» > «Настройки».
- Нажмите iMessage.
- Установите флажок «Использовать «Сообщения в iCloud»».
Отключение функции «Сообщения в iCloud»
При отключении приложения «Сообщения» на iPhone, iPad, iPod touch или компьютере Mac можно отключить функцию «Сообщения в iCloud» на одном устройстве или на всех. Устройства, на которых функция «Сообщения в iCloud» включена, продолжают хранить отправленные и полученные сообщения в iCloud.
На iPhone, iPad или iPod touch
- Перейдите в меню «Настройки».
- Нажмите [ваше имя] > iCloud.
- Отключите параметр «Сообщения».
На компьютере Mac
- Откройте «Сообщения».
- В строке меню выберите «Сообщения» > «Настройки».
- Нажмите iMessage.
- Снимите флажок «Использовать «Сообщения в iCloud»».
Если вы отключили функцию «Сообщения в iCloud» на iPhone, iPad или iPod touch, история ваших сообщений будет сохранена в отдельной резервной копии iCloud. Если вы настроили Apple Watch для члена семьи, то функция «Сообщения в iCloud» — это единственный способ сохранить резервные копии сообщений.
Источник
Как сохранить СМС с iPhone на компьютер?
Главная » Как сохранить СМС с iPhone на компьютер?
Как сохранить СМС с iPhone на компьютер?
Не знаете, как перенести сообщения с iPhone? На самом деле, загрузить СМС с iPhone на компьютер не составит труда, если использовать CopyTrans Contacts. Ведь наша программа работает абсолютно со всеми устройствами и версиями iOS, включая iPhone Xs и iOS 12!
Вы можете сохранить не только СМС, iMessage, но также и сообщения из WhatsApp или Viber на Ваш компьютер, включая:
Все вложения: фото, видео и даже контакты.
Наш гайд также может быть очень полезным для тех, кому, например, необходимо предоставить распечатку сообщений в суде или же сохранить дорогие сердцу СМС из iPhone на компьютер.
Итак, давайте начнем переносить сообщения с iPhone на компьютер!
Как сделать резервную копию СМС с iPhone?
Скачайте CopyTrans Contacts с этой страницы:
Установите программу. Если Вам необходима помощь с установкой, то обратитесь к нашему гайду по установке.
Запустите CopyTrans Contacts и подключите свой iPhone к компьютеру. CopyTrans Contacts автоматически начнет загрузку СМС, контактов, календарей и другого контента с Вашего iPhone. Чтобы все прошло успешно, просим Вас не прерывать процесс работы приложения и дождаться завершения загрузки.
После того, как все данные загружены, мы готовы начать скачивание СМС с Вашего iPhone на компьютер.
Нажмите на вкладку «Сообщения» на левой стороне панели, чтобы увидеть все СМС, которые хранятся на Вашем iPhone. Выберите «СМС/iMessage» из верхнего раздела «Источники». Помимо этого, Вы можете сохранить свои переписки из «WhatsApp», «Viber», и даже «LINE». Все, что Вам необходимо сделать, — это отметить нужные диалоги!
Примечание: Если Вы все сделали правильно, но так и не увидели свои сообщения в главном окне программы, то ознакомьтесь с советами по устранению данной проблемы.
Если Вы хотите сохранить полную копию переписки то просто поставьте галочку возле имени собеседника в левой части панели. Более того, Вы можете сохранять отдельные сообщения из диалога.
Чтобы экспортировать СМС за определенную дату, нажмите на символ колесика около панели поиска, и выберите необходимую Вам дату.
Если Вы выбрали все важные диалоги и готовы перенести их на свой компьютер, нажмите на кнопку «Экспортировать выбранные файлы».

Теперь выберите формат для экспорта Вашего контента. CopyTrans Contacts предлагает PDF, Word, Web, TXT, Excel, а также CSV.
Web является самым удобным форматом, так как позволяет отбирать, редактировать и даже печатать необходимые Вам сообщения.
Мы рекомендуем Word для редактирования СМС. А PDF прекрасно подойдет для архивирования или печати сообщений. Также, именно PDF позволит Вам с нотками ностальгии перечитывать те СМС, которые содержат эмоджи. Пример подобного диалога представлен ниже.
И, наконец, определите папку, куда бы Вы хотели поместить готовый документ с сохраненными СМС.
Готово! Ваши сообщения успешно перенесены с iPhone на компьютер в том формате, который Вам по душе!
Что еще можно сделать с резервной копией СМС?
CopyTrans Contacts не только делает резервную копию СМС, но еще и создает папку, куда размещает все Ваши вложения из диалогов. Для этого Вам необходимо выбрать Word, PDF, TXT, или Web форматы при экспорте сообщений.
Вы можете открывать сохраненные диалоги непосредственно на своем компьютере. Чтобы это сделать, два раза кликните по нужному Вам файлу.
Форматы Web и Word позволят Вам просматривать диалоги в том виде, в каком они представлены в iPhone.
Инструкция на YouTube: Как перенести СМС с iPhone?
Переносим СМС на свой iPhone
Хотите перенести СМС из резервной копии на iPhone? Для этой цели прекрасно подойдет CopyTrans Shelbee, который является бесценным помощником при восстановлении важных для Вас сообщений.
CopyTrans, последнее обновление 23 декабря 2020 .
© CopyTrans 2004 — 2021.
Все права защищены (ch5).
Источник
Как просмотреть историю SMS iPhone в резервной копии на компьютере
Согласитесь, приятно было бы получить полный список полученных и отправленных сообщений с Вашего iPhone за долгие годы. Многие любят перечитывать смски, впадая в ностальгию, в очередной раз переживать счастливые и не очень моменты, а некоторые просто хотят иметь копию всех сообщений, в случае какой-нибудь непредвиденной проблемы.
Достать их из телефона Apple не так уж и легко, но подробная инструкция, описанная ниже, поможет Вам в этом.
ВАЖНО! Работайте только с копией полученного Вами файла, во избежании всевозможных сбоев.
Сперва, необходимо подготовить нужные в работе инструменты. Что же нам понадобится для создания базы данных SMS-сообщений?
1. iTunes. Если у Вас имеется iPhone, то и iTunes, с 99% вероятностью установлен. В ином случае, пересмотрите свое отношение к устройству от Apple и начните использовать его в полную мощность. Как это сделать можно почитать на нашем сайте 🙂
2. Firefox. Веб-браузер от Mozilla вряд ли есть у каждого.
3. SQLite Manager. Это расширение для Firefox, позволяющее работать с базами данных.
Установив необходимые программы и инструменты, Вы можете приступать к активным действиям по осуществлению “выуживания” всех наших SMS-сообщений из iPhone.
Шаг 1: Создайте резервную копию iPhone при помощи iTunes. Все резервные копии хранятся в Вашей домашней директории, в папке /Library/Application Support/MobileSync/Backup/
Шаг 2: В том случае, если в папке окажется более одной выполненной резервной копии, необходимо будет найти последнюю. Откройте командную строку или Терминал, и введите:
Для Mac:
cd [Домашняя_Директория]/Library/Application/Support/MobileSync/Backup/
Для Windows XP:
cd Documents and Settings(имя_пользователя)Application DataApple ComputerMobileSyncBackup
Для Windows 7:
cd AppDataRoamingApple ComputerMobileSyncBackup
После этого просмотрите перечень всех копий введя команду «ls -la» на Mac или «dir /t» на Windows, папка с последней датой изменения Вам и нужна.
Шаг 3: Найденная Вами папка содержит огромное количество файлов, которые включают в себя настройки, фотографии, историю звонков, SMS-сообщения и все остальное, синхронизирующееся с вашего iPhone. Вам нужно найти файл под именем: 3d0d7e5fb2ce288813306e4d4636395e047a3d28.mddata — именно в нем содержится база данных всех Ваших текстовых сообщений.
Шаг 4: Запустите плагин, предварительно установленный в Firefox, он позволяет открыть файл базы данных в читаемом виде. Сделать это просто: зайдите в меню Firefox, выберите пункт “Инструменты” и кликните на “SQLite Manager”. Перед Вами предстанет менеджер для работы с базами данных SQLite.
Шаг 5: В этом шаге Вам предстоит открыть и изучить найденный вами в шаге 3 файл, это весьма просто, процедура ничем не отличается от открытия файла в, том же самом, Microsoft Word. На всякий случай, замечу, что стоит нажимать на иконку, с изображенной открытой папкой на ней. После открытия файла вы увидите все таблицы базы данных и элементы этих таблиц. Рассмотрим подробнее те, которые помогут осуществить нашу первоначальную цель. Начнем с таблиц:
- group_member — список контактов, входящих в какую-то определенную группу и которым были отправлены сообщения
- msg_group — таблица контактов, которым были отправлены или от которых были получены сообщения. Так как в iOS смс-сообщения представлены в виде диалога, этот раздел также считается группой
- message — собственно, это и есть таблица с нашими текстовыми сообщениями, к разбору которой мы сейчас и приступим
Таблица message разбита на множество полей, но самыми основными являются:
- address — получатель или отправитель сообщения
- date — дата получения, либо отправки сообщения в интересном формате UNIXTIME. Этот формат показывает сколько секунд прошло к дате отправки с 00:00:00 01.01.1970 года
- text — текст наших sms-сообщений
- flags — атрибут сообщения. Цифра 2 означает что оно было получено, 3 — отправлено с нашего iPhone
- group_id — номер группы взятый из вышеуказанной таблицы msg_group
После чего идет большое количество ненужных Вам полей, которые являются служебными. Заострять большое внимание на них не нужно, но любителям “поковыряться” будет интересно.
Шаг 6: Собственно, вы уже можете приступить к просмотру, чтению и даже изменению ваших сообщений, но приведенный ниже небольшой запрос позволит получить смски с уже отконвертированной датой в привычном виде:
SELECT
strftime(‘%d.%m.%Y %H:%M:%S’, datetime(`date`, ‘unixepoch’)) AS `date`,
(case when `flags` = 2 then ‘получил от’ else ‘отправил на номер’ end) ||
‘ ‘ || `address` AS `address`,
`text`
FROM
`message`;
Данный запрос необходимо вставить в поле, находящееся на вкладке Execute SQL и запустить его, нажав кнопку Run SQL. После некоторого времени, требуемого на обработку, и зависящего от количества Ваших смс, список сообщений станет намного читабельней.
Шаг 7: Если постоянно обращаться к Firefox и замечательному плагину SQLite Manager вам не захочется, то здесь же, не отходя от кассы, можно сделать импорт в удобный вам формат, например, Microfost Excel для Windows или Apple Numbers для Mac.
Вот и все, база ваших сообщений теперь полностью доступна в любом виде, может быть отсортирована по любым критериям и не требует никаких серьезных “танцев с бубном” вокруг компьютера.
К слову, если вы являетесь обладателем устройства с установленный джейлбрейком, процесс облегчается в разы. Установив любой файловый менеджер, например, iFunbox и открыв файл /var/mobile/Library/SMS/sms.db — вы получите доступ к вашим sms без каких-либо дополнительных манипуляций.
Остается только еще раз повторить, что работать необходимо с копией найденного Вами файла, в ином случае, у Вас есть шанс повредить структуру файла резервной копии, что может повлечь к крайне нежелательным последствиям.
Источник