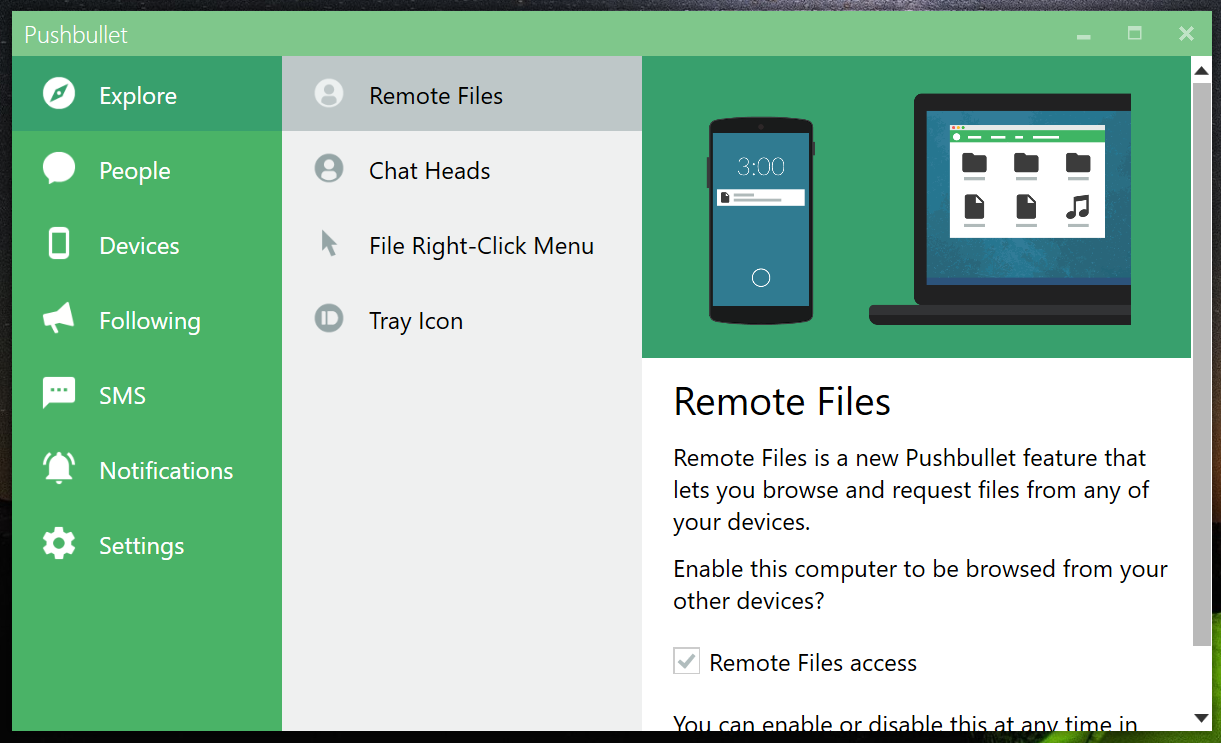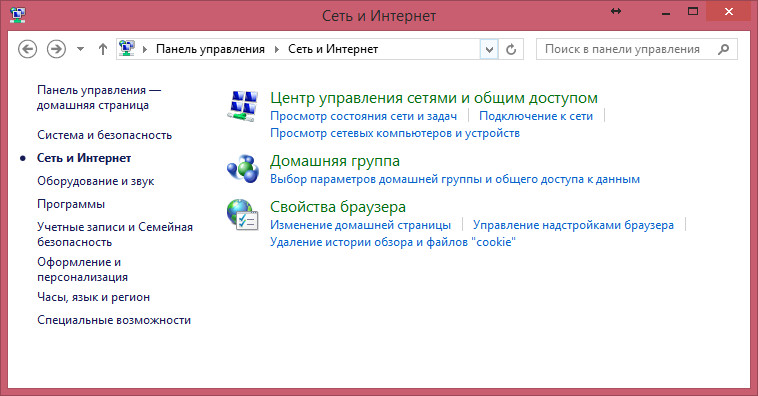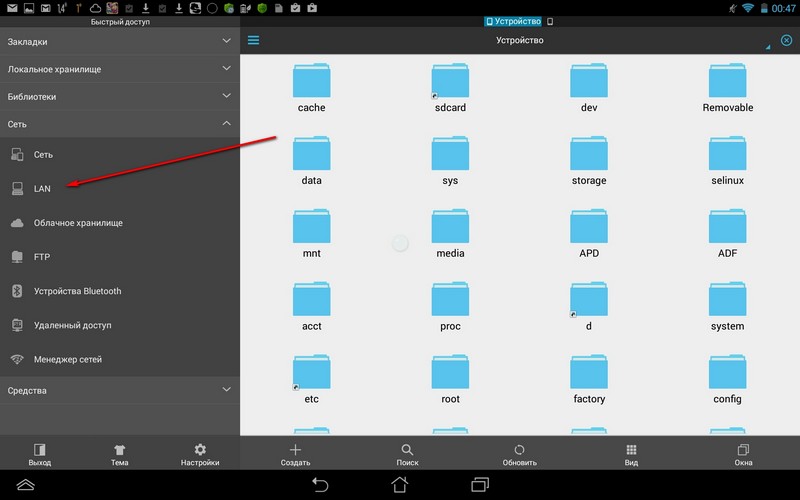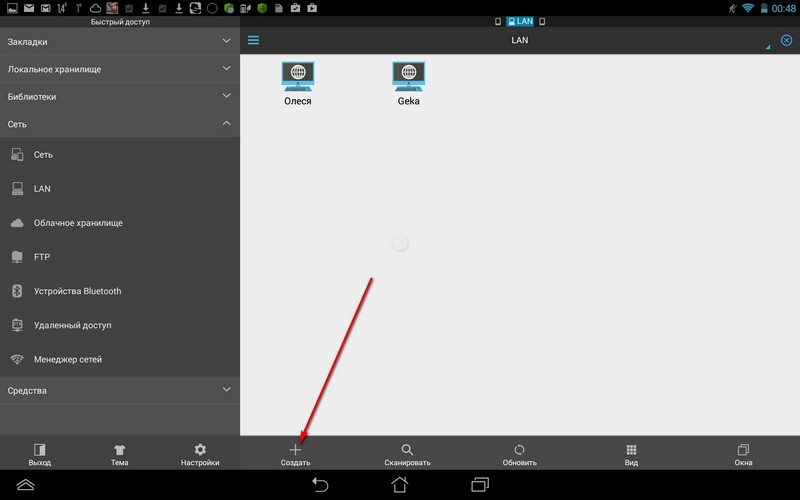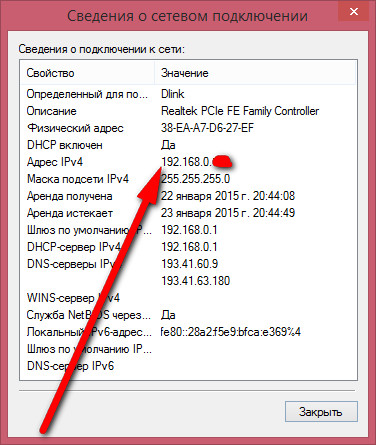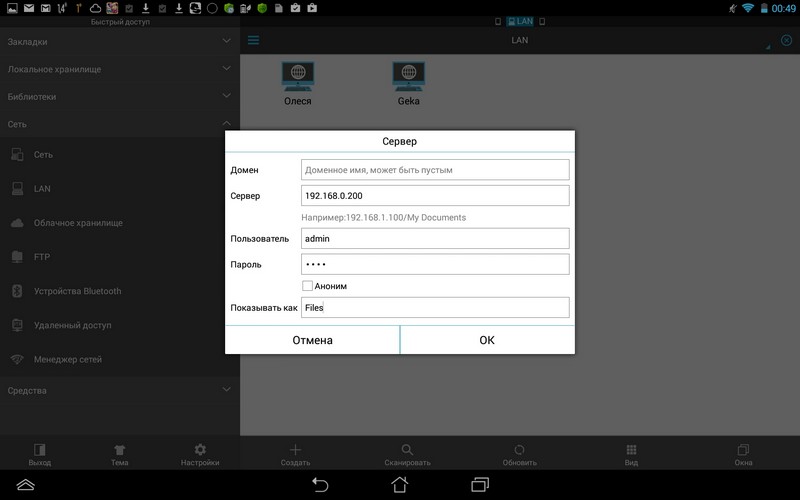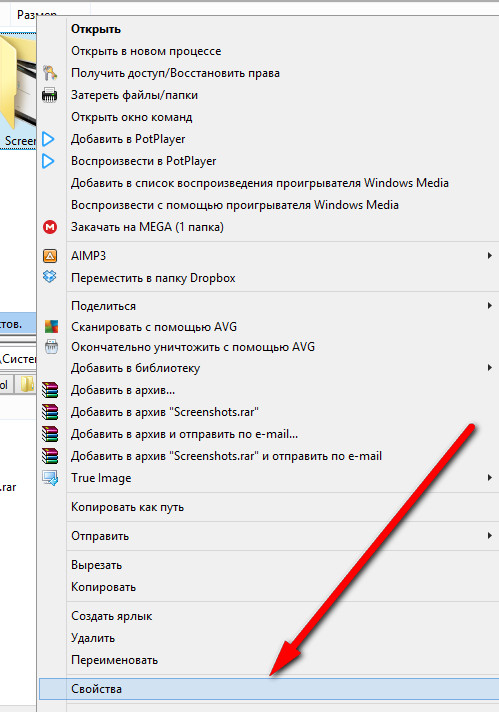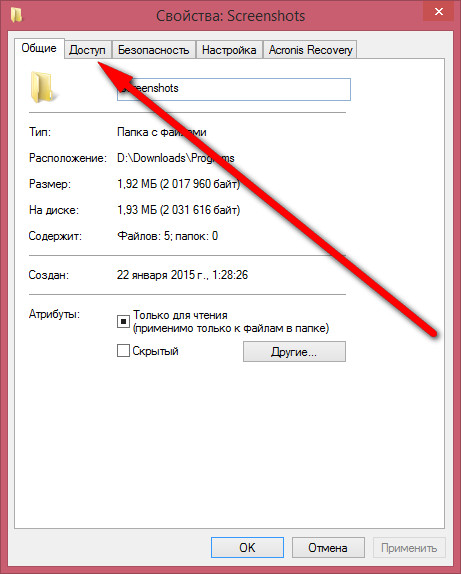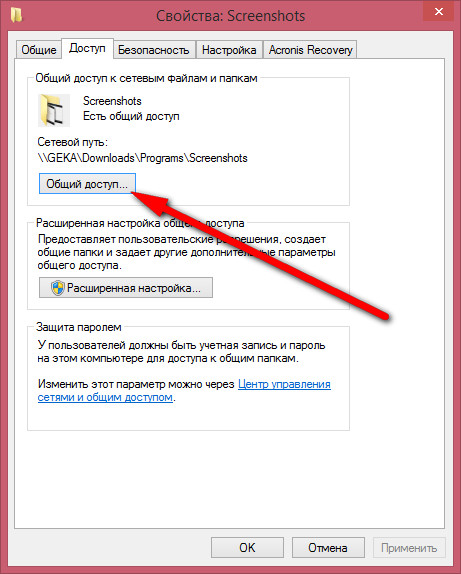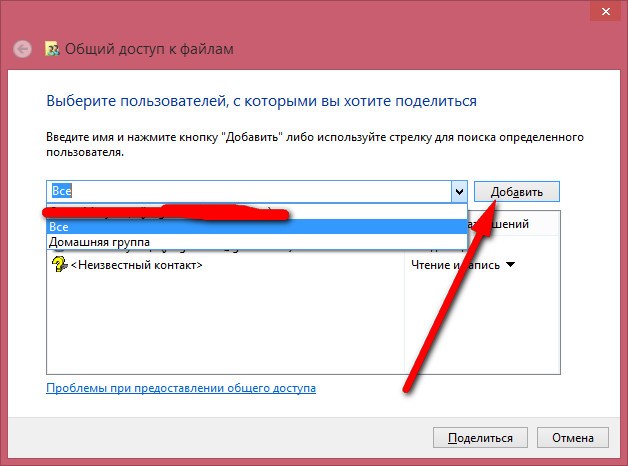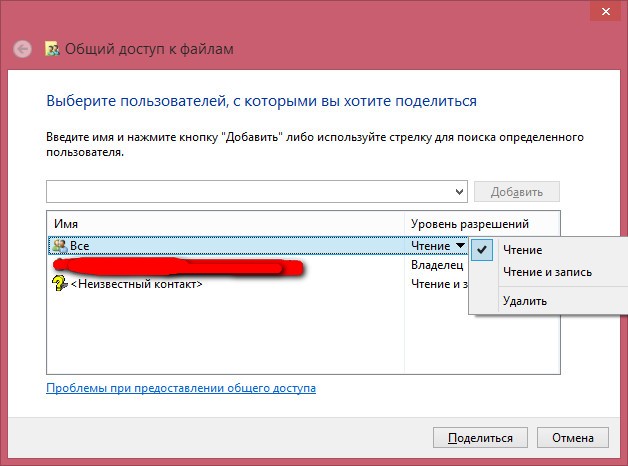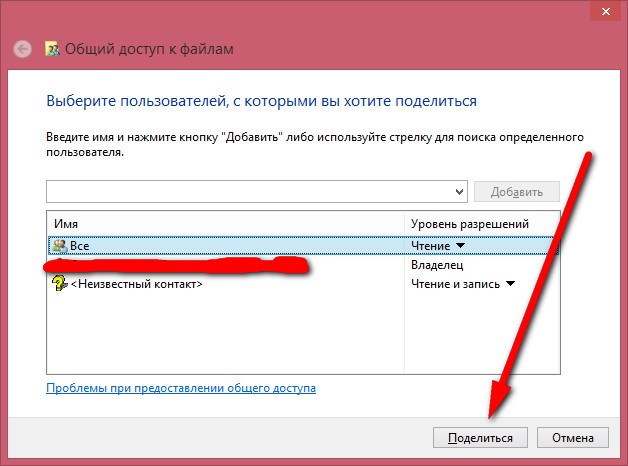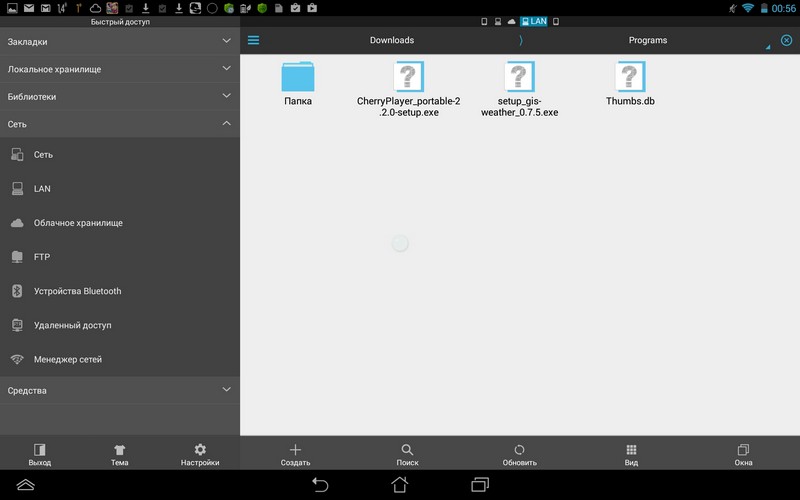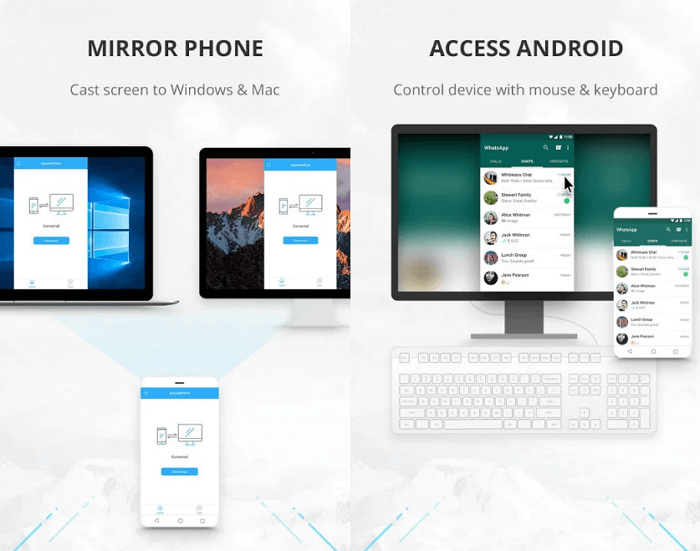- Как получить доступ к файлам ПК на вашем телефоне Android
- Как получить доступ к файлам ПК на телефоне Android
- Доступ к файлам ПК с помощью того же подключения Wi-Fi
- Использование Интернета (из любого места, требуется настройка ПК)
- Просмотр файлов из андроид на ПК под управлением Windows
- 7 программ для управления Android-телефоном с помощью компьютера
- Vysor для Google Chrome
- APowerMirror
- VMLite VNC Server
- MirrorGo
- AirDroid
- Samsung SideSync
- TeamViewer QuickSupport
Как получить доступ к файлам ПК на вашем телефоне Android
Возможность доступа к файлам на вашем компьютере прямо с мобильного телефона может быть очень полезной. Иногда нам нужно получить доступ к некоторым важным файлам на ПК, но не дома. В такие моменты есть способы получить доступ к компьютеру с помощью смартфона Android.
Конечно, компьютер, к которому необходимо получить доступ, должен быть включен, и вам потребуется подключение для передачи данных. Если вы дома и вам просто лень подходить к компьютеру, то вы можете получить доступ к файлам через соединение Wi-Fi.
Для этого доступно множество приложений и программного обеспечения, но мы поговорим о самом простом способе доступа к вашему ПК с вашего телефона Android. В основном, здесь мы будем говорить о двух приложениях, так что читайте дальше.
‘Как использовать телефон Android в качестве Wi-Fi Talkie’
Как получить доступ к файлам ПК на телефоне Android
Мы расскажем вам, как это сделать на телефоне Android. Или планшет, или любое другое устройство Android, если на то пошло. Как мы уже говорили, это можно сделать двумя способами. Один требует, чтобы ваше устройство было в той же сети Wi-Fi, что и ваш компьютер, а другой метод требует подключения к Интернету на вашем мобильном телефоне, мобильного приложения и настольного клиента, установленных и настроенных на ПК. В обоих случаях, как упоминалось ранее, компьютер должен быть запущен и подключен к Интернету.
Примечание: если вы хотите получить доступ к файлам, даже когда компьютер выключен, вы можете использовать Google Диск, чтобы настроить синхронизацию для определенного каталога, чтобы Google загружал все файлы и папки из него в вашу учетную запись (максимум 15 ГБ), к которой вы можете получить доступ. из любого места на любом устройстве с подключением к Интернету.
Доступ к файлам ПК с помощью того же подключения Wi-Fi
Первый метод требует, чтобы и устройство Android, и ПК были подключены к одно и тоже Сеть Wi-Fi. Здесь мы будем использовать приложение, доступное в Play Store, для доступа к файлам с ПК на вашем телефоне Android. Вы даже можете копировать, вставлять и удалять файлы. Приложение, которое помогает нам в этом, называется Файловый менеджер (да, это обычное имя, так что знайте, что это от разработчика по имени «Flashlight + Clock» — да, это имя разработчика).
Приложение не только очень полезно для доступа к файлам ПК, но также является лучшим приложением для управления файлами / проводником в наших глазах. Вам понравится это приложение.
Теперь, используя приложение «Диспетчер файлов», вы можете получить доступ к своему ПК со своего телефона Android. Вот как это сделать. Запустите приложение, затем выберите опцию Remote на его главном экране. Теперь нажмите ‘Добавить удаленное место‘и выберите Локальная сеть. Вы должны увидеть компьютеры, которые находятся в той же сети, что и ваш телефон.
Выберите один и введите имя пользователя и пароль для этого ПК. Вот и все, теперь у вас должен быть доступ к файлам на вашем телефоне. Помните, что это приложение также действует как файловый менеджер, что определенно является плюсом.
(При необходимости убедитесь, что ваш компьютер включен и общий доступ разрешен, и вам может потребоваться установить имя пользователя и пароль на вашем ПК.)
‘Как поделиться текущим местоположением в WhatsApp’
Использование Интернета (из любого места, требуется настройка ПК)
Если вам потребуется доступ к файлам ПК, когда вы находитесь вдали от дома, и в этом случае очевидно, что ваш компьютер и вы не будете в одной сети Wi-Fi, вы все равно можете получить доступ к файлам ПК после того, как настроите его.
С помощью Pushbullet Приложение для Android и его настольный клиент, вы можете легко этого добиться. Конечно, вам нужно, чтобы ваш компьютер оставался включенным дома / в офисе, но теперь, где бы вы ни находились, вы можете легко получить доступ к файлам ПК с помощью подключения к Интернету и приложения Pushbullet на своем мобильном телефоне.
Итак, загрузите приложение Pushbullet на свое устройство Android, а также загрузите Клиент Pushbullet на вашем ПК с Windows. Войдите в систему с той же учетной записью на ПК, что и в приложении для Android. В настольном приложении включите Удаленный доступ к файлам в разделе «Обзор»> «Удаленные файлы». Вы также можете включить или отключить «Удаленный доступ к файлам» в Настройках.
Теперь откройте приложение, убедитесь, что вы вошли в приложение с тем же идентификатором, что и на настольном клиенте, и проверьте левую панель (проведите пальцем от левого края к правому). Вы должны увидеть опцию «Удаленные файлы». Выберите эту опцию, и вы сможете просматривать все свои файлы на ПК.
Совет: по умолчанию он запускает вашу пользовательскую папку с ПК. Вы можете использовать кнопку со стрелкой вверх в правом верхнем углу, чтобы перейти в родительскую папку, а затем перейти на экран «Мой компьютер», чтобы увидеть все перечисленные диски и сменить диск или просто перейти в любой каталог оттуда.
Однако здесь есть одна загвоздка. Если вы используете подключение для передачи данных вашего телефона, убедитесь, что вы помните, что приложение загрузит любой файл, который вы хотите просмотреть. Это означает, что он будет использовать ваше подключение для передачи данных для загрузки файла. Кроме того, в бесплатной версии приложения вы можете поделиться файлом размером до 25 МБ, а в версии Pro — до 1 ГБ.
Кроме того, Pushbullet также является отличным вариантом для всех, кто хочет получать уведомления со своего телефона на своем ПК. Вы даже можете отвечать на сообщения со своего компьютера, если ваш телефон недоступен.
Источник
Просмотр файлов из андроид на ПК под управлением Windows
Для доступа к файлам и папкам с устройства под управлением андроид можно использовать файловые менеджеры . Рассмотрим как получить доступ с помощью популярного бесплатного файлового менеджера ES File Explorer .
Для начала нужно установить данную программу , если она у вас еще не установлена.
Открываем программу и выбираем из бокового меню сеть → LAN .
В поле » сервер » — пишем ip адрес вашего ПК .
(IP адрес можно посмотреть в : Панель управления → Сеть и Интернет → Центр управления сетями и общим доступом → изменение параметров адаптера → ваше подключение → правой клавишей → состояние → сведения → адрес IPv4) — это пример для Windows 8.1 .
Ваше имя пользователя и пароль входа в Windows.
В окне » показывать как» — пишем имя , которое будет отображаться в меню LAN .
Если настройки верны, то мы сможем подключиться к своему ПК . Но , чтобы иметь доступ к папкам — нужно для них его предоставить. Для этого на нужной папке щелкаем правой клавишей мыши и настраиваем доступ.
Ниже пример настройки доступа в картинках .
Если все сделано верно , то нажав на свое подключение будет выведен список доступных сетевых ресурсов .
Источник
7 программ для управления Android-телефоном с помощью компьютера
Существует несколько причин для управления телефоном на ОС Android с компьютера. Это может быть использование приложений, игры, общение в мессенджере и т.д. Например, можно играть в игры с помощью клавиатуры и мышки. Запустить приложение со смартфона на большом экране – это действительно интересно. А также это отличная возможность для пользователей, которым нужно показать презентацию на большом экране.
Принцип установки напрямую зависит от конкретной модели устройства. Некоторые из них, такие как Samsung Sidesync, довольно просты в установке. Другие же более сложные. Большинство приложений в этом списке позволяют осуществлять удаленный контроль и с Windows, и с Mac. Некоторые программы, такие как Vysor, используются для зеркалирования Android в браузере Google Chrome. Каждое приложение подходит под конкретные задачи пользователей. Например, MirrorGo подойдет для геймеров, а SideSync для владельцев телефонов Samsung.
Vysor для Google Chrome
Инструмент работает через браузер Google Chrome, поэтому может использоваться на разных операционных системах: Windows, Mac, Ubuntu и т.д. Есть также настольное приложение для тех пользователей, которые не желают ограничивать себя рамками браузера Chrome.
Есть несколько разных способов использования Vysor. Первый вариант – это мобильное приложение и клиент для рабочего стола. Второй – удаленное управление через Chrome. После запуска браузера нужно будет подключить смартфон или планшет к компьютеру через USB-кабель, чтобы одновременно с потоковой передачей данных шла зарядка аккумулятора. Только перед этим нужно включить отладку устройства через USB в настройках, скачать ADB для Windows (требуется не всегда), а затем установить расширение Vysor в Chrome.
После запуска программы нужно просто нажать ОК, чтобы разрешить соединение с телефоном. Далее нужно просто выбрать устройство из списка, которое моментально отобразится на экране компьютера. С помощью Vysor можно даже виртуально поделиться управлением Android с другими пользователями. Это может пригодиться при устранении неполадок.
APowerMirror
Мощная программа, которая дает пользователю полный контроль над всеми функциями смартфона с компьютера. После того как экран телефона отобразится на мониторе, можно брать на себя управления с помощью клавиатуры и мыши. APowerMirror умеет делать скриншоты, записывать видео с экрана и выполнять многие другие задачи. Для использования программы не требуется root-права — она хорошо работает на всех смартфонах Android.
Установка занимает всего несколько минут. Нужно просто скачать приложение на Android и установить клиент на компьютер, запустить его и следовать инструкциям на экране. Соединение со смартфоном или планшетом возможно через USB или сеть Wi-Fi. Чтобы приступить к удаленному управлению, нужно запустить APowerMirror на мобильном устройстве и выбрать Start Now.
VMLite VNC Server
С помощью VNC Server можно подключиться к смартфону из любой точки мира, но стоит отметить, что приложение имеет множество сложных настроек и оно платное. Но зато программа получилась действительно мощной. Свои функции она выполняет на пять с плюсом.
Как и в случае с Vysor, сначала нужно включить отладку устройства через USB. Далее придется настроить несколько параметров и заплатить 690 рублей за приложение в магазине Google Play. Затем подсоединить телефон к компьютеру через USB-кабель, запустить программу на компьютере, которая автоматически скачает необходимые драйверы для Windows.
MirrorGo
Приложение MirrorGo должно заинтересовать геймеров. С помощью MirrorGo можно зеркалировать мобильное устройство на ПК и записывать всё происходящее на экране смартфона. После этого видео с игры без проблем загружается на YouTube или Twitch. Но если вы не планируете часто пользоваться MirrorGo, для начала стоит протестировать другие варианты. Дело в том, что после истечения срока действия бесплатной пробной версии придется платить 6 долларов в месяц или 17 долларов за годовую подписку.
Что делает MirrorGo отличным вариантом для геймеров? Во-первых, это поддержка полноэкранного режима в HD-качестве. Также поддерживаются мышь и клавиатура, есть захват и запись экрана, синхронизация сохранений и других игровых данных, а также горячие клавиши. В целом управление с помощью клавиатуры и мышки соответствует сенсорному. Это идеальный вариант для игры в PUBG Mobile или Fortnite на компьютере.
Чтобы все заработало, нужно скачать MirrorGo для Android, установить программу на компьютер, запустить их обе и следовать инструкции на экране.
AirDroid
AirDroid — один из самых популярных эмуляторов Android для ПК, но это ещё не все, что он может предложить. Если вы не хотите запускать эмулятор, используйте AirDroid для потоковой передачи экрана смартфона на компьютер. Как и для большинства других программ из этого списка, подключение осуществляется через USB или Wi-Fi. Разработчики также создали расширение для Chrome, похожее на Vysor.
Чтобы начать работу, нужно просто запустить функцию AirMirror в AirDroid. После этого на экране появится простая инструкция для подключения. После завершения настроек вы сможете управлять телефоном с любого компьютера через браузер. Для это нужно будет просто ввести в адресную строку браузера специальный IP-адрес, после чего откроется доступ ко всем настройкам смартфона: сообщения, файловое хранилище, уровень зарядки аккумулятора и многое другое.
AirDroid Remote Support предлагает функцию удаленного управления. Вы можете оказывать помощь своим близким с полным контролем над устройством. Для этого на телефон, которому требуется помощь нужно установить надстройку AirDroid Control и предоставить соответствующие системные разрешения.
Samsung SideSync
Миллионы людей пользуются смартфонами и планшетами Samsung Galaxy. Специально для них компания создала набор инструментов, существенно расширяющих функционал устройств. Хотя SideSync в основном предназначен для передачи данных и проверки обновлений, он также имеет опцию дублирования экрана. Приложение уже предварительно установлено на смартфоны Galaxy S8 и Galaxy S9.
Если у вас более старая модель смартфона, то скачайте Samsung SideSync на свой компьютер и установите его APK на смартфон. Затем запустите оба приложения и следуйте инструкциям на экране. Sidesync очень удобен для пользователя, поэтому у вас не должно возникнуть проблем с настройками. После запуска программы на компьютере и смартфоне перейдите в «Настройки» и найдите «режим презентации». Он необходим для зеркального отображения экрана смартфона на компьютере.
TeamViewer QuickSupport
Геймеры любят TeamViewer за минимальное количество настроек и быструю потоковую передачу данных на компьютер. Устанавливать приложение не нужно, запуск осуществляется с портативной версии.
Одна из главных особенностей программы – возможность предоставления удаленного доступа к смартфону для других пользователей TeamViewer. Но можно и контролировать все самостоятельно. Скачайте TeamViewer на компьютер и установите приложение QuickSupport для Android. После этого соедините смартфон с компьютером, чтобы воспользоваться функцией удаленного управления.
Источник