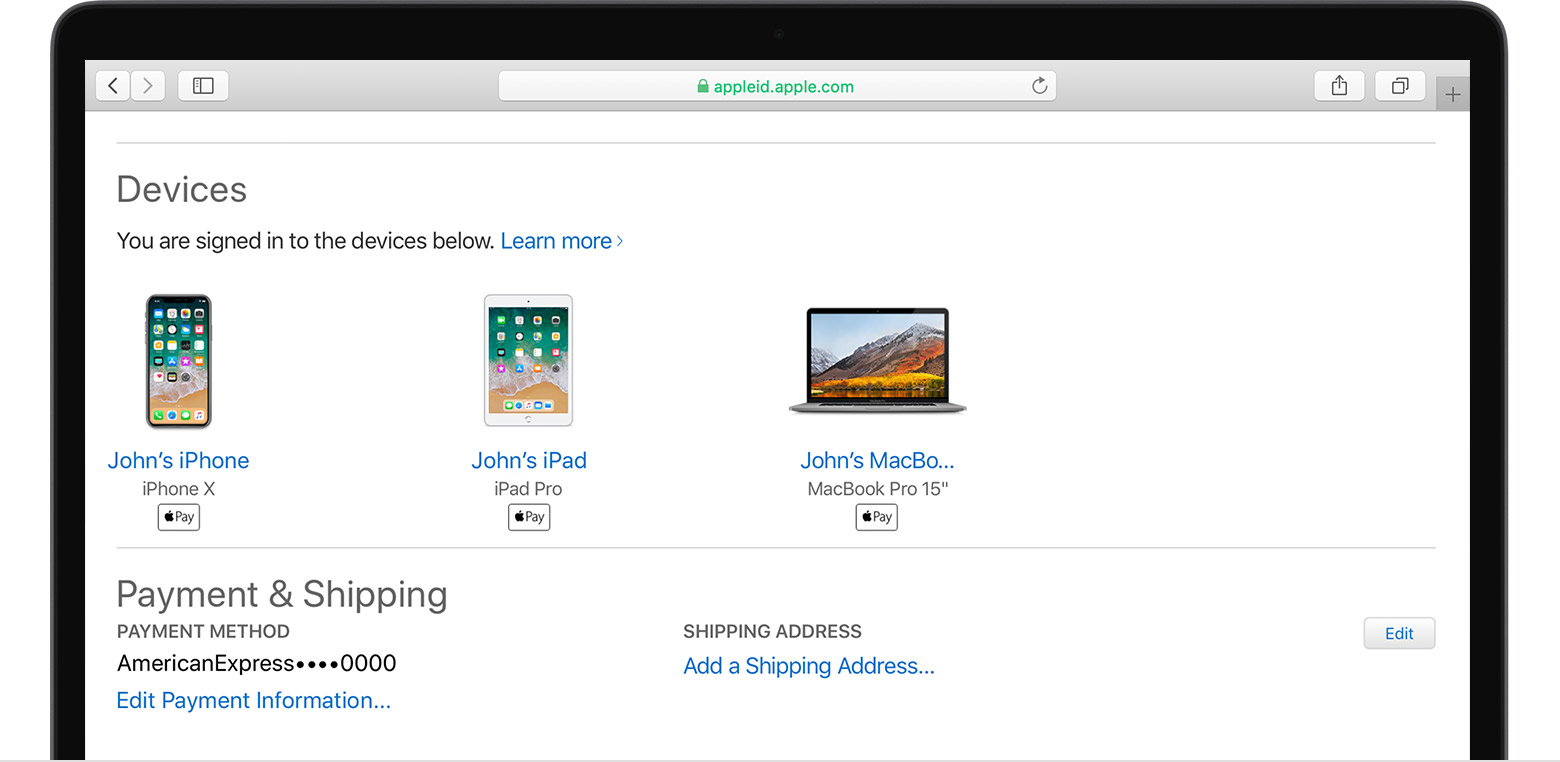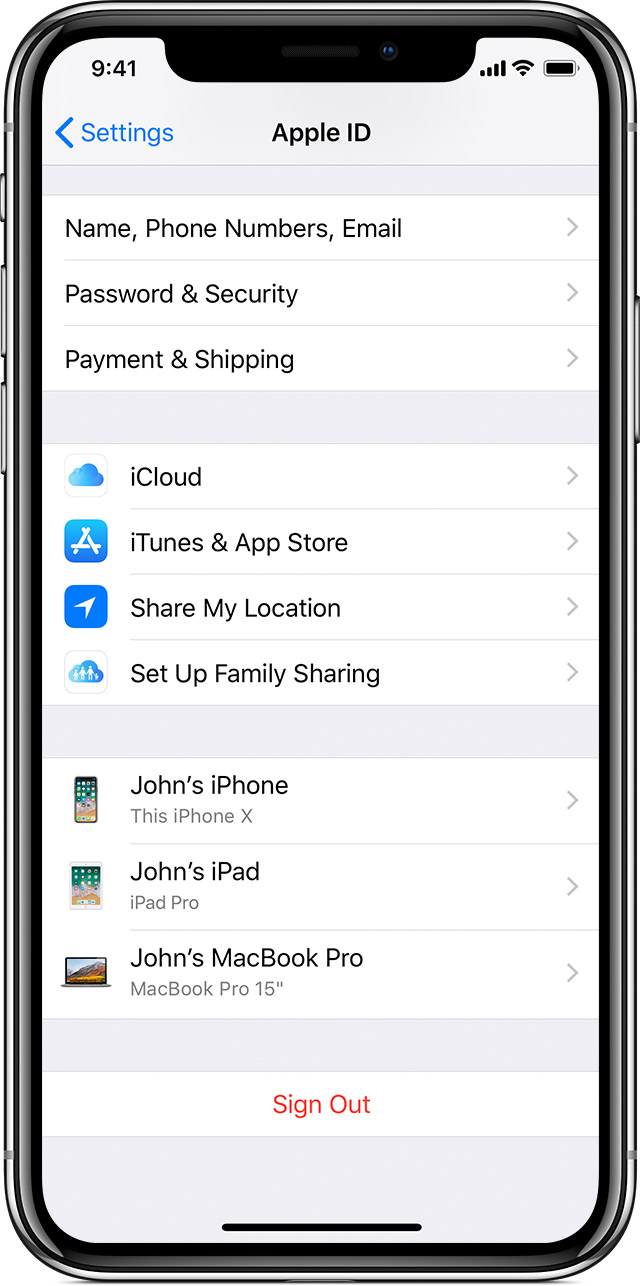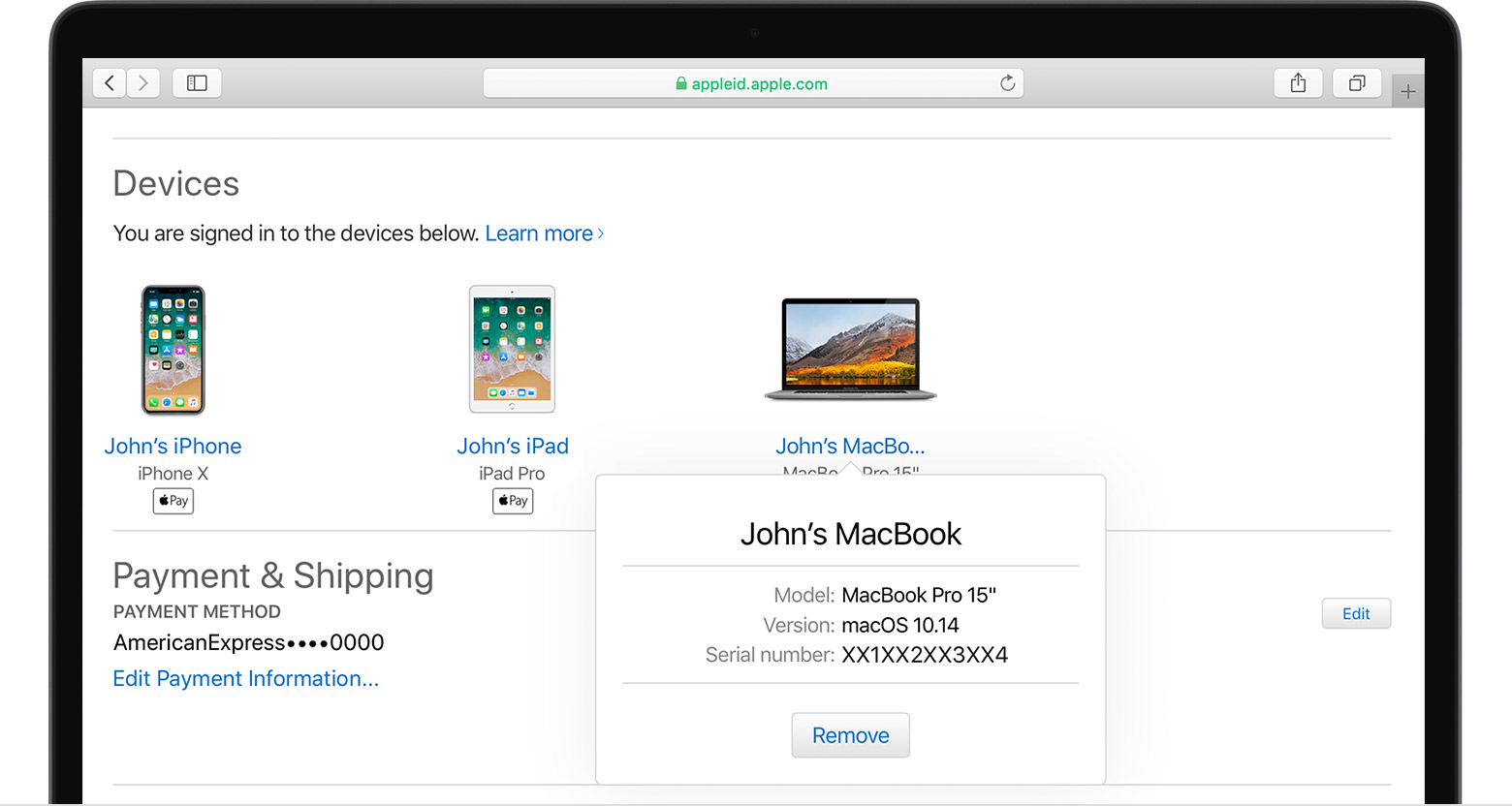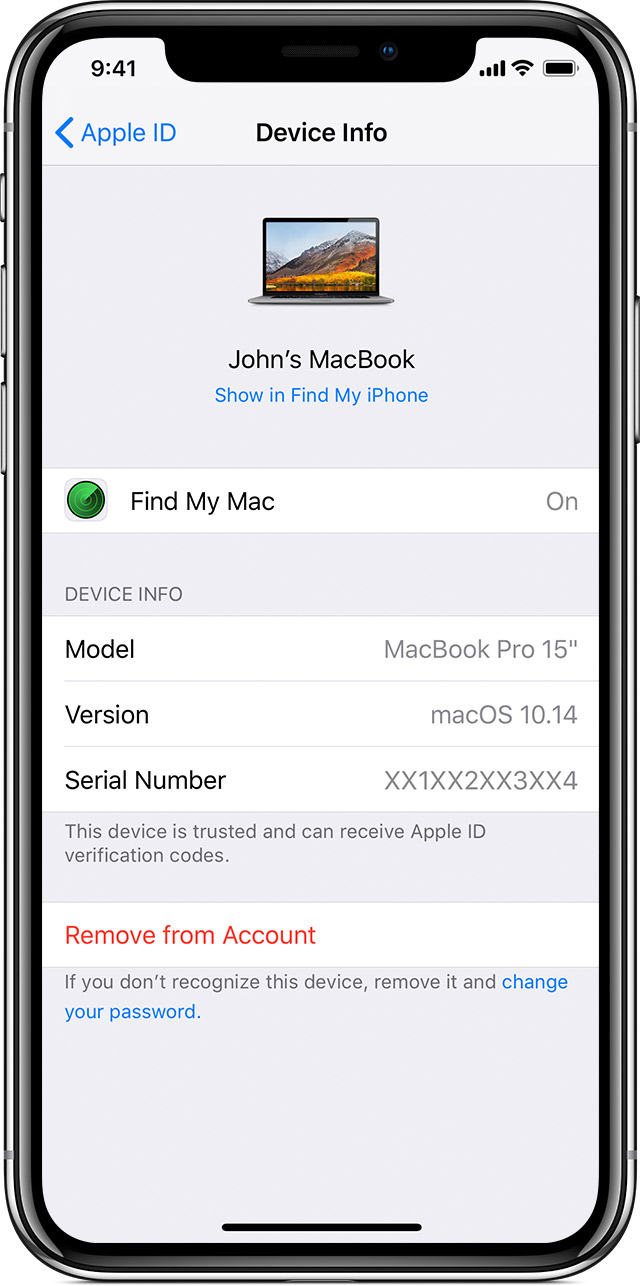- Просмотр и удаление устройств, связанных с идентификатором Apple ID для покупок
- Просмотр и удаление связанных устройств с помощью компьютера Mac или компьютера с ОС Windows
- Удаление связанного iPhone, iPad или iPod touch
- Подробнее о связанных устройствах
- Как узнать мои устройства apple
- Используйте свой MAC, чтобы увидеть, где вы вошли в
- Используйте свой iPhone, iPad или iPod touch, чтобы увидеть, где вы вошли в
- Добавить устройство в список
- Удалить устройство из списка
- На вашем Mac
- На вашем iPhone, iPad или iPod
- Поиск подключенного к компьютеру устройства и просмотр его содержимого
- Просмотр устройства в Finder
- Просмотр устройства в iTunes
- Как посмотреть устройства привязанные к Apple ID
- Просмотр привязанных устройств Apple ID с компьютера
- Смотрим связанные с Apple ID устройства через iPhone и iPad
- Просмотр и управление списком доверенных устройств для Apple ID на Mac
Просмотр и удаление устройств, связанных с идентификатором Apple ID для покупок
Управляйте списком устройств для загрузки и воспроизведения товаров, приобретенных с использованием вашего идентификатора Apple ID.
При оформлении подписки на службы Apple или покупке содержимого Apple используемое устройство связывается с вашим идентификатором Apple ID. Удаление связанного устройства может потребоваться в следующих случаях:
- если достигнут лимит по количеству связанных устройств, но пользователю нужно добавить новое;
- если не удается повторно загрузить покупки из App Store, приложения Apple TV, iTunes Store и других служб Apple;
- если пользователь собирается продать или подарить связанное устройство.
Просмотр и удаление связанных устройств с помощью компьютера Mac или компьютера с ОС Windows
- На компьютере Mac: откройте приложение Apple Music. На компьютере с ОС Windows откройте приложение iTunes.
- В строке меню выберите «Учетная запись» > «Просмотреть мою учетную запись. Может потребоваться вход с помощью идентификатора Apple ID.
- Нажмите «Управление устройствами». Если с вашим идентификатором Apple ID не связано ни одно устройство, вы не увидите этот раздел.
- Если требуется удалить устройство, нажмите «Удалить». Если не удается удалить устройство, выйдите из Apple ID на этом устройстве и повторите попытку. Если и после этого не удалось удалить устройство, то, возможно, потребуется подождать до 90 дней, чтобы связать его с другим идентификатором Apple ID.
Удаление связанного iPhone, iPad или iPod touch
- Нажмите «Настройки» — [свое имя], затем нажмите «Медиаматериалы и покупки».
- Нажмите «Просмотреть».
- Прокрутите вниз и нажмите «Удалить это устройство».
Подробнее о связанных устройствах
С идентификатором Apple ID можно одновременно связать для покупок до 10 устройств (не более пяти из которых могут быть компьютерами).
При попытке связать уже связанное устройство может появиться сообщение «Это устройство связано с другим Apple ID. Устройство можно будет связать с другим Apple ID через [число] дн.» Чтобы связать устройство с другим идентификатором Apple ID, возможно, потребуется подождать до 90 дней.
Этот список связанных устройств не совпадает со списком устройств, на которых сейчас выполнен вход с вашим идентификатором Apple ID. Чтобы просмотреть список устройств, на которых выполнен вход с вашим идентификатором, перейдите на страницу учетной записи Apple ID.
Информация о продуктах, произведенных не компанией Apple, или о независимых веб-сайтах, неподконтрольных и не тестируемых компанией Apple, не носит рекомендательного или одобрительного характера. Компания Apple не несет никакой ответственности за выбор, функциональность и использование веб-сайтов или продукции сторонних производителей. Компания Apple также не несет ответственности за точность или достоверность данных, размещенных на веб-сайтах сторонних производителей. Обратитесь к поставщику за дополнительной информацией.
Источник
Как узнать мои устройства apple
Узнайте, какие устройства появятся в вашем Apple ID устройства список, как просмотреть информацию вашего устройства, и как удалить устройство, если это необходимо.
Используйте свой MAC, чтобы увидеть, где вы вошли в
В разделе Устройства вашего Apple ID страницы учетной записи, вы можете увидеть устройства, которые вы в настоящее время вошли в свой идентификатор Apple:
- Войдите в свой идентификатор Apple учетной записи, а затем перейдите к устройств.
- Если вы не видите своего устройства сразу, выберите вид детали и ответить на ваши вопросы безопасности.
- Нажмите на любое название устройства, чтобы просмотреть эту информацию устройства, например, модель устройства, серийный номер и версию ОС. Информацию могут варьироваться в зависимости от типа устройства.
Используйте свой iPhone, iPad или iPod touch, чтобы увидеть, где вы вошли в
Если вы используете iOS 10.3 или более поздней версии, вы можете увидеть устройства, которые вы в настоящее время вошли в свой идентификатор Apple:
- Коснитесь настройки > [ваше имя], а затем прокрутите вниз.
- Нажмите на любое название устройства, чтобы просмотреть информацию о том, что устройства, например, модель устройства, серийный номер и версию ОС. Информацию могут варьироваться в зависимости от типа устройства. Вам может понадобиться, чтобы ответить на ваши вопросы безопасности, чтобы увидеть детали устройства.
Добавить устройство в список
После входа в систему на устройстве с вашего идентификатора Apple, который появляется устройство в списке. Вот где вы должны войти в:
- Для iOS 9 и позже, войти в iCloud и iMessage, Facetime, в iTunes и App Store или игровой центр на устройстве. Вы также можете увидеть ваши паре Apple наблюдать.
- Для iOS 8, войдите в iCloud или iTunes и App Store на устройстве. Вы также можете увидеть ваши паре Apple наблюдать.
- Для OS X Йосемити и более поздней версии или Windows 10 и позже, войдите в iCloud на устройстве.
- Для tvOS 7 и позже, зарегистрироваться в iTunes и App Store на устройстве.
- Если любой из ваших устройств, используя более ранние версии iOS и OS X, или tvOS, вы не увидите их в списке устройств.
Ваш AirPods появится в приложение «Найти iPhone», но они не появляются в списке идентификаторов устройств Apple. Вы можете удалить ваш AirPods с вашего счета с помощью «Найти iPhone».
Удалить устройство из списка
Если ваше устройство отсутствует, вы можете использовать приложение «Найти iPhone» , чтобы найти устройство и предпринять дополнительные действия, которые могут помочь вам восстановить и сохранить ваши данные в безопасности. Если вы больше не используете устройство, или если вы не узнаете его, вы, возможно, захотите, чтобы удалить его из списка.
Если вы настроите двухфакторную авторизацию для Apple ID, с удалением устройства будет гарантировать, что он может не отображаться коды проверки и не имеют доступ к iCloud и других служб Apple, в том числе и «Найти iPhone», пока вы снова войдите в систему с помощью двухфакторной проверки подлинности. Устройство не появится в списке, пока вы не войдете в нее снова.
На вашем Mac
Вы можете удалить устройства с помощью Apple ID страницы аккаунта:
- Нажмите на устройстве, чтобы увидеть его детали, затем нажмите кнопку Удалить.
- Просмотрите сообщение, которое появляется, нажмите кнопку еще раз, чтобы подтвердить, что вы хотите удалить устройство.
- Если вы еще не вошли в свой идентификатор Apple устройства, это может появится на вашем аккаунте в следующий раз, когда устройство подключается к интернету. Чтобы окончательно удалить устройство из аккаунта страницу, выйдите из iCloud, из iTunes, в iMessage, Facetime и игровой центр, или стереть устройство.
На вашем iPhone, iPad или iPod
Если вы используете iOS 10.3 или более поздней версии, вы можете удалить устройств с вашего iPhone, iPad или iPod касание:
- Коснитесь устройства, чтобы увидеть его детали, затем нажмите Удалить из учетной записи.
- Просмотрите сообщение, которое появляется, а затем нажмите снова, чтобы подтвердить, что вы хотите удалить устройство.
- Если вы еще не вошли в свой идентификатор Apple устройства, это может появится на вашем аккаунте в следующий раз, когда устройство подключается к интернету. Чтобы окончательно удалить устройство из аккаунта страницу, выйдите из iCloud, из iTunes, в iMessage, Facetime и игровой центр, или стереть устройство.
Источник
Поиск подключенного к компьютеру устройства и просмотр его содержимого
После подключения iPhone, iPad или iPod к компьютеру вы можете просматривать устройство и получить доступ к его настройкам с помощью Finder или iTunes.
Просмотр устройства в Finder
Начиная с macOS Catalina, устройства отображаются на боковой панели Finder. Чтобы выбрать устройство, щелкните его.
Просмотр устройства в iTunes
Убедитесь, что установлена последняя версия iTunes. Если вы используете Windows или macOS Mojave или более раннюю версию, устройство будет отображаться в верхнем левом углу окна iTunes. Узнайте, что делать, если устройство не отображается на компьютере.
Если к компьютеру подключено несколько устройств, нажмите значок устройства и выберите устройство в меню.
Информация о продуктах, произведенных не компанией Apple, или о независимых веб-сайтах, неподконтрольных и не тестируемых компанией Apple, не носит рекомендательного или одобрительного характера. Компания Apple не несет никакой ответственности за выбор, функциональность и использование веб-сайтов или продукции сторонних производителей. Компания Apple также не несет ответственности за точность или достоверность данных, размещенных на веб-сайтах сторонних производителей. Обратитесь к поставщику за дополнительной информацией.
Источник
Как посмотреть устройства привязанные к Apple ID
А Вы знали, что любое устройство после авторизации в учетной записи Apple ID автоматически «привязываются» к ней. И тут совершенно нет разницы что это — смартфон, планшет или компьютер. При этом необязательно что все они от Apple — iPhone, iPad, iPod Touch или Mac — можно привязать ПК с Windows или телефон на Android. Но вот другой вопрос — а как теперь посмотреть подключенные к Apple ID устройства и управлять ими при необходимости? Для этого есть несколько инструментов и я покажу Вам их.
Итак, есть два основных способа просмотра и управления устройствами закреплёнными за аккаунтом Apple ID — с помощью компьютера с установленным iTunes и с помощью iPhone и iPad, привязанного к этой учётной записи.
Просмотр привязанных устройств Apple ID с компьютера
Для управления подключенными устройствами на компьютере выполните следующие действия:
1. Запустите на ПК приложение iTunes.
2. Откройте раздел меню Учетная запись ⇒ Просмотреть, после чего пройдите процедуру авторизации в Apple ID.
3. В открывшемся окне найдите раздел «iTunes в облаке». Там будет указано сколько устройств привязано к Apple ID. Нажмите на ссылку «Управление устройствами.
4. Вам откроется список устройств, которые в данные момент связаны с этой учётной записью Эпл.
Смотрим связанные с Apple ID устройства через iPhone и iPad
Чтобы теперь сделать тоже самое на Айфоне с iOS сделайте вот что:
1. Откройте настройки своего смартфона или планшета. В верхней части меню первый пункт — это вход в аккаунт Apple ID:
2. Авторизуйтесь через код-пароль или FaceID.
3. Прокрутите меню вниз. Там будет список устройств, привязанных к данному Apple ID:
Выбрав устройство из списка, Вы можете открыть всю информацию о нём: имя устройства, серийный номер, установленная операционная система, статус подключенных сервисных функций и состояние резервных копий iCloud. При необходимости можно отвязать девайс от учётки, нажав на ссылку «Удалить из Аккаунта».
Источник
Просмотр и управление списком доверенных устройств для Apple ID на Mac
В списке «Доверенные устройства» отображаются доверенные устройства, использующие Ваш Apple ID. Можно просмотреть модель, серийный номер и номер телефона, связанные с устройством. Можно проверить, включена ли функция «Найти [устройство]», и, если это так, посмотреть, где находится устройство. Можно проверить, включено ли резервное копирование iCloud и когда в последний раз выполнялось резервное копирование устройства. Можно просмотреть и удалить карты на устройстве, связанные с Apple Pay. Также можно удалить доверенные устройства, которые Вам не принадлежат и которыми Вы не пользуетесь.
На Mac выберите меню Apple
> «Системные настройки», затем нажмите «Apple ID» 
Если Вы еще не вошли в свой Apple ID, нажмите «Вход» и введите данные своего Apple ID. Следуйте инструкциям на экране.
Чтобы просмотреть или изменить настройки доверенных устройств, использующих Ваш Apple ID, выберите устройство в боковом меню. В зависимости от устройства появляются различные параметры. Выполните одно из следующих действий.
Просмотр информации об устройстве. Можно просмотреть модель, версию ПО (версию macOS, iOS или iPadOS), серийный номер устройства и номер телефона, связанный с устройством.
Просмотр местоположения устройства. Если включена функция «Найти [устройство]», нажмите «Посмотреть онлайн», чтобы показать местонахождение устройства в веб-браузере.
Просмотр и удаление карт на устройстве, связанных с Apple Pay. Если на устройстве есть карты, связанные с Apple Pay, отображается их список. Чтобы удалить все карты из учетной записи Apple Pay на этом устройстве, нажмите «Удалить все карты».
Удаление устройства из этой учетной записи. Нажмите «Удалить из учетной записи», затем нажмите «Удалить». Вам следует удалить устройство, когда оно Вам больше не принадлежит, потеряно или украдено.
Если Вы потеряете Mac, устройство iOS, iPadOS или Apple Watch с watchOS 3, Вы можете попробовать найти и защитить их, не удаляя из своей учетной записи. Настройка приложения «Локатор» для поиска пропавшего Mac, устройства или вещи.
Если Вы удалили устройство из учетной записи, а затем вновь подключили его к интернету, не выполнив выход из Apple ID, это устройство снова появится в списке Ваших устройств. Если Вы не можете выйти из Apple ID на устройстве, попробуйте провести удаленное стирание устройства.
Примечание. При удалении устройства, использовавшегося для оплаты через Apple Pay, сервис Apple Pay на этом устройстве отключается. Также на удаленном устройстве отключаются все карты, даже если оно находится в режиме офлайн. См. раздел Использование Wallet и Apple Pay.
Информация о том, как изменить данные учетной записи Apple ID на веб-сайте Apple ID, приведена на странице Вашей учетной записи Apple ID.
Об изменении настроек учетной записи Apple ID на устройстве iOS или iPadOS см. в разделе «Настройка параметров Apple ID и iCloud» в руководстве пользователя iPhone, iPad или iPod touch.
Источник