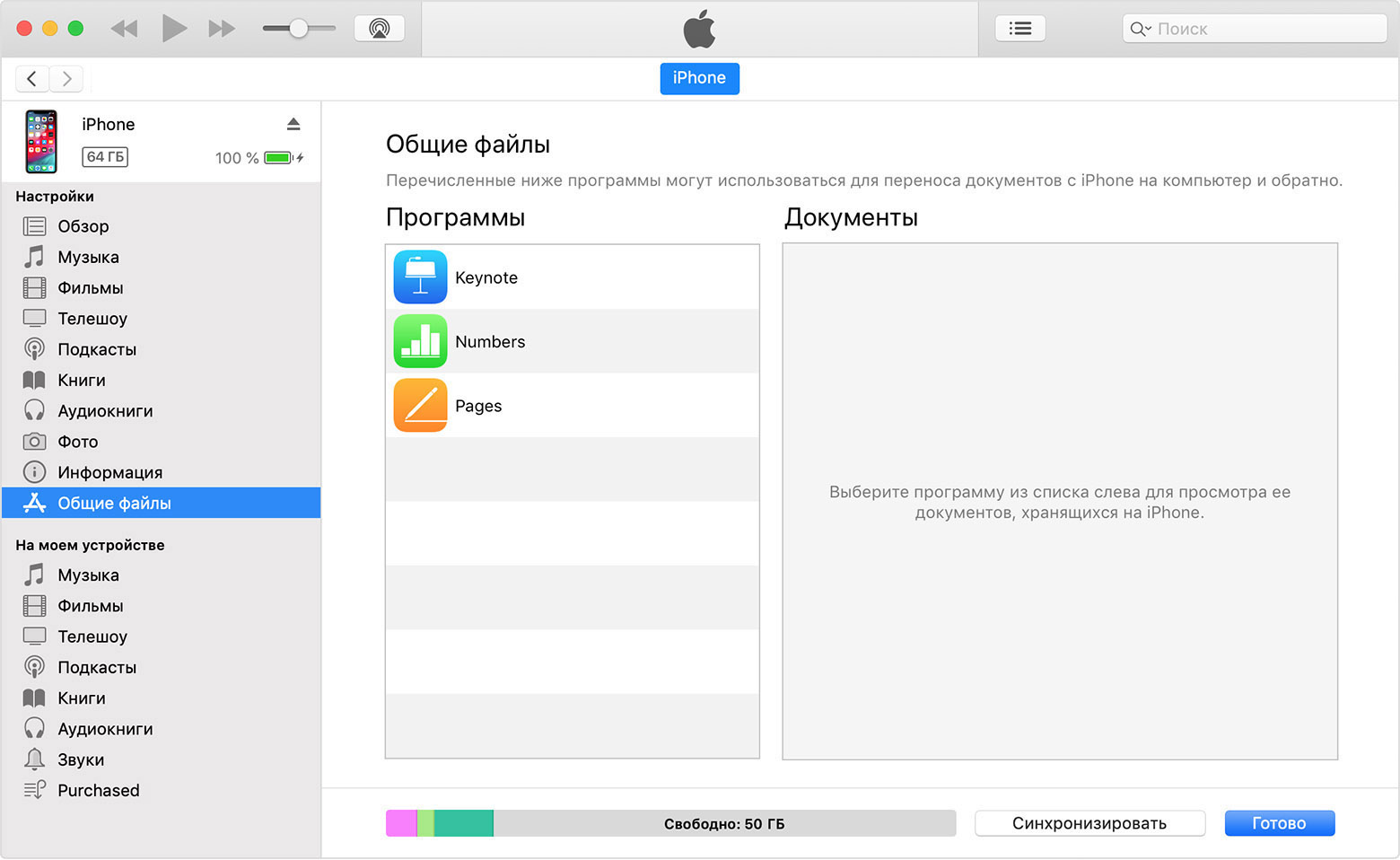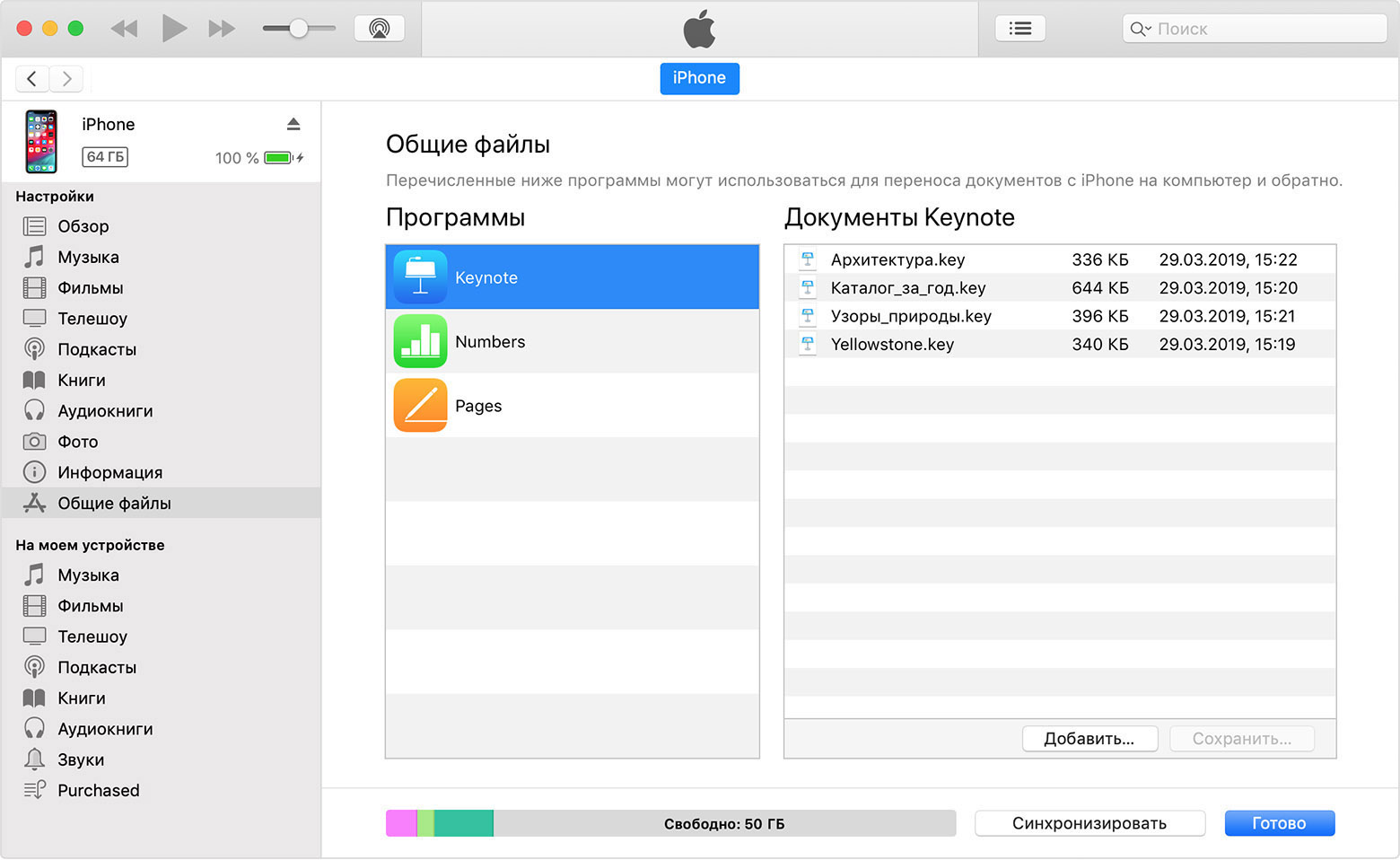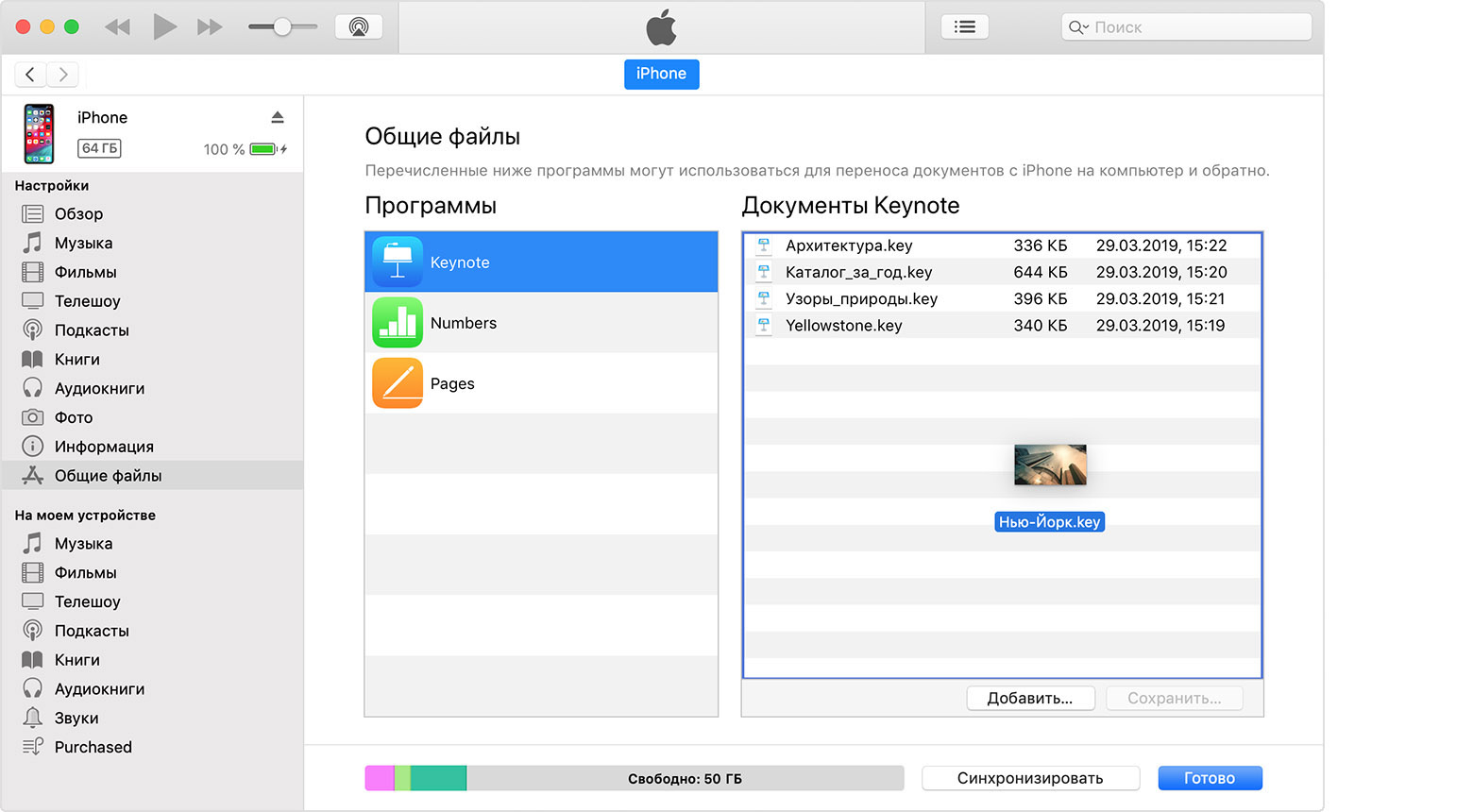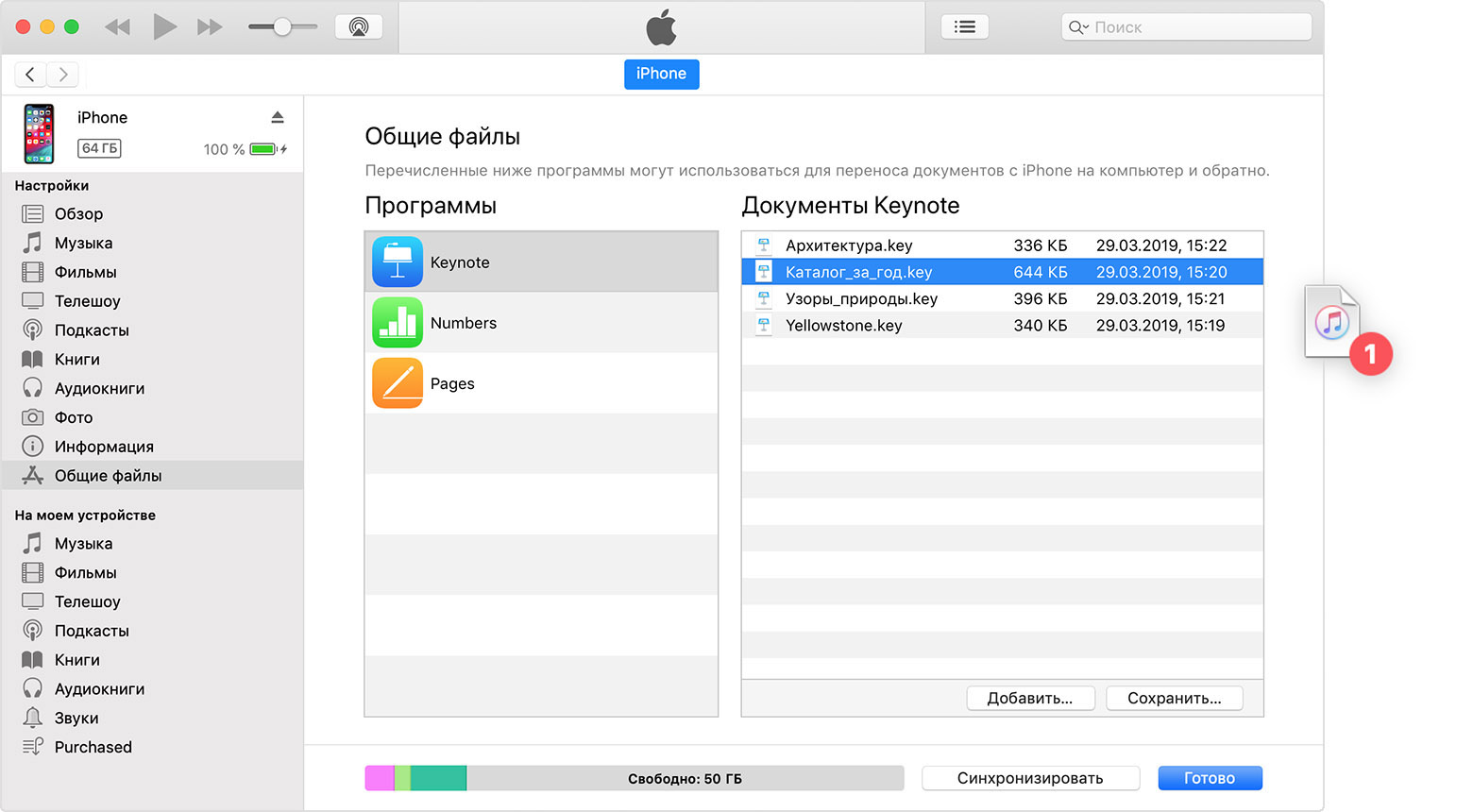- Поиск подключенного к компьютеру устройства и просмотр его содержимого
- Просмотр устройства в Finder
- Просмотр устройства в iTunes
- Одно приложение обнаружит всё.
- Найдите свои устройства Apple.
- Все ваши устройства видны вам на карте.
- Поддерживаются
- Поддерживаются
- Найдите пропавшее устройство по звуку.
- Поддерживаются
- Поддерживаются
- Передайте сообщение тому, кто нашёл.
- Поддерживаются
- Поддерживаются
- Удалите информацию удалённо.
- Поддерживаются
- Поддерживаются
- Заблокируйте устройство. Автоматически.
- Поддерживаются
- Поддерживаются
- Найдите устройство, даже если оно офлайн.
- Потеряться может всё. AirTag поможет найти.
- Найдите своих друзей.
- Посмотрите кто где на карте.
- Узнайте, что они выехали. Узнайте, что они прибыли.
- Что ещё может найти приложение «Локатор»?
- Данные о местоположении надёжно защищены.
- Выполнение входа с помощью идентификатора Apple ID
- Вход в учетную запись на iPhone, iPad или iPod touch
- Вход в учетную запись на компьютере Mac
- Вход в учетную запись на устройстве Apple TV
- Вход в учетную запись в приложениях и на других устройствах
- Вход в учетную запись для использования сервиса Apple Music, приложения Apple TV и т. д. на других устройствах
- Вход в учетную запись для использования iCloud на других устройствах
- Использование функции «Вход с Apple» в сторонних приложениях и на веб-сайтах
- Дополнительная информация
- Как залезть в айфон через компьютер
- Подготовка к подключению iPhone к компьютеру
- Как синхронизировать Айфон с ПК
- Вывод
- Как зайти в iCloud с компьютера
- Как войти в iCloud с компьютера?
- Навигация записей
- Похожие новости
- Подключение iPhone к компьютеру: через USB, Wi-Fi, Bluetooth и как точку доступа
- Программы, которые нужны для подключения
- Подключение через USB
- iPhone как модем
- Подготовка
- Что необходимо для использования функции «Общие файлы»
- Проверка поддержки программами в ОС iOS и iPadOS общего доступа к файлам на компьютере
- Копирование файлов с компьютера в программу на устройстве iOS или iPadOS
- Копирование файлов из программы на устройстве iOS или iPadOS на компьютер
- Открытие общих файлов
- Резервное копирование общих файлов
- Удаление общего файла с устройства iOS
Поиск подключенного к компьютеру устройства и просмотр его содержимого
После подключения iPhone, iPad или iPod к компьютеру вы можете просматривать устройство и получить доступ к его настройкам с помощью Finder или iTunes.
Просмотр устройства в Finder
Начиная с macOS Catalina, устройства отображаются на боковой панели Finder. Чтобы выбрать устройство, щелкните его.
Просмотр устройства в iTunes
Убедитесь, что установлена последняя версия iTunes. Если вы используете Windows или macOS Mojave или более раннюю версию, устройство будет отображаться в верхнем левом углу окна iTunes. Узнайте, что делать, если устройство не отображается на компьютере.
Если к компьютеру подключено несколько устройств, нажмите значок устройства и выберите устройство в меню.
Информация о продуктах, произведенных не компанией Apple, или о независимых веб-сайтах, неподконтрольных и не тестируемых компанией Apple, не носит рекомендательного или одобрительного характера. Компания Apple не несет никакой ответственности за выбор, функциональность и использование веб-сайтов или продукции сторонних производителей. Компания Apple также не несет ответственности за точность или достоверность данных, размещенных на веб-сайтах сторонних производителей. Обратитесь к поставщику за дополнительной информацией.
Источник
Одно приложение обнаружит всё.
В приложении «Локатор» легко найти на карте свои устройства Apple, свои вещи, к которым вы прикрепили AirTag, а также своих друзей и родных. Оно доступно на iPhone, iPad и Mac. С его помощью можно обнаружить пропавшие устройства, даже если они не подключены к интернету. При этом ваша конфиденциальность всегда остаётся под защитой.
Найдите свои
устройства Apple.
Вы носите свои устройства повсюду. Поэтому велика вероятность их где-то забыть. Но где бы вы их ни оставили — под подушкой на диване или на столе в офисе — ваша разлука будет недолгой. Вы можете быстро обнаружить свой iPhone, iPad, iPod touch, Apple Watch, Mac, AirPods или AirTag с помощью приложения «Локатор».
Все ваши устройства видны вам на карте.
Не помните, дома ваш iPad или на работе?
Посмотрите на карту: вы увидите все свои
устройства и сразу поймёте, где находится пропавшее. А некоторые устройства к тому же умеют отмечать своё местоположение на карте, когда заряд их аккумулятора подходит к концу, — это поможет их отыскать, даже если батарея полностью сядет.
Поддерживаются
- iPhone
- iPad
- iPod touch
- Apple Watch
- Mac
- AirPods
- AirTag
Поддерживаются
- iPhone
- iPad
- iPod touch
- Apple Watch
- Mac
- AirPods
- AirTag
Найдите пропавшее устройство по звуку.
Если устройство пропало из виду, но вы думаете, что оно где-то недалеко от вас или рядом с другими людьми, вы можете удалённо включить на нём звуковой сигнал, который позволит определить местоположение. А для наушников AirPods мы разработали особый звуковой сигнал, который хорошо распространяется по комнате и даже за её пределами.
Поддерживаются
- iPhone
- iPad
- iPod touch
- Apple Watch
- Mac
- AirPods
- AirTag
Поддерживаются
- iPhone
- iPad
- iPod touch
- Apple Watch
- Mac
- AirPods
- AirTag
Передайте сообщение тому, кто нашёл.
Если не получается найти своё устройство, в том числе AirTag, вы можете удалённо перевести его в режим пропажи. Этот режим активирует отслеживание геопозиции, отправляет вам уведомление при включении устройства и устанавливает ваш код-пароль для защиты ваших данных. А ещё можно указать свою контактную информацию. Нашедший увидит ваше сообщение на экране блокировки найденного устройства или сможет узнать ваш номер телефона, если прикоснётся своим смартфоном к вашему AirTag. *
Поддерживаются
- iPhone
- iPad
- iPod touch
- Apple Watch
- Mac
- AirTag
Поддерживаются
- iPhone
- iPad
- iPod touch
- Apple Watch
- Mac
- AirTag
Удалите информацию удалённо.
Боитесь, что устройство могло попасть в чужие руки? У вас есть возможность удалённо стереть на нём информацию: с устройства будут удалены все личные данные, и ваш iPhone, iPad, iPod touch, Mac или ваши Apple Watch вернутся к заводским настройкам. А если пропажа найдётся, вы сможете всё восстановить из резервной копии iCloud.
Поддерживаются
- iPhone
- iPad
- iPod touch
- Apple Watch
- Mac
Поддерживаются
- iPhone
- iPad
- iPod touch
- Apple Watch
- Mac
Заблокируйте устройство. Автоматически.
Функция «Блокировка активации» закроет посторонним доступ к вашему устройству
и помешает его перепродать. * Эта функция подключается автоматически, когда вы включаете возможности Локатора на своём устройстве. После этого никто не сможет стереть данные с вашего устройства или снова его активировать без ввода вашего Apple ID и пароля.
Поддерживаются
- iPhone
- iPad
- iPod touch
- Apple Watch
- Mac
Поддерживаются
- iPhone
- iPad
- iPod touch
- Apple Watch
- Mac
Найдите устройство,
даже если оно офлайн.
Если потерянное устройство не может подключиться к интернету, приложение «Локатор» всё равно способно отследить потерю — с помощью функции «Сеть Локатора». Для поиска задействуется сеть из сотен миллионов iPhone, iPad и Mac по всему миру. Устройства, находящиеся поблизости с вашим, безопасно передают данные о его местоположении в iCloud, и вы видите его в приложении «Локатор». Всё это происходит анонимно и защищается шифрованием, чтобы сохранить конфиденциаль ность всех сторон.
Потеряться может всё. AirTag поможет найти.
Не знаете, куда подевались ключи? Не помните, где забыли сумку? Если к ним прикреплён AirTag, долго искать не придётся. Функция «Сеть Локатора» может показать вам пропажу на карте. А если вещь где-то рядом с вами, вы можете удалённо активировать на AirTag звуковой сигнал, чтобы искать по звуку.
Найдите своих друзей.
Отправьте приглашение друзьям и членам семьи открыть доступ к геопозиции друг друга. И тогда станет ещё проще общаться, встречаться в людных местах и проверять, что близкие благополучно добрались до дома.
Посмотрите кто где на карте.
Если вы и ваши друзья делитесь геопозицией, то вам гораздо легче находить друг друга и оставаться на связи. При этом геопозицией можно поделиться на час, на целый день или без ограничений по времени — как вам удобнее.
Узнайте, что они выехали. Узнайте, что они прибыли.
Если хотите, вы можете получать уведомления о том, что ваш ребёнок добрался до школы или что другой член семьи вышел с работы. Это очень легко настроить. И каждой стороне предоставляется выбор — участвовать или не участвовать в таком отслеживании. Потому что у каждого должно быть право на конфиденциальность.
Что ещё может найти приложение «Локатор»?
В основе Локатора лежат технологии, которые теперь могут быть встроены в самые разные вещи. Например, в велосипеды или наушники. И всё, что совместимо, можно добавить в приложение, чтобы отслеживать там — вместе с вашими устройствами Apple.
Данные о местоположении надёжно защищены.
Как и во всех продуктах Apple, в приложении «Локатор» все ваши данные находятся под вашим контролем. Apple получает информацию о местонахождении вашего устройства, только если вы сами запросили его геолокацию, активировали на нём режим пропажи или включили функцию «Последняя геопозиция». Такие данные хранятся на серверах Apple только в зашифрованном виде и не более 24 часов. А когда для поиска используется функция «Сеть Локатора», данные всех участвующих в поиске сторон скрыты
от всех — даже от Apple.
Источник
Выполнение входа с помощью идентификатора Apple ID
Учетная запись Apple ID используется для доступа ко всем сервисам Apple и обеспечивает слаженное взаимодействие всех ваших устройств. После входа в учетную запись вы можете использовать App Store, iCloud, iMessage, Apple Music, Apple TV+, а также другие приложения и сервисы.
Хотите использовать функцию «Вход с Apple» в сторонних приложениях или на веб-сайтах? Узнайте, как использовать функцию «Вход с Apple».
Вход в учетную запись на iPhone, iPad или iPod touch
Вход в учетную запись на компьютере Mac
Вход в учетную запись на устройстве Apple TV
Вход в учетную запись в приложениях и на других устройствах
Вход в учетную запись на iPhone, iPad или iPod touch
- Откройте приложение «Настройки».
- Нажмите «Вход на [устройство]».
- Введите идентификатор Apple ID и пароль.
- Если потребуется, введите шестизначный проверочный код, отправленный на доверенное устройство или номер телефона, и завершите процедуру входа.
Если на устройстве iPhone, объединенном в пару с часами Apple Watch, выполнен вход в iCloud, будет автоматически выполнен вход в ту же учетную запись Apple ID. Узнайте больше о том, как настроить часы Apple Watch и войти в свою учетную запись.
Вход в учетную запись на компьютере Mac
- Выберите меню Apple > «Системные настройки».
- Нажмите кнопку «Войти».
- Введите идентификатор Apple ID и пароль.
- Если потребуется, введите шестизначный проверочный код, отправленный на доверенное устройство или номер телефона, и завершите процедуру входа.
Вход в учетную запись на устройстве Apple TV
- На экране «Домой» выберите «Настройки».
- Затем выберите «Пользователи и учетные записи» и «Добавление нового пользователя…».
- Выберите «Ввести новый…», затем следуйте инструкциям на экране.
Если вы используете двухфакторную аутентификацию на устройстве Apple TV (2-го или 3-го поколения), вместе с паролем может потребоваться ввести проверочный код. Узнайте, как получить проверочный код на доверенном устройстве или отправить его на доверенный номер телефона.
Вход в учетную запись в приложениях и на других устройствах
Идентификатор Apple ID можно использовать на некоторых устройствах сторонних производителей для выполнения входа в сервисы Apple, такие как Apple Music, приложение Apple TV и т. д.
В зависимости от используемого устройства, может потребоваться ввести пароль для приложения.
Вход в учетную запись для использования сервиса Apple Music, приложения Apple TV и т. д. на других устройствах
Вы можете войти в сервис Apple Music на устройстве Android либо войти в приложение Apple TV на вашем смарт-телевизоре или устройстве потоковой передачи видео.
На компьютере под управлением ОС Windows вы можете войти в приложение iTunes для Windows для покупки фильмов и телешоу или для прослушивания песен в Apple Music.
Вход в учетную запись для использования iCloud на других устройствах
На компьютере под управлением ОС Windows вы можете настроить приложение iCloud для Windows и войти в него, чтобы получить доступ к фотографиям, документам и другому содержимому.
Вы также можете выполнить вход на странице iCloud.com в вашем браузере. Узнайте, какие функции iCloud.com доступны на вашем устройстве.
Использование функции «Вход с Apple» в сторонних приложениях и на веб-сайтах
При наличии кнопки «Вход с Apple» в поддерживаемом стороннем приложении или на веб-сайте вы можете быстро настроить учетную запись и войти в нее с использованием существующего идентификатора Apple ID. Узнайте, как использовать функцию «Вход с Apple».
При первом входе в App Store и другие медиасервисы может потребоваться добавить данные кредитной карты или другую платежную информацию. Войти в App Store и другие медиасервисы с использованием нескольких идентификаторов Apple ID одновременно или обновить содержимое, приобретенное с использованием другого идентификатора Apple ID, невозможно. В зависимости от того, как был создан ваш идентификатор Apple ID, вам может быть предложено настроить двухфакторную аутентификацию на поддерживающем ее устройстве.
Дополнительная информация
- Чтобы просмотреть сведения об учетной записи Apple ID и управлять ею через Интернет, выполните вход на веб-сайте appleid.apple.com.
- Узнайте больше о том, где можно использовать идентификатор Apple ID.
- Узнайте, как управлять своими подписками на такие сервисы, как Apple Music или Apple TV+.
- Если у вас есть несколько идентификаторов Apple ID, их нельзя объединить.
Информация о продуктах, произведенных не компанией Apple, или о независимых веб-сайтах, неподконтрольных и не тестируемых компанией Apple, не носит рекомендательного или одобрительного характера. Компания Apple не несет никакой ответственности за выбор, функциональность и использование веб-сайтов или продукции сторонних производителей. Компания Apple также не несет ответственности за точность или достоверность данных, размещенных на веб-сайтах сторонних производителей. Обратитесь к поставщику за дополнительной информацией.
Источник
Как залезть в айфон через компьютер
Компания Apple верна своим традициям, задающим линейке смартфонов iPhone «фишки», характерные для «яблочных» устройств. Разработчики особенно преданы способам синхронизации. Чтобы подключить Айфон к компьютеру через USB, по-прежнему не требуется делать сложных манипуляций. Достаточно иметь под рукой фирменный кабель и специальное ПО от производителя.
Подготовка к подключению iPhone к компьютеру
Для настройки подсоединения, позволяющего зайти в Айфон через компьютер или проводить синхронизацию с устройством, понадобятся:
- iPhone (желательно с уровнем зарядки не менее 25 процентов).
- Фирменный кабель «ЮСБ» (идет в комплекте с телефоном) под названием Lightning.
- ПК или ноутбук, на которых установлена программа Apple iTunes.
Если подключить Айфон к «Айтюнс» на компьютере, открывающиеся возможности довольно обширны и объединяют в себе:
- инструменты восстановления;
- синхронизацию музыкальных и фотобиблиотек;
- тонкие настройки внешнего вида (рабочие столы);
- получение доступа к информации об iPhone, а также к обновлениям;
- резервное копирование.
Начнем с установки «Айтюнс». Для этого необходимо зайти на официальный сайт https://www.apple.com/ru/itunes/download/, где нажать кнопку «Скачать для PC», подождать завершения процесса.
Из менеджера загрузок интернет-браузера открыть дистрибутив и начать установку:
- Шаг 1. В стартовом окне нажимаем сразу же «Далее». Тут не содержится никакой важной информации, только описание возможностей приложения.
- Шаг 2. На следующем этапе включить пункты о создании ярлыка на рабочем столе, а также выбрать из выпадающего списка русский язык, указать путь. После этого нажать «Установить».
- Шаг 3. Ожидать, пока программа скопирует свои файлы на жесткий диск. Если в процессе комп будет запрашивать разрешение, действие подтверждаем.
- Шаг 4. Отметить галочкой пункт об открытии iTunes по окончании установки, кликнуть по «Завершить».
После этого дожидаемся запуска программы и приступаем к следующему этапу – подключению устройства к компьютеру и синхронизации Айфона.
Как синхронизировать Айфон с ПК
Порт для присоединения кабеля у всех видов айфонов располагается в нижней торцевой части под кнопкой «Хоум». Для моделей, начиная с пятой, используется один тип разъема: 8-мипиновый двусторонний штекер.
Второй конец является стандартным USB-типом, поддерживающий версии 2.0 и 3.0. Подсоединить его можно к любому свободному соответствующему порту системного блока.
При первом подключении ОС Windows произведет поиск драйверов для Айфона. Это операция автоматическая, нужно просто подождать 3-4 минуты. Кроме того, на экране устройства надо разрешить доступ нажатием во всплывающем окне соответствующей кнопки. Работа с компьютером организуется в двух вариантах:
- ПК опознает iPhone как флешку. При этом будет видна системная папка, содержащая фотографии. Она будет располагаться в «Моем компьютере» под основными жесткими дисками.

Синхронизировать Айфон с компьютером через «Айтюнс». Программа автоматически запустится при подключении устройства, будут доступны функции резервного копирования, а также обновления ПО.

Тем самым синхронизация смартфона с ПК никаких затруднений у пользователя не вызовет.
Вывод
Итак, соединить Айфон с компьютером – дело несложное, а это значит, что подключиться сможет даже неопытный «юзер». Если требуется просто сбросить фотографии с устройства, не понадобится загружать дополнительные программы. Но при необходимости применять продвинутые функции полезно будет скачать iTunes.
Как зайти в iCloud с компьютера
iCloud – облачная система от компании Apple, реализованная для хранения резервных копий устройств, фотографий, заметок и других файлов. При необходимости, доступ к своему аккаунту iCloud можно получить и с любого компьютера. О том, каким образом это осуществляется, и пойдет речь в статье.
Для того, чтобы зайти в свой профиль iCloud, у вас должна быть зарегистрирована учетная запись Apple ID, которая также используется на ваших apple-девайсах и в программе iTunes.
Как войти в iCloud с компьютера?
2. В отобразившемся окне вам потребуется ввести ваш адрес электронной почты от Apple ID и, соответственно, пароль.
3. Когда вход будет успешно осуществлен, на вашем экране откроется несколько доступных разделов в зависимости от того, какие именно функции резервного копирования iCloud у вас активированы.
Если ни в одном разделе iCloud не содержится никакой информации, можно предположить, что на вашем Apple-устройстве функция резервного копирования отключена.
Чтобы ее включить, откройте на своем устройстве меню «Настройки» и перейдите к разделу «iCloud» .
Выберите пункт «iCloud Drive» и убедитесь, что около этого пункта тумблер установлен в активное положение. Если нет, активируйте его.
iCloud – это отличный встроенный инструмент для резервного копирования всей информации, появляющейся на ваших Apple-устройствах. Активировав данную функцию, вы сможете быть уверены, что в случае пропажи вашего устройства важная информация не будет безвозвратно утеряна.
Отблагодари меня, поделись ссылкой с друзьями в социальных сетях:
Навигация записей

Как можно зайти через Айфон на компьютер?
Сегодня App Store предлагает множество подходящих программ, которые помогут нам обеспечить дистанционный доступ к нашему ноутбуку или ПК с iPhone. Примером очень удобного бесплатного приложения является Team Viewer. Существует оригинальная программа, которую обычно используют разные пользователи, чтобы получить доступ к компьютерам друг друга, или же поделиться рабочим столом. Версия для iPhone также является весьма примечательной, поскольку обладает множеством возможностей. Устанавливаем её из App Store, не забывая и скачать версию для компьютера с официального сайта teamviewer.com (она также бесплатна).
При запуске приложения мы получаем уникальный код, а также случайный одноразовый пароль. Набираем код и пароль. Теперь можно протестировать программу. Управлять ею очень удобно. Пожалуй, именно Team Viewer является одним из наиболее полезных приложений для удалённого доступа, предлагающихся на бесплатной основе.
Итак, разобраться в том, как зайти на компьютер через Айфон, совсем просто, если выбрать удобный софт (хотя, все же несколько сложнее, чем выключить на Айфоне звук. к примеру). Теперь поговорим о том, как можно зайти на мобильное устройство с ПК.
Как подключить Айфон к компьютеру и зайти через него на устройство?
Практически все современные смартфоны зависят от домашнего компьютера, и iPhone не является тому исключением. Возможно, со временем необходимость в этом исчезнет, однако пока ещё каждый пользователь должен знать, как подключить смартфон Apple к ПК или ноутбуку – например, чтобы воспользоваться iTunes.
Комплект поставки нашего устройства включает USB-кабель. Подключаем с его помощью смартфон к компьютеру через соответствующий разъём. После этого аппарат должен появиться в стандартном меню «Мой компьютер».
Для переноса информации используется вышеупомянутое приложение iTunes, установленное на компьютер или ноутбук. Также не забываем о синхронизации в конце.
Помимо iTunes, существуют и другие файловые менеджеры от сторонних разработчиков. Среди них можно выделить iFunBox. В заключение добавим, что при синхронизации ни в коем случае не стоит отключать смартфон от ПК/ноутбука. Если же отключение требуется срочно, синхронизацию необходимо отменить.
Похожие новости
Подключение iPhone к компьютеру: через USB, Wi-Fi, Bluetooth и как точку доступа
iPhone не похож на стандартные накопители. Его можно подключить к компьютеру через USB-порт и использовать как обычную флешку: перекинуть фотографии. музыку и видео, просмотреть отснятый материал. Но это не весь потенциал устройства. Если синхронизировать его с ПК и использовать специальную программу, можно будет загрузить приложения, книги, музыкальные альбомы любимых групп, нарезать рингтоны, сохранить резервную копию данных, сбросить настройки, прослушать радио, просмотреть ТВ-шоу, сделать покупки в магазине утилит от Apple, отредактировать свои данные в учётной записи. И это только малая часть возможностей гаджета. Разберитесь, как через Айфон подключить к компьютеру Айфон, чтобы воспользоваться всеми этими функциями.
Разбираемся, как подключить iPhone к компьютеру
Программы, которые нужны для подключения
Чтобы полноценно работать с iPhone, надо скачать на ПК определённое программное обеспечение. Оно есть на официальном сайте Apple. Нужно для сопряжения Айфона и с помощью USB, и по Wi-Fi. Если вы планируете использовать «яблочные» гаджеты, эти утилиты должны быть установлены.
- iCloud. Сетевое хранилище. Обеспечивает общий доступ к файлам, контактам, почте, календарю, заметкам, списку друзей. Если установить приложение на всех ваших гаджетах, они смогут обмениваться данными напрямую. Можно зайти в хранилище и через браузер — для этого откройте страницу iCloud.com.
- iTunes. Файловый менеджер и основной сервис для синхронизации iPhone и ПК. Без него невозможно разобраться, как подключить Айфон к компьютеру. Эта программа служит для управления гаджетом, загрузки на него программ и файлов. С её помощью можно покупать контент в AppStore, активировать подарочные карты и отправлять их друзьям. Также в Айтюнс есть встроенный медиаплеер. Существуют и другие файловые менеджеры (например, iFunBox или iTools). Но они неофициальные.
Подключение через USB
Для сопряжения с ПК вам нужен USB-кабель. Он должен входить в комплект поставки iPhone — лежать в коробке. Другие провода лучше не использовать. Если оригинальный кабель утерян или повреждён, можно приобрести такой же. Главное, подобрать комплектующие, которые подходят для вашего гаджета. Провод с разъёмом 30 пин («толстая зарядка») предназначен для девайсов старых моделей. Lightning-коннекторы («тонкие») — для устройств нового поколения.
Для такого соединения можно использовать только порты ЮСБ 2.0 и выше. Со слотом версии 1.0, система выдаст оповещение, что всё может работать быстрее. И гаджет она не «увидит».
Вот как подключить Айфон к компьютеру через USB:
- Установите на ПК самую новую версию iTunes.
- Также желательно скачать iCloud.
- Включите iPhone.
- Подсоедините один конец кабеля к нему.
- Другой вставьте в USB-порт ПК.
- Он должен определить наличие нового устройства. Если вы синхронизируете Айфон впервые, будут автоматически установлены драйвера Apple Mobile Device. Их также можно загрузить с официального сайта производителя.
- Разблокируйте телефон. Он выдаст уведомление «Доверять ли этому компьютеру?». Нажмите «Доверять». Может появиться сообщение «Разрешить ли этому устройству доступ к фото и видео?». Тапните «Разрешить».
- Должен запуститься Айтюнс. Если этого не произошло, откройте его вручную. Через эту программу можно взаимодействовать с гаджетом.
- Дождитесь, пока закончится синхронизация .
- Также значок с Айфоном появится в меню «Мой компьютер» в качестве портативного устройства или внешнего диска.
- Чтобы зайти в обзор девайса в iTunes, нажмите на кнопку с иконкой в виде телефона. Она слева сверху.
Помимо подключения к USB, можно создать соединение по Wi-Fi. Для этого все синхронизируемые устройства должны быть в одной сети. То есть выходить в интернет через один и тот же роутер.
Вы не будете «привязаны» к ПК проводом. Но не все функции доступны в этом режиме. К примеру, не получится восстановить гаджет из резервной копии или обновить ПО. И такое сопряжение быстро сажает аккумулятор.
Вот как подключить iPhone к компьютеру с помощью беспроводного соединения:
- Зайдите в настройки Айфона.
- Откройте раздел «Wi-Fi».
- Передвиньте переключатель в режим ВКЛ. Он должен стать зелёным.
- Выберите свою сеть и введите пароль, если она защищена.
Теперь выставьте параметры синхронизации. Для этого надо присоединить Айфон к USB-разъёму. После однократной настройки можно будет использовать беспроводную связь. И через неё работать с Айтюнс.
- Подключите iPhone кабелем к ПК.
- Откройте iTunes.
- Нажмите на иконку в виде телефона. Она слева сверху.
- В разделе «Обзор» прокрутите страницу вниз.
- Отметьте галочкой пункт «Синхронизировать по Wi-Fi».
- Кликните «Применить».
Теперь можно попробовать подключиться «по воздуху» через беспроводные сети. Для начала отсоедините USB-провод. Потом:
- Откройте настройки Айфона.
- Перейдите в раздел «Основные».
- Проскролльте страницу вниз.
- Меню «Синхронизация с iTunes».
- Тапните на «Синхронизировать».
Теперь в Айтюнсе будут доступны настройки и файлы девайса.
Сопряжение возможно и через Bluetooth. Если он есть на устройствах, которые вы хотите соединить.
- Предварительно включите его на компьютере или ноутбуке. Активируйте видимость ПК, чтобы его нашли другие гаджеты с включенным блютузом.
- Зайдите в настройки iPhone.
- Передвиньте ползунок в режим ВКЛ.
- В списке девайсов отыщите свой ПК и тапните по нему.
- Появится сообщение с кодом. Такие же цифры должны отобразиться на компьютере. Это нужно, чтобы случайно не синхронизироваться с незнакомым гаджетом. В некоторых случаях числа надо ввести вручную.
iPhone как модем
Через iPhone можно раздавать интернет другим устройствам и использовать его как модем. Для этого надо создать точку доступа. Подключённый к ней ПК будет использовать сеть мобильного оператора.
- Зайдите в параметры гаджета.
- Раздел «Режим модема» («Personal Hotspot»).
- Передвиньте чекбокс в режим ВКЛ.
- Если вы используете синхронизацию по USB, ПК дополнительно установит дополнительный драйвер. А Айфон появится в списке сетевых подключений.
- Или активируйте Bluetooth-сопряжение.
- Также в настройках Apple-девайса есть пароль от Wi-Fi. С ним можно добавить в одну сеть много устройств. Просто введите его на каждом ПК.
Так как подключить iPhone к компьютеру через USB намного проще, обычно предпочитают именно это соединение. С ним можно одновременно работать в iTunes и заряжать батарею. Да и функционал у него больше. Но беспроводная сеть удобнее и практичнее. С ней вы не ограничены длиной кабеля. И с Wi-Fi Айфон можно использовать как маршрутизатор для выхода в интернет с нескольких устройств.
Функция «Общие файлы» позволяет копировать файлы, перенося их с компьютера в программы на устройстве iOS или iPadOS.
Подготовка
Если необходима синхронизация документов на всех устройствах, лучше использовать iCloud Drive, Handoff или AirDrop.
iCloud Drive обеспечивает безопасный доступ ко всем вашим документам на iPhone, iPad, iPod touch, компьютере Mac или ПК с ОС Windows. На любом устройстве у пользователя будет доступ к актуальной версии документов.
Функция Handoff позволяет начать работу с документом, электронным письмом или сообщением на одном устройстве и затем переключиться на другое; сделанные изменения сохранятся. Функция Handoff работает со следующими программами Apple: Почта, Safari, Карты, Сообщения, Напоминания, Календарь, Контакты, Pages, Numbers и Keynote. Также с этой функцией совместимы некоторые сторонние программы.
Функция AirDrop позволяет обмениваться фотографиями, видео, ссылками на веб-сайты, сведениями о местонахождении и другими данными с расположенными поблизости устройствами Apple.
Что необходимо для использования функции «Общие файлы»
- Последняя версия iTunes.
- Последняя версия macOS или обновленная версия ОС Windows 7 или более поздней версии.
- iPhone, iPad или iPod touch с последней версией ОС iOS или iPadOS.
- Программа iOS или iPadOS, которая поддерживает функцию «Общие файлы».
Проверка поддержки программами в ОС iOS и iPadOS общего доступа к файлам на компьютере
- Запустите программу iTunes на компьютере Mac или ПК с ОС Windows.
- Подключите iPhone, iPad или iPod touch к компьютеру с помощью кабеля USB, поставляемого с устройством.
- Выберите подключенное устройство в iTunes. См. эту статью, если не получается найти устройство.
- На левой боковой панели нажмите «Общие файлы».
- Выберите нужную программу. Вы увидите, к каким файлам можно предоставить общий доступ другим устройствам. Если раздела «Общие файлы» нет, на устройстве не установлены программы с этой функцией.
Копирование файлов с компьютера в программу на устройстве iOS или iPadOS
- В разделе «Общие файлы» в iTunes выберите программу из списка.
- Для копирования файлов на устройство перетащите их из папки или окна в список документов.
Также в списке документов можно нажать «Добавить», найти нужные файлы на компьютере и снова нажать «Добавить». iTunes скопирует файлы в программу на устройстве. Выберите только файлы, которые будут работать с программой. В руководстве пользователя программы узнайте типы файлов, с которыми она работает.
Копирование файлов из программы на устройстве iOS или iPadOS на компьютер
- В разделе «Общие файлы» в iTunes выберите программу из списка.
- Перетащите файлы из списка «Документы» в папку или окно на компьютере, чтобы скопировать их на компьютер.
Также можно выбрать файлы для копирования на компьютер в списке документов, нажать кнопку «Сохранить», затем выбрать на компьютере папку, в которую требуется скопировать файлы, и нажать кнопку «Сохранить».
Открытие общих файлов
На устройстве iOS файлы, скопированные с компьютера, можно открыть в программе, которую выбрали для предоставления общего доступа к файлам.
Доступ к этим файлам из других программ или каталогов на устройстве невозможен. Список файлов можно найти в разделе «Общие файлы» в программе iTunes после подключения устройства к компьютеру.
Резервное копирование общих файлов
Когда iCloud (или iTunes) создают резервную копию данных устройства, они также копируют общие файлы.
Если вы удаляете программу с общими файлами с устройства iOS, вместе с ней удаляются эти общие файлы с устройства и из резервных копий iCloud или iTunes. Чтобы не потерять общие файлы, скопируйте их на компьютер, прежде чем удалять программу с устройства iOS.
Удаление общего файла с устройства iOS
Чтобы удалить файл, скопированный в программу на устройстве iOS или iPadOS с помощью функции «Общие файлы», выполните следующие действия.
- Запустите программу iTunes на компьютере Mac или ПК с ОС Windows.
- Подключите iPhone, iPad или iPod touch к компьютеру с помощью кабеля USB, поставляемого с устройством.
- Затем выберите свое устройство в iTunes. См. эту статью, если не получается найти устройство.
- Выберите программу из списка в разделе «Общие файлы».
- В списке документов выберите файлы для удаления и нажмите клавишу Delete на клавиатуре.
- Когда iTunes попросит подтверждение, снова нажмите Delete.
Могут существовать другие способы удаления файлов из программы. Подробную информацию можно найти в руководстве пользователя к программе.
Источник