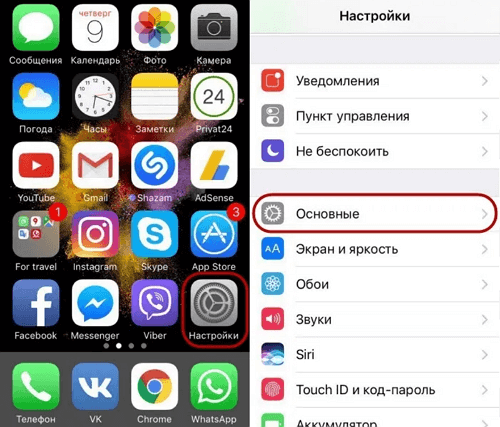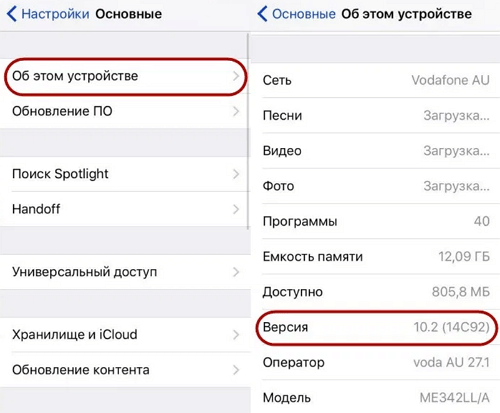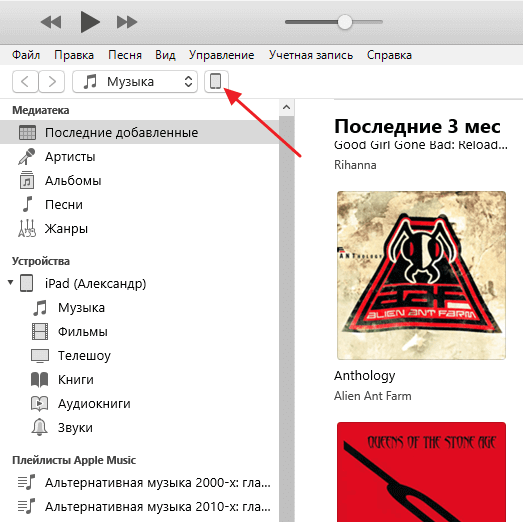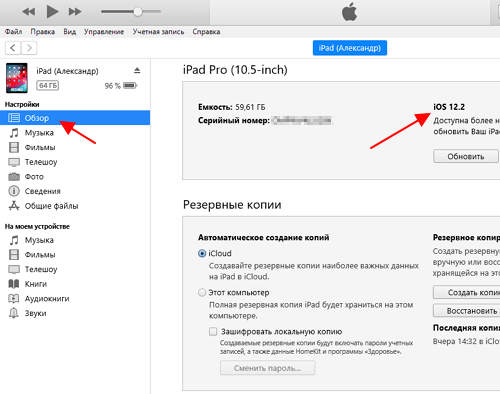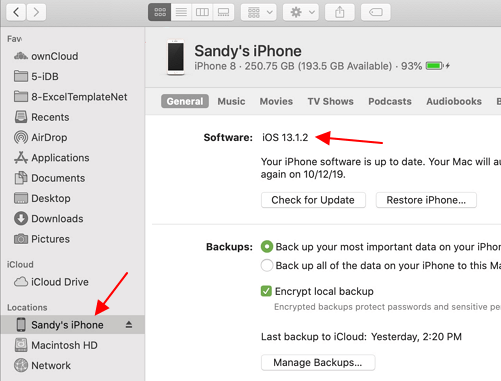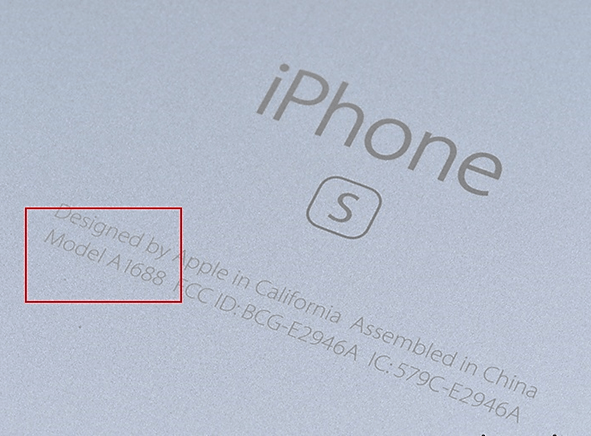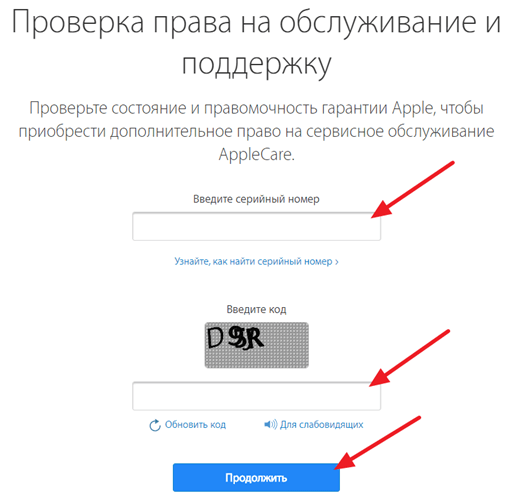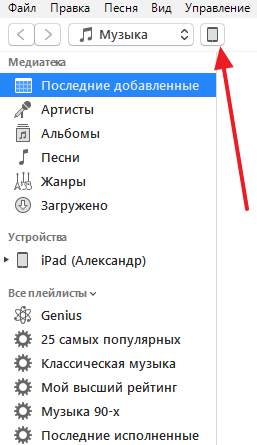- Поиск версии программного обеспечения iPhone, iPad или iPod
- На iPhone, iPad или iPod touch
- На iPod, iPod classic, iPod nano или iPod mini
- На iPod shuffle
- С помощью компьютера
- Как узнать версию iOS на iPhone
- Как узнать какая версия ios на iPhone
- Как узнать версию iOS при помощи компьютера
- Как узнать версию iOS на iPhone или iPad
- Версия iOS в настройках iPhone или iPad
- Версия iOS в программе iTunes
- Версия iOS в программе Finder на Mac
- Как узнать какая модель iPhone
- Определение модели iPhone по номеру модели
- Определение модели iPhone по серийному номеру
- Определение модели iPhone с помощью iTunes
Поиск версии программного обеспечения iPhone, iPad или iPod
Версию программного обеспечения iOS, iPadOS или iPod на iPhone, iPad или iPod можно узнать с помощью устройства или компьютера.
На iPhone, iPad или iPod touch
Чтобы узнать версию программного обеспечения на устройстве, перейдите в меню «Настройки» > «Основные», а затем — «Об этом устройстве».
На iPod, iPod classic, iPod nano или iPod mini
- Нажимайте кнопку «Меню», пока не откроется главное меню.
- Прокрутите экран и выберите «Настройки» > «Об этом устройстве».
- Версия программного обеспечения устройства отобразится на открывшемся экране. Чтобы узнать версию программного обеспечения iPod nano (3-го или 4-го поколения) или iPod classic, на экране «Об этом устройстве» дважды нажмите центральную кнопку.
На iPod shuffle
Чтобы узнать версию программного обеспечения iPod shuffle, воспользуйтесь программами Finder или iTunes на компьютере.
С помощью компьютера
Версию программного обеспечения на устройстве можно также определить с помощью компьютера. Выполните указанные ниже действия.
- На компьютере Mac с macOS Catalina или более поздней версии откройте Finder. На компьютере Mac с macOS Mojave или более ранней версии либо на компьютере с Windows откройте приложение iTunes.
- Подключите устройство к компьютеру.
- Найдите устройство на компьютере. Узнайте, что делать, если компьютер не распознает устройство.
- Посмотрите версию программного обеспечения на вкладке «Основные» или «Обзор».
Источник
Как узнать версию iOS на iPhone
iOS – мобильная операционная система Apple, которая интегрирована в мобильные устройства: iPhone, iPad. Преимущества этой операционной системы не только в том, что она является одна из наиболее стабильных, но и хорошая поддержка своих устройств. Каждая версия прошивки iOS несет в себе новые функции, улучшения и исправления багов. Поэтому так важно знать какая версия iOS на вашем iPhone или iPad.
Как узнать какая версия ios на iPhone
- Тапните по иконке «Настройки».
- Перейдите в раздел настроек «Основные».
- Войдите в пункт «Об этом устройстве».
- В пункте «Версия» будет указана версия iOS установленная на данный момент на iPhone.
 |  |  |  |
Еще можно узнать какая версия iOS установлена на данный момент следующим образом:
- В разделе «Основные» зайти в пункт «Обновление ПО»
- Вам будет показана версия прошивки которая сейчас на iPhone.
Как узнать версию iOS при помощи компьютера
Еще одним способом можно воспользоватся для того чтобы узнать версию iOS на iPhone или iPad. Для этого понадобиться компьютер не важно, на Windows или MacOS, главное чтобы была установлена программа iTunes.
- Подключите iустройство к компьютеру через кабель Lightning/USB.
- Запустите программу iTunes.
- Кликаем по найденному устройству и переходим в раздел «Обзор».
- В данном разделе видим версию текущей iOS.
Также в данном разделе можно узнать есть ли новая версия прошивки, сделать резервную копию iPhone или восстановить из сохраненного бекапа.
Источник
Как узнать версию iOS на iPhone или iPad
Версия операционной системы iOS влияет на набор функций, которые может использовать пользователь. Например, одной из основных фишек iOS 14 стали новые виджеты для рабочего стола, а в iOS 13 появилась темная тема интерфейса. Использовать эти функции можно только после обновления устройства до соответствующей версии iOS.
Поэтому пользователи часто интересуются, какая версия iOS установлена на их гаджете. В данной статье мы рассмотрим сразу три способа, как можно узнать версию iOS на iPhone или iPad.
Версия iOS в настройках iPhone или iPad
Самый простой способ узнать версию iOS это посмотреть в настройки iPhone или iPad. Для этого нужно открыть приложение «Настройки» и перейти в раздел «Основные».
После чего нужно открыть подраздел «Об этом устройстве». Здесь в строке «Версия» или «Версия ПО» и будет указана версия iOS, установленная на вашем iPhone или iPad.
Также в данном разделе доступна и другая техническая информация о вашем устройстве. Например, здесь можно узнать объем свободной и занятой памяти, полное название модели iPhone, MAC-адрес для Wi-Fi и Bluetooth модулей.
Версия iOS в программе iTunes
Еще один способ узнать версию iOS на iPhone или iPad – это iTunes. Чтобы воспользоваться этим способом нужно подключить iPhone к компьютеру по кабелю и запустить программу iTunes. После запуска нужно нажать на иконку устройства в левом верхнем углу окна.
После этого вы попадете на вкладку «Обзор». На этой странице будет доступна базовая информация о вашем iPhone или iPad, среди которой будет и установленная версия iOS.
Также здесь можно узнать объем накопителя, серийный номер, возможность обновления, а также сделать резервную копию устройства или изменить настройки синхронизации.
Версия iOS в программе Finder на Mac
Если у вас компьютер от Apple, например, Macbook или iMac, то вы можете узнать версию iOS в программе Finder. Для этого нужно подключить ваш iPhone или iPad к компьютеру с помощью кабеля и запустить Finder, если он на открылся автоматически.
После этого нужно выбрать подключенное устройство в левой части окна и справа на вкладке «Основные» появится необходимая вам информация. Здесь будет указана версия iOS на iPhone или iPad, а также информация о доступных обновлениях, настройки резервного копирования и синхронизации.
Источник
Как узнать какая модель iPhone
У смартфонов и планшетов от Apple есть одна особенность, на их корпусе не указывается точное название модели. Вместо этого там написано просто iPhone или iPad. Это выглядит красиво и стильно, но в некоторых случаях неудобно, поскольку трудно определить, какая именно модель перед вами. Сейчас мы рассмотрим несколько способов, как можно определить модель iPhone в данной ситуации.
Определение модели iPhone по номеру модели
Самый простой и надежный способ узнать какая у вас модель iPhone это посмотреть номер модели. Зная номер модели можно легко определить и название модели. Это можно сделать с помощью таблицы на этой странице либо вы можете просто ввести номер модели в любую поисковую систему и изучить результаты.
Номер модели всегда указывается в нижней части задней крышки iPhone и представляется в виде надписи «Model A1429», где «A1429» это собственно и есть номер модели. На картинке внизу показано, как это выглядит на iPhone 6s.
Ниже приводим таблицу со списком всех существующих на данный момент моделей iPhone и номеров, которые им соответствуют.
| Номер модели | Модель iPhone | Год выпуска | Объем памяти | Цвета |
| A2342 A2410 A2411 A2412 | iPhone 12 Pro Max | 2020 | 128, 256, 512 ГБ | тихоокеанский синий, золотой, графитовый, серебристый |
| A2341 A2406 A2407 A2408 | iPhone 12 Pro | 2020 | 128, 256, 512 ГБ | тихоокеанский синий, золотой, графитовый, серебристый |
| A2176 A2398 A2400 A2399 | iPhone 12 Mini | 2020 | 64, 128, 256 ГБ | синий, зеленый, красный (Product Red), белый, черный |
| A2172 A2402 A2404 A2403 | iPhone 12 | 2020 | 64, 128, 256 ГБ | синий, зеленый, красный (Product Red), белый, черный |
| A2161 A2218 A2220 | iPhone 11 Pro Max | 2019 | 64, 256, 512 ГБ | золотой, серебристый, серый, тёмно-зелёный |
| A2160 A2215 A2217 | iPhone 11 Pro | 2019 | 64, 256, 512 ГБ | золотой, серебристый, серый, тёмно-зелёный |
| A2111 A2221 A2223 | iPhone 11 | 2019 | 64, 128, 256 ГБ | фиолетовый, зелёный, чёрный, жёлтый, белый и красный |
| A2275 A2296 A2298 | iPhone SE2 | 2020 | 64, 128, 256 ГБ | черный, белый, красный (Product Red) |
| A1984 A2105 A2106 A2108 | iPhone XR | 2018 | 64, 128, 256 ГБ | жёлтый, белый, коралловый, черный, синий, красный (Product Red) |
| A1921 A2101 A2102 A2104 | iPhone XS Max | 2018 | 64, 256, 512 ГБ | золотой, серебристый, серый космос |
| A1920 A2097 A2098 A2100 | iPhone XS | 2018 | 64, 256, 512 ГБ | золотой, серебристый, серый космос |
| A1865 A1901 A1902 | iPhone X | 2017 | 64, 256 ГБ | серебристый, серый космос |
| A1863 A1905 A1906 | iPhone 8 | 2017 | 64, 256 ГБ | золотой, серебристый, серый космос |
| A1864 A1897 A1898 | iPhone 8 Plus | 2017 | 64, 256 ГБ | золотой, серебристый, серый космос |
| A1660 A1778 A1779 | iPhone 7 | 2016 | 32, 128, 256 ГБ | черный, черный оникс, золотой, розовое золото, серебристый, красный (Product Red) |
| A1661 A1784 A1785 | iPhone 7 Plus | 2016 | 32, 128, 256 ГБ | черный, черный оникс, золотой, розовое золото, серебристый, красный (Product Red) |
| A1633 A1688 A1700 | iPhone 6s | 2015 | 16, 32, 64, 128 ГБ | серый космос, серебристый, золотой, розовое золото |
| A1634 A1687 A1699 | iPhone 6s Plus | 2015 | 16, 32, 64, 128 ГБ | серый космос, серебристый, золотой, розовое золото |
| A1549 A1586 A1589 | iPhone 6 | 2014 | 16, 32, 64, 128 ГБ | серый космос, серебристый, золотой |
| A1522 A1524 A1593 | iPhone 6 Plus | 2014 | 16, 64, 128 ГБ | серый космос, серебристый, золотой |
| A1723 A1662 A1724 | iPhone SE | 2016 | 16, 32, 64, 128 ГБ | серый космос, серебристый, золотой, розовое золото |
| A1453 A1457 A1518 A1528 A1530 A1533 | iPhone 5s | 2013 | 16, 32, 64 ГБ | серый космос, серебристый, золотой |
| A1456 A1507 A1516 A1529 A1532 | iPhone 5c | 2013 | 8, 16, 32 ГБ | белый, голубой, розовый, зеленый и желтый |
| A1428 A1429 A1442 | iPhone 5 | 2012 | 16, 32, 64 ГБ | черный и белый |
| A1431 A1387 | iPhone 4s | 2011 | 8, 16, 32, 64 ГБ | черный и белый |
| A1349 A1332 | iPhone 4 | 2010 (GSM) 2011 (CDMA) | 8, 16, 32 ГБ | черный и белый |
| A1325 A1303 | iPhone 3GS | 2009 | 8, 16, 32 ГБ | черный и белый |
| A1324 A1241 | iPhone 3G | 2008 2009 (Китай) | 8, 16 ГБ | — |
| A1203 | iPhone | 2007 | 4, 8, 16 ГБ | — |
Определение модели iPhone по серийному номеру
Также вы можете узнать модель iPhone по его серийному номеру. В отличии от Айпадов, на корпусе Айфона серийный номер не указывается, поэтому чтобы его узнать нужно открыть Настройки и перейти в раздел «Основные – Об этом устройстве».
Имея серийный номер, вы можете зайти на страницу проверки прав на обслуживание и поддержку от Apple и узнать там модель, которая соответствует данному серийному номеру. Для этого зайдите на эту страницу на сайте apple.com, введите серийный номер, проверочный код и нажмите «Продолжить».
Если сделать все правильно, то загрузится страница, на которой можно будет узнать модель вашего Айфона.
Определение модели iPhone с помощью iTunes
Еще один способ узнать модель iPhone это программа iTunes. Для того чтобы воспользоваться данным способом подключите свой Айфон к компьютеру и запустите программу iTunes. В левом верхнем углу окна iTunes появится иконка подключенного устройства, нажмите ее для того чтобы перейти к настройкам Айфона.
В результате появится страница, на которой можно будет узнать модель Айфона, емкость его встроенной памяти, серийный номер и другую подобную информацию.
Источник