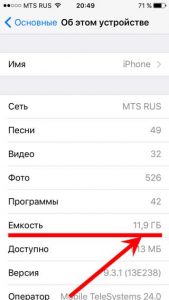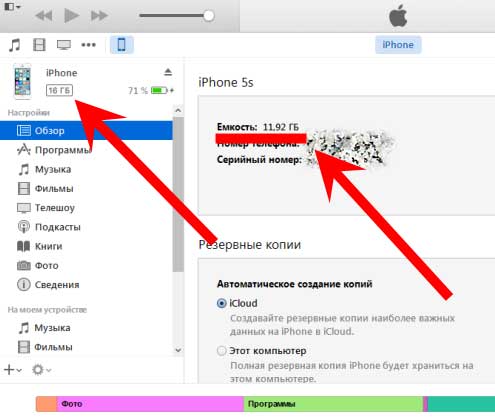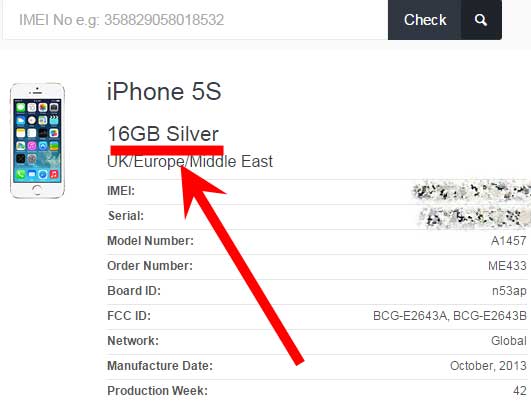- Как узнать на сколько памяти твой iPhone?
- Способ 1. Посмотреть в настройках
- Способ 2. При помощи iTunes
- Способ 3. Используем серийный номер
- Как узнать размер памяти на iPhone
- Узнаем размер памяти на iPhone
- Способ 1: Прошивка iPhone
- Способ 2: Коробка
- Как проверить память на iPhone
- Используем меню настроек
- Используем iTunes для просмотра памяти
- Узнаем количество памяти с помощью серийного номера
- Как проверить память в iFile
- Проверка хранилища на iPhone, iPad и iPod touch
- Оптимизация хранилища iOS и iPadOS
- Проверка хранилища с помощью устройства
- Категории содержимого
- Выполнение рекомендаций по оптимизации хранилища
- Оценка объема памяти на устройстве iOS с помощью Finder или iTunes
- Сведения о кэшированных файлах в категории «Другое»
- Если фактический объем хранилища на устройстве отличается от указанного в iTunes или Finder
- Если требуется удалить кэшированные файлы с устройства
- Дополнительная информация
Как узнать на сколько памяти твой iPhone?
Всем привет! «Зачем вообще проверять на сколько памяти iPhone, — спросите Вы, — сказали на 32 GB, значит так и есть, да и на коробке написано!» Так-то оно так. Но, как обычно, далеко не всегда — у этого заявления могут быть нюансы. Все дело в том, что на рынке присутствует огромное количество «кустарно» восстановленных телефонов (мы не говорим о «официальных как новых»). И при их приобретении (у не совсем честных продавцов) существует достаточно большая вероятность получить совсем не тот объем памяти, который указан на коробке.
Представьте, заплатили как за 64 GB, а по мере использования обнаруживаете что там всего лишь 16. Обидно? Не то слово! Чтобы подобных ситуаций не возникало, учимся быстро и безошибочно определять размер внутреннего накопителя iPhone. Приготовились… поехали же!:)
Кстати, внимательный читатель задаст вполне резонный вопрос: «Блог посвящен iPhone и iPad, почему в заголовке речь только про iPhone?». Ответ будет простым — на iPad количество встроенных гигабайтов написано на задней крышке. И для того чтобы узнать их количество — достаточно просто взглянуть на нее. А вот с iPhone так происходит далеко не всегда…
Впрочем, если Вы не доверяете надписям, то все перечисленные варианты определения емкости накопителя подходят как для телефона, так и для планшета на операционной системе iOS.
Способ 1. Посмотреть в настройках
Действительно, самый простой способ узнать объем внутренней памяти — это посмотреть в настройках устройства. Он же будет самым правдивым и достоверным — изменять подобную информацию в самой системе еще не научились. Как это сделать?
- Открываем «Настройки».
- Ищем вкладку «Основные».
- Нас интересует пункт «Об этом устройстве».
- В графе «Емкость» видим общее количество гигабайт, которые доступны на полностью новом iPhone.
Не удивляйтесь, обнаружив там цифру намного меньше той, которая считается общепринятой для iPhone и iPad. Например, для 16 GB-версии будет указано что-то около 12 GB — это абсолютно нормально. Из оставшихся 4 Gb часть «съедается» при конвертации (1 Gb=1024 мегабайта), а другая часть самой системой iOS под себя и свои нужды.
Способ 2. При помощи iTunes
Здесь нам понадобиться компьютер и установленный iTunes (где взять и как инсталлировать). Достаточно подключить iPhone к ПК и в первом же открывшемся окне программы видим краткую информацию об устройстве, в числе которых будет и данные об объеме встроенной памяти.
Кстати, если по каким-либо причинам подключение не удается, то читайте эту статью.
Рассмотренные способы просты и надежны, однако не всегда осуществимы по причине того, что iPhone или iPad могут быть не активированы. Поэтому, мы научимся узнавать емкость внутреннего накопителя iOS-устройства не включая его.
Способ 3. Используем серийный номер
Не включая и даже не имея доступа к гаджету, можно узнать массу полезной информации о нем используя один лишь серийник. Но для начала необходимо его узнать. Сделать это можно различными способами, а для тех у кого на руках не активированный и выключенный iPhone, подойдет самый простой — вытаскиваем лоток для сим-карты и на нем видим идентификационный номер.
Далее достаточно просто воспользоваться одним из сервисов, которые я уже описывал в статьях про всевозможные проверки гаджета (где куплен, как полностью проверить). Повторяться и рассказывать заново о том, как ими пользоваться я сейчас не буду, достаточно перейти по любой из этих ссылок и воспользоваться предложенными сайтами.
Вот и все! После этого Вы запросто узнаете на сколько памяти любой iPhone, даже не включая его. Да и множество другой, зачастую нужной информации, что особенно актуально при приобретении не нового устройства.
Источник
Как узнать размер памяти на iPhone
Узнаем размер памяти на iPhone
Понять, сколько гигабайт предустановлено на вашем Apple-устройстве, можно двумя способами: через настройки гаджета и с помощью коробки или документации.
Способ 1: Прошивка iPhone
Если у вас есть возможность посетить настройки Айфона, получить данные о размере хранилища можно именно таким образом.
- Откройте на смартфоне настройки. Выберите раздел «Основные».
Обратите внимание на верхнюю область окна: здесь будет приведена информация о том, какой размер хранилища занят различными типами данных. На основе этих данных вы сможете подытожить, сколько свободного места вам еще доступно. В том случае, если на смартфоне осталось критически мало свободного пространства, следует потратить время на очистку хранилища от лишней информации.
Способ 2: Коробка
Предположим, вы только планируете приобрести Айфон, а сам гаджет упакован в коробку, и, соответственно, доступа к нему нет. В этом случае узнать количество памяти можно именно благодаря той самой коробке, в которую он упакован. Обратите внимание на дно упаковки — в верхней области должен быть указан общий размер памяти устройства. Также эта информация продублирована ниже — на специальной наклейке, где содержится и другая информация о телефоне (номер партии, серийный номер и IMEI).
Любой из двух приведенных в статье способов позволит точно знать, каким размером хранилища оснащен ваш iPhone.
Помимо этой статьи, на сайте еще 12486 инструкций.
Добавьте сайт Lumpics.ru в закладки (CTRL+D) и мы точно еще пригодимся вам.
Отблагодарите автора, поделитесь статьей в социальных сетях.
Источник
Как проверить память на iPhone
время чтения: 3 минуты
Иногда нам надо точно следить за объемом хранилища на нашем смартфоне. В этой статье пойдет речь о том, как проверить память на Айфоне. Рассмотрим встроенные функции и сторонние приложения для этих целей. Мы подготовили 4 основных метода. Взгляните подробнее.
Используем меню настроек
- Перейдите по пути «Настройки» => «Основные» => «Об этом устройстве». Нужная строчка — это «Емкость памяти». Здесь указано общее количество доступных для применения ГБ. Решив проверить память на Айфоне 5S 16 ГБ, вы можете увидеть только 12 ГБ. Это нормально для смартфона, т. к. остальное пространство отводится под ОС. Несмотря на обилие роликов в интернете, рассказывающих о возможности увеличения пространства, пользоваться подобными советами мы не рекомендуем. Это способно повлечь сбои в ПО и нестабильную работу устройства. Пункт «Доступно» показывает, сколько памяти свободно.
- Отняв общий параметр от этого, вы получите значение, равное занятому файлами пространству. В некоторых моделях пункты в меню могут отличаться. Также вам поможет короткое видео ниже:
- Перейдите по пути «Настройки» => «Основные» => «Хранилище iPhone». В закладке «Хранилище iPhone» можно увидеть сколько места занимает сама программа и её данные. Вы увидите полный список всех установленных приложений и занимаемый ими объём хранилища. На верхних строчках будут располагаться приложения, которые используют самый большой объём памяти, что помогает принять решение от чего необходимо освободиться. Здесь можно также и удалить любую из программ. Для этого нужно нажать на стоку с приложением. Откроется информация о занимаемом программой объеме памяти, и вкладки с предложением «Сгрузить» или «Удалить программу».
Используем iTunes для просмотра памяти
У каждого владельца гаджетов от Apple есть iTunes. Благодаря ему вы можете легко узнавать параметры аппарата. Информация о нем отображается на главной вкладке в левом верхнем углу. Посмотрите, где найти, сколько памяти в Айфоне:
Перейдя в первый раздел, «Обзор», вы увидите состояние емкости. Слева общее число ГБ для модели, справа их доступное количество.
Владельцев смартфона от Apple волнует не только вопрос, как проверить память на Айфоне 7, но и является ли их аппарат оригинальным. Он актуален, т. к. Китай сегодня выпускает точные подделки, отличающиеся незначительными деталями. Чтобы решить проблему, прочитайте статью, как проверить iPhone на подлинность. В ней подробно описаны последовательность действий, которые вам надо совершить.

Узнаем количество памяти с помощью серийного номера
С помощью номера вы сможете узнать общий размер хранилища вашей модели.
Где посмотреть серийник? Он указаны в iTunes, а также на коробке аппарата — смотрите на наклейку в нижней части. Именно на ней находится искомые надписи. Далее его необходимо ввести на сайте производителя в данном разделе. Отобразится полная информация об устройстве, его гарантии, прочих деталях. Это один из самых сложных методов проверить память на Айфоне 6. В разделе настроек «Об устройстве» также размещена нужная информация.

Как проверить память в iFile
Скачайте программу из Apple Store для просмотра и управления файлами. Перейдите на главный экран, где и будет отображена необходимая информация. Также вы можете зажать корневую вкладку, посмотрев развернутые данные о содержимом. Посмотрите на фото:

Мы рассказали необходимое о том, как проверить сколько памяти на Айфоне. Самым простым способом остается использование настроек. Вероятнее всего, вам не так часто придется сталкиваться с необходимостью просматривать емкость смартфона, т. к. он выдает предупреждения о нехватке места, когда то заканчивается. Приятного использования.
Источник
Проверка хранилища на iPhone, iPad и iPod touch
iOS и iPadOS анализируют, сколько места задействует каждая программа, и таким образом определяют, как используется хранилище устройства. Это можно также узнать в меню «Настройки» или программе iTunes на устройстве либо в программе Finder на компьютере.
Оптимизация хранилища iOS и iPadOS
Если на устройстве осталось мало свободного места, система автоматически освобождает его при установке программ, обновлении iOS или iPadOS, загрузке музыки, записи видео и т. д.
Чтобы увеличить объем хранилища, система может удалять некоторые элементы, например потоковую музыку и видео, файлы в iCloud Drive, а также ненужные элементы программ. Кроме того, удаляются временные файлы и очищается кэш устройства. Но удаляются только элементы, которые больше не нужны или могут быть загружены повторно.
Проверка хранилища с помощью устройства
Перейдите в меню «Настройки» > «Основные» > «Хранилище [устройство]». Может отобразиться список рекомендаций по оптимизации хранилища устройства, под которым будут перечислены установленные программы и указан объем памяти, используемый каждой из них. Нажмите название приложения, чтобы посмотреть, сколько памяти оно занимает. Память кэшированных и временных данных не учитывается.
При просмотре подробных результатов можно сделать следующее.
- Выгрузить приложение, что позволит освободить занимаемое им пространство, но при этом останутся документы и данные этого приложения.
- Удалить приложение и связанные с ним данные.
- В зависимости от приложения может потребоваться удалить также некоторые связанные документы и данные.
Если память устройства почти заполнена и не удается освободить место, может появиться предупреждение «Места почти нет». В таком случае следует проверить рекомендации по оптимизации хранилища или удалить редко используемое содержимое, например видеозаписи и программы.
Категории содержимого
Все содержимое на устройстве поделено на категории.
- Программы: установленные программы и их содержимое, содержимое папки «На iPhone», «На iPad» или «На моем iPod touch» в программе «Файлы», а также загрузки Safari.
- Фотографии: фотографии и видеозаписи, которые хранятся в программе «Фото».
- Медиафайлы: музыка, видеозаписи, подкасты, рингтоны, обложки альбомов и голосовые записи.
- Почта: сообщения электронной почты и их вложения.
- Книги Apple: книги и PDF-файлы в программе Apple Books.
- Сообщения: сообщения и их вложения.
- iCloud Drive: содержимое iCloud Drive, загруженное на устройство. Перечисленное содержимое автоматически удаляться не будет.
- Другое: неудаляемые мобильные ресурсы, например голоса Siri, шрифты, словари, неудаляемые журналы и кэш, индексация Spotlight, а также системные данные, например данные служб «Связка ключей» и CloudKit. Кэшированные файлы нельзя удалить из системы.
- Система: место, занимаемое операционной системой. Оно варьируется в зависимости от устройства и модели.
Выполнение рекомендаций по оптимизации хранилища
Рекомендации по оптимизации хранилища устройства могут быть указаны в меню «Настройки» > «Хранилище». Нажмите «Показать все», чтобы просмотреть все рекомендации для устройства.
Ознакомьтесь с описанием каждой рекомендации, затем нажмите «Включить», чтобы использовать ее. Или же коснитесь рекомендации, чтобы просмотреть содержимое, которое можно удалить.
Оценка объема памяти на устройстве iOS с помощью Finder или iTunes
- На Mac с macOS Catalina 10.15 или более поздней версии откройте Finder. На Mac с macOS Mojave 10.14 или более ранних версий либо на компьютере с Windows откройте iTunes.
- Подключите устройство к компьютеру.
- Выберите устройство в Finder или iTunes. Будет отображена полоса, с помощью которой можно оценить объем памяти устройства, занятый определенным типом содержимого.
- Наведите мышь на полосу, чтобы увидеть, какой объем занимает каждый тип содержимого.
Ниже указано, что входит в каждый тип содержимого.
- Аудио: композиции, аудиоподкасты, аудиокниги, голосовые заметки и рингтоны.
- Видео: фильмы, видео и телешоу.
- Фотографии: содержимое программы «Медиатека», альбомы «Фотопленка» и «Фотопоток».
- Программы: установленные программы. Содержимое программ перечислено в разделе «Документы и данные».
- Книги: книги iBooks, аудиокниги и PDF-файлы.
- Документы и данные: автономный список для чтения Safari, файлы установленных программ и содержимое программ, например контакты, календари, сообщения и электронная почта (включая вложения).
- Другое: настройки, голоса Siri, данные о системе и кэшированные файлы.
Сведения о кэшированных файлах в категории «Другое»
Finder и iTunes относят кэшированную музыку, видео и фотографии к категории «Другое», а не добавляют их в соответствующие папки. Кэшированные файлы создаются при потоковой передаче или просмотре музыки, видео и фотографий. При потоковой передаче музыки или видео содержимое хранится в виде кэшированных файлов, чтобы к нему можно было быстро получить доступ повторно.
Когда требуется больше места, устройство автоматически удаляет кэшированные и временные файлы.
Если фактический объем хранилища на устройстве отличается от указанного в iTunes или Finder
Поскольку Finder и iTunes относят кэшированные файлы к категории «Другое», данные о размере папок «Музыка» и «Видео» могут быть другими. Чтобы просмотреть данные об использованной памяти устройства, перейдите в меню «Настройки» > «Основные» > «Хранилище [устройство]».
Если требуется удалить кэшированные файлы с устройства
Кэшированные и временные файлы удаляются автоматически, когда необходимо увеличить объем хранилища. Их не нужно удалять самостоятельно.
Дополнительная информация
- Чтобы уменьшить размер медиатеки, включите параметр «Медиатека iCloud» и оптимизируйте хранилище устройства.
- Оптимизируйте хранение музыки и видео в меню «Настройки» > «Музыка» > «Оптимизация хранилища».
- Узнайте, как отображается объем хранилища в iOS, iPadOS и macOS.
Информация о продуктах, произведенных не компанией Apple, или о независимых веб-сайтах, неподконтрольных и не тестируемых компанией Apple, не носит рекомендательного или одобрительного характера. Компания Apple не несет никакой ответственности за выбор, функциональность и использование веб-сайтов или продукции сторонних производителей. Компания Apple также не несет ответственности за точность или достоверность данных, размещенных на веб-сайтах сторонних производителей. Обратитесь к поставщику за дополнительной информацией.
Источник