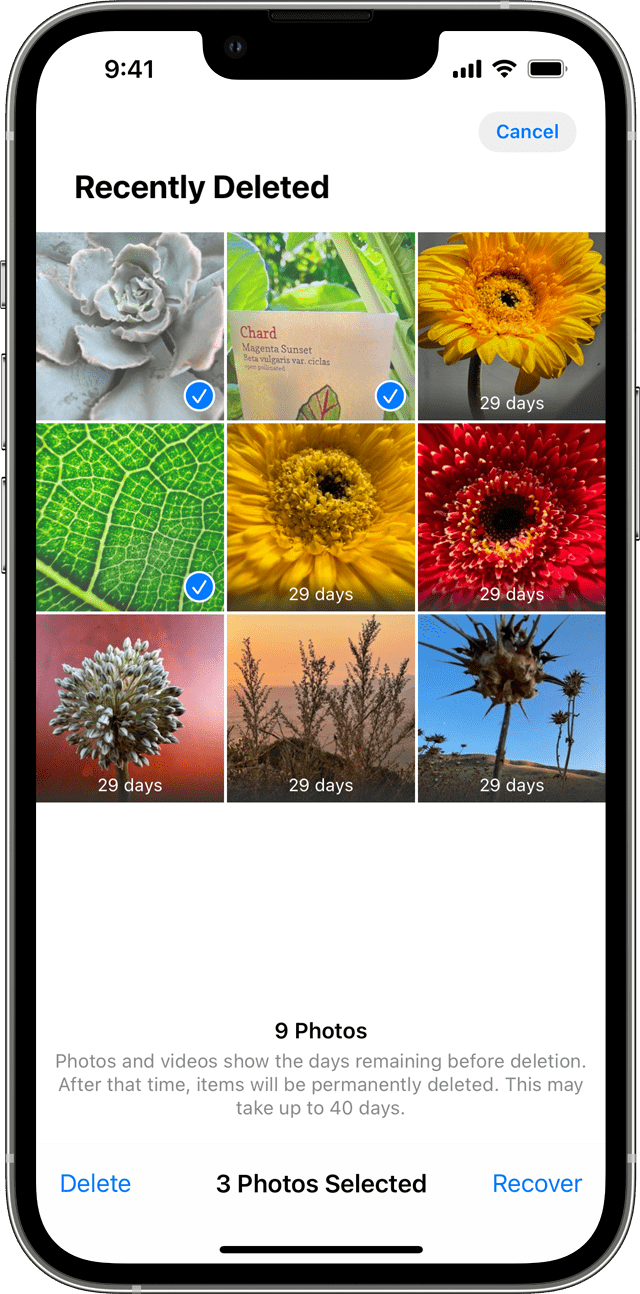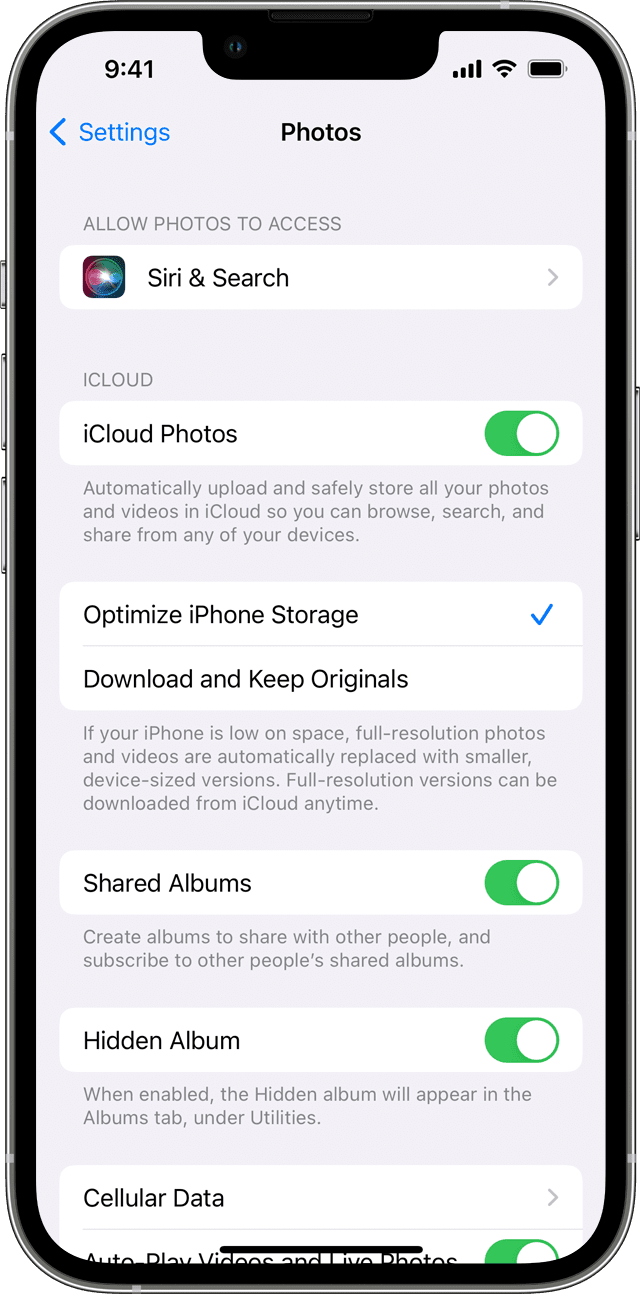- Если в приложении «Фото» потерялась фотография или видеозапись
- Проверьте папку «Недавно удаленные»
- На iPhone, iPad или iPod touch
- Восстановление нескольких фотографий
- На компьютере Mac
- Проверка активности функции «Фото iCloud»
- На iPhone, iPad или iPod touch
- На компьютере Mac
- Вход с одним и тем же идентификатором Apple ID
- Отображение скрытых фотографий
- Все способы восстановления удаленных фото на Айфоне
- Быстрое восстановление фотографий на iPhone
- Восстановление через iTunes
- Восстановление через сервис iCloud
- Восстановление фотографий через программы
- Программа Tenorshare iPhone Data Recovery
- Программа iSkysoft
- Программа EaseUS MobiSaver
- Советы по хранению фотографий
- Как восстановить удаленные фото на Айфоне
- Скрытые фото или удаленные?
- Как восстановить фото на Айфоне стандартными способами
- Как восстановить удалённые фото через UltData
- Сторонние приложения для восстановления фото на iPhone
- Особенности разных моделей iPhone
Если в приложении «Фото» потерялась фотография или видеозапись
Если в приложении «Фото» потерялась фотография или видеозапись, воспользуйтесь для ее поиска следующими инструкциями.
Проверьте папку «Недавно удаленные»
Если вы случайно удалили фотографию или видеозапись, она попадет в папку «Недавно удаленные». Перейдите в раздел «Фото» > «Альбомы» и нажмите «Недавно удаленные» в разделе «Утилиты». Если потерянная фотография или видеозапись находится в этой папке, вы можете переместить ее обратно в альбом «Недавние».
На iPhone, iPad или iPod touch
- Выберите фотографию или видеозапись, затем нажмите «Восстановить».
- Подтвердите восстановление фотографии.
Восстановление нескольких фотографий
- Нажмите «Выбрать».
- Выберите фотографии или видеозаписи, затем нажмите «Восстановить».
- Подтвердите восстановление фотографий или видеозаписей.
На компьютере Mac
- Щелкните фотографию или видеозапись.
- Щелкните «Восстановить».
Объекты в папке «Недавно удаленные» сохраняются в течение 30 дней. Через 30 дней они удаляются безвозвратно, и восстановить их нельзя.
Проверка активности функции «Фото iCloud»
Функция «Фото iCloud» надежно сохраняет все фотографии и видеозаписи, отправляемые в iCloud, чтобы обеспечить доступ к медиатеке с любого устройства. Если фотография, снятая на iPhone, не видна на других устройствах, проверьте настройки, выполнив следующие шаги.
На iPhone, iPad или iPod touch
- Перейдите в меню «Настройки» > [ваше имя], затем нажмите iCloud.
- Нажмите «Фото».
- Включите функцию «Фото iCloud».
На компьютере Mac
- Перейдите в раздел «Фото» > «Настройки».
- Перейдите на вкладку «iCloud».
- Выберите «Фото iCloud».
После включения функции «Фото iCloud» подключитесь к сети Wi-Fi и подождите несколько минут. Затем выполните поиск фотографий повторно.
Вход с одним и тем же идентификатором Apple ID
Для синхронизации фотографий и видеозаписей на всех ваших устройствах выполняйте вход в iCloud с одним и тем же идентификатором Apple ID на каждом устройстве.
Проверить используемый устройством идентификатор Apple ID можно в окне «Настройки» или «Системные настройки». Вы увидите свое имя и адрес электронной почты. Адрес электронной почты и есть ваш идентификатор Apple ID.
Отображение скрытых фотографий
Если вы скрыли фотографии и видеозаписи, вы увидите их только в альбоме «Скрытые», поэтому может показаться, что они отсутствуют. Но их всегда можно снова отобразить. В ОС iOS 14 или более поздних версиях можно скрыть альбом «Скрытые», чтобы он не отображался в приложении «Фото». Поэтому, если какие-либо фотографии или видеозаписи отсутствуют, убедитесь, что включено отображение альбома «Скрытые», чтобы его можно было увидеть.
Если вы используете функцию «Фото iCloud», фотографии, скрытые на одном устройстве, будут скрыты на всех ваших устройствах.
Источник
Все способы восстановления удаленных фото на Айфоне
Причин удаления фотографий может быть много, однако главный вопрос только один — как восстановить удаленные фото и что для этого необходимо? На самом деле ребята из Apple продумали все до мелочей. Существует несколько способов восстановления фотографий с ваших Айфонов, как с использованием специализированных программ, так и без них. Чтобы вы могли найти для себя оптимальный вариант, мы рассмотрим их все. Начнем с базовых опций, которые предусмотрены в самих устройствах.
Из статьи вы узнаете
Быстрое восстановление фотографий на iPhone
Даже если вы стерли фотографии, в течении определенного времени их можно будет восстановить прямо с вашего Айфона. Для этого предназначена «Корзина», где хранятся все удаленные фотографии. Работает эта опция с iOS 8 и выше. И вот как это сделать:
- Нажмите на вкладку «Камера» или «Фото», чтобы попасть в раздел с фотографиями;
- Пролистайте список альбомов и найдите с названием «Недавно удаленные»;
- Отметьте все файлы, которые вам необходимо вернуть и нажмите кнопку «Восстановить»;
- Все, выбранные фотографии восстановлены на вашем устройстве.
Однако помните, что таким методом можно будет вернуть только те изображения, которые были удалены со смартфона не более 40 дней назад. Если же этот срок пройдет, то все фотографии, которые вы удалили, будут стерты без возможности восстановления стандартными методами.
Восстановление через iTunes
Программа iTunes — это надежный помощник для пользователей Apple, который решает большое количество задач, несмотря на его скромный список возможностей.
Если ранее вы создавали копии на своем Айфоне, то можно будет восстановить информацию, используя iTunes. Он извлечет данные из бекапа и восстановит их в несколько кликов.
Внимание! Будут восстановлены не только фото, но и все остальные данные, а именно, программы, документы, музыка и другая важная информация. Поэтому настоятельно вам рекомендуем перед проведением такой процедуры создать еще одну копию, чтобы в ней содержалась уже обновленная информация со всеми изменениями.
И так, вот что вам необходимо сделать:
- Прежде чем подключать смартфон, отключите у него опцию «Найти iPhone». Без отключения этой опции не получится восстановить данные из копии;
- Подключите свой iPhone к компьютеру, запустите iTunes и дождитесь, пока утилита найдет новое устройство и отобразит все бекапы, которые доступны вам;
- Нажмите на значок вашего смартфона в левом верхнем углу программы и кликните по вкладке «Восстановить из копии»;
- Выберите бекап, который по вашему мнению содержит именно тот набор фотографий, которые вам необходимо вернуть;
- Подтвердите операцию и дождитесь, пока система закончит восстановление. Обычно для проведения такой процедуры требуется около 5-10 минут, но в целом время зависит от количества информации, хранящейся в копии;
- Как только смартфон включится, проверьте наличие фотографий в медиатеке.
Совет! Так как мы рекомендовали вам перед этим создавать еще одну копию данных с обновленной информацией, вы можете сохранить все фотографии из восстановленного бекапа на компьютер или в социальных сетях, или, например, скинуть на Яндекс диск. После этого можно еще раз повторить процедуру восстановления, только уже с новым бекапом. В итоге вы вернете все те данные, которые у вас были только что, а также сможете пересохранить фотографии.
Восстановление через сервис iCloud
Облачный сервис iCloud хранит большую часть информации с вашего устройства, а если уж у вас подключен еще и отдельный тариф для расширения объема, например, в 50 Гб, то он и вовсе может вместить все фотографии, данные программ и прочую информацию. Советуем вам проверить, есть ли копия в этом сервисе или нет. Сделать это можно прямо со своего iPhone.
- Зайдите в «Настройки» смартфона и кликните по пункту «Учетные записи и пароли»;
- Перейдите во вкладку «iCloud» и выберите пункт «Хранилище»;
- В этом меню нужно кликнуть по вкладке «Управление» и перейти в раздел «Резервные копии». Здесь будет отображен список всех копий, которые когда-либо создавались в автоматическом режиме. Также система отобразит последние даты копий, чтобы вы могли понять, могут ли быть в ней необходимые вам фотографии или нет;
- Если среди бекапов присутствует нужный, переходим в «Настройки», выбираем пункт «Основные» и нажимаем на «Сброс»;
- Вы сбросите все настройки, в результате чего с телефона будут удалены все данные! Помните это, поэтому обязательно создайте резервную копию перед началом операции;
- Как только информация будет стерта, появится мастер настройки первоначального состояния iPhone. Здесь вам нужно будет выбрать пункт «Восстановить из копии iCloud»;
- Подключитесь к Wi-Fi, авторизуйтесь под своей учетной записью и выберите бекап для восстановления. Как только вся информация будет загружена, устройство перезапустится и вы сможете просмотреть все фотографии.
Внимание! Данный метод аналогичен предыдущему, где весь процесс осуществляется через iTunes, только здесь все делается со смартфона, а данные загружаются напрямую из сервиса iCloud.
Восстановление фотографий через программы
Все методы, которые мы описали, изначально подразумевают или оперативное вмешательство, когда еще не прошло 40 дней с момента удаления данных или восстановление из бекапов. Но что делать, если вы никогда не создавали бекапы, а фотографии очень нужны? В этом случае придется подключать «тяжелую артиллерию» в лице специализированных программ. Мы рассмотрим сразу несколько инструментов, которые по нашему мнению являются одними из лучших:
- Tenorshare iPhone Data Recovery;
- iSkysoft;
- EaseUS MobiSaver.
Программа Tenorshare iPhone Data Recovery
Сразу скажу вам, что программа платная. Да, можно использовать и бесплатную версию, но у нее есть определенные ограничения. В целом стоимость этой утилиты обойдется вам примерно в 3000 рублей.
В этой программе предусмотрено несколько вариантов восстановления:
- Из бекапа iTunes;
- Из бекапа iCloud;
- С вашего устройства.
Нас интересует третий вариант, так как в двух других требуется бекап, да и подобные операции легко выполняются штатными средствами Apple.
- Установите Tenorshare iPhone Data Recovery на своем компьютере и запустите;
- Подключите iPhone и подождите, пока программа определит новое устройство;
- Выберите пункт «Восстановить с устройства iOS», укажите тип файлов, которые необходимо будет найти и нажмите внизу кнопку «Сканировать»;
- В течении нескольких минут будет осуществляться поиск всех файлов по указанным параметрам (в нашем случае фото), и если данные будут найдены, появится вкладка, в которой можно будет все восстановить одним кликом. При этом остальную информацию на вашем устройстве эта процедура не задевает.
Совет! Вы можете осуществлять сканирование и при помощи бесплатной версии, вот только получить данные можно будет уже в Trial-версии.
Программа iSkysoft
Еще один интересный инструмент, который поможет вам извлечь фотографии со смартфона. Сразу предупреждаем, что программа доступна только в англоязычной версии и требует оплаты полной версии. Вот что вам необходимо будет сделать:
- Скачайте программу и установите на своем компьютере;
- Подключите iPhone к ПК и запустите iSkysoft;
- Выберите пункт Data Recovery и дождитесь, пока система определит ваш смартфон;
- Выберите типы файлов, которые вам необходимо найти (в нашем случае это Photos) и нажмите в правом нижнем углу кнопку Start Scan;
- После сканирования выбираете список файлов и восстанавливаете. У вас есть 2 варианта: можно сохранить сразу на iPhone или на компьютер.
Совет! Здесь, как и в прошлом инструменте, предусмотрен поиск файлов из резервных копий iCloud и iTunes.
Программа EaseUS MobiSaver
Последний инструмент в нашем списке, не поддерживающий русский язык. Есть как бесплатная, так и платная версии. В free-версии вам будет доступен лишь ограниченный список опций, поэтому, если у вас большой список файлов для восстановления, необходимо будет оплатить полный доступ. Стоимость составит 60 долларов.
- Загрузите программу и установите на компьютере;
- Подключите свой iPhone и запустите EaseUS MobiSaver;
- Как только система определит новое устройство, кликните по вкладке Recover from iOS Device;
- Из списка выберите устройство, на котором будет осуществляться поиск данных и нажмите Scan;
- Система автоматически запустит процесс и покажет вам все типы данных, которые можно извлечь;
- Выбираете необходимые файлы и нажимаете Recover.
Внимание! У этой утилиты есть один минус. Если в других продуктах вы могли выбрать типы восстанавливаемой информации заранее, то здесь это возможно только после сканирования, когда результат будет уже у вас перед глазами. Это не критично, но занимает в разы больше времени.
Советы по хранению фотографий
Чтобы не сталкиваться с подобными ситуациями, советуем вам подключать синхронизацию и создание копий через iCloud. Это позволит не только создавать бекапы, но и автоматически пересылать фото на устройства, например, на компьютер. Вы только сделаете новое фото, оно уже через несколько секунд будет скопировано на локальный диск вашего ПК. Для этого нужно будет установить программу iCloud на своем компьютере и настроить синхронизацию.
Также регулярно выкладывайте важные данные на Яндекс диск или Google Drive и хотя бы раз в месяц подключайте смартфон через iTunes и делайте бекапы на локальном диске.
Источник
Как восстановить удаленные фото на Айфоне
Потеря важных фотографий – одна из основных проблем владельцев современных смартфонов. Чтобы ее избежать, необходимо сохранять файлы в облачном хранилище или уметь восстанавливать их. В отличие от смартфонов на базе Android , у устройств на IOS больше возможностей для предотвращения окончательной потери данных. Расскажем, как восстановить удаленные фото на Айфоне стандартными средствами или сторонними утилитами.
Скрытые фото или удаленные?
Прежде всего необходимо понять, не попали ли ваши фото в папку скрытых. Пользователи редко используют эту функцию, поэтому могут забыть о ее применении. Часто в этой ситуации они считают, что файл удален.
Чтобы проверить директорию скрытых файлов, необходимо зайти в «Галерею». Найдите в ней папку «Скрытые». Откройте этот раздел, найдите нужные фото и выберите в меню вариант «Отобразить». После этого вы сможете увидеть фотографии в ленте.
Как восстановить фото на Айфоне стандартными способами
После того как вы убедились, что файлы все-таки удалены, необходимо понять, возможно ли на Айфоне восстановить удаленные фото. Разработчик предусмотрел несколько вариантов стандартных утилит, позволяющих не потерять файлы безвозвратно.
Как восстановить удалённые фото через UltData
Программа Tenorshare UltData – это самый простой и удобный инструмент для восстановления удаленных и потерянных данных на iPhone. С помощью нее можно восстановить файлы разного типа: фото, видео,контакты , сообщения,заметки и т.д.
Используйте программу по инструкции:
-
- Шаг 1. Подключите ваш айфон к компьютеру и запустите утилиту Tenorshare UltData.
Внимание: UltData предоставляет 5 различных функций восстановления для восстановления ваших данных. Прежде всего, мы покажем первую функцию восстановления.
-
- Шаг 2. Как только ваш iPhone будет распознан, появится окно, в котором вы должны указать, доверяете ли вы компьютеру. Покажите, что вы доверяете.
- Шаг 3. После того, как устройство подключено и обнаружено, вы можете начать сканирование устройства, чтобы найти удаленные и потерянные файлы, которые можно восстановить. Выбирайте только те предметы, которые вам нужны. Начать сканирование.
- Шаг 4. После завершения сканирования утилита отобразит все фотографии, которые можно восстановить. Выберите те, которые вам нужны, и нажмите кнопку восстановления ниже.
- Шаг 5. Далее вы можете выбрать один из вариантов. Первый — восстановить фотографии на сам iPhone. Второй вариант — восстановить фотографии на свой компьютер. При этом вы можете выбрать, в каком формате сохранять фотографии. После этого фотография будет восстановлена в первоначальном виде.
Восстановить фото из корзины
Прежде всего владельцам iPhone стоит знать, что все фотографии после удаления помещаются в «Корзину». В ней они хранятся 30 дней и только потом полностью стираются из памяти устройства. В этом случае очень просто восстановить удаленные фото. Айфон 5, 6 или 7 у вас – не важно, принцип на всех устройствах одинаков:
- откройте из главного меню раздел « Фото »;
- выберите в нижней части вариант отображения альбомами;
- вам нужна папка « Недавно удаленные »;
- нажмите кнопку « Выбрать » и отметьте файлы;
- в верхней части экрана нажмите на слово « Восстановить ».
Фотографии переместятся в те альбомы, в которых хранились ранее. Этот способ хорошо подходит в тех случаях, когда вы только что удалили фото и сразу заметили ошибку.
Восстановление фото из резервной копии на iTunes
Если вы регулярно подключаете свой смартфон к компьютеру и синхронизируете его содержимое с iTunes , то можно восстановить фотографии с помощью этой программы. Учтите, что восстановление из резервной копии в этом случае приведет к потери части данных, которые были созданы после сохранения точки восстановления. Этот способ стоит использовать только в том случае, если вы потеряли важные фотографии.
Посмотрим, можно ли на Айфоне восстановить удаленные фото. Для этого вам необходимо вспомнить, создавали ли вы резервные копии на компьютере, а затем действовать согласно инструкции:
- Подключите свой телефон к компьютеру. Зайдите в iTunes и нажмите на изображение своего смартфона .
- Перед вами появится меню, в котором необходимо нажать на кнопку « Восстановить из копии ».
- Оцените шансы на восстановление нужных фото. Если вы копировали данные уже после удаления фото или до того как они были сделаны, то не стоит предпринимать никаких действий – этим способом вы восстановить картинки не сможете.
- Если резервная копия способна вернуть вам утраченные файлы, то необходимо нажать на кнопку « Восстановить ».
Теперь вам останется дождаться синхронизации устройства с ПК. После этого содержимое смартфона откатится до прежней версии и фотографии вернутся на место.
Можно восстановить и из облачного iCloud
Большинство пользователей решают проблему, как восстановить удаленные фото на Айфоне 7, при помощи облачных хранилищ.
Одним из самых популярных является iCloud . В нем можно настроить автоматическое создание копий содержимого смартфона, но откат производится только путем сброса содержимого.
Делать это нужно по инструкции:
- Зайдите в раздел основных настроек и выберите пункт «Сброс».
- Затем остановитесь на варианте «Стереть контент и настройки».
- Подтвердите свои действия кнопкой «Стереть iPhone ».
- Через некоторое время перед вами появится окно первоначальной настройки. Вам необходимо выбрать вариант «Восстановить из копии iCloud ».
- Введите логин и пароль, которые вы используете для доступа к облачному хранилищу.
- Дождитесь восстановления содержимого смартфона.
В этом случае также важно, чтобы резервная копия в хранилище была сделана в тот момент, когда фото еще не были удалены. При восстановлении информации вы потеряете данные, которые вносились на телефон последними.
Сторонние приложения для восстановления фото на iPhone
Если вы ищете способ, как восстановить фото на Айфоне 6, то можно прибегнуть к помощи программного обеспечения. Сторонние утилиты помогут в том случае, если вы не делали резервного копирования и удалили картинки более 30 дней назад.
Wondershare Dr.Fone
Эта утилита загружается на компьютер и используется для профессионального восстановления. Приложение относится к условно-бесплатным. Отличается программа простым интерфейсом, понятным даже неопытным пользователям. Для восстановления фотографий не обязательно приобретать платную версию, достаточно той, что распространяется свободно.
Используйте программу по инструкции:
- Подключите iPhone к компьютеру при помощи USB -шнура, запустите утилиту.
- Запустите сканирование устройства. В результатах вы увидите все утраченные файлы, доступные для восстановления.
- Отметьте фото, которые нужно восстановить, нажмите кнопку « Recovery ».
- Выбранные вами изображения вернутся в память телефона.
Перед использованием программы стоит убедиться, что в устройстве достаточно памяти для размещения фотографий. Недостаток этой программы в том, что она на английском языке, но при этом у нее есть немало достоинств.
Аналогичными возможностями обладают Ease US Mobi Saver, Tenorshare iPhone Data Recovery и Enigma Recovery.
Особенности разных моделей iPhone
Теперь вы знаете, как восстановить удаленные фото, если удалил пользователь их в разных ситуациях. При этом все перечисленные возможности можно применять на любой модели смартфонов. Если вы хотите повысить шансы на восстановление, то необходимо обновить операционную систему. Это позволит облегчить синхронизацию и получить улучшенный функционал «Корзины». Только после обновления версии системы стоит проводить анализ содержимого памяти и восстановления отдельных файлов.
Теперь вы знаете, как восстановить фотографии. Для этого можно использовать разные возможности и программные утилиты. Если вы хотите оставить отзыв об использовании приложений для восстановления или задать вопрос нам, пишите комментарии под статьей. Поделитесь полученной информацией с друзьями, ведь с потерей фото они могут столкнуться в любой момент.
Источник